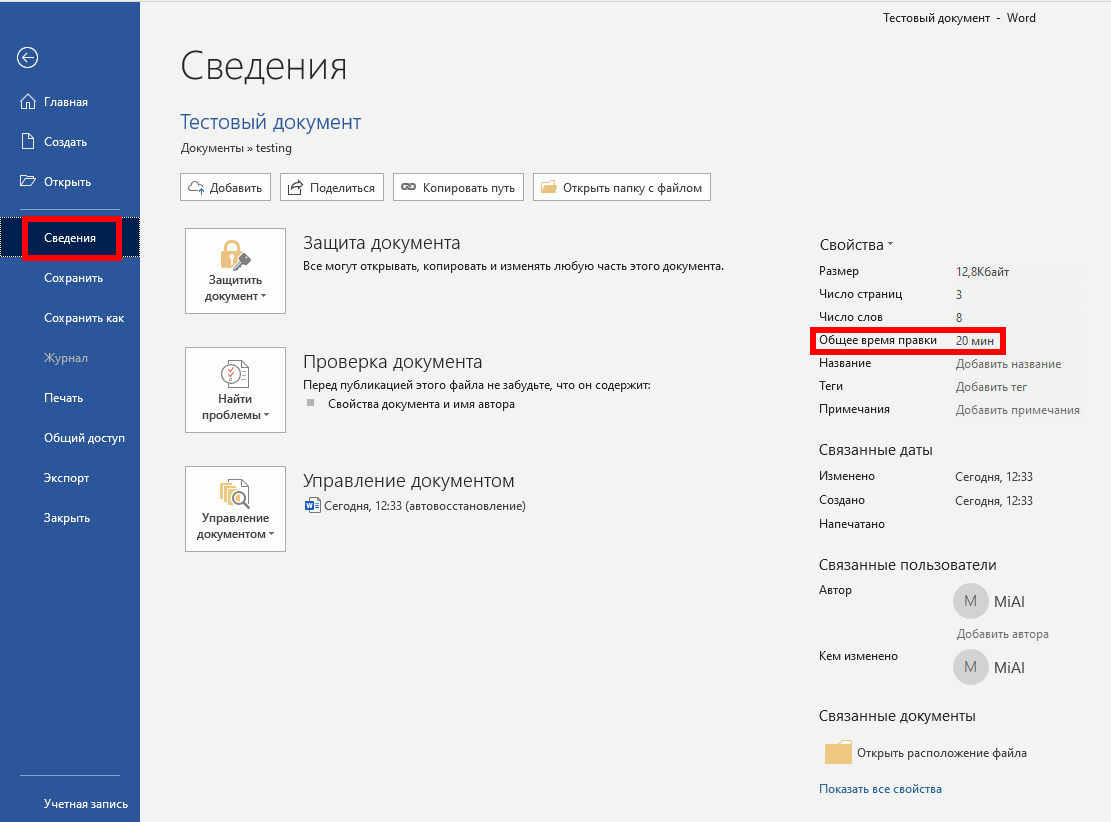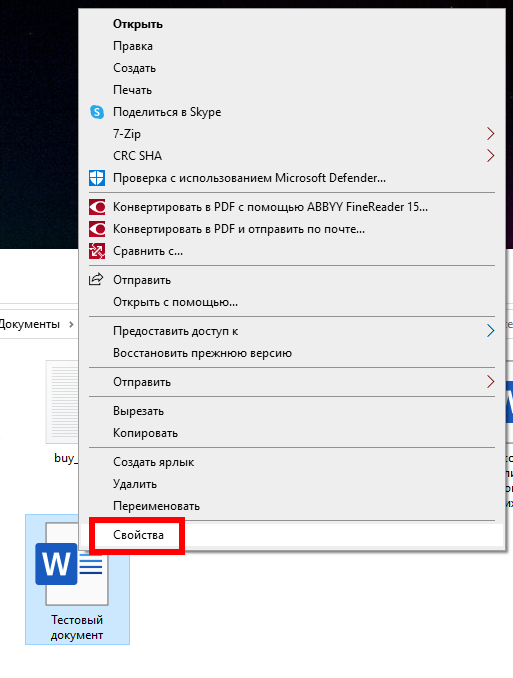как узнать сколько и каких документов загружено в программу текстовый документ
Как узнать сколько раз скачали ваш файл
Как узнать сколько раз скачали ваш файл?
С того момента, как только будет создан ваш сайт, самым первым и очевидным желанием будет узнать, насколько он популярен. Существуют разные возможности, которые могут решить эту проблему. Обычно сервер, который предоставляет вам хостинг, дает очень скудную статистику. В эту статистику входит только количество обращений на сайт и количество переданной информации. Но согласитесь, что этого совсем даже недостаточно. Файлов на сайте очень много и хотелось бы иметь представление о том, что же там у нас скачивают.
Ну и как тогда можно решить эту проблему? Выход есть — счетчики скачиваний. Не пугайтесь, все очень просто. Вы наверняка уже их видели. Обычно этот счетчик устанавливается рядом со ссылкой на скачиваемый документ. Примерно, все выглядит так: Ссылка – Скачали [656]. 656 – это и число, которое увеличивается на 1 при каждом скачивании файла, а программа, которая это осуществляет – счетчик скачиваний.
Очень важно понимать, как именно работает счетчик, а уже затем можно приступать к написанию кода.
Первым делом нужно определиться с его структурой: из каких файлов он будет состоять и как все будет взаимодействовать. Для наглядности я хочу привести следующий рисунок.
У нас есть какой-нибудь сайт www.сайт.ru. Допустим, что на этом сайте нужно подсчитывать сколько раз скачивают некоторые книги. Ссылки на книги находится в файле book.php. Для удобства создаем отдельную директорию Counters, в которой будет сам счетчик (counter.php) и текстовые документы, в которых будут храниться данные, сколько раз скачали соответствующую книгу (book1.txt и book2.txt). Вы спросите, а почему бы не использовать для хранения числа скачиваний базу данных? Конечно, book.txt можно заменить базой данной, но для этого нужно специальное программное обеспечение. К тому же текстовые файлы использовать гораздо проще, чем базу данных. А я рассчитываю свою статью в первую очередь на новичков. Несомненно, что на большом сайте использование базы данных является необходимостью. Без нее там никак не обойтись. Просто количество текстовых файлов достигнет такого количества, что управляться с ними станет практически невозможным. Но это уже тема другой статьи.
В итоге, как результат, когда мы открываем файл book.php, то должны видеть примерно следующее:
Ссылка (Количество скачиваний: 25). 25 — это число, которое увеличивается на 1 при нажатии на ссылку.
Теперь попробуем описать, как это цикл работает в целом. Сначала загружается страница с нашей ссылкой и надписью – «Количество скачиваний: 25». Чтобы взять число 25 нужно обратиться к файлу, где оно храниться (book.txt). Как только пользователь нажимает на ссылку, запускается программа (counter.php), которая увеличивает переменную на 1 и записывает ее в текстовый файл. И так каждый раз.
Как видите теоретически все очень просто. Но основные проблемы возникают на практике.
ВОПРОС N 70. на рабочем поле редактора нет выделенных объектов
Тип вопроса: 1. Выбор единственно правильного ответа
Цена вопроса (баллов): 1
1. Только в конце абзаца
2. В конце каждой строки
3. В конце каждого предложения
Верный ответ: 1 Вариантов ответов: 3
ВОПРОС N 71. Всегда ли в редакторе WORD подчеркнутые красной волнистой линией слова содержат
В себе ошибку?
Тип вопроса: 1. Выбор единственно правильного ответа
Цена вопроса (баллов): 1
1. Нет, система подчеркивает все неизвестные ей слова
2. Да, во всех подчеркнутых словах есть ошибка
Верный ответ: 1 Вариантов ответов: 2
ВОПРОС N 72. Как можно узнать сколько и каких документов загружено в программу Word?
Тип вопроса: 1. Выбор единственно правильного ответа
Цена вопроса (баллов): 1
1. Нужно войти в меню Окно, там приведен весь список загруженных документов
2. Нужно войти в меню Файл, там приведен весь список загруженных документов
3. У программы нет такой возможности, пользователь должен сам помнить, какие файлы он загружает в
Верный ответ: 1 Вариантов ответов: 3
ВОПРОС N 73. Верно ли утверждение, что состав панели инструментов в Windows-приложениях не
Может быть изменен пользователем?
Тип вопроса: 1. Выбор единственно правильного ответа
Цена вопроса (баллов): 1
Верный ответ: 1 Вариантов ответов: 2
ВОПРОС N 74. Сколько панелей инструментов может присутствовать на экране программы Word?
Тип вопроса: 1. Выбор единственно правильного ответа
Цена вопроса (баллов): 1
1. Это зависит от желания пользователя
3. Число панелей строго регламентировано
Верный ответ: 1 Вариантов ответов: 4
ВОПРОС N 75. Какой из нижеприведенных способов выделения абзаца целиком является самым
Как узнать сколько и каких документов загружено в программу текстовый документ
1) Как можно узнать сколько и какие документы загружены в программу word?
a) нужно войти в меню Файл, там приведен весь список документов
б) Нужно войти в меню Окно, там приведен весь список документов
2) Выберите неправильный способ копирования данных:
а) перемещая текст по экрану с помощью курсора
б) с помощью меню Вставка
3) Как с помощью мыши изменить размер рисунка с сохранением его пропорций?
а) Использую угловые точки выделения и shift
b) используя угловые точки выделения
в) используя угловые точки выделения и ctrl
4) Каким образом можно убрать границу между двумя ячейками чтобы потом разместить текст в центре этих ячеек?
а) Используя меню Таблица-Объеденить ячейки
б) Используя панель Рамки
в) Убрав флажок Сетка
г) Другой ответ
5) Таблица состоит из 4-х стлюцов. По какому из них можно првести сортировку?
а) только по первому
б) Другой ответ
в) По первому и последнему
г) По любому
6) В какое место документа можно вставить поле Формула?
а) В любое место по желанию пользователя
б) В любое место по желанию пользователя кроме колонтитулов
И ещё чуть-чуть не по теме и сама понимаю, что это элементарный вопрос, но всё-таки сомневаюсь. 
7) Курсор мыши превратился в песочные часы. Что это значит?
а) Происходит перезагрузка системы
б) Система занята. Подождите
Пожалуйста, помогите! Буду очень благодарна
Как узнать, сколько времени велась работа над документом
Многие писатели хотят знать, сколько времени они тратят на написание. Если вы используете Microsoft Word, вам повезло, потому что легко узнать, сколько времени вы потратили на редактирование документа.
Эта инструкция покажет вам, как посмотреть, сколько времени редактировался файл Word.
Как определить, как долго работали над документом Word?
Когда вы начинаете работать над новым документом, Word запускает таймер. Когда вы сохраняете файл, Word сохраняет время, потраченное на его работу, в метаданные документа. Каждый раз, когда вы работаете с файлом и затем сохраняете его снова, Word добавляет новое время ко всему, что уже есть в метаданных. Это даёт конечную сумму времени, потраченного на редактирование документа. Вы можете легко найти время, потраченное на редактирование документа, а также информацию, например, когда документ был последний раз изменён или напечатан непосредственно из Word или в проводнике Windows.
Эта информация достаточно полезна, если вы хотите отслеживать, как долго вы работали над документом. Это становится ещё удобнее, если вам нужно сообщить об этом клиенту или работодателю.
Как найти время редактирования документа внутри Word
Если вы уже открыли документ в Word, переключитесь в меню «Файл».
На появившейся боковой панели нажмите команду «Сведения» (она, вероятно, уже выбрана по умолчанию при открытии меню «Файл»).
Справа на панели «Информация» отображается различная информация о вашем документе. В разделе «Свойства» вы увидите значение «Общее время правки». И обратите внимание, что Word всегда показывает время в минутах — вы не увидите часов или секунд.
Как в проводнике Windows посмотреть время редактирования документа
Вам даже не нужно открывать документ Word, чтобы найти эту информацию. Вместо этого вы можете открыть окно свойств документа прямо из проводника.
Для этого щёлкните файл правой кнопкой мыши и выберите команду «Свойства» в контекстном меню.
В окне свойств перейдите на вкладку «Подробно», прокрутите немного вниз, и вы увидите запись «Общее время редактирования».
И это все, что нужно сделать! Это удобная маленькая функция. Просто помните, что это время не очень точно, поскольку Word считает время, когда документ открыт, а не время, которое вы фактически печатаете.
Если вам не хочется, чтобы другие пользователи, получившие копию вашего документа, знали, сколько времени он редактировался, то вам нужно удалить метаинформацию из этого файла. Как это сделать подробно описано в статье «Как удалить скрытую личную информацию, которую Microsoft Office добавляет к вашим документам».
Как найти текстовый документ на компьютере, если не помнишь название
Эволюция функции «Поиск»
Первоначально поговорим об эволюции поисковой функции с появлением новых версий Windows. Помните XP? Окно поиска было отдельным. Ещё там сидел симпатичный помощник – собачка или кто-то другой. Попасть в него можно было через «Пуск».
В левую часть окна были вынесены настройки поиска:
Результаты отображались в правой части окна. На мой взгляд, очень удобно всё было устроено.
В новых версиях Windows – 7, 8 и 10 функция претерпела косметические изменения. Почему косметические? Да потому что её действие осталось прежним, но только параметры поиска задаются автоматически, когда в строку, расположенную и сразу в меню Пуск, и в каждой папке, вы вписываете значение для поиска. Либо их можно также настроить, но совершенно в другом месте. Исключение – только поиск по содержанию документа, но и это легко решаемо. Пока непонятно? Рассмотрим подробнее по каждому параметру чуть ниже. Зачем разработчики всё усложнили, точнее, упростили? Видимо, они заботились о нас вечно занятых пользователях.
Вот как выглядит поисковая строка в Windows 10.
А вот так в восьмой точка один версия ОС.
Поскольку с XP всё понятно, я буду рассказывать о различных возможностях поиска на примере «восьмёрки», тем более «семёрка» и «десятка» от неё в этом вопросе практически не отличаются.
Начинаем искать
Друзья, хватит разглагольствовать, приступим к основному вопросу — как можно найти потерявшийся документ Word на компьютере по разным его характеристикам.
Все текстовые документы
Сначала давайте попробуем найти на компьютере абсолютно все текстовые документы, не оглядываясь на такие параметры, как их название, содержимое и дата создания. Для этого откройте «Мой…», «Этот…» или просто «Компьютер». В правом верхнем его углу, рядом со строкой пути, найдётся и поисковая строка. А по соседству с основными разделами меню («Файл», «Вид» и другими) найдётся раздел «Поиск». Забегая вперёд, скажу, что именно там находятся настройки основных параметров.
Друзья, если вы хотя бы знаете, в какой папке находятся ваши текстовые документы, то перейдите в неё – это значительно облегчит работу вашей машине. Для поиска всех текстовых документов в строке необходимо вписать значение *.doc, *.docx или *.txt (зависит от того, что вы планируете найти).
По имени
Если вы знаете имя документа, то отыскать его не составит труда. Просто введите имя в строку поиска, и «вкушайте плоды». Но что делать, если название нужного файла в голове не сохранилось? В таком случае у вас остаётся ещё несколько вариантов – найти нужный документ, отсортировав имеющиеся по дате его рождения на свет (или изменения), по размеру (от пустых и крошечных до огромных и гигантских), по типу (выбрав «документ») или по внутреннему тексту.
По дате
Зайдите в любую папку, поставьте курсор в поисковую строку. В этот же момент отобразится новый раздел меню «Поиск». Раскройте его содержимое. Среди прочих настроек вы увидите параметр «по дате создания» (или последнего изменения). Среди возможных вариантов диапазоны времени от «сегодня» до «в прошлом году». Или просто попробуйте в строку ввести значение в виде точной даты. В результатах должны отобразиться все документы, созданные или изменённые указанного числа.
По типу
Среди тех же настроек имеется параметр «по типу». Перечень возможных вариантов включает файлы всех возможных типов – от календаря и контакта до музыки и фильма. В нашем случае требуется выбрать значение «документ».
По размеру
Тут же можно выбрать и размер. Машина будет искать даже пустые документы. Максимальный размер для поиска – 128 мегабайт.
По содержанию
Друзья, вот и подошли к тому, с чего начали – поиск текстового файла по его содержимому. Есть два варианта. Первый – это отметить галочкой нужный параметр всё в тех же настройках. Там есть раздел «Дополнительные параметры», в котором следует пометить галочкой пунктик «Содержимое файлов». Затем вводите нужную фразу в строке и запускайте поисковый процесс.
В то же окно настроек можно попасть и по-другому (актуально для «семёрки»):
Друзья, настроив поисковую функцию, вам останется только написать фразу из текста содержимого в строке и подождать результатов. Стоит заметить, что в этом случае поиск займёт более длительное время, за которое я успел налить себе чай и выпить его. На сегодня всё. До новых тем.