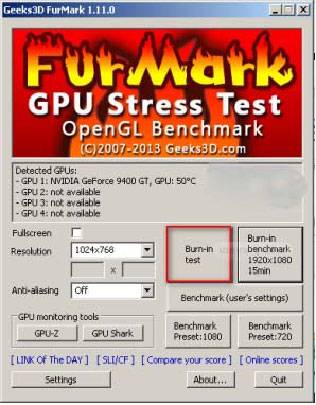как узнать сколько работала видеокарта
Как проверить нагрузку на видеокарту штатными и сторонними программами в Windows?
При работе с какой-то программой или при запуске современной игрушки на компьютере с установленной видеокартой, пользователь может замечать, как система зависает. Казалось бы, имея достаточно мощный процессор и видеокарту, почему система и программы глючат? В этот момент становится актуальной проверка уровня нагрузки на графический ускоритель. Поэтому предлагаем рассмотреть способы, как проверить нагрузку на видеокарту и процессор штатными и сторонними средствами.
Штатные средства для проверки нагрузки на видеокарту
Для того, чтобы определить процент загруженности видеокарты в Windows 7 и выше, достаточно воспользоваться Диспетчером задач. В нем можно посмотреть уровень нагрузки на процессор, видеокарту, ОЗУ и сеть. Для того, чтобы запустить Диспетчер, достаточно нажать на панели задач Windows и выбрать «Запустить Диспетчер задач».
Далее нужно перейти во вкладку «Быстродействие» и нажать на кнопку «Мониторинг ресурсов».
Далее переходим во вкладку «Графический процессор».
Если же у вас Windows 8.1 или Windows 10, то нужно выбрать вкладку «Производительность», а далее в боковом меню кликнуть «Графический процессор».
Вроде все просто, но нужно отметить один нюанс. Дело в том, что посмотреть данные о нагрузке на видеокарту в Windows 10 можно только в том случае, если драйвер вашего графического ускорителя построен на базе архитектуры WDDM версии 2.0 или выше. Если для вашей видеокарты нет совместимого драйвера, то данные о нагрузке на графическое ядро будут недоступны. Поэтому здесь придется обратиться к сторонним разработкам.
Сторонние программы для проверки нагрузки на видеокарту
В сети есть множество программ для проверки нагрузки на видеокарту. Зачастую это специальные утилиты от самых производителей видеокарт. Однако мы предлагаем рассмотреть бесплатную версию программы OCCT, которая разработана для некоммерческих целей. По сути, это своеобразный аналог AIDA64, с помощью которого можно получить информацию не только о кратких характеристиках устройства, температуре, напряжении и рабочих частотах. Также в процентном соотношении можно посмотреть нагрузку на видеокарту и процессор.
Программа не занимаем места на ПК, так как не требует установки. Достаточно только запустить exe.файл. Появится небольшое окно. В разделе «Нагрузка на систему» смотрим нагрузку на видеокарту.
Важно отметить, что кроме нагрузки на видеокарту в данной программе можно запустить тестирование графического ускорителя.
В тесте можно выбрать видеокарту, расширение экрана, ограничение на FPS.
Также в программе есть свой MemTest, проверка напряжения и температуры процессора.
Важно отметить, что в сети есть и другие программы для просмотра информации о комплектующих ПК, однако OCCT позволяет не только посмотреть характеристики комплектующих, но и протестировать их на ошибки и работоспособность.
Загрузка видеокарты в играх: как проверить, почему нагружена не на 100%, что такое раскрытие
Технические гайды для геймеров на ПК
В этом гайде мы расскажем о загрузке видеокарты. Многих волнует вопрос, какая же нагрузка должна быть у видеокарты в играх. Нормально ли, что видеокарта загружена на 100% или, например, всего на 60%?
Как проверить, на сколько загружена видеокарта и процессор
Чтобы вообще понять суть проблемы, нужно сначала узнать, какая загрузка у вашей видеокарты в конкретной игре. Для этого воспользуйтесь бесплатной программой MSI Afterburner. Мы уже подробно рассказывали о ней в гайде «Как настроить мониторинг MSI Afterburner в играх», поэтому здесь повторяться не будем.
Видеокарта загружена на 100%
Если в играх ваша видеокарта загружена на 100%, то это абсолютно нормально. Она работает на полную мощность и каких-либо проблем с железом нет. Но если FPS при этом низкий, значит ваша карточка просто не справляется с игрой.
Если же видеокарта остается под нагрузкой даже в простое (когда вы ничего не запускали) или при выполнении несложных задач, то это плохой признак. Вероятно, в системе засел вирус-майнер. При помощи диспетчера задач выявите процесс, который грузит видеокарту и завершите его. Далее, нужно будет почистить систему. Подробнее можно прочитать в нашем гайде о перегревах видеокарты.
Видеокарта загружена не на 100% (недогружена). Нормально ли это?
Если видеокарта недогружена, то все гораздо сложнее. Само по себе это еще ни о чем не говорит, но нужно разбираться. Происходит это потому, что на видеокарту нет нагрузки. Такое часто происходит в нетребовательных играх или при низких настройках графики, когда приложение не может создать серьезной нагрузки на железо. Но если игра требовательная и современная, то могут быть несколько причин.
Первое, на что нужно смотреть — частота кадров. Если у вас стоит ограничение, например, на 60 кадров и видеокарта их выдает, то беспокоиться не о чем. Попробуйте поднять качество графики или убрать ограничение, чтобы повысить загрузку. Если же видеокарта недогружена и FPS при этом низкий, игра тормозит, то это непорядок.
Как заставить видеокарту работать на 100%
Если видеокарта недогружена и это проблемный случай, то нужно выяснять, почему так происходит. Самые распространенные причины: слабый процессор или плохая оптимизация игры. О них мы поговорим подробнее.
Слабый процессор. Есть такое понятие «раскрытие видеокарты процессором». Кто-то считает, что это миф, а кто-то принимает за чистую монету. На самом деле проблема несоответствия процессора и видеокарты имеет место, но она гораздо сложнее. Дело в том, что один и тот же процессор может как «раскрыть», так и не «раскрыть» видеокарту. К примеру, в разрешении 1080p видеокарта недогружена, но стоит перейти в 4К и загрузка увеличивается. Вот и все раскрытие.
Но важно вот что: если процессор не может обеспечить комфортный FPS, то и видеокарта будет простаивать. Она хоть и может выдать больше кадров, но процессор нет. Поэтому вместо плавного геймплея получите слайд-шоу. В таком случае нужно обновить процессор или разогнать его. В последнем случае чудес ждать не стоит. Если процессор совсем устарел, разгон не поможет.
Кроме того, не лишним будет проверить и температуру процессора. Как это сделать, мы рассказывали в подробном гайде. Вполне возможно, что CPU перегревается и начинает троттлить (пропускать такты и снижать производительность) поэтому и не вывозит игры. Позаботьтесь о достойном охлаждении.
Если у вас проблемы такого рода, то попробуйте обновить или переустановить драйвера, систему Windows или саму игру (если на нее есть патчи). Однако когда причина в кривом коде, никакие переустановки драйверов не помогут, пока проблему не исправят.
Прочие проблемы. Могут быть и другие причины. Так, сама видеокарта может быть неисправна. В этом случае стоит проверить ее с другим железом или протестировать в стресс-тестах типа Furmark. Кроме того, узким местом в системе могут быть и другие комплектующие. Производительность может зависеть от оперативной памяти. К примеру, в ноутбуках часто ставят только одну планку памяти и работает она в одноканальном режиме.
Также стоит проверить режимы энергосбережения и другие настройки видеокарты и Windows для игр. Подробнее об этом читайте в гайдах «Как настроить Windows 10 для игр» и «Как настроить видеокарту NVIDIA для игр».
Краткий FAQ
Как проверить работу видеокарты на компьютере
Один из самых важных компонентов любого компьютера, не зависимо от его типа (стационарный или ноутбук), – видеоадаптер. Так как от его работоспособности зависит нормальное функционирование ПК. Видеоплата отвечает за обработку графической информации, а также за вывод её на монитор.
Какие параметры будем проверять
Все видеоадаптеры имеют большое количество различных параметров. Их анализ позволяет проверить её состояние.
Множество программ позволяют в режиме реального времени наблюдать:
Также очень важно при помощи специальных приложений проверить стабильность функционирования, а также постоянность видеопамяти.
Проверку видеокарты на компьютере следует всегда начинать с теста стабильности видеопроцессора. Так как этот параметр влияет на функционирование всей системы в целом. Определить, какой процессор установлен в видеоадаптере, можно очень легко – достаточно просто взглянуть на поверхность платы, на ней должна быть приклеена наклейка производителя. Также в большинстве случаев на самом процессоре нанесена маркировка с названием производителя.
Очень важно при проверке хорошо проанализировать все показатели. Так как именно от них зависит продолжительность «жизни» платы.
На режим работы оказывают непосредственное влияние три фактора:
Первые два пункта непосредственно связаны друг с другом. Так как чем больше поверхность платы запылена, тем сильнее она нагревается. Стабильное питание позволяет существенно продлить срок непрерывной эксплуатации. Так как скачки напряжения могут привести к преждевременному выходу некоторых электронных компонентов из строя.
Неизменность действия видеопамяти – очень важный фактор для видеоадаптера. Особенно если к нему подключены мониторы, отображающие картинку с высоким разрешением. Рассматриваемые устройства могут оснащаться как собственной, так и виртуальной памятью. Соответственно, быстрее обмен данных осуществляется с памятью внутренней.
Видео: смотрим какая видеокарта установлена
Стабильность работы
Нормально видеоадаптер работает или нет – это можно проверить очень просто. Тест стабильности функционирования выполняется многими приложениями. Одним из самых лучших является Furmark. Кроме того, данная программа применяется многими производителями для тестирования своего оборудования. Таким образом, можно будет после осуществления тестирования сравнить полученные результаты с заводскими.
Для осуществления тестирования стабильности необходимо скачать и установить Furmark. Он относительно не велик, его инсталляция занимает очень малое количество времени. После установки его необходимо запустить и нажать в появившемся окне кнопку «Burn-in test».
Перед запуском теста следует закрыть все функционирующие ресурсоемкие программы, дабы результаты были максимально правдивыми. Само тестирование должно осуществляться не менее тридцати минут подряд.
Вариантов завершения работы рассматриваемого приложения всего два:
Независимо от причины завершения приложения, полученные данные отобразятся на экране. Это позволит проанализировать поведение адаптера во время тестирования.
Режим функционирования
Проверить режим функционирования видеокарты довольно просто, необходимо лишь запустить какую-либо графическую тестовую программу и пронаблюдать температурные режимы. Именно температура позволяет сказать, в каком режиме функционирует рассматриваемое устройство: нормальном или стрессовом.
Осуществить проверку можно любой программой, практически все они показывают температуру видеопроцессора в режиме реального времени. Можно воспользоваться приложением под названием Furmark. После запуска теста на экране отображаются графические компоненты, именно они выступают в качестве нагрузки на процессор.
Обычно для большинства моделей видеокарт нормальная величина нагрева – до +700 С. Если во время работы теста данный параметр поднялся более 800 С – это уже серьезный повод бить тревогу. При 900 С необходимо максимально быстро выключать тестирование или компьютер – во избежание повреждения аппаратной части ПК.
Неизменность действия
Видеопамять является одним из важнейших компонентов карты, обрабатывающей графические изображения, выводимые на экран. От её количества и качества работы напрямую зависит производительность всего компьютера в целом. Поэтому периодически необходимо осуществлять тестирование графической памяти.
Самой простой и удобной в использовании является программа под названием Video Memory Test. После запуска можно будет легко задаться необходимые настройки, после чего достаточно просто нажать кнопку «Старт». Перед началом работы важно не забыть разгрузить память графического процессора.
Результаты работы данного теста можно просмотреть в специальном журнале, он ведется в автоматическом режиме. Ошибки могут быть различного вида, но чаще всего они появляются из-за перегрева.
Он может возникать по самым разным причинам:
Все эти проблемы легко могут быть устранены в ручном режиме. Окисленные контакты легко можно почистить обычным ластиком.
Проверка критической температуры
Очень важно проверить плату на перегрев. Так как энергопотребление данного компонента ПК очень велико. Следствием является высокая температура, возникающая во время работы. У каждой модели критическая температура индивидуальна. Например, у моделей от такого именитого производителя, как GeForce, она может разнится на целых 100 С, в зависимости от модели. Например, у GeForce GTX 780 Ti критическим является значение 950 С, а у модели GTX 470 – 1050 C.
Основным признаком перегрева видеокарты является наличие артефактов различного рода, возникающих даже при отсутствии хоть какой-нибудь нагрузки. Ими могут быть разнообразные точки или другие подобные. Проверить температуру можно в любой программе, позволяющей осуществить диагностику видеокарты. Например, в GPU Temp.
Основной и единственной функцией данного приложения является мониторинг температуры графического ускорителя. Кроме того, можно в данной программе в режиме реального времени наблюдать изменения рассматриваемого параметра поминутно. Также есть возможность увидеть загрузку процессора и памяти видеоадаптера.
Как проверить работоспособность видеокарты на компьютере в AtiTooL
Одни из самых простых в использовании и настройке приложений для проверки видеоадаптера является AtiTool.
Проверка этой программой осуществляется следующим образом:
По прошествии указанного времени необходимо пронаблюдать температуру графического ядра.
Она может быть самая разная:
Важно следить за наличием желтых точек. Количество их не должно превышать 10 шт. Большее количество говорит либо о перегреве, либо о недостаточной мощности блока питания.
Если предыдущий тест пройден успешно, можно приступить к следующему этапу – проверке ядра при наличии возможности контроля корректности. Для этого необходимо нажать «Scan For Artifacts». Опять появится «волосатый» куб, и приложение должно функционировать не менее 15 минут.
Если по истечении четверти часа ошибки не будут обнаружены, на экране появится следующее сообщение: «No errors for … sec».
Необходимо периодически проверять работоспособность графического адаптера, это позволит своевременно выявить неполадки. Таким образом, можно избежать необратимых повреждений карты, что ведет к дорогостоящему ремонту или приобретению замены.
Проверка работоспособности видеокарты – отличный способ избежать незапланированных трат финансовых средств.
Как проверить видеокарту после покупки
Содержание
Содержание
Современная видеокарта представляет собой отдельное вычислительное устройство. В нем есть собственная оперативная память, процессор, подсистема питания и множество других элементов, которые должны работать как швейцарские часы. При покупке новой видеокарты или б/у необходимо быть уверенным в 100% исправности всех компонентов. Именно этим мы и займемся в этой статье — научимся тестировать видеокарты для выявления возможных дефектов.
Тестовые пакеты для прогрева
Работа видеокарты под нагрузкой поможет найти дефекты или убедиться в исправности. Мы будем использовать несколько программ, которые создают искусственную нагрузку на чип и память. Для проверки графического чипа используем FurMark — это один из самых показательных стресс-тестов для любого ГПУ.
Как тестировать с помощью FurMark
В главном меню программы доступно несколько режимов тестирования. Есть готовые прессеты с предустановленными настройками и разрешением для тестирования. Рекомендуется выбрать разрешение вручную, в котором вы хотите протестировать видеокарту. Чем больше разрешение, тем больше памяти задействуется при запуске теста. Но здесь важно понимать, что если вы тестируете бюджетную карту в разрешении 4К, то из-за низкой частоты кадров вам будет сложно оценить, как ведет себя видеокарта под нагрузкой. Поэтому для бюджетных и ГПУ среднего сегмента лучше использовать разрешение Full HD 1920х1080 или ниже.
После запуска кнопки «GPU stress test» на экране появляется сложная геометрическая фигура с миллионами мелких подвижных деталей. Тестер должен обращать внимание на:
Если с первыми двумя пунктами все понятно, то о последнем нужно поговорить более детально. Дело в том, что каждая модель видеокарты имеет разную систему охлаждения. Это может существенно влиять на температуры в тесте с разбросом в 20 градусов между видеокартами одной серии, но с разной системой охлаждения.
Но все же можно опираться на усредненные цифры. К примеру, какая-нибудь одновентиляторная видеокарта со скромным радиатором может греться до 80–85 градусов под нагрузкой, и это будет нормальным показателем для нее. Но если вы тестируете модель с монструозной системой охлаждения и температура переваливает за 85, то это может быть поводом для опасений и возврата карты магазину или отказа от покупки конкретного экземпляра, бывшего в употреблении.
Чтобы достичь пиковых температур, необходимо прогревать видеокарту не менее 10 минут в закрытом корпусе. Если у вас 60–73 градуса – это отличный результат. 75–84 градуса — все еще неплохо. Как только температура переваливает за 85 градусов, нужно держать ухо в остро и обращать внимание на детали. Проверьте, насколько хорошо продувается корпус, работают ли все вентиляторы в системе охлаждения видеокарты. Если все в порядке и даже при открытой стенке корпуса температура остается столь же высокой, то это будет поводом вернуть товар продавцу.
Очень часто артефакты на экране начинают появляться только при нагреве чипа. В обычном режиме использования или даже при запуске некоторых игр их может быть и не видно, т.к. температура чипа может быть все еще далекой от проблемной.
Если у видеоадаптера истек гарантийный срок и вы наблюдаете сильный нагрев, то вам поможет гайд по обслуживанию видеокарты.
Тестирование видеопамяти
Если отрыть статистику загрузки видеопамяти при тестировании FurMark, то можно удивиться низкой загрузкой контроллера памяти и малым количеством используемой видеопамяти. Чтобы протестировать видеопамять, нам понадобиться другой пакет программ. Им пользуются мастера по ремонту компьютерных комплектующих. Это программа Nvidia MATS/MODS, которая запускается из-под загрузочной флешки.
Интерфейс представлен командной строкой. Загрузившись с флешки, пользователю нужно ввести команду:
Программа быстро загрузит все необходимые патчи. После этого вводим команду:
Тест будет длиться около 2–3 часов в зависимости от объема видеопамяти. После появления большой зеленой надписи «PASS» нужно ввести команду:
Утилита откроет результаты тестирования и покажет количество ошибок, возникших на конкретных чипах памяти. Если видеопамять исправна, то ни в одной из колонок не должно быть ошибок.
Тесты под разгоном
Для этого нам понадобится программа MSI Afterburner. Утилита позволяет изменять частоту работы видеопамяти и процессора, а также регулировать вручную обороты кулеров, изменять энергопотребление.
На большинстве видеокарт можно безболезненно разогнать ГПУ на 50 МГц, сдвинув ползунок в параметре Core Clock в соответствующее положение или прописав значение вручную. Также можно разогнать и память. В зависимости от модели, к базовой частоте видеопамяти можно смело прибавить 400 МГц. Разные модели могут поддерживать разгон и на 1000 МГц. Не бойтесь перестараться. Если будет перебор, то драйвер сбросит избыточную частоту и выдаст ошибку при тестировании.
Результаты можно интерпретировать точно так же, как и со стоковыми значениями. Разница будет лишь в том, что температура при разгоне может повыситься на 5–10 градусов. При грамотном разгоне стабильность работы видеокарты не должна каким-либо образом ухудшиться.
Тест при помощи работы с видео
Еще одним показательным инструментом для тестирования видеокарты является рендеринг видео. Такие программы как Adobe Premiere или DaVinci Resolve позволяют проверить стабильность работы видеокарты при обработке видеофайлов. Создайте любой проект, набросайте в него видео и различных эффектов, чтобы рендеринг длился не мене 10 минут. Если программа успешно создала видеофайл и во время рендеринга не было никаких ошибок, то это будет еще одним подтверждением хорошей работоспособности оборудования.
Если у вас нет вышеперечисленных программ, используйте любой бесплатный видеоредактор или видеоконвертер. Попробуйте создать или декодировать несколько файлов, чтобы видеокарта могла проработать не менее 10 минут.
Еще один простой вариант проверки — предварительно запустить видео с высоким битрейтом и высоким разрешением, например в 4К. Просмотрите видеоролик в течение нескольких минут и обратите внимание, не появляются ли на мониторе артефакты или «подтормаживания».
Выводы
Эти достаточно несложные в работе инструменты позволяют практически на 100% исключить любые неисправности в оборудовании. Следите за температурами во время тестирования, появлением артефактов и будьте терпеливы при проверке памяти при помощи Nvidia MATS/MODS.