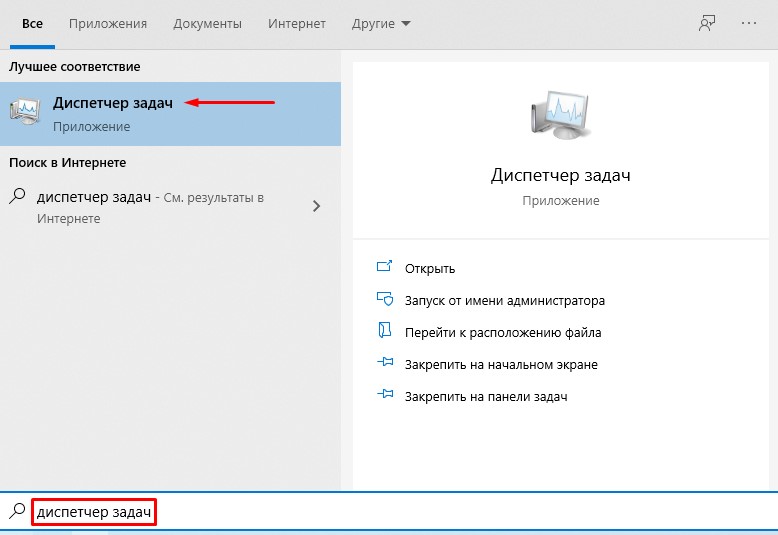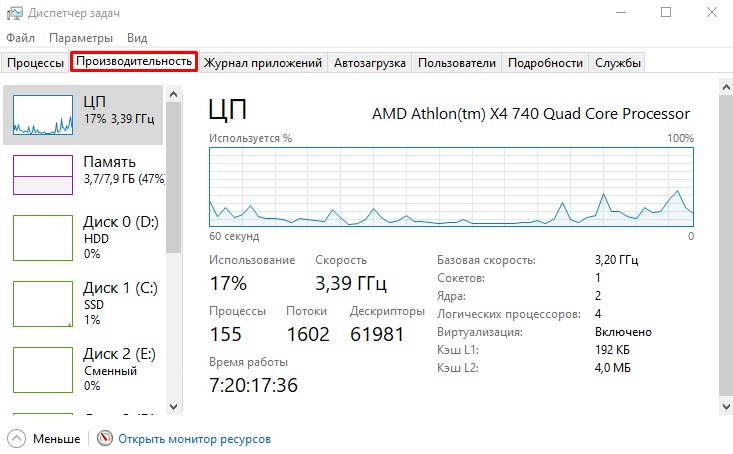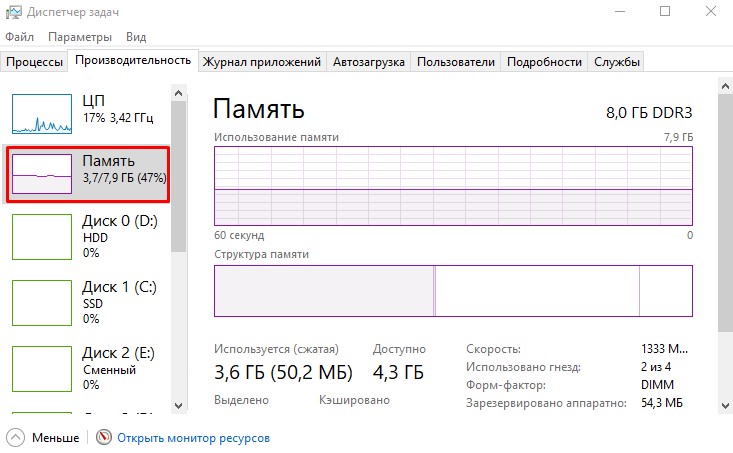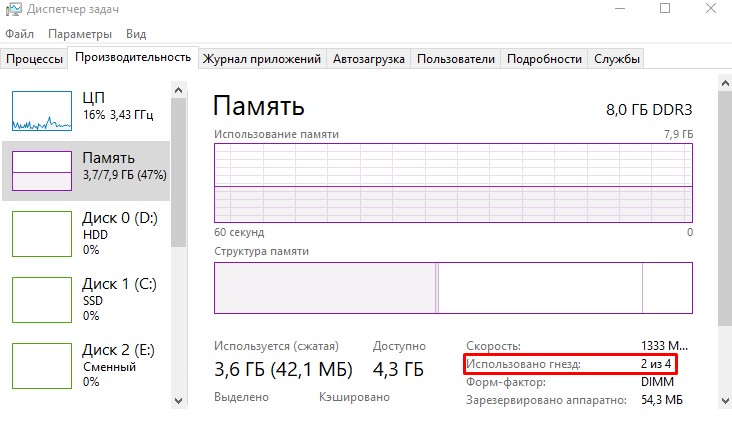как узнать сколько слотов оперативной памяти в ноутбуке виндовс 10
Как узнать сколько слотов оперативной памяти в ноутбуке виндовс 10
Из-за требовательного к оперативной памяти программного обеспечения, такого как Google Chrome, Photoshop, Adobe Premiere Pro и т. д. Мы начинаем ощущать потребность в дополнительной оперативной памяти. Однако, установить ОЗУ на материнскую плату легко, а что если на вашей материнской плате нет дополнительного слота для ОЗУ? Итак, если вы планируете обновить свой компьютер, то вам нужно знать количество слотов оперативной памяти, доступных на материнской плате.
Если вы знаете количество свободных слотов ОЗУ, доступных на материнской плате, вы можете быстро определить, можете ли вы добавить дополнительные модули памяти или приобрести новую материнскую плату. Хотя вы можете открыть корпус компьютера или проверить документацию, чтобы узнать общее количество слотов ОЗУ, вы также можете проверить общее количество слотов, поддерживаемых на материнской плате, с помощью диспетчера задач.
Итак, в этой статье мы расскажем о рабочем методе, который поможет вам проверить слоты оперативной памяти, доступные на вашей материнской плате. Чтобы проверить свободные слоты оперативной памяти, пользователи должны использовать диспетчер задач в Windows 10.
Как проверить используемые и пустые слоты оперативной памяти в Windows 10
Стоит отметить, что существует множество сторонних инструментов для проверки слотов оперативной памяти, но большинство этих программ содержат вредоносное ПО, которое может повредить ваши системные файлы. Итак, давайте выясним, есть ли на вашем ПК с Windows 10 свободные слоты оперативной памяти.
Шаг 1. Прежде всего, откройте «Поиск» на панели задач и найдите диспетчер задач.
Шаг 2. Откройте диспетчер задач. Вы также можете открыть диспетчер задач, нажав CTRL + ALT + Delete.
Шаг 3. Теперь в диспетчере задач нужно перейти на вкладку «Производительность».
Шаг 4. Затем на вкладке «Производительность» выберите «Память».
Шаг 5. Теперь на правой боковой панели, посмотрите на строку «Использовано гнезд». На моем компьютере, как видно на скриншоте, заняты 2 из 4 слотов. Это означает, что я могу добавить дополнительные модули ОЗУ.
На этом все! Таким образом вы можете быстро определить количество свободных мест для ОЗУ на материнской плате в Windows 10, не разбирая свой компьютер.
Как узнать, сколько слотов оперативной памяти есть у компьютера, не заглядывая внутрь его
Как узнать, сколько слотов предусматривается на компьютере для установки оперативной памяти? Но при этом не разбирать системный блок ПК или корпус ноутбука. Такая информация может понадобиться при рассмотрении вариантов увеличения оперативной памяти. Зная, сколько слотов под «оперативку» есть у нашего компьютерного устройства, сможем прикинуть, с каким объёмом планки памяти лучше купить, чтобы поставить её работать в многоканальном режиме.
Рассмотрим ниже три способа, как это делается в среде Windows.
Диспетчер задач
Сколько слотов под «оперативку» предусмотрено в системе ПК или ноутбука, а также сколько из них занято сейчас, можно узнать с помощью штатного инструмента Windows 8.1 и 10 – диспетчера задач.
Запускаем его, идём в раздел «Производительность», переключаемся на вкладку «Память». И внизу смотрим графу «Использовано гнёзд».
В ней будет отображаться сколько слотов использовано из скольких предусмотренных материнской платой.
AIDA64
Другой способ, как можно узнать, сколькими слотами под «оперативку» обустроена материнская плата – использование профильной программы для диагностики компьютеров AIDA64.
Этот способ подходит для всех версий Windows, программа совместима с версиями системы, начиная с Windows 95.
В программе AIDA64 отправляемся в раздел «Системная плата», далее проходим в подраздел с этим же названием. Справа ищем информационный блок «Физическая информация о системной плате». И в нём смотрим графу «Разъёмы ОЗУ».
В этой графе должно быть указано число предусмотренных слотов оперативной памяти, её тип и форм-фактор.
Ну и третий способ решения поставленного темой статьи вопроса – использование другой сторонней программы-диагноста CPU-Z.
В её вкладке «SPD» раскрываем перечень слотов памяти и смотрим последний порядковый номер.
Таковым, соответственно, и будет число предусмотренных материнкой слотов.
Как на Windows 10 узнать объем оперативной памяти?
Бывают случаи, когда при установке программы или игры нужно узнать о соответствии реальных возможностей ПК требованиям производителя софта. Зачастую такие требования предъявляются к оперативной памяти, к рабочей частоте процессора и количестве ядер, свободному месту на жестком диске. Методов, как посмотреть оперативную память на Windows 10 достаточно много. Рассмотрим некоторые из них.
Определяем объем оперативной памяти с помощью комбинаций клавиш
Для того, чтобы в Виндовс 10 посмотреть объем установленной оперативной памяти, стоит нажать комбинацию клавиш «Windows + Pause/Break». Откроется новое окно с данными о системе.
Обращаем внимание на нужный пункт. Такие же данные можно получить и через «Панель управления», если перейти в раздел «Система и безопасность», «Система».
Как узнать частоту и объем ОЗУ через Диспетчер задач?
Если помимо объема вам нужно узнать частоту оперативной памяти, стоит выполнить несколько несложных действий:
Программный способ отображения данных об ОЗУ
Для этой цели прекрасно подойдет программа CPU-Z, запустив которую нужно перейти во вкладку «Memory». В этой вкладке будет отображено количество оперативной памяти, частота, тип.
Также для определения объема оперативной памяти подойдет AIDA64, WSAT и много других программ для диагностики.
Узнаем об объеме оперативной памяти через BIOS
О том, как попасть в BIOS мы писали ранее. В данном случае стоит загрузиться в раздел «Main» (может быть другой в зависимости от прошивки). Ищем параметр System Memory.
Как проверить сколько оперативной памяти в компьютере или ноутбуке: 8 разных вариантов
Здравствуйте. Узнать сколько оперативной памяти установлено в компьютере можно несколькими способами. Можно определить объем памяти встроенными средствами Windows или использовать специальные программы.
Итак, в этой статье я покажу, как проверить сколько оперативной памяти на компьютере.
Определение объема памяти средствами Windows
Сначала определим объем оперативной памяти без сторонних программ, используя встроенные средства Windows.
Вариант 1. Свойства системы
Наведите курсор на значок Этот компьютер или Компьютер, нажмите правой кнопкой мыши. В открывшемся меню выберите — Свойства.


Вариант 2. Диспетчер задач
На Windows 10, самый простой способ проверить сколько оперативной памяти — через Диспетчер задач.
Нажимаете комбинацию горячих клавиш Ctrl+Shift+Esc — нажимаете и удерживаете Ctrl+Shift и после нажимаете Esc и отпускаете все клавиши.

Выйдет окно — Диспетчер задач. Нажмите на кнопку Подробнее, если окно появится в свернутом виде.

Перейдите во вкладку Производительность — Память, как показано ниже.

В правом верхнем углу показан объем оперативной памяти — 8 гб.
Отсюда вывод: в ноутбуке установлена 1 планка на 8 гб.
В Windows 7 диспетчер задач вызывается также клавишами Ctrl+Shift+Esc, но выглядит по другому.
Откройте вкладку Производительность и в строке Физическая память увидите сколько оперативной памяти на компьютере.

Вариант 3. Командная строка
Чтобы открыть командную строку:
В командную строку вставьте команду:
wmic MEMORYCHIP get BankLabel,DeviceLocator,Capacity,Speed
Определение объема памяти с помощью программ
Рассмотрим несколько вариантов, как узнать сколько оперативной памяти с помощью специальных программ.
Вариант 4. Speccy
Скачайте программу с официального сайта — Speccy.
После установки и запуска программы, увидите характеристики вашего компьютера или ноутбука, в том числе объем оперативной памяти.

Если нужна подробная информация по оперативной памяти, то зайдите в раздел оперативная память в левом столбике.

Вариант 5. Aida64
Следующая программа, в которой можно определить сколько оперативной памяти — AIDA64.
Откройте вкладку Системная плата и кликните по разделу память.
В правом окне увидите сколько всего оперативной памяти.

Более подробную информацию по планкам оперативной памяти, смотрите в разделе Системная плата — SPD.

Вариант 6. CPU-Z
Еще одна программа которая показывает характеристики железа ПК — CPU-Z.
Во вкладке память увидите весь объем оперативной памяти.

Вариант 7. CCleaner
Также можно узнать сколько оперативной памяти с помощью программы — CCleaner.
Программа CCleaner не только чистит систему от мусора, но и определяет объем оперативной памяти. В верхнем части программы, увидите модель процессора и объем оперативной памяти.

Вариант 8. Просмотр памяти в BIOS
В случае, если не установлена операционная система или Windows не загружается по разным причинам, то оперативную память можно посмотреть в Биосе.
Для этого нужно при включении ПК, нажимать быстро несколько раз клавишу Delete. Если ноутбук, то нажимать нужно в большинстве случаев — F2.
Если сделаете все правильно, откроется Bios и можно посмотреть сколько оперативной памяти установлено.


Теперь вы знаете, как узнать сколько оперативки установлено в компьютере или ноутбуке разными способами.

Как посмотреть оперативную память на Windows 10
Оперативная память напрямую влияет на производительность системы. Пользователей не интересует, какая память установлена на компьютере. Возможно, их память работает в одноканальном режиме и тормозит. Зачем страдать в процессе работы за своим компьютером?
Эта статья расскажет, как посмотреть оперативную память на Windows 10. Не только объём памяти, но и другие основные характеристики: частоту памяти, её тайминги и даже вольтаж. Например, в свойствах компьютера и параметрах системы можно узнать только её количество.
Как узнать, какая оперативная память установлена
Все характеристики компьютера или ноутбука можно узнать в БИОС. Посмотреть объём памяти можно и в свойствах компьютера или обновлённых параметрах. Например, воспользовавшись сочетанием клавиш Win+PauseBreak.
Диспетчер задач
В скором времени классический диспетчер задач заменит большинство программ, которые показывают характеристики и данные с датчиков. Вам же нужно нажать Ctrl+Shift+Esc и перейти в раздел Производительность > Память.
Теперь в последней версии ОС он даже выводит температуру графического процессора. В разделе обратите внимание на Объём и её Скорость (Частоту). Доступны подробные графики использования оперативной памяти.
Официальный сайт: www.cpuid.com/softwares/cpu-z.html
Мощное средство для просмотра всех характеристик компьютера. Позволяет не только узнать параметры оперативной памяти, но и при необходимости других комплектующих. Вам достаточно загрузить программу с официального сайта и перейти во вкладку Memory.
AIDA64
Официальный сайт: www.aida64.ru/download
Программа AIDA64 позволяет узнать полные характеристики компьютера и провести диагностику системы. В этом случае уже не получится скачать портативную версию программы с официального сайта. Для просмотра характеристик ОЗУ перейдите в Системная плата > SPD.
Piriform Speccy
Официальный сайт: www.piriform.com/speccy
Утилита для просмотра характеристик системы от разработчиков программы CCleaner. Позволяет узнать параметры системы буквально в несколько нажатий. Для этого просто установите и запустите программу, в первой же вкладке будет отображена информация об используемой памяти.
Важно! Можете использовать и другие программы для просмотра оперативной памяти. Необязательно выбирать что-нибудь из выше предложенного. Например, возможно у Вас уже установлена программа Everest Ultimate Edition или MSI Dragon Center. Они тоже подойдут.
К основным характеристикам оперативной памяти относятся:
О совместимости оперативной памяти уже много раз вспоминали. Самостоятельный подбор комплектующих для компьютера дело очень ответственное. В большинстве ситуаций недостаточно выбрать объём памяти. Её нужно устанавливать в двухканальный режим работы.
Вам нужно один раз погрузиться в характеристики модулей памяти для экономии времени. Необходимо обращаться внимание на тип памяти, потом уже подбирать нужный объём. Не стоит забывать о тактовых частотах, таймингах и пропускной способности в целом.
Объём
Объём — это параметр памяти, который показывает какое максимальное количество данных может в ней храниться. Нужно помнить, что объём оперативной памяти никак не влияет на скорость работы системы в целом. В процессе работы система сохраняет все важные данные непосредственно в ОЗУ. После перезагрузки компьютера оперативка автоматически очищается.
Если же работа с приложением завершена, его данные могут быть удалены с ОЗУ. В случае недостаточного количества памяти рекомендуется включать файл подкачки Windows 10. К сожалению, большое количество памяти не влияет на FPS. Например, 8 Гб с большей частотой и меньшими таймингами показывает лучшую производительность в сравнении с 16 Гб.
Частота
Очень важным параметром модулей память является их рабочая частота. Тактовая частота оперативной памяти определяет скорость обмена данными с процессором. В двухканальном режиме работы значение скорости суммируется. При использовании модулей памяти с большей частотой, чем поддерживает материнская плата возможно появление ошибок.
Выбор оперативной памяти нужно делать правильно в зависимости от спецификаций процессора. Например, центральные процессоры Ryzen 3000 поддерживают частоту только до 3733 МГц. Установка большей частоты плохо влияет на производительность. Смотрите на совместимость оперативной памяти не только с процессором, но и с материнкой.
Тайминги
Тайминги показывают задержку или время, спустя которое данные переходят между разными модулями микросхемы оперативной памяти. Чем меньше тайминги тем лучше. Хотя повышение рабочих частот приводит к увеличению задержек. Обратите внимание, планки с разными значениями таймингов могут быть несовместимы и вызывать зависания.
Конечно же, чем больше оперативной памяти, тем лучше. Меньше будет использоваться дисковое пространство как файл подкачки. На быстрых твердотельных накопителях вовсе не рекомендуется его использовать. Посмотреть, какая память установлена на компьютере нужно, когда Вы хотите докупить ещё один обязательно совместимый модуль.
Стоит отметить, разные планки памяти (конечно же, одного типа) могут как работать, так и выкидывать постоянные синие экраны. Обычному человеку сложно будет определить в чём проблема. Какое будет его удивление, когда после переустановки системы опять зависания. Всё это тестируется очень легко. Например, в программе AIDA64 можно загрузить ОЗУ.