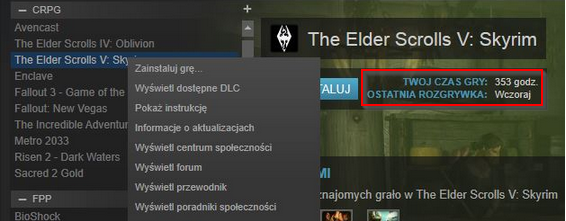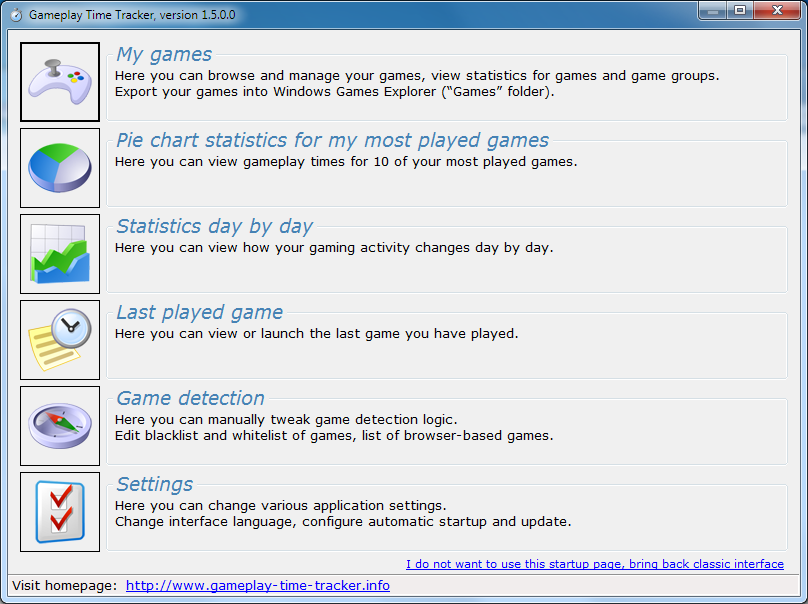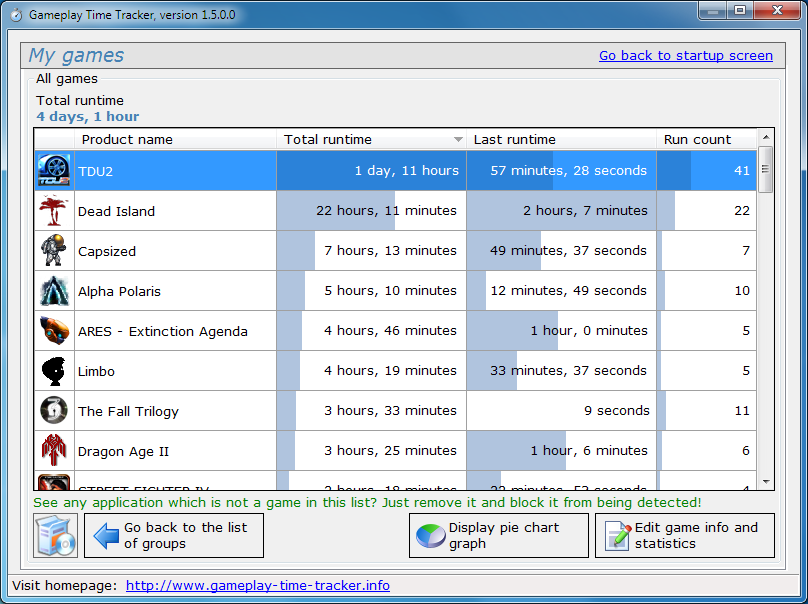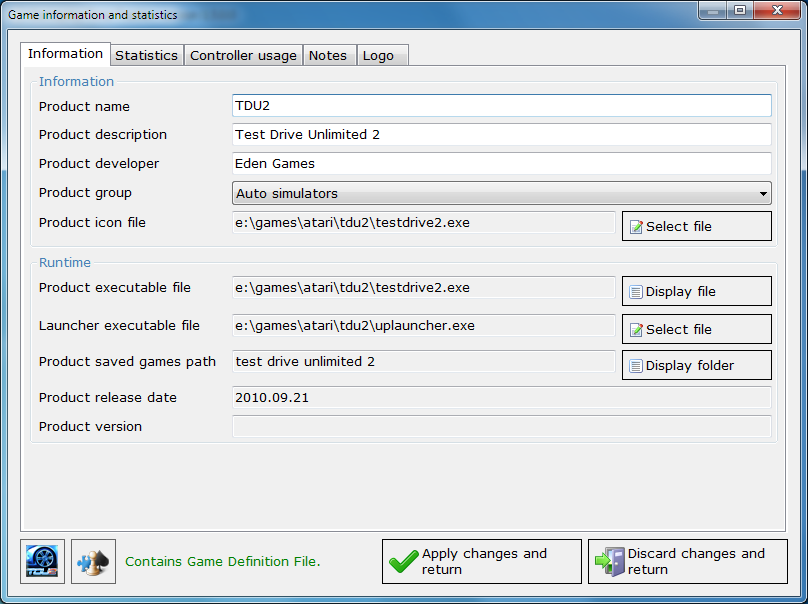как узнать сколько времени проводишь в игре на пк
Как проверить, сколько часов или дней мы играем в отдельные компьютерные игры
Вас интересует, сколько времени вы провели в данной игре? Вы хотите сравнить свою оценку с кем-то еще? Проверьте, сколько времени прошло для прохождения данной игры по сравнению с другими? Или, может быть, вам просто интересно, сколько часов у вас на прилавке с игрой? Steam или Origin предлагают такие данные для своих игр, но что делать с играми, которые у нас нет на любой из этих платформ?
Если у нас есть игра, купленная в Steam или Origin, такая статистика подсчитывается и доступна автоматически. Достаточно нажать на данную игру в списке, и в ее деталях мы найдем наше общее время игры. В Steam это отображается с правой стороны, чуть ниже названия игры, в то время как на Origin эта информация отображается во всплывающем окне, которое появляется, когда вы наводите курсор мыши на игру в нашей библиотеке.
К сожалению, не все игры находятся в Steam или Origin, поэтому у нас нет такой статистики. Steam позволяет добавлять в список игр, не купленных в их магазине, но тогда это просто простой ярлык и никаких дополнительных опций, таких как просто подсчет времени игры, никоим образом. Как вы проверяете время, проведенное в игре в этом случае?
Проверьте, сколько времени вы провели в данной игре с Gameplay Time Tracker
Gameplay Time Tracker — это программа, которая была создана только для отслеживания времени игр на вашем компьютере. Работает со всеми играми, не требует подключения к Интернету, автоматически определяет приложения, работающие как игры, и мы можем настроить его для отслеживания нашего времени в играх в браузере (путем мониторинга времени, проведенного на выбранном адресе сайта).
Скачать Gameplay Time Tracker
После установки и запуска программа будет отслеживать игры в фоновом режиме. По умолчанию программа рассматривает все полноэкранные программы, которые используют библиотеки DirectX в качестве компьютерных игр, поэтому собирает данные о них. Однако, если Gameplay Time Tracker начнет собирать информацию о некоторых программах, а не играх, то достаточно запрограммировать такую программу в черном списке, чтобы заблокировать ее отслеживание.
Большинство игр будут автоматически обнаружены сразу после запуска, и Gameplay Time Tracker начнет записывать время, проведенное в игре. Чтобы проверить статистику времени, проведенного в играх, просто запустите программу и перейдите на вкладку «Мои игры» вверху.
Игры можно разделить на тематические категории (например, стратегические игры, гонки, RPG и т. Д.), Но если вы хотите просто отобразить весь список без группировки, вам просто нужно нажать кнопку «Все игры». На этом этапе отображаются все статистические данные, полученные программой для данного заголовка.
Мы видим как общее время игры, так и время, проведенное на последней сессии. Мы также видим общее количество запусков игр — это также интересная статистика, потому что мы можем разделить общее игровое время, чтобы получить среднее время игры за один сеанс.
Как добавить игру, которая не обнаружена?
Если после окончания игры какая-то игра не будет автоматически обнаружена и не будет видна в списке, это не имеет значения — мы можем добавить ее сами, независимо от того, является она старой или новой. Достаточно перейти на вкладку «Обнаружение игры» на главном экране приложения Gameplay Time Tracker.
Мы также можем добавить здесь браузерные игры — перейдите на вкладку «Приложения на основе браузера» и добавьте приложение, указав URL-адрес страницы, на которой мы играем.
Время прохождения игр
Каждый из нас наверняка сталкивался с ситуациями, когда захватывающая игра совершенно внезапно заканчивается, оставляя ощущение незавершенности. Или же наоборот, скучная игра все длится и длится, но бросать ее на полпути не хочется – нужно хотя бы дойти до финала сюжетной линии. В этих случаях хорошо иметь под рукой сервис, который покажет, сколько времени займет прохождение той или иной игры, сколько часов нужно потратить на завершение основной кампании, а сколько уйдет на 100%-е прохождение.
И у нас, на Cubiq.ru, вы найдете именно такой сервис. Мы стараемся охватить все игры, от признанной классики до свежих новинок, и дать исчерпывающую информацию о времени их прохождения. Соответственно, база игр регулярно пополняется, и уже в считанные дни после релиза нового проекта он появляется в этом разделе.
Как это работает?
Данные берутся с ресурса howlongtobeat.com, который содержит самую большую в интернете базу данных по времени прохождения игр. Учитывая, что не всем геймерам хочется заниматься переводом англоязычных надписей, мы посчитали, что наличие базы на русском языке будет полезным для тех, кто хочет узнать, сколько времени займет изучение понравившейся игры.
На странице игры вы найдете несколько колонок, в которых отражено время прохождения одиночной игры, спидран (быстрое прохождение, часто – с использованием различных трюков и багов игры), а также время, которое необходимо, чтобы исследовать весь контент мультиплеера, если он есть в игре. Эти данные рассчитываются на основании опроса пользователей, и чем популярнее проект, тем большее количество игроков оставляет ответы, и тем точнее становятся данные. Вы тоже можете внести свой вклад: пишите в комментариях, сколько времени заняло прохождение игры у вас, и мы обязательно учтем эту информацию!
Одиночная игра
Основной сюжет. Необходимый минимум, чтобы выполнить главные задачи и дойти до финальных титров.
Сюжет и доп. задания. Время, необходимое на прохождение основной сюжетной кампании и выполнение всех дополнительных заданий.
Перфекционист. Выполнение абсолютно всех основных и дополнительных заданий, изучение игрового мира на 100%, нахождение всех секретов и получение всех наград, которые может предложить игра.
Все игровые стили. Время, которое нужно, чтобы опробовать все доступные стили прохождения игры.
Спидран
Любой %. Скоростное прохождение – выполнение только обязательных заданий, использование багов игры и трюков, позволяющих пропускать целые пласты контента, чтобы максимально быстро добраться до финальных титров.
Мультиплеер
4 способа отслеживать время, проведенное на вашем компьютере »WebNots
Отслеживание количества времени, проведенного вами за компьютером, — один из эффективных способов повышения ответственности и производительности. Это может помочь вам управлять своим временем, чтобы больше сосредоточиться на продуктивных задачах, а также определить, когда необходимо обновить вашу машину с помощью перезагрузки. В этой статье мы рассмотрим различные методы отслеживания времени, проведенного на вашем компьютере с Windows 10.
Связанный: Как следить за экранным временем в iPhone?
1. Отслеживание времени с помощью сетевых настроек
Вы можете узнать, как долго вы работали на своем компьютере, в настройках «Интернет и сеть».
2. Проверка времени работы системы
Время безотказной работы системы относится к продолжительности работы вашего компьютера. Если вы хотите выключать компьютер после каждого сеанса, это может быть отличным способом узнать, как долго вы были на компьютере.
Вы можете проверить работоспособность вашей системы тремя способами:
2.1. Из диспетчера задач
2.2. Использование командной строки
systeminfo | найдите «Время загрузки системы»
2,3. Проверка времени работы с помощью PowerShell
3. Использование Time Sense для отслеживания времени в Windows
Time Sense — бесплатное приложение для отслеживания времени от Microsoft. Сначала вам следует загрузить и установить приложение из Microsoft Store и использовать программное обеспечение для отслеживания времени, в течение которого вы были на своем ПК.
4. Использование стороннего программного обеспечения для отслеживания времени для Windows
Есть разновидность 3 й веб-приложения и настольные приложения для отслеживания времени, проведенного на ПК с Windows. Некоторые из популярных трекеров времени включают:
Вывод
Если вам нужно отслеживать время, затрачиваемое на компьютер для выставления счетов, управления проектами или по любой другой причине, вышеуказанные решения могут помочь вам эффективно достичь этой цели. Выбирая метод отслеживания времени на вашем компьютере, вам необходимо проверить наличие функций, которые помогут вам достичь вашей цели. Некоторые инструменты идеально подходят для предотвращения отвлечения внимания, в то время как другие предназначены для того, чтобы помочь руководителям проектов выполнить работу за меньшее время. Если вы хотите только знать, как долго работает ваш компьютер, вы можете использовать встроенные инструменты для проверки работоспособности системы в Windows.
7 способов узнать, кто и чем занимался на компьютере в ваше отсутствие (+бонус)
Вы вернулись за свое рабочее место и чувствуете, что что-то не так… Монитор стоит под непривычным углом, какие-то крошки на клавиатуре и столе. Вы подозреваете, что кто-то пользовался компьютером в ваше отсутствие? Что же, вполне возможно. Однако доказать вы это не сможете. Или все-таки способ есть? В этой статье я расскажу, как это можно доказать и как поймать с поличным неизвестного.
На самом деле никакая деятельность на компьютере не проходит бесследно. Конечно, если ваш незваный гость не хакер-профессионал. Нет у вас таких знакомых? Тогда начинаем. Начнем с самого простого и постепенно будем углубляться в недра операционной системы.
1. Проверяем историю браузеров
Для начала проанализируем историю посещения страниц в Интернете. Эта информация может быть добыта из журналов браузеров, который старательно хранит список всех посещенных сайтов.
Например, в браузере Google Chrome это делается так. Напишите в строке адреса «chrome://history/» или нажмите сочетание Ctrl-H. Результат представлен на рисунке.
2. Проверяем, что искали в Google
Компания Google очень аккуратно собирает всю историю ваших действий во всех его сервисах и приложениях. И вы, как владелец этих персональных данных, можете проверить всю свою историю в любой момент. Собственно, как и удалить ее, или даже запретить Google сохранять все эти данные.
Среди всей хранимой в Google информации можно найти как поисковые запросы и посещенные сайты, так и открываемые приложения на телефонах.
Если кто-то в ваше отсутствие пользовался компьютером и использовал сервисы Google под вашей учетной записью, то вы легко сможете увидеть, что именно просматривалось, куда заходил этот человек, какие поисковые запросы вводил и многое другое.
Найти и изучить всю эту информацию вы можете в специальном разделе «Отслеживание действий».
3. Заглянем в Корзину
Вполне вероятно, что неизвестный мог что-то удалить и забыть при этом очистить Корзину. Во-первых, это позволит понять, что именно было удалено. Во-вторых, позволит восстановить это что-то, если оно важно для вас или представляет какой-то интерес для дальнейшего расследования в изучении действий неизвестного.
Для этого просто открываем Корзину и сортируем файлы и папки в ней по дате удаления. Просто кликаем по заголовку столбца «Дата удаления» и содержимое сортируется в нужном нам порядке. Ищем интересующий период времени и смотрим, было ли что-то удалено и что именно (если было).
Не исключено, что неизвестный удалил это из Корзины или целиком ее очистил в процессе заметания следов. Но чем черт не шутит, потому лучше всего перепроверить.
4. Недавно измененные файлы
В меню под кнопкой «Пуск» Windows (кроме Windows 8) есть пункт «Недавние файлы»). Там вы также найдете следы деятельности неизвестного. Чтобы выяснить подобную статистику в Windows 8 придется сделать следующие действия: жмем Win+R, в окне пишем «recent» и нажимаем Enter. Откроется папка недавних файлов.
Конечно, может и не повезти, если неизвестный знает о возможности очистить эту папку. Но ее пустота станет еще одним доказательством чужого вмешательства. Ведь вы этого не делали!
Тем не менее, и в случае очистки папки недавних файлов сделать кое-что можно. Откройте Проводник и попробуйте поискать на диске C (можно искать по всем дискам, если у вас их много) файлы с недавней датой изменения.
5. Папка «Загрузки»
Не лишним будет заглянуть в папку «Загрузки» и глянуть, было ли что-то скачено в период вашего отсутствия. Если было, то вы увидите это сразу.
Для этого просто отсортируйте данные по дате создания (столбец «Дата», переключившись предварительно на вкладке «Вид» в редим «Таблица».
6. Ищем программы, которые запускались в ваше отсутствие
В последних версиях операционной системы Windows (если не ошибаюсь, что начиная с 7 или даже с Vista) среди атрибутов файла имеется поле «Дата открытия». Соответственно, она означает, когда пользователь совершил на нем двойной клик и запустил его.
Для этого нам необходимо найти все программы. Запускаем Проводник и заходим в папку «C:\Program Files\», в правом верхнем углу в поле для поиска вводим поисковой запрос «*.exe» и жмем Enter.
В списке начнут появляться исполняемые файлы, которые находятся в этой папке.
Нам нужно на вкладке «Вид» переключиться в режим «Таблица». Затем кликнуть по заголовку любого столбца правой кнопкой мышки и в появившемся меню выбрать пункт «Подробнее…».
В появившемся маленьком окошке ищем пункт «Дата доступа», устанавливаем напротив него галочку и жмем ОК.
Остается кликнуть по заголовку столбца «Дата доступа» и найти интересующий период времени, когда предполагаемый неизвестный что-то делал на компьютере.
Если вы используете 64-разрядную версию Windows, то у вас будет еще одна папка — «C:\Program Files (x86)\». С ней нужно проделать то же самое.
Также не забывайте о папке с играми, если они установлены в другом месте (например, на другом диске). Так стоит проделать те же действия. Ну и, конечно же, если у вас есть еще где-то установленные программы, то стоит заглянуть туда тоже.
Обратите внимание! Если вы с момента включения компьютера запускали какие-либо приложения, то данные о предыдущем запуске будут удалены. Если неизвестный запускал ранее те же приложения, что запустили вы после него, то в свойствах файла этих приложений будет дата вашего запуска. Дату предыдущего запуска узнать будет уже нельзя в данном случае.
7. Анализируем файлы журналов
Журналы Windows содержат довольно много информации о работе пользователей, ходе загрузки операционной системы и ошибках в работе приложений и ядра системы. Вот туда мы и заглянем в первую очередь.
Откройте «Панель управления» (Control Panel), найдите пункт «Администрирование» (Administrative Tools) и выберите «Управление компьютером» (Computer Management).
Здесь вы увидите «Просмотр событий» (Event Viewer) в левой навигационной панели. Вот в этом пункте меню и находятся «Журналы Windows». Их несколько: Приложение, Безопасность, Установка, Система.
Журнал безопасности
Нас сейчас больше всего интересует журнал безопасности. Он обязательно содержит информацию о входе в систему всех пользователей. Найдите запись о вашем последнем выходе из системы. А все записи журнала, которые будут расположены между вашим последним выходом и сегодняшним входом — это следы деятельности другого лица.
Журнал приложений
Теперь перейдем к журналу приложений. Он тоже очень важен для нашего маленького расследования. Этот журнал содержит информацию о приложениях, которые были запущены в наше отсутствие. Для подтверждения факта, что не вы эти приложения запускали, ориентируйтесь на время события.
Итак, анализируя два этих журнала, вы точно определите не только сам факт входа под вашим именем в ваше отсутствие, но и определите приложения, которые запускал этот неизвестный.
[Бонус] Ставим ловушку для неизвестного
Вот теперь, имея все доказательства на руках, мы можем предположить, кто использует наш компьютер и поговорить с ним. Но еще лучше взять его с поличным! Для этого можно использовать штатный Планировщик задач Windows.
При создании задачи укажите событие (триггер) «Вход в Windows».
Теперь продумайте, что вы бы хотели сделать, когда без вас кто-то войдет в компьютер. Самый простой вариант — послать самому себе письмо, например, на коммуникатор.
Хотя лично мне больше понравился бы вариант «Запустить программу». А потом бы я скачал какую-нибудь программу-розыгрыш из тех, что переворачивают экран или вызывают его «осыпание». Представьте себе лицо неизвестного в этот момент!
Просмотр использования устройств и приложений с отчетами о действиях
Подключение устройств членов семьис помощью Microsoft Family Safety, чтобы включить отчеты о действиях и получить представление об их привычках в Интернете. Эта функция позволяет организаторам семьи просматривать определенные веб-сайты, поиск, приложения и игры другого члена семьи. Эти сведения можно получить через веб-браузер или приложение «Семейная безопасность». Вы также можете получать еженедельные электронные письма с подробными подробными действиями членов семьи на Microsoft Edge,Xbox и Windows устройствах. Организаторы могут просматривать действия только с подключенных устройств.
Включить отчеты о действиях
Примечание: Эту задачу может завершить только организатор семьи.
Откройте приложение «Семейная безопасность» (Майкрософт).
Коснитесь учетной записи члена семьи, для нее нужно включить отчеты о действиях.
Выберите пункт Параметры. Включив выключаель отчетов о действиях.
Посетите family.microsoft.com и вопишите в свою семейную учетную запись.
Найдите члена семьи и нажмите кнопку Обзор.
Прокрутите вниз до Параметры > отчетов о действиях > в.
Просмотр отчетов о действиях
Откройте приложение «Семейная безопасность».
Найдите члена семьи и коснитесь его имени. Переключение между представлениями «Сегодня» и «Последние 7 дней» для просмотра ежедневной или еженедельной деятельности.
Примечание: Чтобы получать еженедельные отчеты о действиях, включайте выключаель Отправлять мне еженедельные отчеты.
Посетите family.microsoft.com и вопишите в свою семейную учетную запись.
Найдите члена семьи и нажмите кнопку Обзор.
Выберите категорию, по которая вы хотите просмотреть отчеты:экранный период, приложения и игры или веб-сайты и поиск.
Примечание: Чтобы получать еженедельные отчеты о действиях, включайте выключаель Отправлять мне еженедельные отчеты.
Функции отчетов о действиях
Приложения и игры
В приложениях и играх, просмотреть приложения и игры, которые использовал член вашей семьи, и в течение долгого времени. Если вы используете фильтры контента для блокировки нежелательныхпо возрасту приложений и игр, они также будут перечислены.
Совет: В Xbox напомните члену семьи выйти, если он покинет консоль. О действиях сообщается при их использовании, даже если другие люди используют устройство.
Поиск в Интернете
К веб-сайтам и поисковым запросам относятся веб-сайты, которые посещал член вашей семьи, и термины, которые они искали с помощью Bing поиска. Если вы включили веб-фильтры и фильтрыпоиска, также будут показаны все попытки посещения заблокированных веб-сайтов.
Примечание: Отчеты о действиях включают в себя действия в Интернете и поиск только в том случае, если участник использует Microsoft Edge браузере, во время работы с учетной записью Майкрософт.
Время использования устройства
В отчете о времени использования экранного времени ежедневно и еженедельно показывается, когда и как долго член вашей семьи использовал свои устройства. Получите представление о времени, которое член вашей семьи тратит на определенное приложение социальных сетей, игру или веб-браузер, и решите, следует ли включить ограничения экранного времени для всех подключенных устройств.
Чтобы просмотреть экранного времени члена семьи, коснитесь сегодня, а затем экранного времени > устройства.