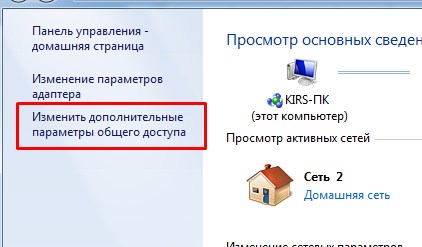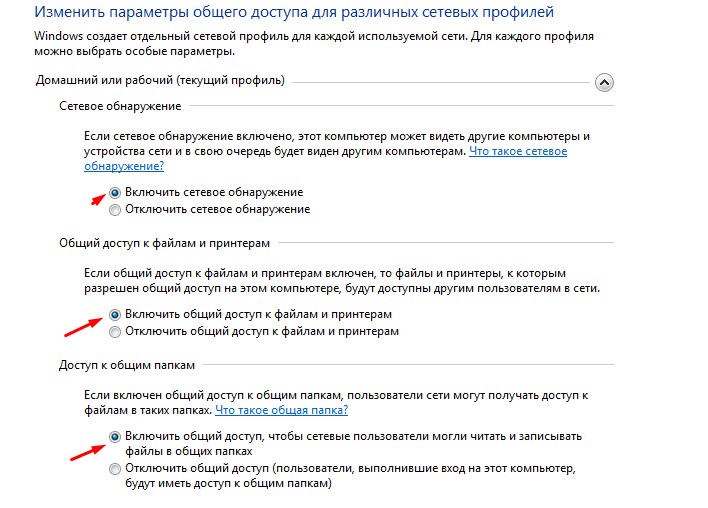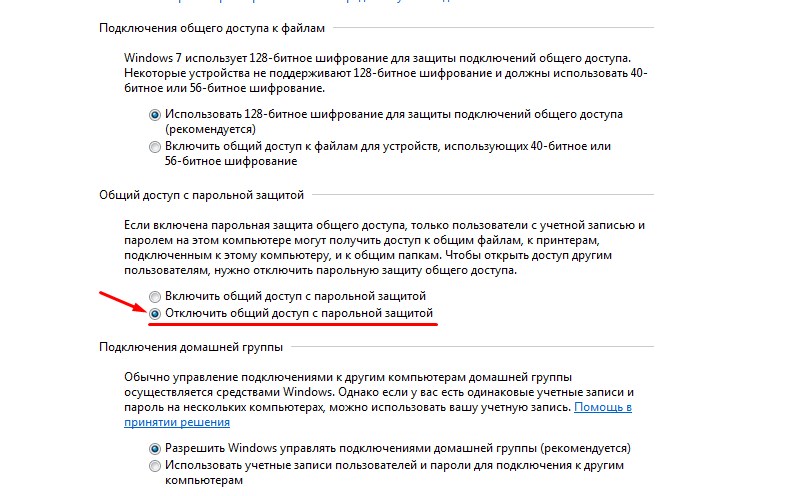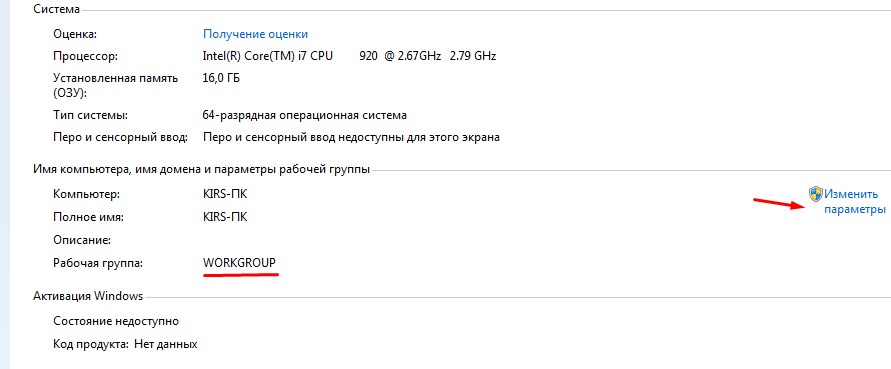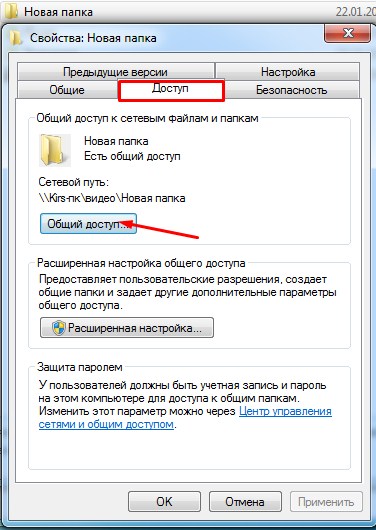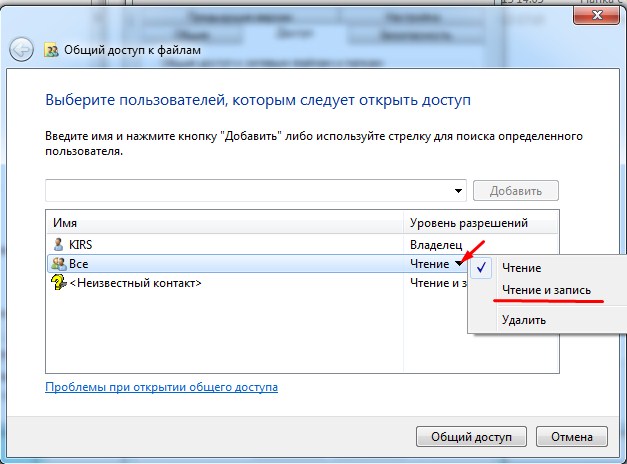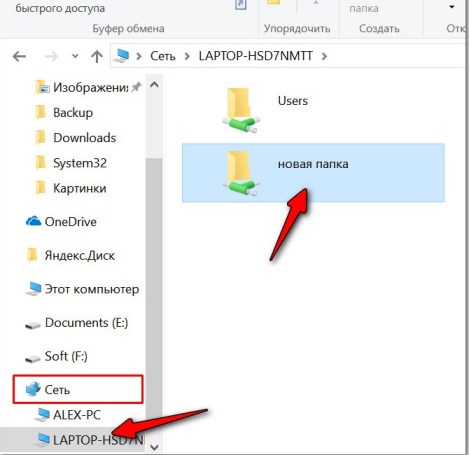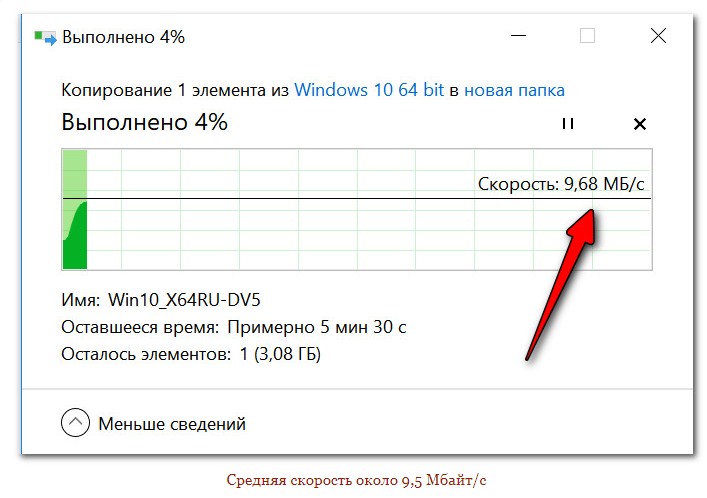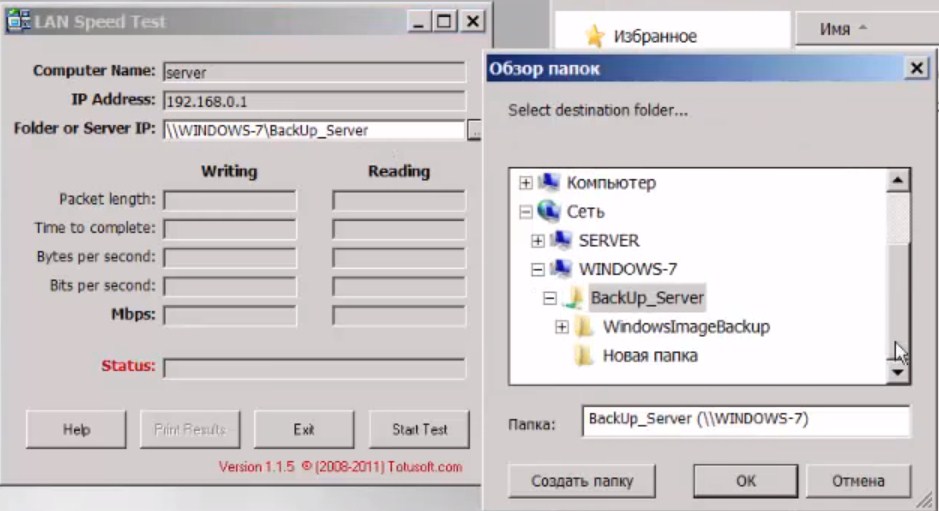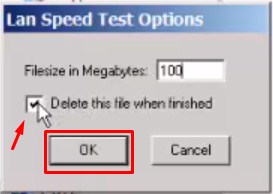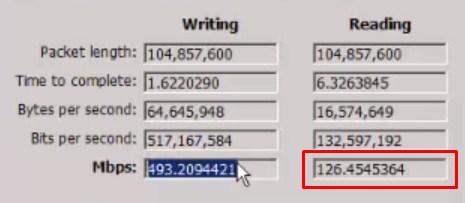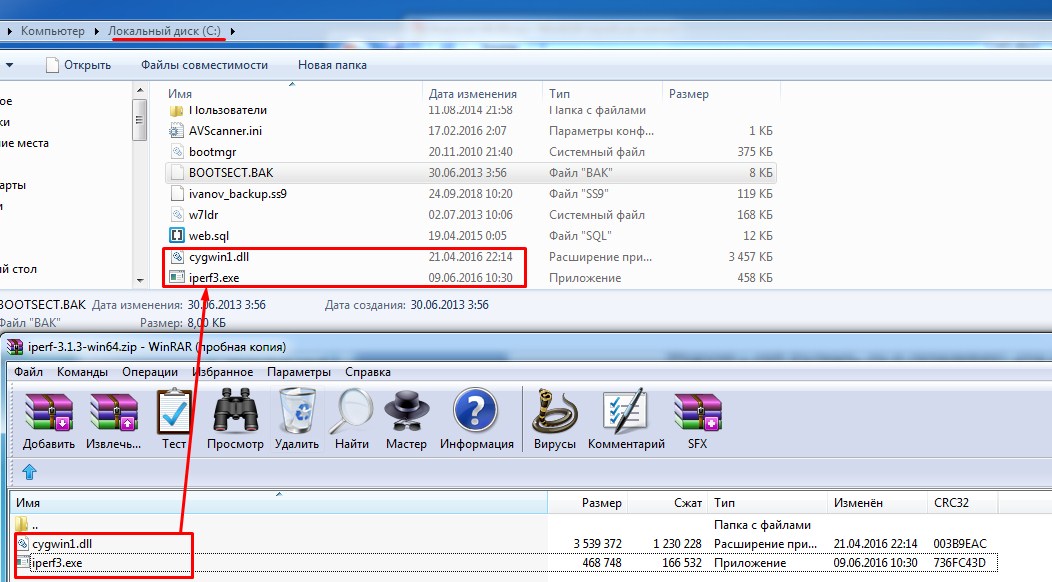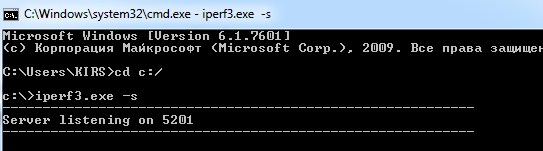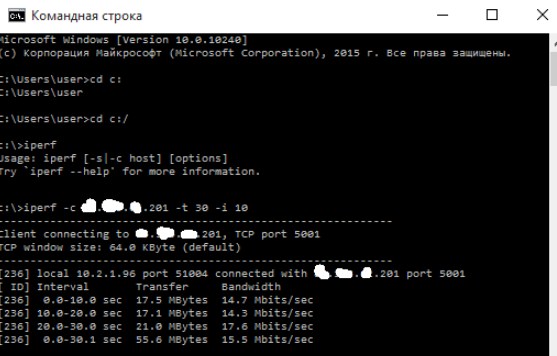как узнать сколько выдает вай фай роутер
Проверка скорости Wi-Fi соединения
Активное распространение смартфонов, планшетов, ноутбуков и других типов умных устройств делают востребованным использование беспроводного Wi-Fi подключения к интернету. Проверка скорости WiFi в 2021 году позволяет узнать актуальные характеристики передачи данных и не требует установки дополнительного программного обеспечения.
Пользователи выявили ряд актуальных способов, которым мы уделим внимание в данном материале. Также узнать характеристики вашей сети можно воспользовавшись специальным виджетом на нашем сайте.
Уделим внимание:
Как проверить скорость Wi-Fi
Проверить скорость WiFi на нашем ресурсе достаточно просто. Для этого подключитесь к всемирной паутине по беспроводному соединению и перейдите на соответствующую страницу сайта. Простой интерфейс содержит в себе несколько настроек:
Выполнив предварительную настройку, нажмите на пункт «Начать тестирования».
Данный процесс не займет много времени и выведет на экран актуальную информацию о вашем соединении:
Проверяем скорость через состояние подключения (инструкция)
Пользуясь операционной системой Windows, вы можете путем использования базового функционала получить информацию о состоянии вашего локального подключения. Этот параметр не аналогичен скорости подключения к интернету, а отображает максимальную возможность для обмена данными между ресивером и компьютером. Скорость интернета не может превышать данный параметр по очевидным причинам.
На этот параметр влияют:
Чтобы измерить скорость локальной передачи данных, выполните следующие действия:
Проверка через сервис – speedtest.net
Самый эффективный способ проверить скорость ВайФая онлайн – использование функционала сервиса SpeedTest. Получить доступ к проекту вы можете перейдя на главную страницу официального сайта, или установив соответствующее программное обеспечение для компьютера и мобильных устройств.
Проект предлагает своим пользователям ряд преимуществ:
Как работает тест скорости Wi-Fi
Тест скорости WiFi функционирует по достаточно простому принципу: на выбранный пользователем сервер с высокой частотой отправляются определенные пакеты данных, которые проходят обработку и отправляются обратно. Так система за короткое время может определить скорость приема и передачи данных, включая задержку на получение итогового ответа. Данный алгоритм используется во всех аналогичных сервисах, что делает идентичными результаты тестирования.
Как правильно проверять скорость интернета
Получение точного результата speedtest скорости интернета wifi требует предварительной подготовки вашего компьютера:
Если ваша скорость упала и выдает низкие результаты, вышеуказанные факторы могут напрямую влиять на итоговые показатели.
Хитрости измерений скорости Wi-Fi
Содержание
Содержание
Скорость – определяющий фактор для выживания в африканской саванне и каменных джунглях мегаполисов. Быстрее, выше, сильнее – в унисон твердят маркетологи, презентуя очередной Wi-Fi-маршрутизатор. Какие реальные цифры скрываются за красивыми лозунгами? Зачем роутеру 3, 4, 8 антенн? Ответы на эти и другие вопросы читайте ниже.
О скорости замолвим слово
Стандарт связи 2G канул в лету, 3G едва трепыхается на дедушкиной Nokia, эпоха 4G катится к закату – это факт. Для обеспечения высокой скорости передачи данных на смартфонах, планшетах, ноутбуках требуется более продвинутая технология. На смену 802.11n (Wi-Fi 4), пришла 802.11 AC (Wi-Fi 5). Устаревший стандарт позволяет передавать информацию со скоростью до 600 мегабит в секунду, а Wi-Fi 5 до 6,77 гигабит в секунду – в 11,28 быстрее!
Зачем маршрутизатору много антенн?
Все как в природе – однорогие олени не конкуренты собратьям. 802.11ac бывают с двумя-четырьмя рогами, особо зверские мутанты – с восьмью. Две антенны используются для фокусировки сигнала в одну точку, позволяя ему лучше пробивать стены. Три антенны – бюджетный вариант, две – фокусируют сигнал, дополнительная попеременно работает на прием и передачу. Четыре антенны – позволяют раздавать интернет в два потока нескольким устройствам.
Что в коробке?
Скупаем рога, дорого
Роутер с единственной антенной работает попеременно на прием или передачу, потолок для 802.11n – 150 мегабит в оба конца. Большое количество антенн позволяет стабилизировать сигнал, направив его по узкому коридору. Кроме количества, важно качество. Одна дорогая антенна может по мощности заменить две дешевые. При покупке надо обращать внимание на характеристики устройства. Роутеры стандарта Wi-Fi 5 стоят дорого из-за начинки, их стоит брать для просмотра потокового видео и онлайн-игр. Для старого потрепанного ноутбука и не флагманского смартфона, вполне подойдет однорогая особь.
Как не попасть мимо с MIMO?
MIMO – технология, основанная на алгоритме конечных полей, обеспечивающая передачу потоков данных на несколько гаджетов одновременно. Пакеты данных дробятся параллельно и рассылаются с помощью антенн по всем доступным частотам. Для одного клиента может быть обработано до 4 потоков одновременно. Максимум 16 потоков для четырех устройств, например, телевизор, ноутбук, планшет, смартфон. Технология используется во всех современных маршрутизаторах. Чтобы вся мощь маршрутизатора «пошла на мимо», гаджет должен обладать минимум двумя антеннами. К слову, подавляющее большинство мобильных гаджетов оснащены только одним приёмником Wi-Fi и одной антенной.
Где мой Гигабит?
«Почему купленный в магазине резвый арабский скакун, дома превращается в дохлого ишака. Где заявленная скорость и мощь?» – удивляется покупатель. Надувательство, развод, глобальный заговор масонов!
Нет. Красивые цифры указывают на стандарт и тесты в лаборатории. В домашних условиях получаются совсем другие результаты. Максимальная пропускная способность у 802.11n – 346 мегабит на один канал, у 802.11ac ширина канала до 433 мегабит в секунду. Реальная и канальная скорость маршрутизатора значительно отличаются. Передача данных происходит пакетами с дополнительной нагрузкой в виде: адреса клиента и информации о размере пакета данных, контрольной суммы, позиционирования точки в пространстве.
Путешествие сигнала туда и обратно
Скорость между двумя устройствами всегда минимум в два раза меньше, заявленной производителем, потому что пакеты проходят маршрут туда и обратно – этот процесс называется однопотоковой коммуникацией или «симплекс». Передача данных в два потока – «дуплекс». В роутерах с 1-3 антеннами используется эмуляция дуплекса, полудуплексная система работает путем чередования процессов приема-передачи.
Если у устройства четыре антенны – две на прием и две на отправку, скорость возрастет, но она никогда не будет равна той, что написана на коробке.
Дополнительные факторы, снижающие скорость:
Как узнать скорость своей Wi-Fi?
Очень просто! Достаточно просто измерить ее с помощью проверенных, авторитетных и давно себя зарекомендовавших сайтов.
Как узнать реальную скорость Wi-Fi сети (как проверить работу роутера)
Помогите узнать реальную скорость по Wi-Fi сети. Только меня интересует не скорость интернета, а именно скорость от роутера к ноутбуку по Wi-Fi (так сказать, локальная скорость).
Собственно, в этой статье по шагам покажу, как можно легко и быстро узнать реальную (на цифрах) скорость работы Wi-Fi сети. Думаю, информация может пригодиться многим начинающим пользователям.
Для читателей, кто не совсем понял, о чем идет речь. См. скрин ниже: допустим у вас интернет-тариф 100 Мбит\с и роутер подключен кабелем к Интернет-провайдеру. Но работаете вы на ноутбуке, который соединяется по Wi-Fi с роутером.
О том, как узнать скорость интернета (не путать с локальной скоростью Wi-Fi), см. вот эту заметку: https://ocomp.info/kak-uznat-skorost-interneta.html
Проверка скорости Wi-Fi
Проверяем скорость через состояние подключения (теор. скорость)
Как открыть сетевые подключения ncpa.cpl
Состояние Wi-Fi сети
Теоретическая скорость 300 Мбит/с
Однако, хочу заметить, что, когда имеете дело с сетью Wi-Fi, заявленная скорость Windows в 300 Мбит/с (скажем), не выдерживается (реальная, обычно, меньше раза в 2-3)! Но тем не менее, узнать ее стоило, т.к. в некоторых случаях, узнав даже эту цифру, становятся понятна причина медленного интернета.
С чего начать. Настройка компьютера, подключенного кабелем к роутеру
Сеть появилась, все ОК
Далее откройте проводник (сочетание кнопок Win+E ) и перейдите во вкладку «Сеть». Скорее всего, у вас появится ошибка (как в примере ниже), что вы не можете просматривать ресурсы сети, т.к. отключено сетевое обнаружение (так настроена Windows по умолчанию). У кого нет ошибки, тот может пропустить следующие пару шагов.
Сетевое обнаружение отключено
Включаем просмотр общих папок
Чтобы включить сетевое обнаружение, необходимо открыть панель управления Windows по адресу:
Центр управления сетями (Windows 10)
Далее раскройте профиль «Гостевая или общедоступная» и передвиньте ползунки в режим:
Затем раскройте профиль «Все сети» и передвиньте ползунки в режим:
Профиль «Все сети» (Доп. параметры общего доступа)
Расшариваем (делаем общий доступ) к одной из папок
Теперь необходимо сделать общую папку (расшарить), чтобы любой пользователь локальной сети (который подключен к вашему Wi-Fi роутеру) мог загрузить в нее (или скачать из нее) файл(ы).
Создаем папку, заходим в ее свойства, и кликаем по общему доступу
Обратите внимание, что в свойствах папки вы увидите ее сетевой путь. Теперь она должна стать доступной для записи и чтения.
Настройка ноутбука, подключаемого по Wi-Fi к роутеру. Тест и получение реальной скорости
Обновляем вкладку сеть
Имя компьютера и рабочая группа (кликабельно)
Открываем расшаренную папку
Теперь найдите у себя на ноутбуке какой-нибудь «большой» файл (хотя бы на 500-1000 Мб), и скопируйте его в эту папку.
Во время копирования, через несколько секунд после начала, скорость должна «выровняться». Собственно, мы получили реальную скорость передачи данных по Wi-Fi сети (именно на практике, на реальных данных).
В моем примере скорость составила примерно 9,4-9,6 МБ/с.
Средняя скорость около 9,5 Мбайт/с
Результаты тестирования HDD: см. строчку «Seq Q32T1» (т.е. скорость чтения с HDD
PS 2
Вот, собственно, и все. Дополнения по теме приветствуются.
Всем быстрой сети и низкого пинга!
Как определить максимальную скорость wi-fi для Вашего устройства.
Производители всегда указывают на коробках устройств и в их характеристиках wi-fi стандарты. То, как указываются скорости wi-fi, является стандартом Wi-Fi Alliance.
Например на нашем сайте Вы можете увидеть эту характеристику для каждого роутера или wi-fi адаптера. К примеру:
Рисунок 1. Базовый однодиапазонный роутер TL-WR841N с портами 100 Мбит/сек.
Рисунок 2. Производительный двухдиапазонный роутер Archer C7 с портами 1000 Мбит/сек.
Мы рассмотрим работу как базовой модели роутера, в данном примере это TL-WR841N, так и более «продвинутого» Archer C7.
(!) Если Ваш роутер работает только на частоте 2.4ГГц, его мы рассмотрим в первой части статьи. В конце мы приведем данные для 5ГГц и расскажем о базовых преимуществах этой частоты. Рекомендуем последовательно прочитать все изложенные факты для обоих диапазонов Wi-Fi
Однодиапазонные роутеры, работающие на 2.4 ГГц.
Традиционно большинство наших роутеров имеют для 2.4ГГц wi-fi стандарт 802.11n 300 Мбит/сек.(Встречаются модели также со 150, 400 и 450 Мбит/сек)
Для примера мы возьмем самую популярную модель роутера в России среди всех. Это TL-WR841N.
На рисунке 1 Вы можете увидеть его характеристики. Он имеет порты 100 Мбит/сек и wi-fi стандарт 802.11n 300Мбит/сек.
Т.к. его порты 100 Мбит/сек – эта скорость является максимальной для него.
802.11n 300Мбит/сек – скорость его wi-fi стандарта. Т.е. если сетевая карта компьютера обладает таким же по скорости стандартом на 2.4ГГц = 300 Мбит/с, то мы увидим эту скорость в состоянии беспроводного соединения на компьютере.
Для windows 10: нажмите правой кнопкой на значок wi-fi сети справа внизу, возле часов и выберите «открыть параметры сети и интернет», затем «настройка параметров адаптера». Далее двойной клик по значку Wi-Fi сети, обычно он называется «Беспроводная сеть». См. картинки ниже
Для Windows 7 нажмите правой кнопкой на значок wi-fi сети справа внизу, возле часов и выберите «центр управления сетями и общим доступом», затем слева «изменение параметров адаптера». Далее двойной клик по значку Wi-Fi сети, обычно он называется «Беспроводная сеть».
Для примера на картинке – скорость соединения составляет 54 Мбит/сек, хотя у роутера стандарт 300 Мбит/сек. Это связано с тем, что на компьютере стоит адаптер, максимальная скорость которого составляет 54 Мбит/сек или к сети подключено другое устройство с таким низкоскоростным wi-fi адаптером. Об этом мы расскажем ниже.
Какую реальную скорость в таком случае можно реально получить?
Это означает, что при работе по wi-fi роутер во-первых передает данные на прием и передачу по очереди, а не одновременно. Также он не может «общаться» со всеми клиентами по очереди(Mu-Mimo в данном примере не рассматривается). Таким образом скорость 300 Мбит/сек это, грубо говоря 150 Мбит/сек на прием и 150 Мбит/сек на передачу.
К примеру, для кабельного соединения т.к. оно работает в полном дуплексе т.е. данные одновременно передаются и принимаются скорость указывается 100 Мбит/сек и это означает 100 Мбит/сек на прием и 100 на передачу. Т.е. фактически по кабелю Вы имеете не 100 Мбит/сек, а 200(100 Мбит/сек на прием + 100 на передачу).
Так принято по стандарту для кабельных подключений- скорость указывается «в два раза меньше» реальной, а для wi-fi фактическая.
Это достаточно грубое описание для наглядности и простоты.
Это скорость канала связи при согласованном роутером/точкой доступа и клиентом стандарте. Т.к. существует большой объем служебного трафика(при wi-fi это особенно актуально т.к. есть подтверждения доставки пакетов, зондирование среды передачи данных и т.п.), потери пакетов с последующей их повторной отправкой и т.п. Поэтому в реальности скорость еще ниже.
(!) Надо учитывать, что сети 2.4ГГц за счет большей длины волны лучше пробивают стены, поэтому на данный момент в рядовой многоэтажке и иногда даже частных домах Вы видите огромное количество сетей 2.4ГГц. Эти сети создают большое количество шумов для Вашей сети, и падения скорости на этой частоте значительно более внушительны чем на 5ГГц.
Пример скорости при подключении современного, но бюджетного смартфона к сети TL-WR841N:
Например, если Вы подключите к сети роутера со стандартом 300 Мбит/сек 2 устройства, одно со стандартом 300 Мбит/сек, а второе 54 Мбит/сек, то скорость упадет и на компьютере с более высокоскоростным стандартом. Поэтому любые проверки скорости производятся тогда, когда к роутеру подключено только одно Ваше самое современное устройство.
Итог для устройств, работающих на 2.4ГГц.
1)проверьте на нашем сайте характеристики Вашего роутера.
2)отключите ВСЕ устройства от роутера, кроме того, на котором Вы проверяете скорость.
3)подойдите максимально близко к роутеру
43)Проверьте скорость подключения к роутеру Рис.3 – Рис.5
5)Реальная скорость будет в 3-5 раз ниже от той, которую Вы видите.
В нашем примере на Рисунке 5 компьютер подключился к роутеру, у которого стандарт 300 Мбит/сек на скорости всего лишь 54 Мбит/сек т.к. у самого компьютера устаревший wi-fi адаптер. При такой скорости подключения можно рассчитывать на реальную скорость лишь в 15-20 Мбит/сек.
Если рассматривать не 2.4ГГц, а 5ГГц, то здесь все намного лучше.
На 5ГГц 802.11ac есть полезные функции, которые не доступны для 2.4ГГц такие как beamforming и MU-MIMO, которые позволяют увеличить радиус действия и производительность сети.
5ГГц предлагает огромные скорости канальных подключений. В зависимости от модели, можно увидеть скорости до 2167 Мбит/сек(примеру Archer C5400 и Archer C5400x).
5ГГц хуже пробивает стены. И это плюс. Задача этой частоты- в пределах одного помещения предоставить огромные скорости и не мешать окружающим. Таким образом Вы можете увидеть вокруг всего пару сетей 5ГГц и сотню сетей 2.4ГГц.
На 5ГГц нет такого количества бюджетных и устаревших устройств с низкоскоростными wi-fi модулями.
Реальная скорость на 5ГГц меньше скорости подключения в 2-3 раза. К примеру при скорости стандарта в 1300 Мбит/сек можно рассчитывать на реальные скорости порядка 400 – 550 Мбит/сек, если Ваши устройства также могут работать на 1300 Мбит/сек.
Пример подключения компьютера с сетевой картой 866 Мбит/сек к роутеру, который может работать на 1300 Мбит/сек. При таком подключении можно получить 250- 350 Мбит/сек реальной скорости.
5ГГц хуже пробивает стены, не создает столько помех для Ваших соседей, и они также не создают их для Вас. На 5ГГц есть ряд технологий, увеличивающих радиус действия сети и ее производительность, также на этой частоте не работает такое количество устаревших и бюджетных устройств с низкоскоростными wi-fi картами.
Тест Wi-Fi: как проверить скорость Wi-Fi в домашних условиях?
Здравствуйте, дорогие друзья! В первую очередь давайте разъясним одно понятие. Прочитав несколько статей по данной теме, я просто пришёл в некоторый шок. На 80% того, что вы увидите в интернете по данной тематике – написана откровенная ахинея и чушь. Поэтому изначально в моей разборной статьи, я сразу открою некоторым читателям глаза. Wi-Fi и интернет – это разные вещи.
Поэтому измерения скорости интернета и Wi-Fi делается по-разному. Кратко объясню: Wi-Fi — это беспроводная технология, которая с помощью радиоволн строит у вас дома ЛОКАЛЬНУЮ (то есть внутреннюю) беспроводную сеть. А интернет — это всемирная паутина, к которой подключено очень и очень много компьютеров, сервером и других машин.
Поэтому если, например, ваш провайдер отключил вам интернет, то WiFi у вас всё равно будет дома и никуда не денется. Надеюсь, с этим вопросом мы разобрались. Теперь перейдем непосредственно к вопросу – как измерить скорость Wi-Fi соединения на роутере. Я расскажу, как это сделать простыми способами, а также через программы для проверки.
ПОМОЩЬ! Если в процессе появятся трудности или вопросы – смело пишите их в комментариях и я вам с радостью помогу. Удачи с тестированием.
Обман в магазине или ошибка пользователя
Как-то ко мне обратилась одна женщина с предъявлением в адрес одного магазина. Она живёт в Москве и специально для своего загородного дома, где у неё несколько компьютеров, ноутбуков, а также телевизор со Smart TV – подключила оптоволокно на 450 Мбит в секунду.
Но все SPEEDTEST-ы интернета не показывали скорости выше 100 Мбит в секунду. Подключение было через роутер. Как оказалось потом роутер был бюджетной модели. Но в магазине ей обещали скорость 300 Мбит в секунду. А теперь дорогие читатели вопрос: как вы думаете, почему так получилось? – можете написать свои догадки в комментариях, но не читайте пока ниже, а то так будет не интересно.
В первую очередь я попросил её сказать модель её роутера. В итоге оказалось, что у неё Keenetic Omni N300. После этого я залез и посмотрел на его характеристики. Все писать не буду, но напишу самые главные:
Теперь заметили, что-нибудь странное? Конечно же, это ограничение в портах. То есть внутрь дома от провайдера идёт заявленная скорость в 450 Мбит в секунду. Но так как порты имеют ограничение в 100 Мбит/сек, то подключи ты хоть 1 Гбит/с (1000 Мбит/с) передача данных выше 100 Мбит – не будет. А женщине в магазине скорее всего сказали про скорость Wi-Fi. А у нас что, то, что это – одинаково в народе, вот и путают люди. История закончилась хорошо, я просто посоветовал купить роутер со входом на 1 Гбит или по-другому 1000 Мбит/секунду.
Мораль сей басни такова – что посмотрите в первую очередь на характеристики вашего роутера. Даже можно далеко не ходить и ничего не гуглить. Просто подойдите к вашему роутеру прямо сейчас и вытащите интернет провод. После этого посмотрите сколько металлических жил там есть. Если их 8 – то передача информации скорее всего 1 Гбит в секунду. Если их всего 4, то скорость будет не больше 100 Мбит/сек.
Конечно, это не самый лучший способ посмотреть максимальную поддерживаемую молниеносность интернета – поэтому лучше взгляните на характеристики. Поэтому если у вас порт имеет 100 Мбит в секунду, а вы платите за интернет со скоростью выше – то у вас есть два варианта:
Как все же измерить
Но это я рассказывал про интернет, а статья была написано именно про то – как проверить скорость вай-фай. Сделал я это не случайно, чтобы люди сразу понимали, что даже будь у вас роутер со стандартом 802.11ac с частотой 5 ГГц, с поддержкой скорости выше 1 Гбит/ секунду – скорость интернета всё равно будет ограничена скорости того порта, к которому подключен кабель от провайдера.
Но для тех, кто все же хочет измерить скорость беспроводной локальной сети, есть несколько способов, о которых я расскажу чуть ниже. Сразу скажу, что все способы имеют определённую погрешность обычно это примерно 20-30%. Точнее вариантов я не нашёл, поэтому если у вас есть более действенные способы проверки вайфай сети – напишите их, пожалуйста, в комментариях и я их опубликую.
Перекидывание файла
Наша задача создать между двумя ноутбуками локальную сеть. Они оба подключены к одному роутеру по беспроводной технологии. На один из них мы будем кидать довольно жирный файл и просто засекать время. А теперь подробнее и с картинками. Всё что я буду описывать сейчас, надо будет сделать на двух ноутбуках.
Моя скорость в итоге 9,68 Мегабайт в секунду. Но Скорость сети обычно вычисляется в Мегабитах. То есть эту скорость надо умножить на 8. В итоге получится 77,44 Мбит в секунду. Здесь погрешность будет примерно 30-40 %. То есть реальная скорость будет на 30% больше. Если у вас SSD диск, то погрешность будет примерно 10-20%. Дело в том, что система также приплюсовывает скорость записи и обработки данных. То есть моя реальная скорость будет примерно 100 Мбит в секунду.
Программы
Ниже представленное программное обеспечение может пригодится не только для измерения скорости Wi-Fi, но и локальной проводной сети и пропускной способности в целом. Полезные утилиты для системных администраторов.
LAN Speed Test
Это программка, которая в автономном режиме, делает, то что мы делали в прошлой главе.
NetStress
Более точная программа для измерения скорости беспроводной передачи в локальной сети.
Консольная программа iperf
Iperf – это отличная программа теста скорости соединения с роутером. Мороки с ней больше, но и показывает она скорость с наименьшей погрешностью, так что я бы использовал её. Постараюсь написать как можно подробнее.
ПРИМЕЧАНИЕ! Можно кстати и проверить скорость подключения телефона, так как программа кроссплатформенная и есть даже версии для Android и iOS системы. Для ПК есть версии Windows 7, 8, 10 и Linux.
Что нужно сделать перед проверкой скорости
Про погрешность в 30% вы уже, наверное, слышали и я об этом писал в этой статье. Но что хуже всего, так это поддерживаемые стандарты Wi-Fi модулей разных устройств. Ну например – ваш роутер поддерживает стандарт 802.11n.
Но вот ноутбук работает со старыми стандартами 802.11a/b/g, у которых скорость ниже. Поэтому тестировать вообще нет смысла, если ноут старый и скорость будет резаться на входе модуля ноута. Поэтому перед этим посмотрите в характеристиках ноутбуках – какой стандарт поддерживается у вас.