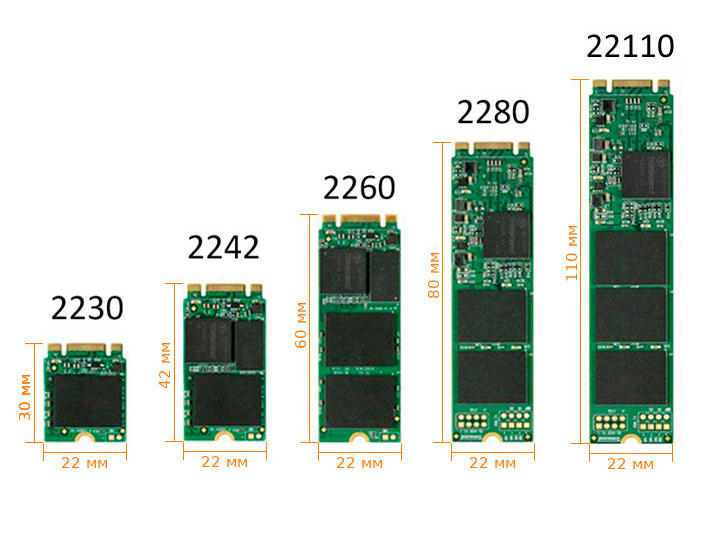как узнать совместимость ssd
Как узнать какой SSD подойдет для ноутбука

На самом деле, будь то ноутбук или настольный компьютер, совместимость SSD и компьютера зависит от того, имеют ли они один и тот же тип интерфейса жесткого диска или нет. Типы интерфейсов SSD включают mSATA, U.2, SATA Express, SATA, M.2, PCI-E и т. Д., И в настоящее время SSD-диски SATA и M.2 являются основным направлением для персональных компьютеров.
Что касается SATA SSD, существует три основных версии, включая SATA I (версия 1.x), SATA II (версия 2.x), SATA III (версия 3.x), и они полностью совместимы с прямой и обратной связью. Это означает, что вы можете использовать SSD с SATA III на материнской плате с SATA II и наоборот. Но делать это не рекомендуется, поскольку скорость жесткого диска будет ограничена скоростью более низкой версии SATA.
Зная, что определяет совместимость между SSD и компьютером, нам очень легко узнать, совместим ли SSD с ноутбуком или настольным компьютером. Давайте продолжим чтение для получения более подробной информации.
Как проверить совместимость SSD и ноутбука
Чтобы проверить, совместим ли SSD с ноутбуком, вам нужно сначала выяснить тип интерфейса жесткого диска в вашем ноутбуке. Ноутбук сложно разобрать, но вы можете проверить это в инструкции. Вообще говоря, каждый ноутбук поставляется с руководством, в котором записаны все характеристики этого ноутбука, включая тип интерфейса жесткого диска. Если руководство потеряно, вы также можете найти время, чтобы проверить характеристики вашего ноутбука по названию модели в Интернете. Вы можете проверить подробные характеристики ноутбука на многих веб-сайтах, таких как официальный веб-сайт ноутбуков (Lenovo, ASUS), онлайн-магазины (Amazon, eBay) и некоторые ИТ-сайты (CNET, ZDNet). Возьмем, к примеру, ноутбук Dell Latitude 5400. Я нашел список поддерживаемых типов жестких дисков на официальном сайте Dell, и все они совместимы с этим ноутбуком.
Как проверить совместимость SSD и настольной материнской платы
Чтобы проверить, совместим ли SSD с настольным компьютером, вам необходимо выяснить тип интерфейса жесткого диска на материнской плате. Проверить это можно двумя способами. С одной стороны, вы можете разобрать рабочий стол и напрямую проверить интерфейс материнской платы. Каждая часть, включая интерфейс или слот материнской платы, снабжена текстами, напечатанными рядом. Вы можете легко узнать, есть ли на вашей материнской плате слот M.2 или версия SATA SATA II или SATA III и т. Д.
Точно так же вы также можете проверить подробные характеристики материнской платы по названию модели на официальном сайте производителя материнской платы. Но сначала вам нужно узнать название модели вашей материнской платы. Тогда вы можете легко узнать детали вашей материнской платы на официальном сайте производителя материнской платы, где вы сможете узнать, какой SSD совместим с вашей материнской платой. Например, Gigabyte B360M D3H поддерживает 1x разъем M.2 (Socket 3, ключ M, тип 2242/2260/2280 SATA и PCIe x4 / x2 SSD) и 6x SATA III.
Нижняя линия
Таким образом, чтобы проверить, совместим ли SSD с материнской платой ноутбука или настольного компьютера, вам необходимо выяснить, какой тип интерфейса жесткого диска имеет ваш ноутбук или материнская плата. Для ноутбука вы можете проверить это в инструкции или в Интернете. Для настольного компьютера вы можете разобрать его и проверить спецификации, напечатанные на материнской плате, или поискать подробные характеристики на официальном сайте производителя. Кажется, что довольно сложно проверить совместимость SSD с ноутбуком или материнской платой. Не принимайте близко к сердцу! Вы также можете проверить, какой SSD совместим с вашим ноутбуком или материнской платой на этом веб-сайте. Это настолько удобно, что вам просто нужно выбрать название модели вашего ноутбука или материнской платы, после чего он покажет вам список SSD, совместимых с вашим ноутбуком или материнской платой.
Содержание:
Привет, друзья. В этой публикации поговорим о том, как узнать какой SSD подойдёт для ноутбука. Твердотельные накопители, работающие даже на интерфейсе SATA, по скорости обработки данных в отдельных операциях могут превосходить скорости обычных винчестеров HDD более чем в 100 раз. Что уже и говорить об SSD PCI-E. HDD сегодня не актуальны, им пора отправляться на свалку истории IT, а SSD с каждым днём становятся всё доступнее по цене массам. Если у вас на ноутбуке до сих пор работает HDD, непременно меняйте его на SSD. А вот на какой SSD, ведь их разновидностей существует масса – в этом тонком деле давайте разбираться. Ниже мы разберёмся, какие бывают твердотельные накопители для ноутбуков в плане интерфейса, разъёма подключения и форм-фактора. И поговорим о том, какие SSD для каких ноутбуков подходят.
↑ Как узнать, какой SSD подойдет для ноутбука
↑ Разновидности SSD для ноутбуков
Итак, SSD для ноутбуков. Это такие же накопители, что и для стационарных ПК. Что на ноутбуках, что на материнских платах ПК могут быть реализованы все возможные разъёмы подключения твердотельных накопителей. В зависимости от разъёма, интерфейса подключения и форм-фактора в ноутбуки можно установить следующие типы внутренних SSD.
↑ SSD 2.5 SATA
SSD 2.5 SATA – это обычный твердотельный накопитель, можно сказать, классический. Подключается к ноутбукам на место жёсткого диска в форм-факторе 2.5 через разъём и интерфейс SATA. Т.е. подключается вместо HDD или вместо оптического привода. SSD 2.5 SATA можно установить в любой ноутбук, если у него есть посадочное место под жёсткий диск 2.5, а так будет в большинстве случаев, если мы говорим об обычных ноутбуках, а не ультрабуках, нетбуках, тонких гибридах с сенсорным экраном. И ещё самые современные ноутбуки могут поставляться без возможности подключения диска 2.5, а только с возможностью подключения накопителей M.2.

↑ SSD mSATA
SSD mSATA – формат SSD, разработанный специально для ноутбуков, планшетов и прочих компактных портативных устройств. Такой накопитель устанавливается в специальный слот mSATA внутри ноутбука. Имеет форм-фактор и разъём подключения mSATA. Работает через интерфейс SATA. Не имеет никаких преимуществ перед обычным SSD 2.5 SATA, кроме как более компактной формы. И ещё не занимает посадочное место под диск в форм-факторе 2.5. Т.е., повторюсь, если у вашего ноутбука есть слот для mSATA, можете иметь на ноутбуке два жёстких диска – один mSATA, другой SSD 2.5 SATA или обычный HDD. Внешне mSATA схож с SSD в форм-факторе M.2, но имеет конструкционные отличия и несовместим с ними. mSATA появился в 2009 году, был актуален недолго, начиная примерно с 2015 года его вытеснил с рынка разъём подключения и форм-фактор M.2, предлагающий те же преимущества в виде компактности и освобождения места под диск 2.5, но имеющий перспективу подключения накопителей через интерфейс PCI-E.

↑ SSD M.2
SSD M.2 – современный стандарт подключения твердотельных накопителей, предусматривает разъём подключения M.2 и форм-фактор накопителей M.2.

Разъёмом подключения накопителей M.2 ноутбуки и материнки ПК начали оснащаться не ранее 2014 года, поэтому если ваш ноутбук старше, у него по условию не может быть слота M.2 под установку накопителя M.2. С подбором накопителя M.2 не так всё просто, как с накопителями 2.5 и mSATA, но об этом дальше.
↑ Какой SSD подойдет для ноутбука
Итак, ноутбуки можно комплектовать твердотельными накопителями 2.5, mSATA, M.2 SATA и M.2 PCI-E. Соответственно, в первую очередь необходимо узнать, о том, какие слоты имеет ваш ноутбук для подключения накопителей. Это можно узнать разными способами, способами как то:
Друзья, по определению слотов M.2 на современных компьютерных устройствах у нас есть отдельный мануал, юзайте статью «Как узнать, есть ли M.2 на компьютере».
Определив, какие накопители поддерживает ноутбук, в случае с mSATA и 2.5 далее уже можем идти на торговые площадки, выставлять фильтры по этим форм-факторам и присматривать товар. А вот в случае с M.2 SATA и M.2 PCI-E надо ещё разобраться с некоторыми нюансами:
Пару слов о замене накопителя. Если у вас сейчас работает HDD, его совершенно точно можно заменить на SSD 2.5. А если вы хотите заменить имеющийся у вас твердотельный накопитель, просто посмотрите его характеристики с помощью программ типа AIDA64, CrystalDiskInfo, SSD-Z и т.п.

Как выбрать SSD-накопитель совместимый с вашим компьютером
На написание этой статьи нас вдохновили покупатели, допустившие ошибку при выборе M.2 накопителя, которая привела к тому, что SSD не определился в системе. Вы можете сразу перескочить к прочтению этого очень важного момента, либо более детально изучить тонкости выбора SSD накопителей.
В данном материале мы поможем избежать ошибок, заодно разберем самые основные особенности, которые необходимо учитывать при покупке внутреннего SSD-накопителя.
При создании статьи мы ориентировались на рядового покупателя и старательно избегали сложных технических определений, намеренно не углубляясь в детали. Оставили только самое интересное 🙂
Как выбрать SSD?
Чтобы выбрать SSD-накопитель, нужно пройти три простых шага:
Шаг 1. Возможности вашей материнской платы
В первую очередь необходимо убедиться в том, что для новенького устройства найдется место. В зависимости от форм-фактора, о которых поговорим позже, в материнской плате требуется наличие свободного разъема SATA, M.2, PCI-E или mSATA.
Разъем SATA
Это те же самые разъемы, к которым подключаются жесткие диски. SATA найдутся в любой современной материнской плате, главное, чтобы все они не были заняты другими устройствами.
Разъем M.2
Этот вариант требует особого внимания, так как именно с ним связано большинство ошибок при выборе. На данном шаге просто убедитесь, имеется ли такой разъем в вашей материнской плате. Если да, то очень важно определить тип этого разъема: с поддержкой SATA, с поддержкой PCI-E или же с поддержкой обоих интерфейсов: SATA&PCI-E. Если слот M.2 отсутствует, то следует остановить выбор на другом форм-факторе.
Разъем PCI-E
Как и SATA, такой слот тоже имеется в любой современной материнской плате.
Разъем mSATA
Устаревший разъем, которому на смену пришел M.2. Здесь важно не перепутать разъем mSATA с mini-PCI-Express, внешне они неотличимы, а установка mSATA накопителя в mini-PCI-Express слот может обернуться неприятными последствиями.
Какой разъем есть в моей мат. плате?
Узнать наличие необходимого разъема можно при визуальном осмотре материнской платы, либо поискав информацию о вашей модели мат.платы в интернете. Модель платы обычно указана прямо на ней самой и содержит в себе информацию о чипсете (буква и три цифры, например, B460, H470, Z390) как указано на фотографии выше.
Шаг 2. Выбрать форм-фактор
Предполагается, что к этому шагу вы узнали какой SSD-накопитель возможно установить в ваш компьютер. Теперь определимся с выбором форм-фактора.
2.5-дюймовый форм-фактор представляет собой прямоугольное устройство толщиной около 7 мм. Работают по тому же интерфейсу, что и жесткие диски и подключаются аналогичным образом. Этот вариант для апгрейда не требует никаких заморочек, нужен лишь свободный SATA разъем. В ноутбуке такой накопитель можно установить вместо жесткого диска. В случае с ПК, в корпусе необходимо наличие отсека для 2.5″ устройств. В противном случае понадобится специальное крепление, позволяющее установить SSD в отсек 3.5″ (для жестких дисков).
Самый интересный представитель SSD-накопителей. Это маленькая и почти невесомая прямоугольная плата толщиной всего пару миллиметров. Ширина составляет 22 мм, а вот длина может различаться: 110 мм, 80 мм, 60 мм, 42 мм или 30 мм. Поэтому M.2 имеет соответствующие форм-факторы: 22110, 2280, 2260, 2242 и 2230. Уточняйте, какую длину M.2 накопителя поддерживает ваша материнская плата, потому что если значение будет выше, то SSD просто не поместится в отведенном месте. Если же меньше, то всё в порядке. К примеру, если мат.плата поддерживает накопители 2280, то в неё можно установить и 2260, но не 22110.
Адаптер M.2 и полноценный PCI-E SSD
mSATA
Если других вариантов ваша материнская плата предложить не может, то поторопитесь. Купить mSATA SSD еще можно, но со временем его полностью вытеснит стандарт M.2.
Шаг 3. Интерфейсы
Существует 2 основных интерфейса SSD-накопителей: SATA и PCI-E. Для рядового покупателя их основная разница заключается в скорости работы:
Интерфейсы форм-факторов 2.5″, mSATA и PCI-E
С ними всё элементарно:
Так что выбор вышеуказанных форм-факторов сразу определяет и тип интерфейса, на котором будет работать ваше устройство.
Что насчёт интерфейса M.2?
С M.2 всё чуть сложнее. Они используют один из двух интерфейсов: либо SATA, либо PCI-E. Соответственно и скорость их работы ограничена либо SATA интерфейсом, либо PCI-E.
Очень важный момент! Может случиться так, что M.2 разъем вашей материнской платы поддерживает только один из двух интерфейсов. В этом случае при установке SSD c несовместимым интерфейсом, система просто не обнаружит наличие накопителя.
Поэтому на первом шаге необходимо определить какой интерфейс поддерживает M.2 разъем вашей материнской платы. Как вариант, она может поддерживать оба интерфейса, тогда волноваться не о чем, потому что любой M.2 накопитель будет обнаружен в операционной системе.
На этом всё, в выборе SSD-накопителя нет ничего сложного. Если у вас остались какие-либо вопросы по данной теме, задайте их в форму обратной связи. Мы на них ответим и, при необходимости, дополним эту статью.
Как узнать совместимость ssd
Ваша оценка отправлена, спасибо. Сообщите нам, пожалуйста, как можно сделать ответ вам еще более полезным.
Благодарим за ваше мнение.
Как узнать, какие накопители поддерживаются материнской платой?
Чтобы узнать, какие накопители поддерживаются материнской платой, проверьте ее аппаратные характеристики или прочтите список совместимости.
Аппаратные характеристики
Введите название устройства в строке поиска на официальном сайте MSI
Например, введите «MPG Z390M GAMING EDGE AC» и нажмите клавишу Enter.
Щелкните по ссылке Specifications («Спецификация») под строкой с названием устройства.
Перейдите на вкладку Detail («Подробная»).
Проверьте информация во вкладке Storage («Накопители»)
SSD с интерфейсом M.2:
M.2 – это новый стандарт накопителей, выполненных в формате карты расширения. Они различаются по длине и ширине, однако в целом меньше, чем традиционные 2,5-дюймовые жесткие диски. Слоты M.2 материнской платы могут поддерживать различные протоколы передачи данных, например, SATA 3 и PCIe Gen3 x4.
Накопители различных форм-факторов будут поддерживать различные режимы работы. Например, режим SATA поддерживается устройствами с ключами B и M, а режим PCIe x4 – устройствами с ключом M.
Please also be aware of the SSD pins that would have chance to contact the motherboard which cause a short circuit that leads to power failure or damage to the motherboard.
Также обратите внимание на то, что твердотельные накопители M.2 обладают открытыми контактами, поэтому следует избегать их соприкосновения с какими-либо контактами на материнской плате, чтобы не случилось короткого замыкания.
Наиболее популярными протоколами передачи данных для накопителей M.2 являются SATA 6 Гбит/с, PCIe Gen3 x4 (NVMe), PCIe Gen2 x4 (NVMe / AHCI), PCIe Gen2 x2 (AHCI).
Режим PCIe отличается большей пропускной способностью, особенно в версии PCIe Gen3 x4. Для него используются драйверы NVMe и AHCI: первый более эффективен при использовании современных твердотельных накопителей. Режим PCIe отличается большей пропускной способностью, особенно в версии PCIe Gen3 x4. Для него используются драйверы NVMe и AHCI: первый более эффективен при использовании современных твердотельных накопителей.
Твердотельные накопители для разъема M.2 выпускаются в разных форм-факторах, обозначаемых определенными числами. Материнские платы MSI совместимы с форм-фактором 2280, что означает накопитель размером 22 х 80 мм (ширина х длина).
На следующей иллюстрации в качестве примера приведены характеристики материнской платы Z390M GAMING EDGE AC. У нее есть слоты SATA 6 Гбит/с и M.2.
Слот M2_1 поддерживает режимы PCIe 3.0 x4 и SATA 6 Гбит/с, в него можно установить накопители форматов 2242 / 2260 / 2280 / 22110. Слот M2_2 также поддерживает режимы PCIe 3.0 x4 и SATA 6Gb/s, в него устанавливаются устройства форматов 2242 / 2260 / 2280.
Список совместимости
Введите название устройства в строке поиска на официальном сайте MSI.
Например, введите «MPG Z390M GAMING EDGE AC» и нажмите клавишу Enter.
Щелкните по ссылке Compatibility («Совместимость») под строкой с названием устройства.
Щелкните по кнопке Storage («Накопители»).
В списке совместимости можно увидеть несколько столбцов (интерфейс, бренд, емкость и т.д.).
Если название накопителя присутствует в списке совместимости, значит он совместим с данной материнской платой.
Если в списке совместимости нет информации о каком-либо накопителе, значит данный накопитель не был протестирован и его совместимость не гарантируется.
Если накопитель устанавливается не в разъем M.2, то в столбце M.2 Size («Размер») будет написано N/A («Не доступно»). Размер устройства указывается только для накопителей M.2.
Совместимость SSD с материнскими платами и проблемы с установкой ОС
Вопрос совместимости
Многие пользователи интересуются совместимостью материнской платы и SSD, который они купили или хотят купить. Опыт показывает, что не всегда установка системы проходит гладко, и первые подозрения падают, конечно, на совместимость.
На самом деле, почти все жесткие диски любого типа должны нормально работать на любых материнских платах с интерфейсом SATA II/III, а это 99% всех существующих моделей. Исключением являются SSD-диски с интерфейсом M2.PCIe, и для таких жестких дисков нужен соответствующий интерфейс на материнской плате.
Таким образом, совместимость определяется лишь наличием интерфейса на материнской плате. Или, другими словами, любой жесткий диск с SATA совместим с любым чипсетом.
Особенности установки ОС на SSD
Стандартная процедура установки операционной системы на SSD отличается лишь парой шагов.
Шаг 1. Перед установкой в BIOS желательно переключить опцию SATA mode в режим «AHCI». Эта опция позволяет включить режим расширенного хост-контроллера для стандартного IDE/SATA-контроллера чипсета. При значении «IDE» для обращения к накопителям будет использоваться механизм, аналогичный обычному IDE-контроллеру.
Если простыми словами: использование вашего запоминающего устройства в режиме IDE будет слегка ограничено, но оно гарантировано будет работать. Впрочем, эта технология уже морально устарела, ибо она была действительно нужна во времена Windows 2000\xp. Но, тем не менее, во всех материнских платах этот режим стоит по умолчанию как дань памяти.
Значение «AHCI» разблокирует хост-контроллер SATA II\III. В этом режиме любой жесткий диск работает быстрее, но для SSD есть одна особенность. В режиме IDE нет возможности активации Trim – операции, которая увеличивает срок службы вашего твердотельного диска. Дело в том, что множественные перезаписи блоков памяти могут привести к снижению производительности устройства, и для этого Trim уведомляет систему о блоках данных, которые уже не содержатся в файловой системе и могут быть использованы накопителем для физического очищения.
Шаг 2. После активации режима AHCI нужно изменить устройство загрузки с CD-\DVD-привода\образа на флешку USB и установить ОС так, как мы всегда это делали.
В чем может быть проблема при установке ОС
Зачастую можно встретить такую ситуацию: при подключении SSD к SATA II BIOS обнаруживает устройство хранения, но не видит память, а при подключении к SATA III видит память, но не может обнаружить устройство.
Есть два способа решения этой проблемы.
1. Прошивка материнской платы
Дело в том, что при выпуске новых моделей SSD используются новые архитектуры и технологии, которые не всегда могут считаться «сходу» платой. На сайте производителя вашей платы вы можете найти последнее обновление для вашей модели и обновить прошивку.
После обновления в большинстве случаев BIOS будет определять и память, и устройство хранения.
2. Установка операционной системы путем миграции
Специальная предзагрузочная ОС, которая будет загружена в оперативной памяти, выполнит принудительное копирование всех данных из физического раздела с Windows в новый чистый жесткий диск (не важно, HDD или SSD).
В итоге мы получим новый, скопированный жесткий диск, и при его установке на новый ПК мы получим ровно то же, что и на исходном ПК, вплоть до конфигураций системы и рабочего стола.
Вопрос: почему же при установке нужны и память, и устройство, а при запуске\копировании достаточно одной из составляющих?
Дело в том, что это особенности самих операционных систем. При установке ОС происходит автонастройка драйверов под все устройства, которые может найти система, а если она где-то находит несоответствие, входит в “ступор”. При копировании с помощью миграции этой проблемы нет.
Важно помнить, что нельзя мигрировать операционную систему с одного логического раздела на другой одного жесткого диска. Для выполнения этой операции нужно иметь два физических жестких диска.
Примеры популярных утилит для миграции ОС
Самой популярной утилитой является Acronis True Image WD Edition. После установки нужно выбрать опцию «клонирование диска», выбрать диск-исходник и диск-получатель и дождаться завершения процесса после нескольких перезагрузок.
Еще есть утилита O&O SSD Migration Kit, которая также осуществляет копирование Windows на SSD.
Еще одна бесплатная программа на русском языке, позволяющая легко перенести ОС с жесткого диска на твердотельный накопитель или на новый HDD — Aomei Partition Assistant Standard Edition. Для переноса нужно совершить те же шаги, что были описаны выше.
Выбор наиболее удобной программы остается за вами.
После успешной установки системы вернитесь в BIOS, выберете в качестве устройства чтения операционной системы SSD-диск. Не важно, видит ли его BIOS как память или как устройство, Windows будет успешно запущена. Старый жесткий диск можно отформатировать или извлечь.
При выборе SSD не стоит задумываться о том, подойдет ли он для вашей материнской платы. Конечно, подойдет. Выбирайте устройство по характеристикам, цене, типу памяти, своим личным предпочтениям. А проблемы, которые были описаны в этой статье, могут настигнуть кого угодно вне зависимости от того, какой SSD вы приобретете. И, к счастью, все эти проблемы решаемы.