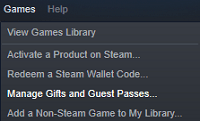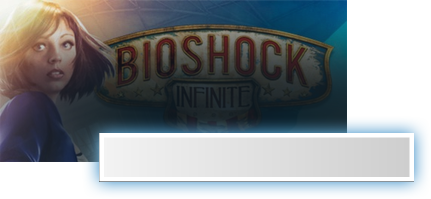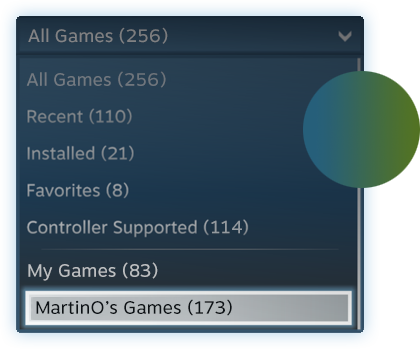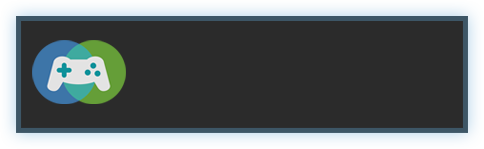как узнать список желаемого в стиме у друга
Как просмотреть список желаний ваших друзей в Steam
Steam – самый популярный легальный рынок видеоигр в мире. Мы хотим выделить Легитимное Слово, потому что есть много популярных сайтов по торговле играми, которые более или менее сомнительны.
Помимо того, что платформа полностью легитимна, она позволяет вам дарить игры своим друзьям в Steam. Читайте дальше и узнайте, как просматривать списки пожеланий ваших друзей в Steam, выбрать игру и раздать их. Valve недавно обновила подарочную систему и сделала ее еще лучше. Мы также рассмотрим изменения.
Посмотреть список пожеланий ваших друзей
Вот как вы можете увидеть список желаний ваших друзей в Steam:
Важное примечание: ваш друг должен установить конфиденциальность своего профиля как общедоступного. В противном случае вы не сможете увидеть свой список пожеланий. Таким образом, единственное требование, чтобы увидеть список желаний друга, – это добавить его в свой список друзей Steam, а его профиль должен быть общедоступным.
Продолжай дарить им игру
Если в списке желаний вашего друга есть интересная игра, предпочтительно игра, в которую вы уже играете, вы можете ее отдать. Следуйте шагам:
Игра появится в инвентаре ваших друзей, и Steam мгновенно добавит ее в ваш аккаунт. Вы получите квитанцию по электронной почте для подарка. Чтобы узнать, есть ли у вашего друга игра, нажмите «Игры» в левом верхнем углу экрана и нажмите «Управление подарками и пропусками для гостей».
Недавние изменения в политике подарков Steam
Перепродажа игр в Steam была обычной практикой в течение многих лет, и многие люди зарабатывали на жизнь этим бизнесом. Все было возможно благодаря предыдущей системе подарков. Ранее игры в Steam продавались через игровые коды. Вы можете иметь столько дублирующих кодов, сколько захотите.
Теперь, с недавним обновлением Steam Gifts, это больше невозможно. Вы не потеряете дубликат кода, который был у вас до обновления, но вы больше не сможете его накапливать. Именно так Valve работает с нелегитимными посредниками игр в Steam, и это разумно.
Они также упростили способ покупки подарков, который теперь вы можете сделать прямо из списка пожеланий вашего друга. Эта новая система намного лучше и в целом функциональна. Кроме того, Valve прекратила принимать платежи в биткойнах из-за своей крайней волатильности.
Альтернатива подарочным играм в Steam
Давать игры своим друзьям в Steam – это здорово, но у него есть недостаток. Вы не можете знать, какие игры ваши друзья Steam хотят больше всего. Они могут иметь огромный список пожеланий и сделать правильный выбор может быть трудным. Вот почему лучше подарить Steam подарочные карты своим друзьям.
Вот как вы можете получить подарочную карту от Steam:
Steam обновит баланс кошелька Steam вашего друга, и вы получите квитанцию по электронной почте.
Игры лучше с друзьями
Это было нашим руководством, чтобы увидеть список пожеланий вашего друга в Steam и купить им подарки. Надеюсь, это помогло вам, и вам удалось быстро купить подходящий подарок Steam для вашего друга.
В какую игру ты их получил? Наш лучший выбор подарков будет CS: Go, PUBG, Dead by Daylight, Rainbow Six Siege или GTA V.
Не стесняйтесь поделиться своими мыслями и опытом с нами в разделе комментариев ниже.
Как узнать список желаемого в стиме у друга
У всех «Список желаемого» висит?
У всех «Список желаемого» висит?
У всех «Список желаемого» висит?
У меня приложение на компьютере установлено, так что дело не в куки.
У меня приложение на компьютере установлено, так что дело не в куки.
П.с. вот сейчас стало загружаться, хотя ничего не менял. Но загружается не сразу, секунд 5 проходит.
П.с. вот сейчас стало загружаться, хотя ничего не менял. Но загружается не сразу, секунд 5 проходит.
П.с. вот сейчас стало загружаться, хотя ничего не менял. Но загружается не сразу, секунд 5 проходит.
Выше писал открываете настройки Steam, смотрите Браузер,очисить кэш. потом перезагрузка Steam,входите по новому,все обновляется по быстрому и кликаете магазин и смотрите в раскладке мелкие синими буквами текст,кликаете (?) кликаете вопрос в скобочках и открывается новая страница как работает по новому список желаемого. А так у Вас все происходит в заторможенном состоянии,все в синем фоне и список желаемого с Вашим никнеймом. Просто ждете дольше,когда все станет на свои места.
Как посмотреть список желаний друга в стим?
Как посмотреть какие игры есть в стиме у друга?
Как убрать игру из списка желаемого?
Как мне убрать продукт из списка желаемого? Чтобы удалить продукт, нажмите на ссылку Удалить, что находится возле даты добавления в список, прямо под названием продукта.
Как написать обзор на игру в Steam?
В боковом меню находим нужную программу, а затем открываем страницу с ней. И в правой части экрана видим небольшое окошко «Ваш обзор». Изначально там не будет ничего указано, но, чтобы это исправить, кликаем «Написать обзор».
Как подарить другу игру в Steam?
Как с телефона посмотреть игру в стиме?
В мобильном клиенте такого нет. Раньше была кнопка в профиле друга «Смотреть игру», но недавно она исчезла. Теперь на трансляцию можно зайти либо из браузера, введя в адресную строку https://steamcommunity.com/broadcast/watch/ *id друга* либо через новый чат стима.
Как узнать что друг сидит через невидимку стим?
Через твой профиль в стиме видно, если невидимка в друзьях у тебя. Просто зайди на свою страницу, он может отобразиться в списке друзей (там не все помещаются). Но нужно палить именно через свой профиль, если зайдешь именно во вкладку «друзья», там уже отобразит что он не в сети.
Как удалить игру из списка игр в стиме?
Запустите клиент Steam и откройте библиотеку. Если игр много, воспользуйтесь поиском по названию или измените вид на список. Кликните на ненужной игре правой кнопкой мыши и выберите команду «Удалить».
Как создать свой игровой значок в стиме?
Как сделать видео в Steam?
Как добавить видео в Steam
Как написать обзор на игру в стиме?
Для этого нужно зайти на страничку игры в Магазине Steam и, если пользователь играл в неё, то можно написать обзор/отзыв. Покупать игру для этого не обязательно, важен лишь сам факт запуска игры, на которую пользователь собирается писать обзор.
Как написать отзыв на игру?
Как написать отзыв
Как найти свой обзор в стиме?
Также можно просмотреть все обзоры Сообщества Steam. Для этого перейдите на его главную страницу и нажмите на вкладку «Обзоры». Вы можете оценивать отзывы, ставя им палец вверх или вниз.
Как подарить игру в эпик геймс?
Для того что бы подарить какую-либо игру Вы можете воспользоваться одним из двух путей: 1 способ. Добавляете человека в друзья, затем находите игру в списке магазина и вместо покупки, выбираете подарок и далее выбираете кому её подарить из списка друзей.
Почему я не могу подарить игру в стиме?
Дело в том, что теперь вы не сможете подарить игру кому-то, если у получателя работает другая ценовая политика. … Ограничение на региональную ценовую политику не позволит больше существовать различным интернет-площадкам, которые закупали Steam-гифты по низкой цене и перепродавали их.
Можно ли подарить игру другу в Uplay?
Ответ: Подарить игру другу можно. Для этого нужно написать соответствующее сообщение в техническую поддержку. В нем указываем какую игру хотите подарить и на какой аккаунт (указываем логин или электронную почту).
Как узнать список желаемого в стиме у друга
В этом гайде вы найдёте подробности использования Steam Family Sharing.
Steam Family Sharing сейчас в бета-тестировании и приглашения на тест рассылаются участникам группы Steam Family Sharing.
Если вы получили на электронную почту уведомление о присоединении к бета-тесту, вы должны переключить ваш Steam клиент на бета-ветку обновлений. Как это сделать, вы можете узнать в руководстве по ссылке ниже: http://steamcommunity.com/sharedfiles/filedetails/?id=182912431
Перед тем как использовать Steam Family Sharing Вы должны убедиться, что у Вас активирован Steam Guard.
Как включить и использовать Steam Guard, Вы можете прочесть тут. Также, вы можете прочесть мой гайд по включению Steam Guard’a.
Прежде чем люди, пользующиеся с Вами одним компьютером, получат доступ к Вашей библиотеке Steam, Вам понадобится авторизовать новый компьютер.
Авторизацию можно произвести, открыв Steam-клиент и нажав кнопку Steam в левом верхнем углу. Открыв меню, нажмите Настройки.
Пользователям Mac понадобится выбрать Steam, а затем Настройки в меню, находящемся в верхней части экрана.
В окне настроек выберите кнопку Family.
После того, как Вы нажмете кнопку, откроется окно Авторизованных Устройств. Чтобы авторизовать компьютер, выберите этот компьютер из представленного списка и нажмите кнопку Авторизовать устройство.
Затем Вам будет предложено дать компьютеру имя.
После того, как Вы нажмёте Ok, компьютер будет авторизован в Steam Family Sharing. Вы сможете вернуться к этому окну в любое время, чтобы посмотреть, какие аккаунты и когда пользовались Вашей библиотекой.
Теперь, если какой-либо пользователь входит в Steam с компьютера, который Вы авторизовали, она получит доступ к любой игре из Вашей библиотеки, если если в тот момент она не будет использоваться.
Другие пользователи, так же имеющие доступ, смогут просматривать Вашу библиотеку, используя специальный фильтр вверху их списка игр и введя Ваш ник.
Библиотека может быть доступна только одному из авторизованных устройств одновременно. Если Вы играете в игру из чьей-либо библиотеки, а в этот момент её хозяин запускает игру, то Вам будет выведено оповещение, что у Вас есть определенное количество времени, чтобы завершить сеанс.
Являясь владельцем учетной записи, библиотека которой доступна другим пользователям, Вы всегда будете иметь приоритетный доступ к ней.
Если Вы пользуетесь Steam Big Picture, Вы можете авторизовать компьютер нажав кнопку настройки на главном экране и выбрать раздел аккаунт.
В разделе аккаунт выберите Управление устройствами и Fimly sharing.
Выберите компьютер и нажмите кнопку Авторизаовать устройство.
Если Вы авторизовали компьютер не в режиме Big Picture, Вам не нужно повторять это ещё раз. Также, любые компьютеры авторзованные через Big Picture не требуют авторизации через обычный клиент Steam.
Если кто-то авторизовался в Steam с вашего компьютера и установил игру, однако не не авторизовал Ваше устройство, Вы можете отправить запрос на доступ к библиотеке этого пользователя. Любая игра, установленная через Steam любым пользователем, появится в Вашей библиотеке в списке, озаглавленным ником владельца.
Найдите одну из нужных игр и нажмите кнопку «Играть».Вам будет предложено либо запросить доступ к библиотеке владельца, либо купить эту игру самому. Чтобы отправить запрос нажмите кнопку «Запросить доступ».
После этого Вам будет необходимо дать какое-либо имя Вашему компьютеру, дабы пользователь, которому Вы отправили запрос, смог его определить.
Как только Ваш запрос будет отправлен, Вы получите уведомление. Пользователь, которому Вы отправили запрос, получит письмо, уведомляющее о том, что Вы хотите получить доступ к его библиотеке Steam.
Как только запрос будет удовлетворен, Вы сможете получить полный доступ к библиотеке Steam другого пользователя, если она в данный момент не будет использоваться. Человек, который дал Вам доступ к своей библиотеке, так же увидит Ваше устройство в списке авторизованных им в настройках Steam.
Если вы хотите отменить доступ к вашей библиотеке для одного или нескольких устройств, вы можете сделать это, зайдя в список разрешённых устройств в настройках Steam.
Выберите устройство, которому нужно запретить доступ и нажмите на кнопку Деактивировать устройство.
Steam Family Sharing в настоящее время в бета-тестировании и это руководство будет дополнятся по мере обновлений. Если вы хотите оставить сообщение для разработчиков, воспользуйтесь официальным форумом.
Steam Family Sharing
Поделитесь своей библиотекой игр в Steam с родными и гостями
У вас общий компьютер?
Теперь вы можете делиться и играми.
Family Library Sharing позволяет членам семьи и их гостям играть в игры друг друга, при этом зарабатывая свои собственные достижения и имея отдельные сохранения, доступные через Steam Cloud. Всё это становится доступно после авторизации общих компьютеров и пользователей.
Запросить доступ.
Делитесь играми уже сегодня
Чтобы узнать больше о Steam Family Library Sharing, ознакомьтесь с ЧаВо ниже, а потом присоединяйтесь к обсуждениям в группе.
Хотите сыграть в эту игру?
У близкого человека установлена игра, в которую вы хотите поиграть? Отправьте ему запрос на авторизацию. После авторизации вы сможете загружать и играть в игры из библиотеки владельца аккаунта.
Как мне включить Family Library Sharing на моем компьютере?
Перед включением Family Library Sharing убедитесь, что у вас включен Steam Guard. Для этого откройте клиент Steam и зайдите в меню Steam → Настройки → Аккаунт. Затем в меню Настройки → Семья (или Настройки → Family Library Sharing в режиме Big Picture) включите Family Library Sharing. Там же вы можете авторизовать компьютеры и пользователей, которым вы хотите предоставить доступ к библиотеке.
Есть ли ограничение на число компьютеров или друзей, которым я могу дать доступ к моей библиотеке?
Да. Вы можете авторизовать Family Library Sharing на 10 устройствах одновременно и выбрать до 5 аккаунтов, которые получат доступ к вашей библиотеке на любом из авторизованных вами компьютеров.
Должен ли я находиться в сети, чтобы играть в игры, которыми со мной поделились?
Да. Вы должны находиться в сети, чтобы получить доступ к играм, которыми с вами поделились.
Можно делиться отдельными играми или только всей библиотекой сразу?
Библиотеками можно делиться только целиком.
Можно ли делиться с родными и близкими всеми играми в Steam?
Нет, из-за технических ограничений некоторые игры в Steam могут быть недоступны. Например, если для них требуются дополнительные ключи активации, сторонние аккаунты или подписки, то такими играми делиться нельзя.
Могут ли два пользователя делить библиотеку и играть в одно и то же время?
Нет, библиотекой может пользоваться только один аккаунт.
Если я авторизую устройство, чтобы одалживать мою библиотеку другим, это как-то ограничит мне доступ к моим играм?
Вы — хозяин аккаунта, поэтому вы всегда можете получить к ней доступ и играть в игры в любое время. Если вы запустите игру в тот момент, когда другой пользователь уже играет в одну из ваших игр, ему дадут несколько минут, чтобы купить игру или выйти из неё.
Иногда игры, к которым мне дали доступ, недоступны. Почему?
Игры, к которым вам дали доступ, можно запускать только на устройствах, которые были подтверждены хозяином библиотеки. Одолженные игры будут недоступны даже на авторизованном устройстве, если хозяин пользуется своей библиотекой в этот момент.
Кто может получить доступ к дополнительному и внутриигровому контенту, который связан с игрой?
Дополнительный контент хозяина аккаунта будет доступен для гостя, только если у него нет основной игры. Гость не сможет приобрести дополнительный контент для основной игры, которой он не владеет. Любой игрок может приобретать, обменивать, зарабатывать или иным образом получать внутриигровой контент во время игры, но внутриигровыми предметами нельзя делиться между аккаунтами. Эти предметы остаются в собственности того аккаунта (пользователя), который приобрел или получил их, вне зависимости, чей это аккаунт — гостя или хозяина основной игры.
Можно делиться между регионами контентом, на котором стоят региональные ограничения?
Нет, региональные ограничения для одалживаемого контента остаются в силе.
Накажут ли меня, если кто-то будет мошенничать или использовать читы в моих играх?
Ваши привилегии Family Library Sharing могут быть аннулированы, а сам аккаунт может быть заблокирован системой VAC, если ваша библиотека будет использоваться для читерства или мошенничества. Также учтите, что играми, заблокированными системой VAC, нельзя поделиться. Мы рекомендуем вам авторизовывать только те компьютеры, чью безопасность вы можете проконтролировать. И, как обычно, никому не давайте свой пароль.