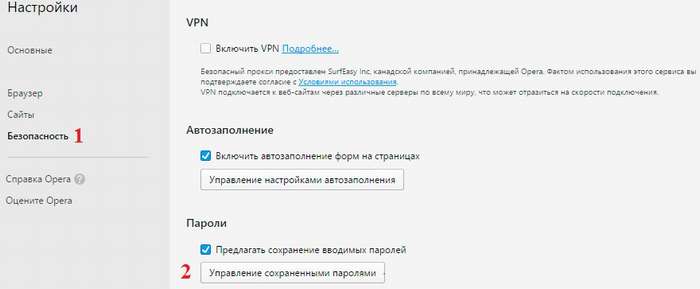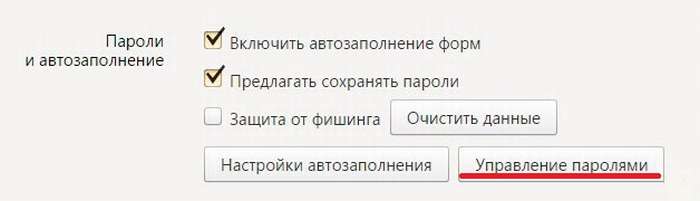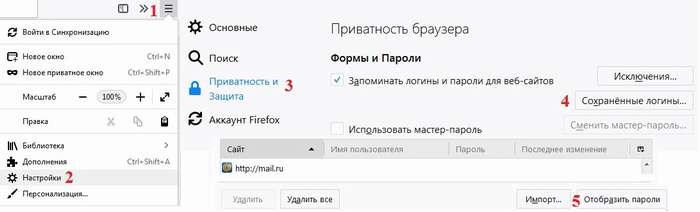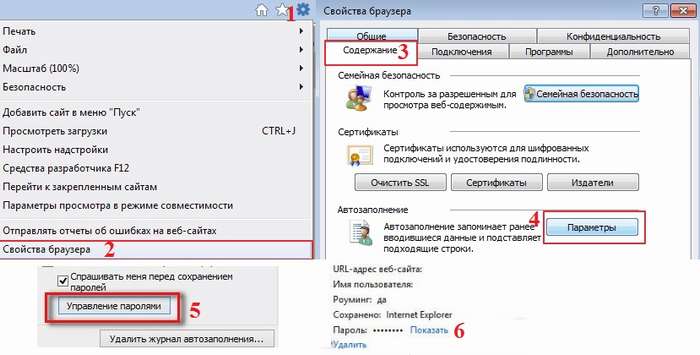как узнать свои сохраненные пароли
Как посмотреть сохраненные пароли в браузере?
Сохранение паролей важная функция, которая встроена в любой браузер. Активным пользователям сети интернет просто не запомнить пароли со всех посещаемых сайтов. Здесь на помощь и приходит функция «Сохранения паролей». Так как посмотреть сохраненные пароли в браузере?
Можно настроить следующее:
Рассмотрим на примере распространенных браузеров.
Как посмотреть сохраненные пароли в браузере? Google
Чтобы посмотреть, где находятся пароли в браузере и настроить их сохранение переходим по шторке в правом верхнем углу экрана, выбираем пункт «Настройки»
В Настройках ищем графу «Автозаполнение» строку «Пароли» Переходим по ней.
Попадаем в окно с настройками. Здесь можем настроить предложение сохранять пароли на сайтах. То есть при регистрации на сайте браузер будет вас спрашивать сохранить пароль, или нет. В зависимости от Вашего решения браузер сохранит пароль у себя, или пропустит, не сохраняя.
Автоматический вход на сайты с помощью сохраненных данных значительно упростит работу, для этого установите бегунок вправо. Здесь же будут отражаться все сохраненные пароли.
Просматривать и удалять свои пароли можете и через свой аккаунт в Google. Нужно зайти в аккаунт. Выбрать справа вверху вкладку Пароли, появится список Ваших паролей, сохраненных в аккаунте Google.
Cохраненные пароли в яндекс браузере
Справа вверху переходим по шторке, вкладка «Пароли и карты».
Попадаем в меню паролей. Здесь будут отображаться сохраненные Вами пароли.
Есть возможность включить «Менеджер паролей», для быстрого доступа к вашим паролям. Появится значок справа вверху экрана.
Можете провести грамотную настройку функции сохранения паролей, подстроив ее под себя. То есть установить возможность автоматического сохранения паролей, только логинов, или логинов и паролей. Это же касается банковских карт. Информацию по картам можете выбрать для сохранения, либо только в браузере, либо и в браузере, и в аккаунте Яндекс.
Как посмотреть сохраненные пароли в браузере? Mozilla Firefox
Справа вверху экрана кликаем мышью на шторку, выбираем строку «Настройки».
Переходим слева на вкладку «Приватность и защита». Перелистываем вниз до вкладки «Логины и пароли». В ней Вы можете просмотреть свои пароли. Нажмите на вкладку «Сохраненные логины» и в новом окне «Отобразить пароли». Можно настроить их автоматическое заполнение. Установить запрос на сохранение паролей, так вы сможете контролировать сайты, на которых не нужно запоминать пароли.
Internet Explorer и Microsoft Edge
С помощью комбинаций клавиш Win (в виде флажка) и английской буквы X вызываем такое окно, в нем выбираем Панель управления. Выбираем вкладку «Сеть и Интернет».
Переходим в строку «Учетные записи пользователей», справа «Диспетчер учета данных».
Выбираем «Учетные записи для Интернета». Здесь отобразятся все сохраненные пароли. Можно их посмотреть, или удалить. Но для этого нужно войти под своей учетной записью.
Как посмотреть сохраненные пароли в браузере

К сожалению, такие пароли быстро забываются и, если вы захотите войти в свою учётную запись с другого устройства или через другой браузер — у вас могут возникнуть проблемы. При входе в ваш личный кабинет пароль, скорее всего, будет засекречен и представлен в виде ряда точек. Но тогда как посмотреть сохраненные пароли в браузере? В сегодняшней статье мы рассмотрим как посмотреть сохраненные пароли в браузере Яндекс, Google Chrome, Opera, Mozilla Firefox, Microsoft edge и Internet explorer.
Где хранятся пароли в гугл хром нужно знать, если вы захотите авторизоваться через другой браузер. Чтобы найти их сделайте следующее:
На мобильных устройствах данная процедура полностью идентична, разве что кнопка, открывающая меню настроек, может находиться в другом месте. А если у вас возникнут трудности, вы всегда можете переключиться на версию для ПК.
Как посмотреть сохраненные пароли в браузере Opera
Если вы смогли найти пароли в Google Chrome, то и найти где смотреть сохраненные пароли в опере вам будет нетрудно. Эти браузеры очень схожи между собой, а потому и инструкции для них почти что идентичны.
Логин для сайта обычно не зашифровывается и его можно увидеть безо всяких паролей.
Как посмотреть сохраненные пароли в Яндекс Браузере
Следующий по популярности в России браузер – это Яндекс. В Яндекс браузере посмотреть пароли ничуть не сложнее, чем в предыдущих вариантах, более того процедура даже очень похожа на предыдущие варианты.
Как видите, данная процедура практически идентична с процедурой в Google Chrome, а потому совсем не сложная.
Как посмотреть сохраненные пароли в браузере Mozilla Firefox
Браузер MozillaFirefoxимеет свою собственную уникальную базу, а потому сохраненные пароли в мозиле находятся совсем в другом месте.
Главным минусом Firefoxв данном вопросе можно назвать то, что для получения доступа к паролям вам не придётся проходить авторизацию, а потому любой, кому вы дадите попользоваться ПК, сможет узнать ваши пароли.
Как посмотреть сохраненные пароли в браузере Microsoft edge и Internet explorer
Последний на сегодня браузер это Internet Explorer и его более поздняя версия Microsoft Edge.Найти пароли, сохранённые в explorer, напрямую через браузер нельзя. Поскольку данный браузер является встроенным в операционную систему, то и все свои данные он сохраняет в ней.
Так давайте же разберёмся, как посмотреть сохраненные пароли в браузере Internet Explorer:
В целом процедура мало чем отличается, но искать пароли нужно в другом месте.
Как посмотреть сохраненные пароли в браузере посторонними программами
Если по какой-то причине вам не подошёл не один из вариантов выше, то вы всегда можете воспользоваться специальным софтом для просмотра сохранённых паролей. Сегодня таковых программ разработано уже очень много, и найти их все можно на просторах интернета.
Как посмотреть сохраненные пароли в браузере: видео
Принцип их работы довольно прост, скачиваете, запускаете, указываете браузер и видите уже знакомый список. Их интерфейс сведён к минимуму и в том, как посмотреть сохраненные пароли в браузере с их помощью разберётся каждый. Пароли в них чаще всего уже расшифрованные и повторно авторизоваться не нужно.
Как посмотреть сохраненные пароли в разных браузерах
Подробная информация
Google Chrome
Хром синхронизируется с вашим Google аккаунтом, и хранит пароли не прямо в браузере, здесь их можно только посмотреть, а на серверах Google. Сохраненные пароли хранятся по адресу https://passwords.google.com/, для просмотра нужно ввести пароль от Google аккаунта.
В браузере для просмотра паролей нажмите на иконку своего аккаунта на панели инструментов:
Выберите пункт «Пароли»:
Менеджер паролей выглядит так:
Здесь можно отключить сохранение паролей и автоматический вход, а также посмотреть все сохраненные пароли. Для просмотра пароля из списка нажмите на иконку глаза, для удаления — на три точки.
Если у вас на компьютере установлен пароль на вход, после нажатия на иконку глаза появится такое окно:
В этом окне введите пароль от Windows — это нужно, чтобы посторонний человек за вашим ПК не мог посмотреть сохраненные пароли.
Если список сохраненных паролей длинный, ищите их через через строку поиска по адресу сайта:
Редактировать пароли прямо в браузере нельзя. Чтобы это сделать, перейдите в Google аккаунт по ссылке из менеджера паролей:
Все введенные в Хроме пароли хранятся в Google аккаунте, там их можно просматривать, редактировать и удалять — после этого они изменятся и в браузере.
Мобильная версия Chrome
В мобильной версии Google Chrome пароли находятся в разделе настроек:
Чтобы посмотреть пароли, у вас должна быть включена блокировка экрана на телефоне — это защита от просмотра случайным человеком. При нажатии на просмотр пароля вам предложат разблокировать экран.
Если вы не хотите включать блокировку на телефоне, перейдите по ссылке в Google аккаунт — там все будет так же, как в десктопной версии.
Пароли, которые вы изменили на компьютере, изменяются и на телефоне — и в обратную сторону.
Opera
В браузере Опера нажмите на значок браузера в левом верхнем углу:
В открывшемся меню выберите «Настройки»:
Настроек в Опере много, так что быстрее всего будет написать слово «Пароли» в окне поиска и выбрать нужный пункт:
Здесь хранятся все сохраненные пароли. Их можно искать, просматривать и удалять.
Просмотр паролей защищен — нужно ввести пароль от аккаунта Windows:
Мобильная версия Оперы
Чтобы увидеть пароли в мобильном браузере, нажмите на логотип в правом нижнем углу и откройте настройки:
Отлистайте настройки вниз до пункта «Конфиденциальность» и нажмите в нем «Пароли»:
Откройте пункт «Сохраненные пароли» и выберите нужный сайт:
Если у вас не установлена блокировка телефона пин-кодом или графическим ключом, «глазика» рядом с паролем не будет, и посмотреть его будет нельзя:
Если пин-код или графический ключ есть, нажмите на иконку «глаза», разблокируйте телефон и посмотрите пароль:
Если вы пользуетесь на десктопе и мобильном телефоне одним аккаунтом Оперы, пароли на девайсах будут синхронизироваться.
Mozilla Firefox
В браузере Firefox есть синхронизация паролей. Чтобы она работала, нужно создать аккаунт.
После этого авторизуйтесь в браузере на любом компьютере или телефоне — все ваши пароли, закладки и настройки будут доступны.
Чтобы посмотреть пароли, нажмите на «гамбургер» в правом верхнем углу браузера и войдите в настройки:
В настройках перейдите во вкладку «Приватность и защита»:
В этом окне наверху находятся настройки паролей. Нажмите кнопку «Сохраненные логины»:
В открывшемся окне будут все сохраненные логины и пароли:
Среди них можно искать нужный пароль по названию сайта или логину. Кнопка «Отобразить пароли» покажет сразу все сохраненные пароли. Вводить пароль Windows для этого не понадобится.
Чтобы изменить пароль, просто дважды кликните на него:
Мобильная версия Firefox
Чтобы посмотреть пароли в мобильном браузере, нажмите на три точки в правом верхнем углу экрана и перейдите в Параметры → Приватность → Управление логинами:
В открывшемся окне нажмите на нужный логин и на кнопку «Показать пароль» — если хотите его посмотреть, и «Изменить логин», если хотите изменить логин или пароль.
На всех девайсах, где вы пользуетесь одним аккаунтом Firefox, пароли синхронизируются.
Safari
В браузере Сафари нажмите на шестеренку в правом верхнем углу экрана (или в меню Safari → Настройки в iOS) и перейдите по пути Настройки → Пароли.
В iOS для доступа к спику потребуется ваш пароль пользователя iOS.
В меню «Пароли» можно найти нужный логин, если паролей много — воспользуйтесь поиском.
Пароли скрыты точками. В iOS достаточно нажать на них, чтобы посмотреть. В Windows потребуется дважды кликнуть и ввести пароль пользователя для просмотра (в iOS вы его ввели раньше).
Если нужно посмотреть несколько паролей, поставьте галочку в поле «Показывать пароли для выбранных веб-сайтов» (Windows).
Мобильная версия Safari
На iPhone и iPad пароли находятся в общих настройках телефона или планшета. В настройках нужно выбрать пункт Пароли и аккаунты → Пароли сайтов и приложений.
Чтобы открыть пароли, понадобится ввести пин-код или иначе разблокировать телефон.
Чтобы посмотреть пароль, просто нажмите на нужный сайт.
В iOS все пароли синхронизируются между девайсами.
Edge — это новый браузер Microsoft, который заменил Internet Explorer.
В самом браузере посмотреть сохраненные пароли нельзя — он хранит их в настройках Windows. Чтобы посмотреть пароли, нажмите на иконку поиска рядом с меню пуск:
В поиске найдите панель управления:
В Панели управления убедитесь, что пункты отсортированы по категориям и нажмите на категорию «Учетные записи пользователей».
Выберите пункт «Управление учетными данными для Интернета»:
Здесь вы увидите все сохраненные в Edge пароли:
Нажатие на стрелочку откроет полные данные о сохраненном логине, на кнопку «Показать» — покажет пароль.
Мобильная версия Edge
В мобильной версии пароли хранятся в Настройках. Для просмотра нажмите три точки в нижнем правом углу экрана и перейдите по пути Настройки → Сохранение паролей.
Чтобы посмотреть пароль, нажмите на нужный сайт и на иконку глаза. Нужно, чтобы на телефоне была установлена блокировка экрана — иначе посмотреть пароль не получится.
Пароли учетной записи Microsoft синхронизируются между девайсами пользователя.
Яндекс.Браузер
В Яндекс.Браузере попасть в менеджер паролей можно прямо из меню настроек — нажмите на «гамбургер»:
В окне поиска можно искать нужные пароли по названию сайта. Клик на сайт позволит посмотреть и изменить пароль:
Мобильный браузер Яндекс
Чтобы попасть в настройки в мобильном браузере, нажмите на три точки прямо в строке поиска:
Скриншоты менеджера паролей сделать нельзя (защита браузера, на скриншоте будет рабочий стол) — под Андроидом. В iOS на входе в меню управления паролями потребуется разблокировка экрана, далее все аналогично.
Внутри нажмите на нужную вам ссылку. Чтобы посмотреть пароль, нажмите на иконку глаза, чтобы посмотреть и изменить — на кнопку «редактировать».
Пароли синхронизируются для одного аккаунта Яндекса.
Возможные различия
Скриншоты браузеров сделаны в основном под Windows и Android, исключение — Safari, «родной» браузер от Apple.
Дата подготовки инструкции — октябрь 2018 года. Позднее, а также в младших версиях браузеров, порядок доступа к паролям может измениться. Для уточнения сведений читайте справочные разделы браузеров.
Настроим рекламу за вас
Бесплатная профессиональная настройка вашей рекламной кампании. Идеально для предпринимателей.
Телеграм бот
@PromoPultBot — Вы сможете оперативно отслеживать динамику рекламных кампаний, подписываться на отчеты, пополнять баланс и получать важные уведомления cистемы.
Новости системы PromoPult
Мы отменяем комиссию при пополнении счета
В системе изменяются бизнес процессы — мы отменяем агентскую комиссию при пополнении баланса любым способом для физических и юридических лиц.
Виджет эффективности рекламы в списке проектов
Быстро оценивайте результативность каждого рекламного канала в понятных показателях и анализируйте данные в динамике.
Порядок работы PromoPult в майские праздники 2021
Техподдержка работает в штатном режиме, но время ответа увеличится. Не забудьте пополнить баланс заранее.
Инструменты
Обучение
Технологии
О системе
Блог PromoPult
Новости
Справка и поддержка
При перепечатке материала активная ссылка на сайт promopult.ru обязательна.Политика конфиденциальности
Настоящий сервис собирает информацию, зарегистрированную в файлах «cookies» для целей адаптации функционала сервиса к потребностям пользователей, в целях сбора статистической информации для анализа и улучшения качества работы сервиса, а также в рекламных целях. При использовании данного сервиса, вы подтверждаете свое согласие на использование файлов «cookies». Файлы «cookies» будут сохранены в памяти вашего устройства (ЭВМ, смартфон и пр.). Вы можете изменить настройки файлов «cookies» в вашем браузере, однако такие изменения могут повлиять на функциональность сервиса и ограничить его использование.
This service collects information registered in cookies for the purpose of adapting the service functionality to the needs of users, in order to collect statistical information for analyzing and improving the quality of the service, as well as for advertising purposes. By using this service, you acknowledge your consent to the use of cookies. The cookies will be stored in the memory of your device (computer, smartphone, etc.). You can change the settings of cookies in your browser; however such changes can affect the functionality of the service and restrict its use.
Как посмотреть сохраненные пароли в браузерах
Читайте, как посмотреть пароли от аккаунтов пользователя в используемом им браузере, на ПК или мобильном устройстве. Отдельно рассмотрен каждый браузер из пятёрки самых популярных.Ищете как посмотреть сохраненные пароли в браузерах Яндекс, Google Chrome, Mozilla FireFox, Opera и Microsoft Edge? В любом современном браузере предусмотрена функция сохранения паролей. Она позволяет не вводить каждый раз учетные данные — ведь мало кто способен запомнить сотни паролей от всех сайтов и сервисов.
Но что делать, если по какой-то причине у вас не сработало авто заполнение, а пароль или логин вы не помните? Или наоборот – если нужно удалить из браузера все авто заполняющиеся данные: логины, пароли, адреса и данные банковских карт, во избежание доступа к ним посторонних.
Давайте разберемся, как посмотреть или удалить сохранённые пароли из браузеров Google Chrome, Opera, Яндекс, Mozilla Firefox, Microsoft Edge, или других. А также, как настроить авто заполнение полей логинов и адресов, а также данных банковских карт.
Сохраненные пароли Google Chrome
Начнём с Google Chrome. Чтобы увидеть все сохранённые браузером пароли:
Перейдите в Меню / Настройки / Дополнительные / Пароли и формы / Настроить.
В данном меню расположены все сохранённые браузером пароли. В формате Сайт – Имя пользователя – Пароль.
Пароль по умолчанию заретуширован. Чтобы посмотреть его нажмите на кнопку в виде глаза и пароль будет показан.
Но видно их будет только в том случае, если данная функция активна. Во всех браузерах, по умолчанию, она как правило включена. Если вы не хотите сохранения ваших паролей и логинов – выключите данную функцию, и вводите ваши логины и пароли каждый раз вручную.
Чтобы удалить сохранённый пароль, кликните на меню в виде трёх вертикальных точек напротив него и выберите Удалить.
Если нужно удалить все данные о сохранённых паролях, то сделать это можно из меню очистки истории браузера. Для этого перейдите в меню Google Chrome и выберите пункт История / История / Очистить историю. Отметьте пункт «Пароли» и нажмите кнопку «Очистить историю».
Более детально о том, как посмотреть и очистить историю браузеров описано в другой статье нашего блога.
Если вы используете Синхронизацию Chrome и Google Аккаунт, то все ваши логины и пароли также автоматически синхронизируются и в ваш Аккаунт в Google. Посмотреть их все можно по ссылке на страницу вашего Аккаунта в Google – https://passwords.google.com.
Причём синхронизируются они как с ПК так и с вашего Android устройства.
Сохраненные пароли Яндекс.Браузер
Чтобы посмотреть сохранённые пароли в Яндекс.Браузере:
Перейдите в Меню / Настройки / Настройки / Показать дополнительные настройки / Пароли и формы / Управление паролями.
В данном меню расположены все сохранённые браузером пароли. В формате Сайт – Имя пользователя – Пароль.
Пароль по умолчанию заретуширован. Чтобы посмотреть, кликните на нём и нажмите Показать.
Иногда, система требует ввести пароль от учётной записи компьютера. В таком случае введите его.
Но видно пароли будет только в том случае, если данная функция включена.
Чтобы очистить все сохранённые пароли Яндекс.Браузера, перейдите в меню очистки истории, выделите «Сохранённые пароли» и нажмите «Очистить историю».
Как сделать это, детально описано в другой статье нашего блога о том, как посмотреть и очистить историю браузеров.
Сохраненные пароли Opera
Перейдите в Меню / Настройки / Безопасность / Пароли. И нажмите кнопку «Показать все пароли».
В данном меню расположены все сохранённые браузером пароли. В формате Сайт – Имя пользователя – Пароль.
Пароль по умолчанию заретуширован. Чтобы посмотреть, кликните на нём и нажмите Показать. Если система потребует ввести пароль от учётной записи компьютера, введите его.
Сохранены они будут только в том случае, если данная функция активна. По умолчанию, она как правило включена. Если нужно, отключите данную функцию и вводите логины и пароли каждый раз вручную.
Чтобы удалить сохранённый пароль одного из сайтов, достаточно кликнуть кнопку в виде крестика напротив него.
Очистить данные о всех сохранённых паролях можно с помощью функции очистки истории браузера. Выберите пункт «Пароли» и нажмите кнопку «Очистить историю посещений».
Как сделать это, детально описано в другой статье нашего блога о том, как посмотреть и очистить историю браузеров.
Сохраненные пароли Mozilla Firefox
Чтобы посмотреть сохранённые браузером пароли в Mozilla Firefox:
Перейдите в Меню / Настройки / Приватность и защита / Формы и пароли / Сохранённые логины.
В данном меню расположены все сохранённые браузером логины и пароли. В формате Сайт – Имя пользователя – Дата последнего изменения.
Пароли по умолчанию не видны. Чтобы отобразить их, нажмите кнопку «Отобразить пароли».
Если вы не хотите сохранения ваших паролей и логинов – выключите данную функцию, и вводите ваши логины и пароли каждый раз вручную. Для этого достаточно убрать галочку напротив функции «Запоминать логины и пароли для веб-сайтов».
В отличии от других браузеров, Mozilla Firefox не требует для просмотра паролей вводить пароль входа в Windows. Для этого здесь предусмотрен Мастер-пароль. Установите его – и без его ввода, никто не сможет увидеть ваши логины и пароли.
Чтобы удалить один из сохранённых паролей, выберите его и нажмите кнопку «Удалить». Если нужно удалить все сохранённые в браузере пароли – нажмите кнопку «Удалить все».
Сохраненные пароли Microsoft Edge
Перейдите в Параметры / Параметры / Посмотреть дополнительные параметры / Управление паролями.
В данном меню расположены все сохранённые браузером пароли.
Но, кликнув дважды по сохранённому паролю, вы можете лишь удалить или изменить, но не просмотреть его.
Так как Edge – это встроенный в систему браузер, с интегрированной системой безопасности и многими другими параметрами Windows, то и учётные данные его хранятся отдельно в системе.
Перейдите в Панель управления / Диспетчер учётных данных / Учётные данные для Интернета. Логины и пароли, сохраняемые с Edge, хранятся здесь.
Чтобы посмотреть любой пароль, кликните по стрелочке напротив нужного сайта и выберите «Показать», напротив пункта Пароль. Для этого потребуется также ввести пароль вашего пользователя, тот под которым вы входите в систему.
Чтобы удалить один из паролей, нажмите ссылку «Удалить» под ним, в Диспетчере учётных данных.
Чтобы удалить все сохранённые логины и пароли, перейдите в Параметры Edge и нажмите кнопку «Выберите, что нужно очистить». Выберите «Пароли» и нажмите кнопку очистить.
Автозаполнение
Также, кратко остановимся на функции автозаполнения браузеров, которая обычно присутствует наряду с функцией запоминания паролей для сайтов. Это функция, которая аналогична функции запоминания паролей и логинов. Только таким же способом браузер может запоминать имена, адреса, номера телефонов, или даже данные банковских платёжных карт.
Как это работает? Вот, например, мы переходим на сайт и хотим осуществить покупку (или заполнить какую-нибудь форму или анкету). Кликнув по полю для ввода данных, браузер предлагает автоматически подставить уже сохранённые в нём данные. Достаточно просто выбрать нужный вариант.
Такая же ситуация и с данными банковской карты для оплаты.
Обычно, при первом вводе информации в определённое поле, браузеры предлагают сохранить такую информацию.
Посмотреть или добавить такие данные автозаполнения можно в меню браузера Автозаполнение или Настройки автозаполнения. Которое расположено вместе с меню настройки сохранения логинов и паролей.
В данном меню можно посмотреть сохранённые для автозаполнения данные (адреса, имена, данные банковских какрт), изменить, добавить или удалить их.
Данные автозаполнения браузера можно полностью очистить вместе с очисткой истории браузера.
Аналогичным образом настройки выглядят и в других браузерах. Думаю, детально останавливаться на каждом из них не стоит.
Версии браузеров для мобильных устройств
Если говорить о браузерах на смартфонах или планшетах, то все они имеют аналогичные функции и настройки, как и их версии на ПК. Пункты меню мобильных версий браузеров могут называться иначе, но суть будет абсолютно та же.
Полную версию статьи со всеми дополнительными видео уроками читайте в нашем блоге.