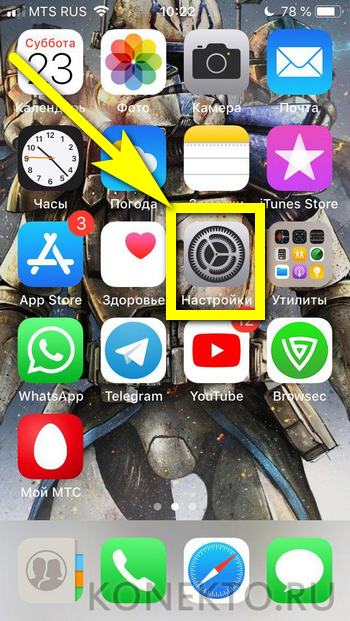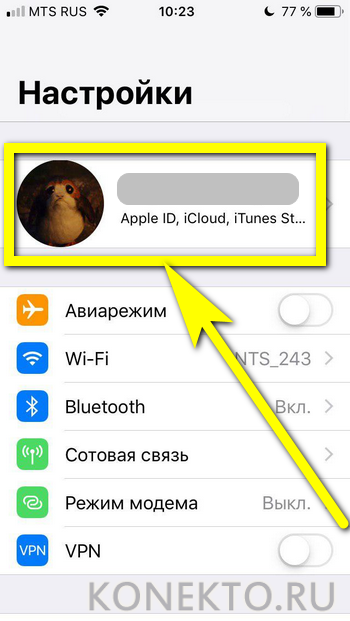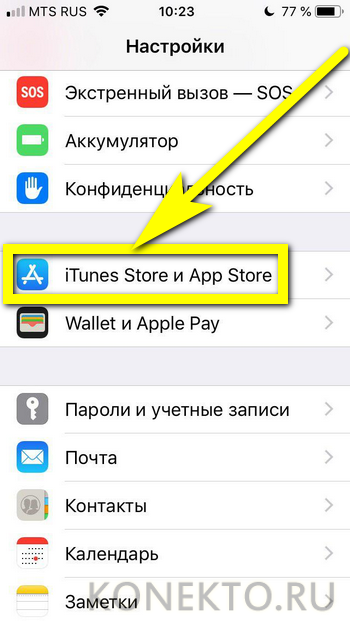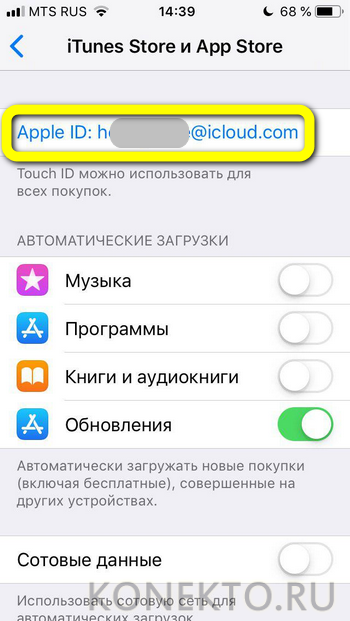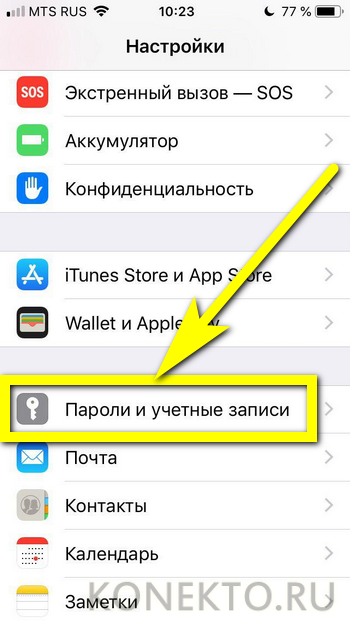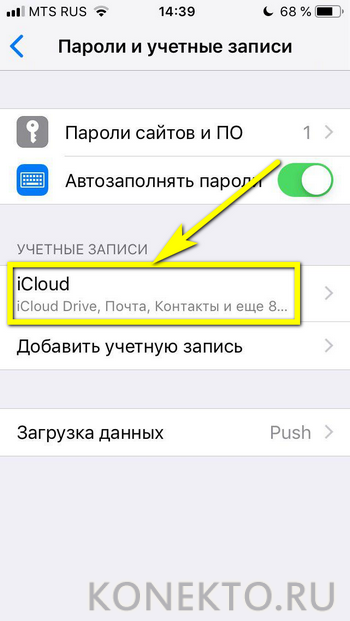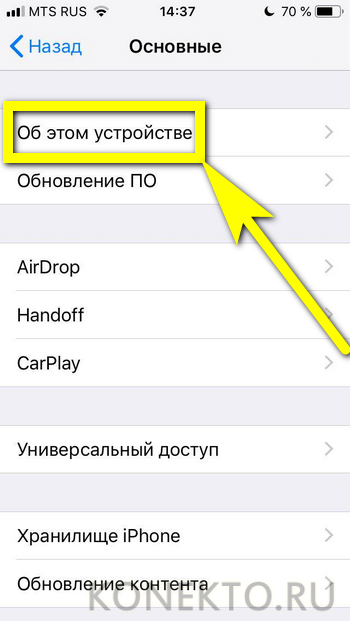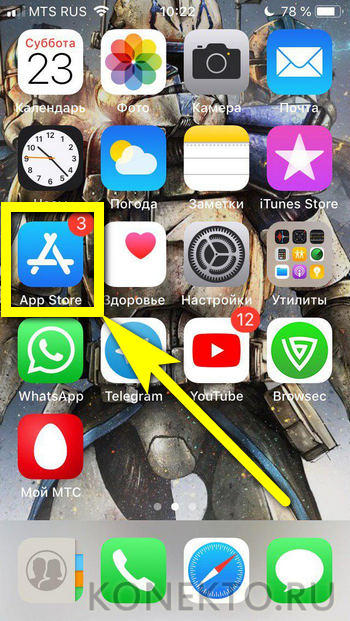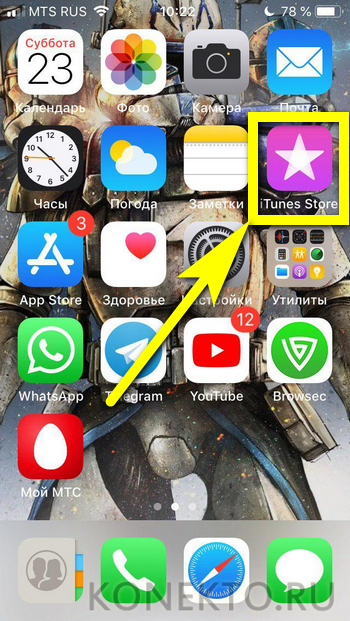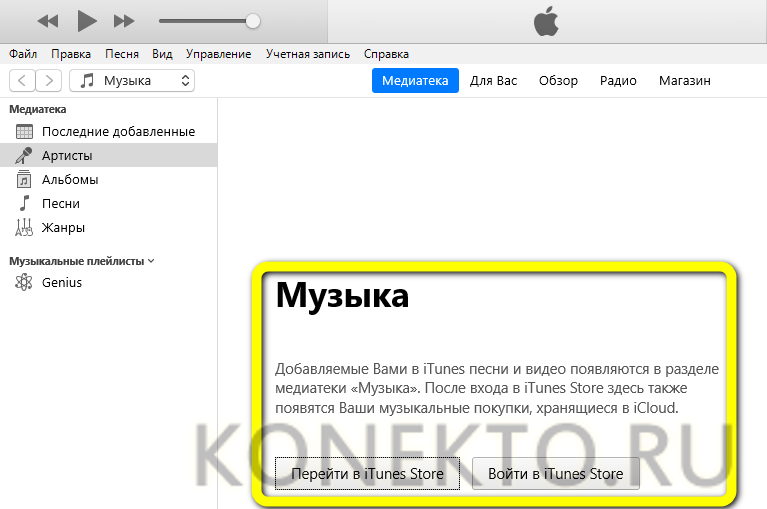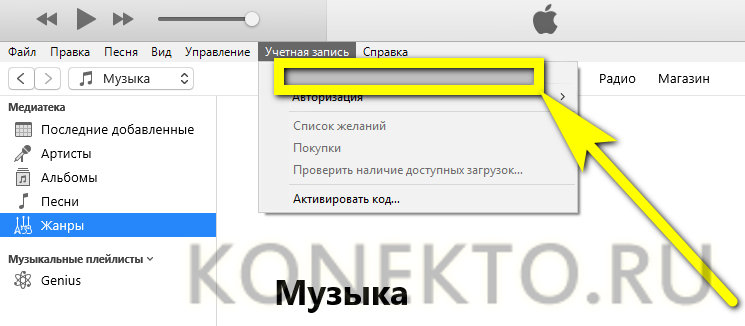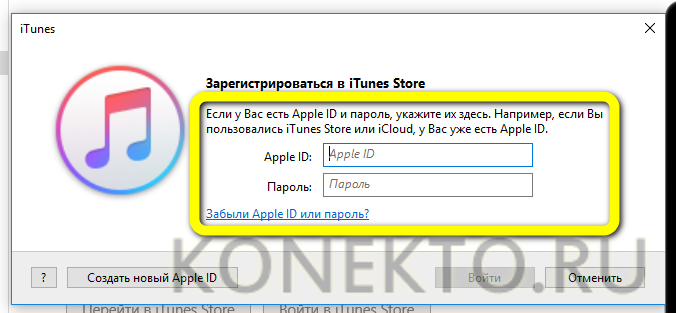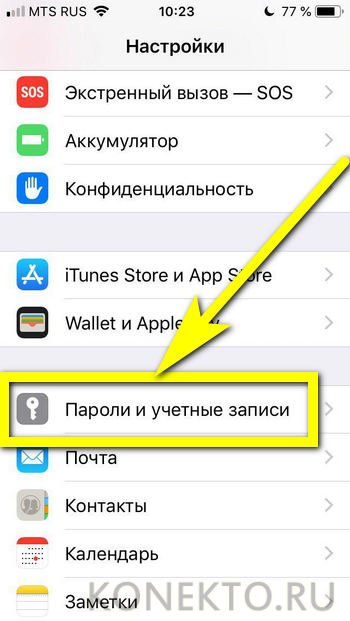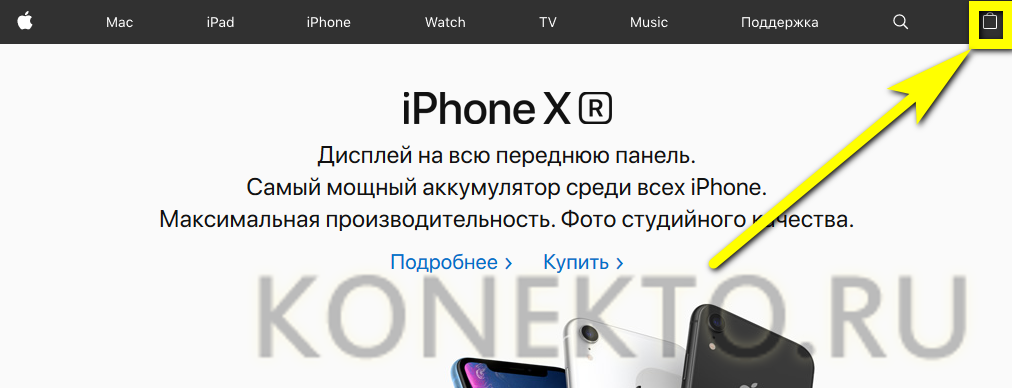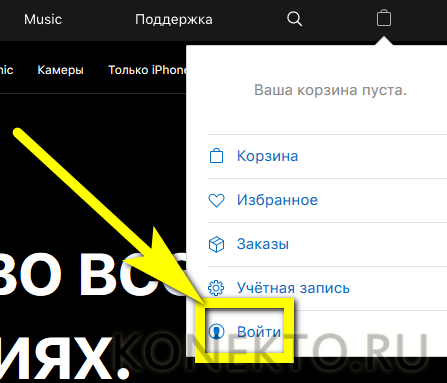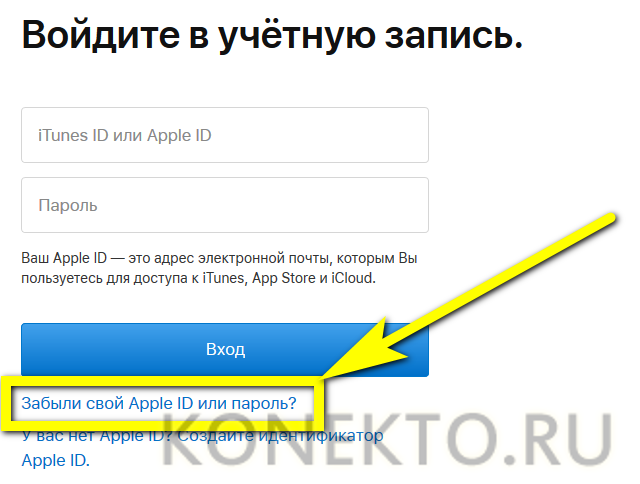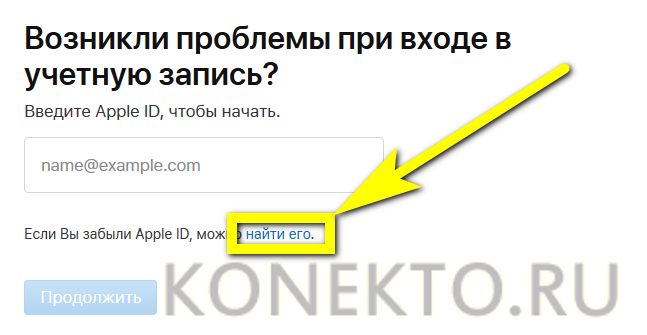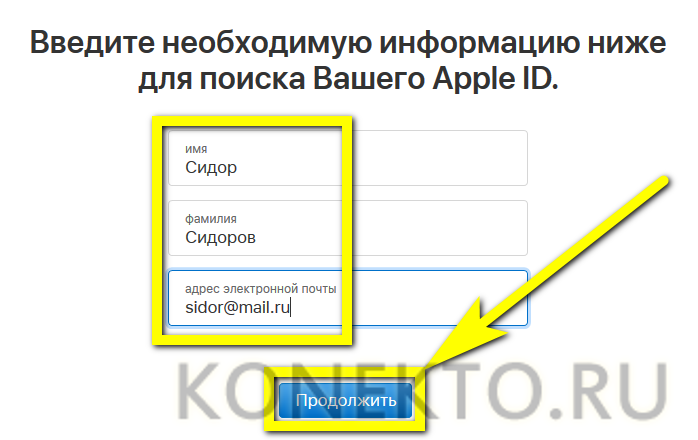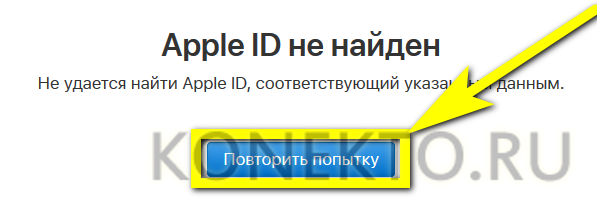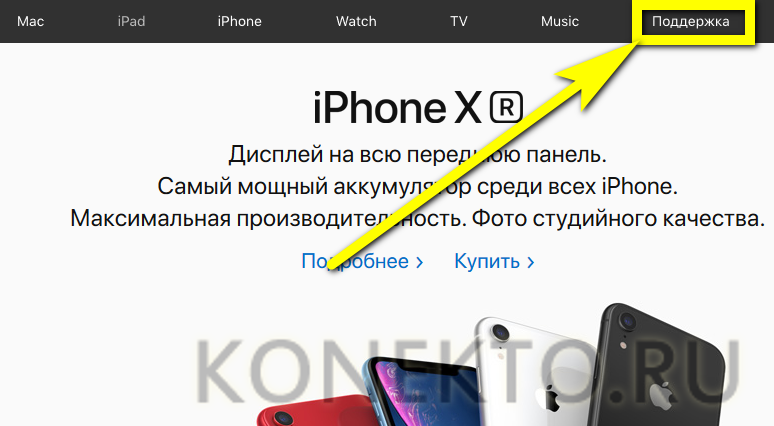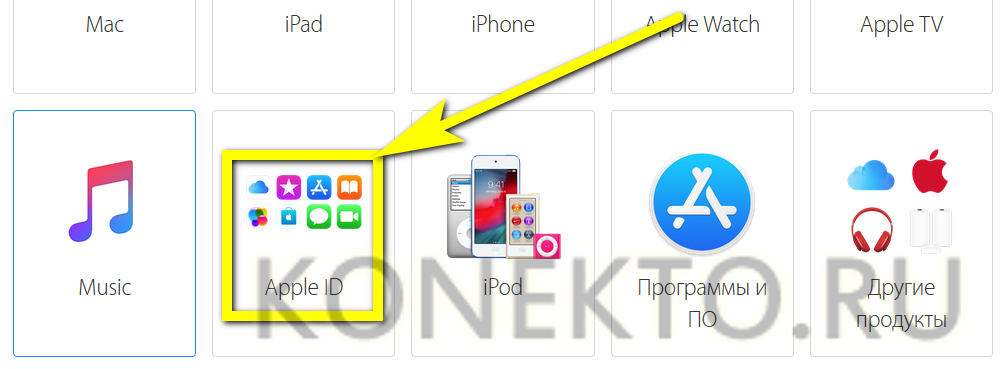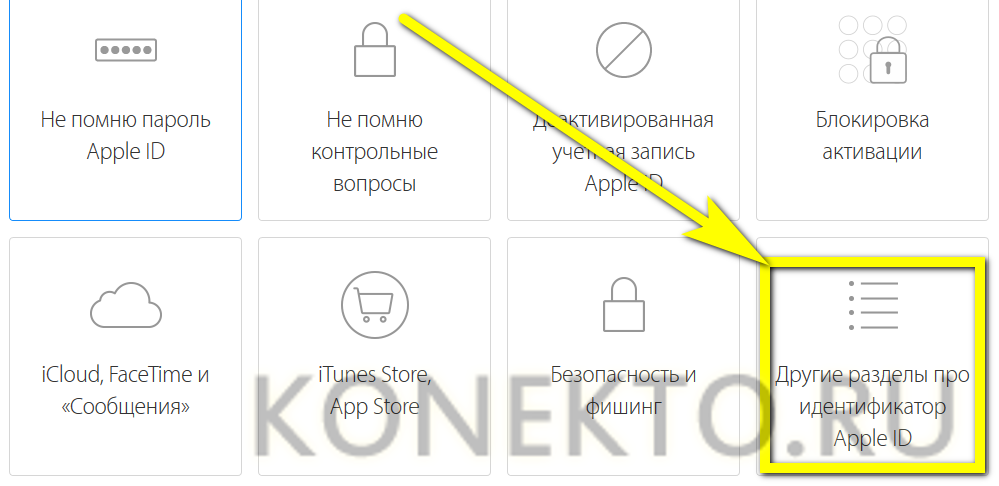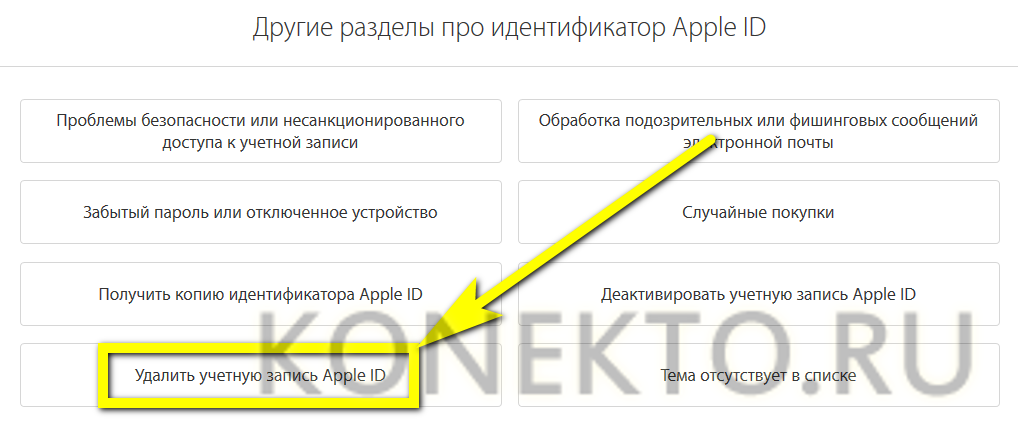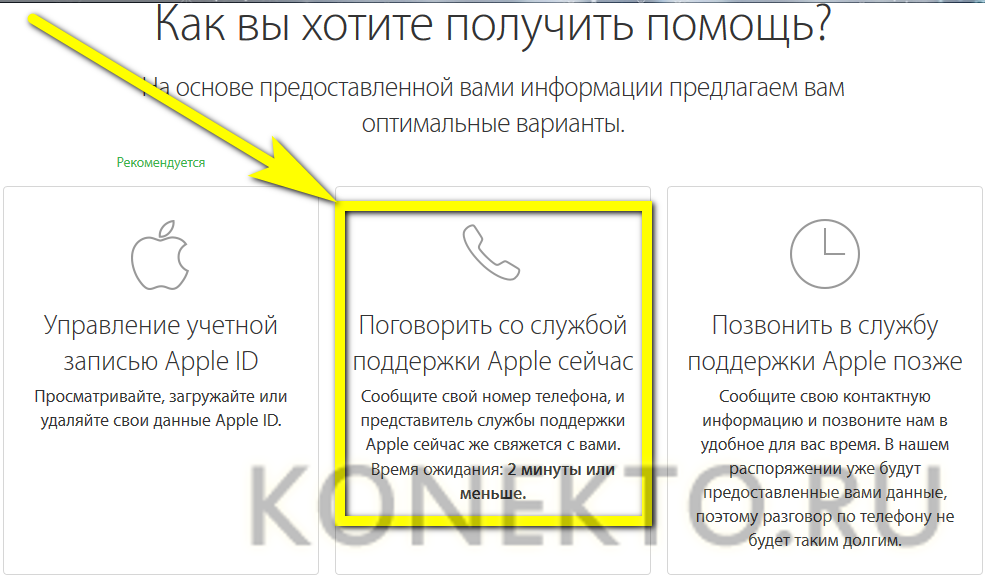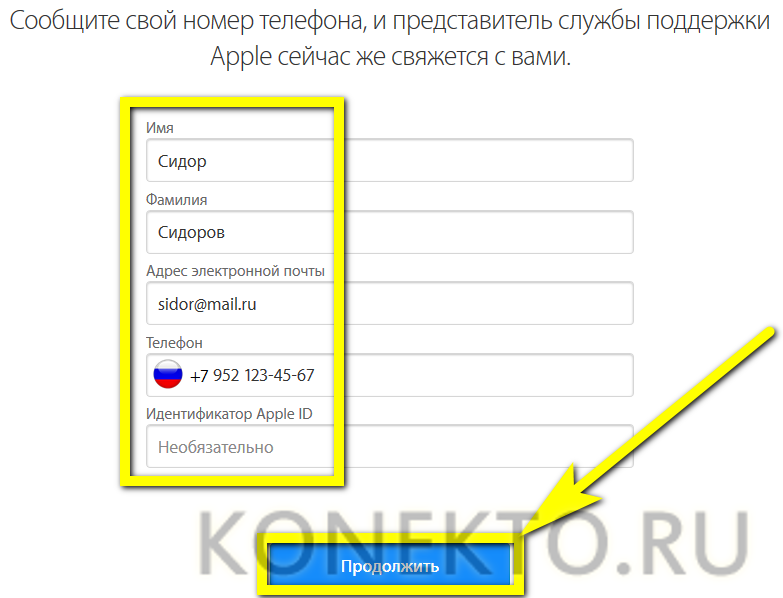как узнать свой айди
Если вы забыли свой идентификатор Apple ID
Ваш идентификатор Apple ID — это учетная запись, используемая для входа во все сервисы Apple. Если вы забыли свой идентификатор Apple ID или не уверены, что он у вас есть, вы можете попытаться узнать его либо проверить, не входили ли вы в приложение или сервис с помощью своего идентификатора ранее.
Проверьте электронные письма от Apple во входящей почте
Ваш идентификатор Apple ID может быть указан в некоторых электронных письмах от Apple. Поищите во входящей почте квитанции, а также сообщения о ремонте, поддержке или выставлении счетов от Apple.
Если ваш адрес электронной почты замаскирован (k*****@icloud.com), количество звездочек может не совпадать с фактическим количеством символов в вашем адресе электронной почты.
Проверьте, не выполнен ли уже вход с помощью идентификатора Apple ID
Проверьте, не выполняли ли вы вход на устройстве либо в каком-либо приложении или сервисе Apple.
На iPhone, iPad или iPod touch
Перейдите в меню «Настройки» и нажмите [ваше имя].
На компьютере Mac
Выберите меню Apple > «Системные настройки», затем нажмите идентификатор Apple ID.
На компьютере с Windows
Откройте iCloud для Windows и посмотрите идентификатор Apple ID под своим именем.
Другие способы узнать свой идентификатор Apple ID
Вы можете проверить, не выполняли ли вы вход в приложение App Store, FaceTime или «Сообщения» на iPhone, iPad, iPod touch или на компьютере Mac либо в iTunes для Windows на компьютере с Windows. Также можно перейти на сайт iCloud.com или appleid.apple.com и посмотреть, не появится ли ваш идентификатор Apple ID на экране входа.
Приложение FaceTime доступно не во всех странах и регионах.
Где посмотреть ID компьютера Windows 10
ID компьютера используется для настройки доступа к Интернету или локальной сети, удаленного управления и подобных целей. Остается только узнать, где посмотреть ID компьютера в современной операционной системе Windows 10, чтобы использовать этот номер для установки удаленного доступа к устройству и регулирования прав пользования выхода в Интернет.
Назначение идентификатора компьютера
ID устройства используется домашним и корпоративными пользователями, системными администраторами, а также специалистами по информационной безопасности. Идентификатор сетевого адаптера компьютера или ноутбука нужен в таких случаях:
Значение МАКа уникально. Поэтому по нему идентифицируется сетевое устройство на компьютерном оборудовании. По ID в соответствующей справочной информации можно узнать производителя, бренд и партию устройства. Узнать значение идентификатора сетевого адаптера на системе Windows можно с помощью разных инструментов:
Они применяются в равной степени распространенно, но имеют разную длительность реализации. Можно узнать MAC-адрес сетевой карты компьютера, прописал соответствующие инструкции в командной строке Windows 10. Эту информацию можно узнать также через интерфейс операционной системы. Для этого в нее встроены дополнительные программы, показывающие технические параметры устройств, входящих в состав компьютера или ноутбука.
Как узнать идентификатор компьютера в Диспетчере устройств
В списке диспетчера устройств отображается все оборудование, входящее в состав компьютера, включая основные характеристики, сведения о драйверах и базовые настройки. Чтобы узнать MAC адаптера для сетевого подключения с помощью встроенной функции поиска, нужно по такой цепочке:
Если поле пустое, нужно применить просмотр сетевого адреса с помощью командной строки или стороннего программного обеспечения. Если в компьютере работают несколько сетевых адаптеров, то и списки во всех случаях будут разными. Также, для каждого адаптера будет свой, уникальный ID.
Как посмотреть сетевой адрес с помощью командной строки
В Windows 10 реализована функция просмотра ID компьютера с помощью командной строки или консоли. Для этого следует выполнить следующий алгоритм:
Представленный способ самый легкий и быстро действенный. Он требует минимальных затрат времени пользователя.
Как посмотреть ID компьютера с помощью программ диагностики
Популярным программным обеспечением для диагностики компьютерной техники считается AIDA64. Скачать ее можно на официальном сайте разработчика. Установка стандартная, интерфейс простой для пользователя без глубоких технических знаний. ПО платное, однако есть испытательный период 30 дней, за которые вполне возможно узнать ID компьютера в Windows 10 и даже провести техническую диагностику. Идентификатор сетевого адаптера в описываемом диагностическом ПО расположен на следующей ветке:
Нужно обратить внимание, что значение MAC-адреса сетевого устройства можно изменить. Это делается при крайней необходимости, например, когда нет желания вручную менять привязку компьютера к определенным сетевым настройкам провайдера. Это выполняется через встроенный блок диспетчера задач в настройках сетевой карты. Несмотря на классический вид ID (2 символа и двоеточие или тире между ними), измененный адрес стоит записывать без специальных знаков. Менять ID самостоятельно не рекомендуется, так как существует риск для пользователя просто запутаться в предыдущих настройках оборудования.
Как узнать Эпл АйДи?
Эпл АйДи — это учётная запись, присваиваемая владельцу iPhone в момент регистрации на сайте Apple Inc. Не имея её, пользователь вынужден будет ограничиться минимальным набором функций: он сможет сделать скрин на Айфоне, позвонить и послушать музыку, но синхронизировать данные уже не получится; не выйдет и загрузить файлы в iCloud. Как узнать Apple ID своего устройства без лишних сложностей — попробуем разобраться.
Как узнать свой Apple ID?
Если телефон работает, графический пароль известен и в целом никаких сложностей, кроме входа в учётную запись, у пользователя не возникает, узнать свой Apple ID можно непосредственно на Айфоне или Айпаде, не подключая устройство к компьютеру и не обращаясь в службу поддержки.
Важно: Эпл АйДи отображается в нескольких разделах меню, а кроме того, во встроенных приложениях, поэтому найти его не составит труда.
Если искомых данных нигде нет и устройство было куплено с рук, стоит поинтересоваться у владельца, заводил ли он вообще учётную запись; если Айфон приобретен в магазине, всё ещё проще: пользователю достаточно перейти на сайт Apple и пройти несложную процедуру регистрации.
В «Настройках»
Самый простой способ посмотреть свой Эпл АйДи — войти в меню «Настройки» iPhone. Восстановить Apple ID здесь не получится, зато найти информацию — легко; чтобы не потерять её снова, рекомендуется записать логин на листочке или хранить в «Заметках» устройства.
Чтобы найти Эпл АйДи, нужно:
В App Store
В неподалёку от иконки «Настройки» в главном меню Айфона или Айпада находится другая, позволяющая владельцу устройства открыть магазин приложений, игр, музыки и электронных книг. Тапнув по стилизованной букве А в кружочке, пользователь попадёт в App Store, где и сможет найти свой Apple ID.
Владельцу устройства, который забыл пароль на iPhone, ни первый, ни предыдущий методы не помогут — просто потому, что, чтобы получить доступ к пунктам меню, нужно сначала разблокировать Айфон.
В iTunes Store
Точно таким же образом, имея доступ к меню телефона, можно посмотреть свой Apple ID в другом системном приложении — iTunes Store. Данные будут расположены приблизительно там же — на главной странице магазина. Существенное преимущество проверки Эпл АйДи здесь — возможность скопировать текст из поля учётной записи и вставить его в любой доступный редактор.
В iTunes на компьютере
Чтобы узнать свой Apple ID на персональном компьютере, нужно придерживаться следующего алгоритма:
Важно: если владелец техники раньше не пытался синхронизировать iPhone с компьютером, узнать Эпл АйДи таким способом не получится, поскольку для первичной авторизации как раз и потребуется ввести свои логин и пароль.
Аналогичным образом можно посмотреть свой Apple ID с помощью приложения для компьютера iCloud — или в программе «Найти iPhone», если она хотя бы раз использовалась ранее.
Как узнать Apple ID на заблокированном iPhone?
Пользователь, решивший заблокировать iPhone и не имеющий возможность его разблокировать обратно, по понятным причинам не сможет узнать свой Apple ID непосредственно на устройстве. Однако не стоит расстраиваться: существуют альтернативные и не менее удобные способы. О двух самых простых мы и поговорим.
На доверенном устройстве
Apple Inc. не только позволяет владельцу Айфона или Айпада сопрячь несколько устройств под одной учётной записью, но и почти что настаивает на этом. Такая навязчивость может пойти на пользу: если забыт Эпл АйДи одного телефона или планшета, его можно посмотреть на другом доверенном аппарате — достаточно, как было описано раньше, войти в подраздел «iTunes Store и App Store» или «Пароли и учётные записи».
На официальном сайте производителя
Другой способ найти Apple ID заблокированного Айфона — воспользоваться удобной формой на сайте Apple Inc. Для этого нужно:
Важно: возможно, пользователю придётся перебрать несколько вариантов электронной почты. Узнать Эпл АйДи с первого раза получается далеко не всегда, зато количество попыток ничем не ограничено — можно угадывать сколько угодно.
С помощью платных сервисов
Выше был обещан рассказ про два способа узнать Apple ID на заблокированном телефоне; их действительно два — несмотря на назойливую рекламу, получить информацию на основе IMEI, UDOD и других замечательных аббревиатур не выйдет.
Действительно, Apple ID привязан к индивидуальному номеру Айфона или Айпада, однако Apple, заботясь о безопасности клиентов, никому не передаёт информацию о соответствии логина и IMEI и не распространяет её сама. Все сервисы и приложения, на сегодняшний день представленные в Интернете, или вовсе не работают, или честно уведомляют посетителей, что закрыты, или созданы с намерением вытянуть из пользователя персональные данные, включая IMEI, или деньги.
Кроме того, зачем тратить силы и искать длинную последовательность цифр, если можно воспользоваться двумя представленными выше, совершенно безопасными и бесплатными способами? Владелец iPhone, бесспорно, может действовать по своему усмотрению, однако рисковать сбережениями или конфиденциальностью, не имея для того ни малейших оснований, по крайней мере неразумно.
Как узнать Apple ID предыдущего владельца?
Если Айфон куплен с рук и новый владелец не позаботился сразу узнать у продавца Apple ID, а позвонить или написать по какой-либо причине не может, остаётся два выхода из ситуации — о них и поговорим.
Перебрать предыдущие варианты
Стоит проверить все перечисленные ранее способы ещё раз — если бывший собственник не успел деавторизоваться, Apple ID останется в меню «Настройки». Кроме того, если в объявлении о продаже был указан адрес электронной почты или общение велось посредством e-mail, стоит попробовать найти Эпл АйДи на сайте производителя, указав фамилию и имя продавца. Не помогло? Тогда остаётся только один способ, не компрометирующий персональные данные нового владельца и не угрожающий его кошельку.
Обратиться в службу поддержки
Apple ID жёстко привязывается к Айфону, и сбросить его перепрошивкой не выйдет. Пользователю придётся писать и звонить в службу поддержки Apple, убеждать специалистов всеми доступными способами в том, что он действительно имеет право на владение устройством и, соответственно, на смену учётной записи. Сколько на это уйдёт времени и сил, предсказать невозможно; именно поэтому приобретать iPhone у физического лица, даже если предыдущий собственник внушает полное доверие, не рекомендуется.
Обратиться в службу поддержки Apple Inc. можно следующим образом:
Важно: точно такого же результат можно добиться, использовав вместо кнопки «Удалить учётную запись» соседнюю — «Деактивировать учётную запись».
Новому хозяину телефона стоит приготовиться к подробнейшим расспросам: когда, где и у кого он купил свой аппарат. Придётся назвать фамилию, имя и номер предыдущего владельца, а также подготовить данные об устройстве — возможно, пригодится и IMEI. Рассчитывать на мгновенный результат нельзя: даже при самом оптимистичном развитии событий на удаление Apple ID уйдёт не менее одной-двух недель.
Подводим итоги
Узнать свой Apple ID можно в меню «Настройки» Айфона, а также в приложениях App Store, iTunes Store и в стационарной версии iTunes. Если телефон заблокирован, получить информацию можно с помощью доверенного устройства или на официальном сайте компании. Найти Apple ID бывшего владельца без его помощи удастся, внимательно просмотрев сохранённые данные; если поиск не дал результатов, необходимо обратиться в службу поддержки — специалист, задав необходимые вопросы, сумеет деактивировать старую учётную запись, что позволит владельцу создать новую.
Как узнать свой айди
Технологии шагнули очень далеко вперед
Айди как узнать
Айди как узнать
Как узнать ID компьютера?
Посмотреть ID ПК или ноутбука под Windows так же просто, как подключить микрофон к компьютеру; сделать это можно, используя штатные средства ОС, а также с помощью одной из известнейших сторонних программ; о трёх самых простых способах будет рассказано ниже.
Командная строка
Юзер, уже имеющий представление, как узнать, какая операционная система на компьютере, наверняка без особого труда сможет воспользоваться функционалом командной строки — благо от него понадобится ввести всего одну команду. Чтобы посмотреть ID компьютера, действовать нужно следующим образом:
Важно: если на компьютере установлены элементы аппаратной виртуализации или качественный VPN-клиент, пользователь увидит несколько разделов «Адаптер Ethernet», содержащих соответствующую информацию. Выбирать реальный нужно, руководствуясь или названием своего провайдера, или отсутствием в заголовке «лишних» надписей.
Диспетчер устройств
Узнать ID компьютера с помощью системной утилиты «Диспетчера устройств» можно следующим образом:
Совет: если это поле остаётся пустым или под ним отмечен параметр «Отсутствует», чтобы узнать ID своего компьютера или ноутбука, пользователю придётся применить первый или третий из описанных методов.
AIDA64
Удобнейшее приложение для ПК и смартфонов, с помощью которого можно без всяких дополнительных манипуляций посмотреть характеристики компьютера. Всё, что нужно юзеру, это:
Важно: пользователь может скопировать данные прямо в приложении, щёлкнув по номеру правой клавишей мыши и выбрав в контекстном меню нужный пункт.
Подводим итоги
ID — это индивидуальный номер компьютера или ноутбука, позволяющий идентифицировать устройство в сети и по сути совпадающий с MAC-адресом. Узнать его можно с помощью командной строки, «Диспетчера устройств» или специальных программных продуктов. Чтобы изменить ай-ди компьютера, следует вписать новое значение в поле «Сетевой адрес» или приобрести и установить новую сетевую карту.
Желание знать все о своем компьютере – это черта многих любопытных пользователей. Правда, иногда нами движет не только любопытство. Информация о железе, установленных программах, серийные номера дисков и прочее, может оказаться весьма полезной, и нужна для разных целей. В этой статье поговорим об ID компьютера – как его узнать и как сменить в случае необходимости.
Узнаем ID ПК
Идентификатор компьютера – это его физический адрес MAC в сети, а точнее, его сетевой карты. Этот адрес уникален для каждой машины и может быть использован администраторами или провайдерами в различных целях – от удаленного управления и активации ПО до запрета доступа в сеть.
Узнать свой MAC-адрес довольно просто. Для этого существует два пути – «Диспетчер устройств» и «Командная строка».
Способ 1: «Диспетчер устройств»
Как уже было сказано выше, ID – это адрес конкретного устройства, то есть сетевого адаптера ПК.
Если по каким-то причинам значение представлено в виде нулей или переключатель стоит в положении «Отсутствует», то определить ID поможет следующий способ.
Способ 2: «Командная строка»
С помощью консоли Windows можно совершать различные действия и выполнять команды без обращения к графической оболочке.
Смена ID
Поменять MAC-адрес компьютера несложно, но здесь есть один нюанс. Если ваш провайдер предоставляет какие-либо услуги, настройки или лицензии на основании ID, то связь может быть нарушена. В этом случае придется сообщить ему о смене адреса.
Способов смены MAC-адресов несколько. Мы поговорим о самых простых и проверенных.
Вариант 1: Сетевая карта
Это наиболее очевидный вариант, так как при замене сетевой карты в компьютере меняется и ID. Это касается и тех устройств, которые выполняют функции сетевого адаптера, например, Wi-Fi модуль или модем.
Вариант 2: Системные настройки
Данный способ заключается в простой замене значений в свойствах устройства.
Здесь тоже есть нюанс. В Windows существуют ограничения на присвоение адаптерам адресов, «взятых из головы». Правда, есть и хитрость, позволяющая этот запрет обойти – воспользоваться шаблоном. Их четыре:
Вместо звездочек следует подставить любое шестнадцатиричное число. Это цифры от 0 до 9 и буквы от A до F (латинские), всего шестнадцать символов.
Вводить MAC-адрес следует без разделителей, в одну строку.
После перезагрузки адаптеру будет присвоен новый адрес.
Заключение
Как видите, узнать и заменить ID компьютера в сети довольно несложно. Стоит сказать, что без крайней надобности этим заниматься не желательно. Не хулиганьте в сети, чтобы не быть заблокированными по MAC, и все будет хорошо.

Отблагодарите автора, поделитесь статьей в социальных сетях.
ID-code
Современная женщина все чаще задается вопросом: как быть цельной, гармоничной и успешной во всех сферах жизни? Как реализоваться и в семье, и в бизнесе, и в целом в обществе?
Новые технологии и стремительный темп жизни диктуют новые требования к бизнес-проектам и их авторам. Как не потерять свое лицо в этих быстроменяющихся условиях, как все составляющие своей личности – свои роли гармонизировать и усилить? Как запустить свой бизнес-проект так, чтобы он был максимально успешен?
Ответ прост – нужно быть собой. Но не так-то просто понять свою уникальность и максимально раскрыть ее в своих бизнес-проектах. С чего начать?
Мы предлагаем Вам новую методику нашей Школы ID-code, которая поможет определить Вашу истинную природу, оформить Вашу индивидуальность во всех сферах жизни, включая бизнес.
ID-code включает в себя 4 аспекта проработки:
I — identity — поиск своей уникальности с использованием право- и лево- полушарных техник, коуч-сессии
I — image — определение формулы персонального стиля по принципам аутентичной стилистики с учетом уникальных черт личности, направления и стратегии своей реализациии
D — deal — стратегия реализации собственного проекта, бизнеса или профессиональной карьеры
D — design — визуализация персонального бренда, проекта — передающие уникальность визуальные элементы: цветовая гамма, картинки, символы, шрифты, лого, название, элементы оформления
Проработка всех аспектов приводит к осознанию того, чем вы отличаетесь от всех остальных, в чем ваши ключевые особенности, в какой области или через какой конкретно проект вы можете реализовать свои мечты и желания, и сделать то, что вы любите и умеете делать лучше всего вашим проектом, бизнесом, занятием, которое будет приносить не только удовольствие, но и финансовые результаты.
Проработка этих аспектов приводит к осознанию того, чем Вы отличаетесь от всех остальных, в чем Ваши ключевые особенности, в какой области или через какой конкретно проект Вы можете реализовать свои мечты и желания, и сделать то, что Вы любите и умеете делать лучше всего Вашим проектом, бизнесом, занятием, которое будет приносить не только удовольствие, но и финансовые результаты.
Последовательно проработка Вашего проекта с помощью методики ID-code выглядит следующим образом:
Проработка ID-code поможет Вам:
Кроме того, Вам гарантированы:
Мы уверены, что ID-code — это то, что выделит Вас среди других и гарантированно приведет к успеху!
Цена формируется из следующих составляющих:
Предусмотрен бонус за полную предоплату.
Возможна рассрочка*
Посетите сайт проекта>>>
История Дарьи — первого клиента ID-code
Знакомство с Дашей произошло в рамках личной консультации с Татьяной Ветровой на мастер-группе «Мой персональный бренд-концепт». Дарья рассказала, что увлекалась разными вещами — и рисовала, создавала мозаику, лепила, и много чего пробовала, но пока что не нашла себя в профессиональном плане. В процессе общения выяснилось, что больше всего Дарью увлекает и вдохновляет кукольная миниатюра, которая объединяет в себе весь накопленный опыт и освоенные ранее технологии.
История нашей героини, увлекла нас, и мы решили проработать новую методику на кейсе Дарьи. В этом «рабочем» видео Даша делится тем, как проходила работа, как рождались идеи и что было самым сложным.
(если видео не открывается, смотрите по ссылке на YouTube)
Образное решение Даши началось со стилевой истории Средневековья — «Жанна Д Арк». В этой истории есть и аскетизм и суровость, но вместе с этим что-то очень светлое и духовно-возвышенное. В архетипической семье «старшим братом» — коммуникатором вышел архетип невинного, а точкой роста — «герой». Через анализ вербалики мы увидели очень много связанного с темой «времени». И поэтому в визуализации проекта мы решили использовать тему башенных средневековых часов, как символа времени. А самой стилевой истории придать окраску «фэнтези», в которой отличным образом соединяются и детские волшебные истории и есть место для внутреннего героя.
Вот как выглядит бренд-борд Даши от дизайнера Лины Горобченко
Для Даши также были проработаны: миссия, рыночная ниша, целевые группы покупателей, основные продукты и услуги ее проекта, каналы привлечения клиентов. Завершающим акцентом упаковки проекта стало написание brand-story — это искренняя, вдохновляющая история, обращение к клиентам на сайте и других ресурсах Дарьи.
Brand-story Дарьи
Привет! Меня зовут Дарья, я путешественница во времени.
Помню, как собрала свое первое устройство для перемещения. Коробка, полная цветного картона и фигурных ножниц, кистей, красок и глины. Осталось заправить прибор долей воображения, и под пальцами крупица за крупицей выстроилась миниатюрная вселенная. Такой незатейливый способ не создает временных парадоксов, но приоткрывает для наблюдателя дверцу в мир, полный секретов и волшебства.
Помню, как пришло время взрослеть. Я честно попробовала: блюла дресс-код и ходила на серьезную работу. Примеряла на себя безграничные возможности карьерного роста, только вот дни исчезали бесследно и сердце остановилось.
Смешно подумать, сколько лет потребовалось, чтобы понять, дело жизни — это то, что получается лучше всего и кажется ерундой. Не борьба, а бесконечный поток вдохновения. Миниатюра — для меня это ода внутреннему ребенку и ответ на то, как охватить бескрайнее поле интересов. Рецепт, как проявлять сны и сохранять воспоминания. Дорога без начала и конца. Хочешь ли ты научиться таким путешествиям, а может быть, ищешь занятный артефакт в подарок, двери моей мастерской всегда для тебя открыты!
Чтобы проработать свой ID-code — обращайтесь к администратору Этот адрес электронной почты защищён от спам-ботов. У вас должен быть включен JavaScript для просмотра.
«В Idea-class я пришла с коллекцией нелестных ярлыков (собирала всю жизнь), запутавшейся, совершенно не понимающей, кто же я есть. Стилем я считала удачно подобранные фасоны и цвета, а личным брендом — образ успешного человека, именно картинку. И с самого первого дня знакомства мир перевернулся, запустился процесс развития вкуса, я осознала, как много вариантов красоты в мире, и как уникален каждый из нас.
Я поразилась, как деликатно, тонко и точно творят мастера в Idea-class. Сейчас, спустя время, участие в ID-code кажется логичным продолжением. Хотелось найти больше недостающих кусочков мозаики, и получила я их целый ворох.
С самой первой встречи с Татьяной Бондаренко и Татьяной Ветровой, знакомством с семьёй архетипов, меня как будто вызволили из-под тяжёлых камней. Взгляду открылся целый спектр качеств, стали понятны собственные мотивы, произошло принятие огромной части себя. В общем обсуждении с мастерами родилось множество идей, озарений.
Великолепный дизайнер Лина с первого раза оформила витающие в воздухе образы в фирменную символику. Настолько точно, что, открыв презентацию, бренд-история написалась словно сама собой.
На мощной волне вдохновения придумались разные направления деятельности. Сначала эта лавина идей испугала, но открытые архетипы дали подсказку, куда делать упор, что получится легче и искреннее всего.
Час общения с Еленой Трухиной избавил меня от многолетних комплексов. Елена показала мне другой угол зрения на ту часть, которой я стыдилась в себе больше всего, и недостаток вдруг стал помощником!
Ольга Меньшикова создала образное решение, от которого сердце запело! С юмором и секретами, переносящее в идеальный мир. Поразительно, как всё может измениться в один момент. Годами мне казалось, что нет ничего более утомительного, чем ходить по магазинам одежды. Теперь же, что это охота за сокровищами, поиски самородков в речном песке.
Моей истории посчастливилось быть «первой ласточкой», как назвали это мастера. Увидеть живые выступления, услышать множество тёплых откликов от присутствующих. Осознать в реальном времени, насколько всё происходящее волшебно и правильно.
И знаете, что смешно? Всю жизнь я хотела быть той, кого стеснялась в себе. Idea-class устроили душевную встречу с этой запрятанной частью. Подарили гармонию, целостность, объёмность. Стиль, личный бренд — это про любовь к себе настоящей. Спасибо вам, вы навсегда в моём сердце». Дарья
Отзыв Марьяны Ершовой (г.Екатеринбург) после вводной сессии с коучем из команды ID-code Елены Трухиной:
«Прежде всего, я поставила в «лист ожиданий» необходимых финансовых затрат участие в проекте ID-code. В желании принять в нем участие меня утвердило именно общение с Натальей Вагановой. За те 30-40 минут, что мы разговаривали, ей удалось аннулировать пару «фобий» весьма меня смущавших последнее время. А еще я получила от нее пару-тройку подсказок: как не расходовать понапрасну силы и где лично мне их черпать. Вот я и подумала, если пол часа дали такой результат, то каков он будет после продолжительной работы с целой командой? Ясное дело — колоссальный! Особо отмечу, что Наталье удалось соединить непринужденный диалог с ненавязчивой постановкой важных вопросов. Общение протекало очень естественно и эффективно».
Как узнать ID код устройства.

Вы решили переустановить Windows, либо установили дополнительное оборудование, но система не может найти драйвер на это устройство, не расстраивайтесь.
ШАГ 1. Нужно определить на какое устройство не установились драйвера. Для удобства существует система классификации оборудования и выглядит следующим образом:
ШАГ 2. Для того чтобы узнать код оборудования вам нужно попасть в «Диспетчер устройств».
Вариант 1. Пуск — Панель управления — Диспетчер устройств
Вариант 2. На значке «Мой компьютер» при помощи нажатия правой кнопки мыши нажимаете на меню «Диспетчер устройств». Если отсутствует данный пункт меню, то нажимаете на «Управление»
В открывшемся меню выбираете пункт «Диспетчер устройств»
У Вас откроется окно со свойством оборудования, в моем случае «Свойства Android Phone».
Переходите во вкладку «Сведения»
Где выбираете пункт меню «коды (ID) оборудования»
У Вас откроется окно:
ШАГ 3. Осталось скопировать код оборудования при помощи сочетания клавиш «CTR+C» и вставить в форму поиска поисковика, либо скопировать на форум поиска драйверов.
Как узнать «ИД оборудования» Wi-Fi адаптера, определить производителя, модель и найти драйвер?
Не секрет, что большинство проблема, которые связаны с Wi-Fi в Windows возникают из-за драйверов. Либо вообще не установлен драйвер на Wi-Fi, либо драйвер какой-то «кривой» и ничего не работает. Найти нужный драйвер – это не простая задача. Особенно для пользователей, которые с этим никогда не сталкивались. На эту тему я написал уже очень много инструкций, ссылки на которые будут оставлять в процессе написания этой статьи.
В случае с ноутбуками, самое правильное решение, это скачать драйвер с сайта производителя конкретно под свою модель и установленную операционную систему. Об этом я уже рассказывал в статье какой драйвер нужен для работы Wi-Fi на ноутбуке. Но не всегда получается загрузить нужный драйвер с сайта производителя. В основном, по двум причинам:
В отдельных статьях я показывал, как найти и установить драйвер беспроводного адаптера конкретно на ноутбуках ASUS, Acer и Lenovo.
Если у нас стационарный компьютер, то ситуация там примерно такая же. На ПК чаще всего установлен либо PCI (внутри системного блока), либо USB (как флешка) Wi-Fi приемник. У этого адаптер есть модель, и есть сайт производителя, где мы можем скачать нужный драйвер. Если это, конечно, не какой-то китайский, безымянный Wi-Fi адаптер. В таком случае вам пригодится эта статья.
Но есть универсальное решение, с помощью которого можно узнать производителя, модель и найти драйвер для любого устройства. В том числе для Wi-Fi адаптера. Суть в том, что если устройство физически подключено к вашему ноутбуку, или ПК, то оно должно отображаться в диспетчере устройств. Если мы говорим о сетевом беспроводном адаптере, то он может отображаться на вкладке «Сетевые адаптеры» (когда драйвер установлен и оно работает). Или, например, отображается устройство 802.11n USB Wireless LAN Card, а нам нужно узнать на каком чипсете построен этот адаптер (узнать производителя). Так как Windows (особенно Windows 10) очень часто автоматически ставит стандартный, старый драйвер. В то время, когда производитель выпустил уже новый драйвер.
Или же отображаться как неизвестное устройство (с желтым восклицательным знаком), или «Сетевой контроллер», «USB2.0 WLAN». Обычно неизвестные устройства собраны на вкладке «Другие устройства». Для примера:

Определяем производителя, модель и находим драйвер
Можно просто скопировать ИД оборудования и воспользоваться поисковой системой.
Важно! Часть кода скорее всего придется удалить. Чтобы остались только значения VID и PID. Вот мой изначальный «ID»: USB\VID_148F&PID_7601&REV_0000, а вот тот, по которому я выполняю поиск: USB\VID_148F&PID_7601.
Просто вставляем ИД в Google, или Яндекс и смотрим найденную информацию. Сразу в результатах поиска я уже вижу, что мой адаптер построен на чипе MT7601U от Ralink. Мы знаем производителя, и можем вернутся к загрузке драйвера с официального сайта (ноутбука/адаптера). Или искать драйвер для чипсета Ralink MT7601U (по модели).
Или в поиске перейти на сайты, которые предлагают скачать драйвера для этого устройства. Только будьте осторожны с этими сайтами! Если у вас цель найти и скачать драйвер, то лучше всего делать это на сайте DevID.info.
Заходим на сайт devid.info и в строку поиска вставляем код «ИД оборудования». Не забывайте, что лишнее в коде нужно удалить. Отставить только значение VID и PID. В противном случае поиск может не дать результатов.
Появится список драйверов, которые подходят для этого устройства. Возле каждого драйвера будет указано: для какой операционной системы он подходит, дата выхода и версия драйвера. А так же производитель устройства.
Загружаем драйвер на компьютер. Скорее всего он будет в архиве.
После этого нужно извлечь папку с драйвером из архива и установить его.
В том случае, если этот способ не сработает – нужно устанавливать через диспетчер устройств.
Правой кнопкой мыши на устройство (для которого мы загружали драйвер) и выбираем «Обновить драйвер».
Дальше пункт «Выполнить поиск драйверов на этом компьютере» и указываем путь к папке с драйвером.
И если все прошло успешно, то должно появится сообщение, что драйвер установлен, или обновлен.