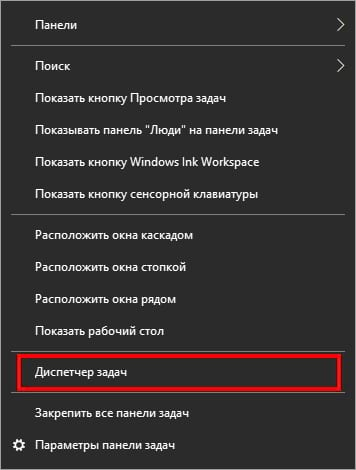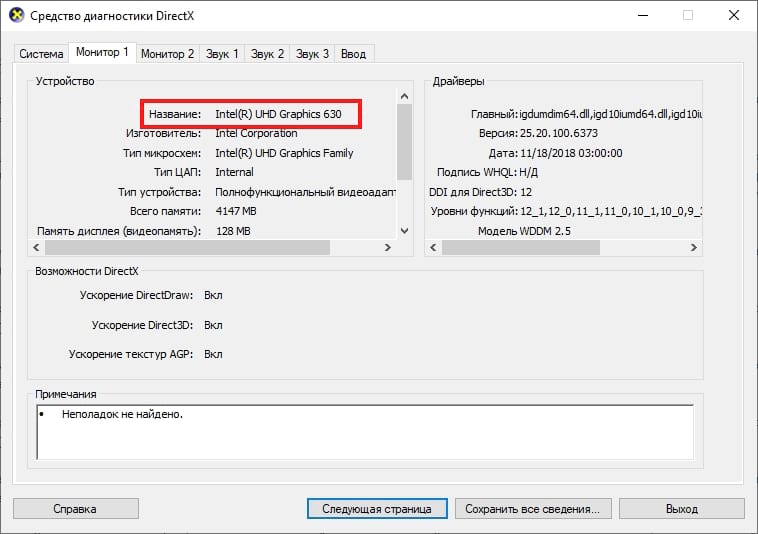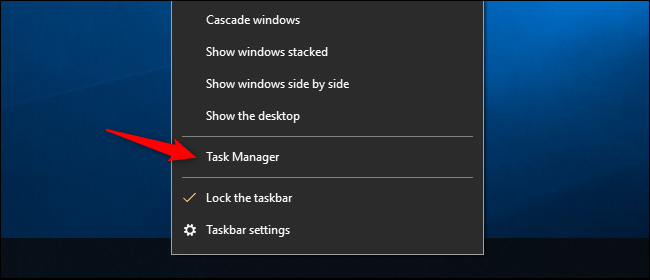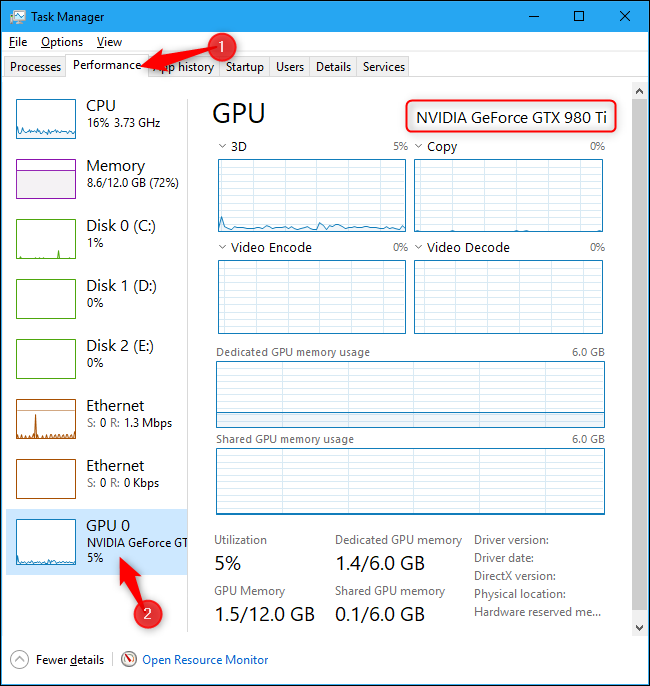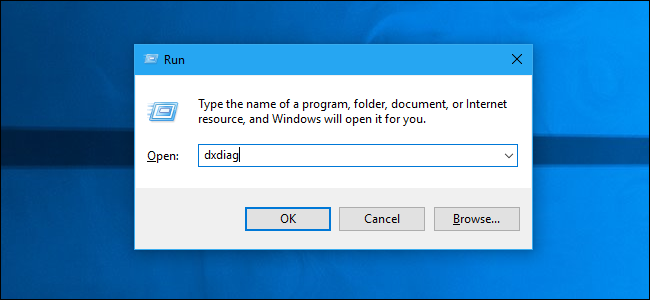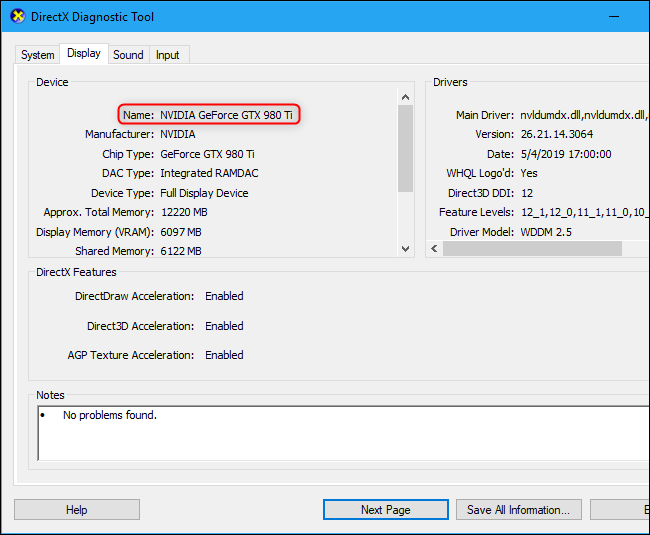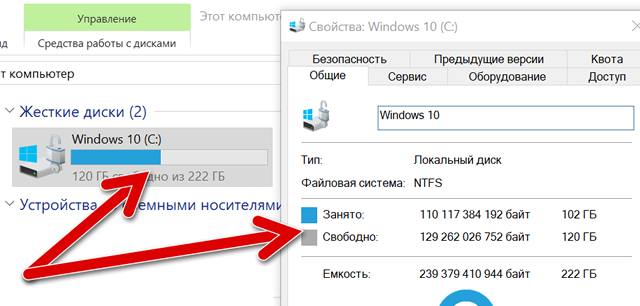как узнать свой графический процессор
Как узнать, какая видеокарта (GPU) установлена на ПК
В се компьютеры оснащены графическим оборудованием, которое обрабатывает все, начиная с рисования на рабочем столе и декодирования видео и заканчивая рендерингом требовательных компьютерных игр. Большинство современных ПК имеют графические процессоры (GPU) производства Intel, NVIDIA или AMD.
В то время как CPU и RAM Вашего компьютера также важны, GPU обычно является наиболее важным компонентом, когда речь заходит о компьютерных играх. Если у Вас недостаточно мощный графический процессор, Вы не сможете играть в новые компьютерные игры, или Вам, возможно, придется играть в них с более низкими графическими настройками. Некоторые компьютеры имеют «встроенную» или «интегрированную» графику с низким энергопотреблением, в то время как другие имеют мощные «выделенные» или «дискретные» видеокарты (иногда называемые видеокартами). Вот как можно увидеть, какое графическое оборудование установлено на Вашем ПК с Windows.
В Windows 10 Вы можете проверить информацию о графическом процессоре и информацию об использовании прямо из диспетчера задач. Щелкните правой кнопкой мыши панель задач и выберите «Диспетчер задач» или нажмите Ctrl + Shift + Esc, чтобы открыть его.
Нажмите на вкладку «Производительность» в верхней части окна — если Вы не видите вкладки, нажмите «Подробнее». Выберите «Графический процессор 0» на боковой панели. Производитель графического процессора и название модели отображаются в верхнем правом углу окна.
В этом окне Вы также увидите другую информацию, например объем выделенной памяти на Вашем графическом процессоре. Диспетчер задач Windows 10 отображает использование Вашего графического процессора здесь, и Вы также можете просмотреть использование графического процессора в зависимости от приложения.
Если Ваша система имеет несколько графических процессоров, Вы также увидите «Графический процессор 1» и так далее. Каждый представляет отдельный физический графический процессор.
В более старых версиях Windows, таких как Windows 7, эту информацию можно найти в средстве диагностики DirectX. Чтобы открыть его, нажмите Windows + R, введите «dxdiag» в появившемся диалоговом окне «Выполнить» и нажмите Enter.
Перейдите на вкладку «Монитор» и посмотрите на поле «Название» в разделе «Устройство». Другие статистические данные, такие как объем видеопамяти (VRAM), встроенной в Ваш графический процессор, также перечислены здесь.
Если в Вашей системе установлено несколько графических процессоров, например, в ноутбуке с графическим процессором Intel с низким энергопотреблением для использования от батареи и мощным графическим процессором NVIDIA для использования при подключении и играх, Вы можете управлять тем, какой графический процессор будет использоваться в приложении Параметры Windows 10. Эти элементы управления также встроены в панель управления NVIDIA.
Как узнать, какая видеокарта установлена на вашем компьютере
Все компьютеры оснащены графическим оборудованием, которое обрабатывает все, начиная с рисования на рабочем столе, декодирования видео и заканчивая рендерингом требовательных компьютерных игр. Большинство современных ПК имеют графические процессоры производства Intel, NVIDIA или AMD..
Хотя процессор и оперативная память вашего компьютера играют большую роль, в случае если речь идет о компьютерных играх, наиболее важным компонентом обычно является графический процессор. Если у вас недостаточно мощный графический процессор, вы не сможете играть в новые компьютерные игры, или вам придется играть в них с более низкими графическими настройками. Некоторые компьютеры имеют «встроенную» или «интегрированную» видеокарту с низким энергопотреблением, в то время как другие имеют мощные «выделенные» или «дискретные» графические карты (также называемые видеокартами).
В Windows 10 вы можете найти информацию о графическом процессоре и информацию о его нагрузке прямо в «Диспетчере задач». Щелкните правой кнопкой мыши на панель задач и выберите «Диспетчер задач» или нажмите Windows+Esc, чтобы открыть ее.
Кликните вкладку «Производительность» в верхней части окна — если вы не видите вкладку, нажмите «Дополнительная информация». Выберите «Графический процессор 0» на боковой панели. В правом верхнем углу окна отобразятся производитель графического процессора и название модели.
В этом окне вы также увидите другую информацию, например, объем выделенной памяти для графического процессора. Диспетчер задач Windows 10 также отображает здесь нагрузку графического процессора, и вы можете просмотреть нагрузку графического процессора по приложениям.
Если в вашей системе установлено несколько графических процессоров, каждый из них будет отображен с использованием номера, соответствующего его физическому местоположению, например, «Графический процессор 1», «Графический процессор 2» и так далее.
В более старых версиях Windows, таких как Windows 7, эту информацию можно найти в диагностическом средстве Direct. Чтобы открыть его, Нажмите Windows+R, введите в появившемся диалоговом окне запуска «dxdiag» и нажмите Enter.
Кликните вкладку «Дисплей» и посмотрите на поле «Имя» в разделе «Устройство». Другие статистические данные, такие как объем видеопамяти (VRAM), встроенной в ваш графический процессор, также указаны здесь.
Если в вашей системе несколько графических процессоров — например, как в ноутбуке с маломощным графическим процессором Intel, для использования на батареи, и мощным графическим процессором NVIDIA для использования во время работы от сети и во время игры — вы можете управлять тем, какой графический процессор будет использовать игра с помощью приложения настроек Windows 10. Эти элементы управления также встроены в панель управления NVIDIA.
Как узнать, какой у меня компьютер (процессор, видеокарта, оперативная память)? Инструкция для новичков
Если вы, захотев поиграть в какую-нибудь горячую новинку, решились обновить свой компьютер, но не знаете, например, какая оперативная память подойдет к вашей материнке, вы можете проверить это с помощью череды несложных действий.
В этом материале мы наглядно покажем, что нужно делать, если вы не знаете какие комплектующие установлены в вашем ПК.
Какая у меня оперативная память?
Начнем с простого. Для того чтобы узнать объем оперативной памяти, установленной в вашем компьютере, выполняем следующие действия:
После нажатия вам откроется окошко, в котором, помимо объема ОЗУ, будет написано, какой фирмы и модели ваш процессор, а также его частота.
Если у вас нет значка «Мой компьютер», можно открыть информацию о системе с помощью сочетания клавиш Win (значок окна Windows) + Pause/Break (расположена справа вверху на клавиатуре).
Какая у меня видеокарта?
Чтобы узнать, какая в вашей машине стоит видеокарта нужно сделать следующее:
Чтобы узнать объем памяти вашей видеокарты, делаем следующее:
Какая материнская плата стоит у меня в компьютере?
Делаем следующие действия:
Как узнать сокет процессора?
Повторяем все действия из прошлого раздела и вводим, например, в Google: сокет [Модель основной платы][Версия основной платы]. Переходим по одной из первых ссылок и на сайте в разделе «Информация о процессоре» видим необходимый сокет.
Узнать сокет процессора можно и с помощью стороннего софта.
Как узнать, какой в компьютере стоит жесткий диск?
Чтобы узнать информацию о жестком диске, необходимо снова нажать сочетание клавиш «Windows+R» и ввести команду msinfo32:
Таким образом, с помощью череды простых действий, можно узнать об основных характеристиках компьютера. Можно увидеть и всю информацию о системе, но это удобнее делать с помощью сторонних программ.
Одной из самых популярных и простых бесплатных программ для просмотра сведений о ПК является CPU-Z. Чтобы скачать программу, переходим на официальный сайт, выбираем последнюю версию программы и качаем архив.
После распаковки архива открываем вложенный exe-файл и устанавливаем программу. Запускаем CPU-Z и видим всю подробную информацию о характеристиках вашего ПК.
Тут можно посмотреть и сокет вашего компьютера. Он будет указан во вкладке «ЦП» в пункте «Корпусировка процессора».
Все компоненты компьютера удобно расположены во вкладках сверху окна. Тут вы можете узнать более подробную информацию о вашем процессоре, плате, оперативке и видеокарте.
На сайте разработчиков можно также скачать бесплатную программу GPU-Z, которая позволит смотреть более подробную информацию о видеоадапторе, установленном в компьютере.
CPU, GPU, материнская плата и RAM – как проверить без дополнительных программ
Если вы новичок в мире компьютеров или хотите заняться компьютерными играми, вероятно, спрашиваете себя, зачем мне знать технические характеристики моего компьютера? Что ж, это хороший вопрос, и вот лишь несколько причин, по которым вам может потребоваться такая проверка.
Возможно, вы хотите обновить свой ПК, и вам нужно знать, какие у вас текущие спецификации, чтобы вы могли выбрать соответствующие обновления. Или, может быть, вы собираетесь продавать свой ПК, и вам нужно знать спецификации для вашей рекламы.
Существует множество других причин, но, независимо от причины, проверка характеристик вашего компьютера, на самом деле, является относительно простой задачей, и мы собираемся показать вам, как именно.
Далее будет пошаговое руководство о том, как проверить всё, начиная от скорости вашего процессора, вплоть до того, какая у вас память и что между ними.
Проверка процессора и какая у него скорость
Первое, что большинство людей хотят знать при изучении спецификаций компьютеров, это какой процессор (CPU) установлен в компьютере, и, к счастью для нас, это одна из самых простых частей информации, которую можно найти. Если вы используете Windows 10, вы буквально в 2 кликах мыши от этой информации.
Чтобы узнать, какой процессор у вашего компьютера, просто сделайте следующее:
Одна из самых простых вещей для проверки на любом компьютере.
Проверка, какой у вас графический процессор
После выяснения того, какой процессор использует ваш компьютер, многие, естественно, захотят выяснить, какая видеокарта (графический процессор) также установлен на компьютере. Вы будете рады узнать, что поиск GPU так же прост, как и определение того, какой у вас процессор. Однако вам нужно будет сделать ещё 1 клик.
Чтобы узнать, какой графический процессор у вашего компьютера, просто сделайте следующее:
Опять же, очень простая задача. Тем не менее, стоит отметить, что некоторые люди могут увидеть 2 варианта в раскрывающейся вкладке «Видеоадаптеры», но беспокоиться не о чем. Если это так, то ваш компьютер имеет встроенную графику и отдельную видеокарту.
Вас интересует выделенная графическая карта, которая будет более мощной из двух, и та, которую ваш компьютер использует для обработки графики. Обычно это будет второй из двух вариантов.
Если на вашем ПК установлен процессор Intel, то, скорее всего, у вас будет встроенная графика, и обычно это «Intel HD graphics 400». Всё это означает, что, наряду с вашим фактическим графическим процессором, у вашего центрального процессора есть свой встроенный графический блок. Но он всегда будет менее мощным, чем ваш автономный графический процессор.
Проверка, какая у вас материнская плата
Теперь мы попадаем в более сложное положение, но всё достижимо, только немного более изощренно с точки зрения того, что вы ищете и как туда добраться.
Если у вас настольный компьютер, то самым простым способом проверки будет вскрытие системного блока и осмотр самой материнской платы, на которой будут указаны как марка, так и номер модели. Легко!
Если у вас материнская плата надежного производителя, такого как ASUS, Gigabyte или MSI, то вы увидите соответствующую запись, за которой обычно следуют серии цифр и букв, являющиеся номером модели вашей материнской платы. Если вы хотите обновить или продать свой компьютер, то это столько информации, сколько вам нужно.
Однако, если вы не знакомы с популярными марками материнских плат и не совсем понимаете цифры и буквы, обозначающие набор микросхем, вам может быть проще следовать по второму маршруту.
Чтобы найти материнскую плату на вашем компьютере, просто сделайте следующее:
К сожалению, для некоторых информация, которую вы найдете на этих вкладках, будет казаться немного странной. Изготовитель основной платы – это бренд материнской платы. Версия основной платы покажет номер модели (номер набора микросхем), который полезен для определения того, можете ли вы обновить определенное оборудование или нет. Стоит отметить, что для старых материнских плат в этом разделе может быть указано «недоступно», и в этом случае вам придётся физически осматривать материнскую плату. Наконец, Модель основной платы – это то, как материнская плата отображается в вашей системе.
Проверка того, сколько RAM-памяти в компьютере
Если вы думаете, что сложность каждой задачи возрастает, то будете очень неправы. Проверка ОЗУ так же проста, как проверка ЦП, и находится на том же экране.
Чтобы найти оперативную память вашего компьютера, просто сделайте следующее:
Проверка размера вашего жесткого диска
Проверка вашего жесткого диска, вероятно, самая простая вещь. Большинство из вас уже знают, как это сделать, но для тех, кто этого не делает, есть простой способ узнать, сколько места у вас осталось.
Чтобы определить объем хранилища на вашем компьютере, просто сделайте следующее:
На самом деле, всё так просто, что если вы зайдете в свойства, то увидите диаграмму, которая показывает общее пространство и свободное пространство. Это также даст вам точную цифру, сколько байтов имеет ваше хранилище.
Если вы хотите выяснить, является ли ваш диск SSD или нет, вы можете в «Свойства» на вкладке Сервис открыть инструмент Оптимизации и дефрагментации диска. Под типом носителя будет указано, твердотельный накопитель это или нет.
Технические характеристики вашего компьютера
Узнав технические характеристики вашего компьютера, вы можете использовать инструменты, позволяющие либо провести онлайн-исследование, чтобы выяснить, какие детали совместимы, либо вы можете поговорить с кем-то, кто сможет порекомендовать следующий шаг по улучшению. В любом случае, у вас есть информация, необходимая для выяснения того, что возможно!
Как узнать, какой процессор установлен на ПК
Процессор — один из самых ключевых компонентов ПК и именно с него нужно начинать апгрейд. Но как посмотреть модель ЦПУ, чтобы можно было подобрать высокопроизводительный аналог под сокет материнской платы? Рассказываем в статье.
Когда возникает желание сделать апгрейд компьютера, необходимо знать, какие комплектующие установлены внутри. Таким образом можно будет проверить, какие железки совместимы с установленной платформой, а какие нет. Процессор — один из самых ключевых компонентов и именно с него нужно начинать апгрейд, если, конечно, вас устраивают возможности материнской платы. Согласитесь, не важно, насколько красивая будет графика в игре, если двухъядерный старичок будет запыхаться от нагрузки. Плавность игрового процесса во многом зависит именно от ЦПУ. Именно поэтому мы и рекомендуем в первую очередь менять старый камень на новый. И только потом смотреть в сторону свежей видеокарты и высокочастотной оперативной памяти. Сегодня мы расскажем о том, как узнать, какой процессор стоит на компьютере.
Как узнать, какой процессор на компьютере: встроенные в ОС средства
Операционная система Windows за многие годы существования обзавелась многими полезными функциями. Если ранее пользователь мог посмотреть только базовую информацию ОС, то сейчас можно получить детальные данные практически о любой установленной железке. Поэтому необязательно прибегать к помощи дополнительного узкоспециализированного софта. Windows предлагает пользователю несколько способов просмотра модели установленного процессора.
Свойства системы
Самый простой метод — залезть в свойства системы. Для этого нажмите правой кнопкой мыши по меню «Пуск» и выберите пункт «Система».
В характеристиках устройства вы увидите модель процессора, его семейство и тактовую частоту. Также здесь будет отображаться количество оперативной памяти и разрядность системы, что тоже может быть полезно. Посмотреть свойства системы можно и с помощью основных сведений о компьютере, которые перекочевали в Windows 10 из предшествующих версий. Для этого зайдите в Проводник и в левой части окна найдите «Этот компьютер», нажмите по нему правой кнопкой мыши и перейдите в свойства. И вы обнаружите точно такие же сведения, как и в предыдущем окне.
Диспетчер устройств
Для того, чтобы посмотреть не только наименование процессора, но и количество его ядер, нажмите на пункт «Диспетчер устройств» в левой части окна со свойствами системы. Если по каким-либо причинам у вас не получается попасть в диспетчер устройств, то вы можете вызвать его с помощью специальной команды. Для этого нажмите на клавиатуре комбинацию клавиш Win + R и в появившемся поле введите следующий текст: devmgmt.msc. После этого подтвердите операцию, нажав «Enter». Точку в конце команды ставить не нужно.
После проделанных манипуляций вы увидите окно со всеми подключенными к ПК устройствами, которые удалось распознать операционной системе. Как нетрудно догадаться в графе «Процессоры» и находится искомая информация. Необходимо посчитать количество пунктов в открывшейся графе. Вероятнее всего они и будут равняться числу ядер вашего процессора. Однако следует понимать, что диспетчер устройств считывает потоки процессора, а не его ядра. А количество ядер не всегда равняется количеству потоков. Поэтому если вы знаете, что ваш ЦПУ поддерживает функцию гиперпоточности (когда одно фактическое ядро делится на два виртуальных потока), то делите полученный результат на два. Так, например, Ryzen 5 2600 выдал нам 12 пунктов. Мы знаем, что данная модель поддерживает технологию SMT (от англ. simultaneous multithreading — аналог технологии Hyper-threading от Intel), а значит количество ядер равняется 6.
Диспетчер задач
Диспетчер задач предоставляет пользователю много полезной информации о компьютере, и в том числе может показать поверхностные данные об установленном процессоре. Для того, чтобы вызвать диспетчер задач, нажмите комбинацию клавиш Ctrl + Shift + Esc. после этого появится окно, в котором будут отображаться все запущенные процессы, которые потребляют ресурсы следующих компонентов ПК: процессор, оперативная память и жесткий диск. Кстати, исходя из этой информации, можно сделать вывод о том, насколько хорошо справляется с задачами ваш ЦПУ. Если вы столкнулись с высокой загрузкой процессора без видимой на то причины, то можете прочесть вот этот материал для того, чтобы устранить проблему.