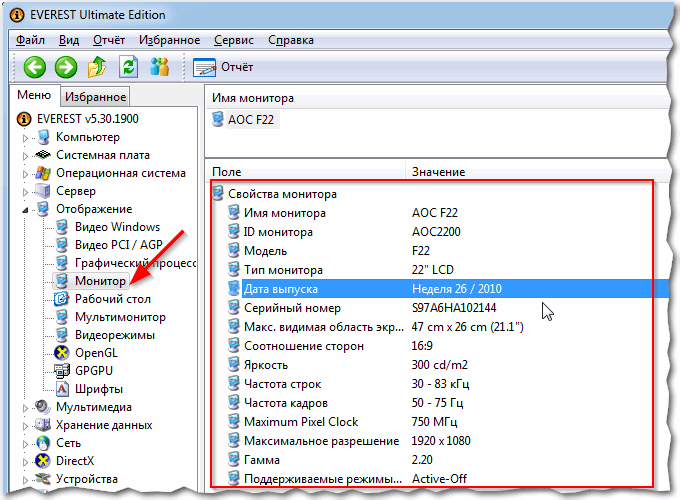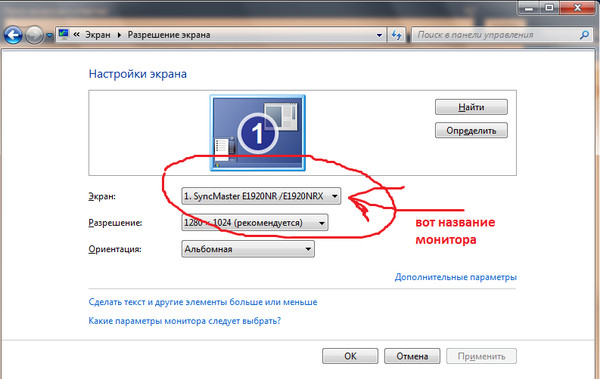как узнать свой монитор
Как узнать модель моего монитора, его разрешение, частоту развертки
Помогите пожалуйста, я хочу купить монитор точно такой же, какой у меня сейчас, но не знаю его точную модель. Все что есть, это наклейка на корпусе устройства, на которой указана лишь его марка (Samsung).
Как можно узнать модель моего монитора, не разбирая его и не возя в магазин к мастеру (и возможно ли это)?
Есть несколько способов определить модель монитора и все они достаточно просты 👌. И, кстати, должен заметить, что модель монитора бывает нужна не только в случаях, когда вы хотите его заменить, но и для того, чтобы знать его возможности и допустимые режимы работы.
Рассмотрим несколько способов ниже.
Определение модели монитора
Способ №1: наклейка на корпусе
Самый простой и быстрый способ определить, что у вас за монитор — это найти наклейку на корпусе устройства. Если на лицевой стороне ни наклейки, ни надписи нет, то в большинстве случаев она есть с задней стороны устройства, рядом со входами VGA (D-Sub), HDMI и др.
Наклейка на задней стенке монитора
Способ №2: с помощью спец. утилит (AIDA, Everest, Astra 32)
В общем, все что требовалось!
EVEREST Ultimate Edition
AIDA 64: сведения о мониторе
Несколько более расширенную информацию может показать программа ASTRA 32. В ней есть целый раздел, посвященный мониторам, подключенным к вашему компьютеру (ноутбуку).
Способ №3: в свойствах (через панель управления Windows)
Так же получить частично информацию о мониторе можно в Windows, Для этого необходимо открыть 👉 панель управления по следующему адресу:
Панель управления/Оборудование и звук/Устройства и принтеры
Панель управления/Оборудование и звук/Устройства и принтеры
На сим у меня всё, за дополнения — заранее отдельное спасибо.
Удачного определения типа и модели!
Узнаем и определяем модель монитора различными способами
Здравствуйте, дорогие читатели и друзья! На связи с вами Андрей Андреев. Документы, как и большинство мелких предметов, имеют свойство теряться – иногда временно, а иногда и насовсем. А вы что последний раз посеяли? Вспомнили, ДА.)
Не являются исключением инструкции по эксплуатации и гарантийные талоны на бытовую технику. Эти документы могут потребоваться в том числе и для того, чтобы уточнить модель устройства или его серийный номер.
По ряду причин иногда требуется такая мелочь, как узнать какой монитор подключен к компьютеру. Сделать это не просто, а очень просто. В этом посте мы с вами рассмотрим, как определить интересующий параметр быстрее всего.
Надписи на корпусе
Если это модная актуальная модель, которая недавно появилась на рынке, поэтому агрессивно продвигается маркетологами, ее название в большинстве случаев присутствует на лицевой панели.
Оно может быть выбито или написано на корпусе, а также содержаться на красивой яркой наклейке.
Однако так бывает не всегда: бренды, дизайнеры которых склонны к минимализму, убирают с фронтальной панели все лишнее, включая кнопки управления и помещая их на боковой кромке.
Гарантированный способ определить какой у тебя монитор – рассмотреть шильдик на тыльной стороне устройства.
Согласно международным стандартам, он там должен присутствовать в обязательном порядке и содержать, кроме требуемых маркировочных знаков, марку монитора и его модель.
Опыт показывает, что пользователем этот шильдик удаляется очень редко, ибо смысла в таких действиях нет совершенно. К «группе риска» относятся родители маленьких детей – малыши и не такое могут учудить.
Зная модель устройства, в интернете уже можно легко найти его характеристики (детальнее советую почитать об этом в публикации «Как узнать характеристики монитора»).
Свойства операционной системы
Также не лишним будет упомянуть, как определить модель монитора, с помощью базовых средств операционной системы. Этот способ актуален для любой используемой сегодня версии Винды – XP (да-да, ее по-прежнему используют, и вполне успешно), win 8, windows 7 или windows 10.
Названия пунктов могут несущественно отличаться от версии операционной системы или даже сборки, но принцип остается неизменным.
Достаточно перейти на панель управления и найти пункт «Устройства и принтеры». Здесь можно посмотреть все периферические устройства, подключенные к ПК. Однако монитор не будет отображаться в списке, если он был отключен.
В win 10 – нажимаем пуск – находим значок “параметры” – выбираем пункт “устройства”.
Также учитывайте, что иногда отображается только модель монитора, но не определяется его марка. В этом случае рекомендую воспользоваться следующим способом.
Специальный софт
Существует множество специальных утилит. Созданных для мониторинга системы и сбора полных сведений о ней. Их использование позволяет узнать в том числе характеристики, которые больше нигде не отображаются вообще.
К наиболее удачному софту, пожалуй, стоит отнести AIDA64 и ее предшественника Everest. Хотя поддержка этих программ прекращена и новые версии больше не выпускаются, даже старая версия вполне способна собрать в системе необходимые данные.
Интерфейс программ отличается не сильно: все элементы расположены в виде раскрывающихся списков в левой части рабочей области программы. Найти монитор можно в соответствующем пункте или в разделе «Отображение».
Узнать вы сможете не только базовые параметры – модель монитора и его марку, но и почти все рабочие характеристики, а также дату изготовления устройства.
Рекомендую также ознакомиться со статьей «Как определяется пространственное разрешение монитора», поверьте пригодиться.
А на сегодня у меня все. Буду благодарен всем, кто поделится этим постом в социальных сетях. Спасибо вам за ваше внимание. До завтра друзья! Увидимся в новой статье.
Узнаем где и смотрим все технические характеристики монитора
Привет, друзья! В одной из прошлых публикаций мы рассмотрели основные характеристики монитора, на которые следует обратить внимание при его покупке. Возможно, кому-то приобретение нового девайса пока не требуется, но вдруг понадобилось определить параметры давно и успешно используемого.
Сегодня мы рассмотрим, как узнать характеристики монитора быстрее и проще всего. Речь пойдет не только о способах, которые позволяют уточнить абсолютно все технические параметры, но и о тех, которые помогут узнать только самые основные из них.
Определяем по модели
Пожалуй, самый простой способ – это определить модель своего монитора и уже отсюда «отплясывать. Слышал я мнение, что производители мониторов и прочего компьютерного железа очень любят свою продукцию, поэтому лепят бренд и марку куда только можно.
Если это был троллинг, то очень тонкий. На самом деле о любви или гордости за такую замечательную продукцию речь не идет – эти данные требуют указывать международные нормативные акты. В обязательном порядке марка и модель монитора должны присутствовать:
Даже если вы утилизировали коробку, а нечистая сила украла гарантийный талон, шильдик на мониторах большинства пользователей остается нетронутым. Нужно только добраться до него, чтобы посмотреть модель.
Учитывайте, что он может быть наклеен и не сзади, а снизу, возле портов для подключения дисплея к видеокарте.
Опционально модель монитора может быть написана на фронтальной панели (за исключением безрамочных экземпляров, у которых нет места для этого) или яркой наклейке, которую почти, но не всегда лепит производитель для привлечения внимания потенциального покупателя.
На этой же наклейке обычно указаны основные характеристики изделия.
Узнав модель, достаточно зайти в интернет и найти сайт, содержащий информацию по конкретной модели.
А что, если Гугл не находит технические характеристики изделия? Так не бывает. Google знает все, гарантирую. А чего не знает он, то знают Яндекс или Bing.
Штатные средства Windows
Некоторые параметры монитора можно узнать с помощью базовых средств Виндовс 10, 8 или 7. Принципиальных отличий в названиях пунктов меню нет, так как изменения в этих версиях больше коснулись интерфейса, чем самой структуры ОСи.
Быстро определить модель своего монитора можно, перейдя на панель управления и выбрав пункт «Устройства и принтеры», где в числе прочих вы найдете и модель монитора. Бренд обычно указан на самом мониторе – фирменный логотип по центру ниже экрана.
Далее действуем по описанной выше схеме – ищем на сайтах соответствующей тематики интересующую нас информацию. Увы, точных характеристик в описании устройства здесь нет.
Узнать чуть больше, а также настроить некоторые параметры, можно с помощью утилиты ATI Catalyst Control Center или «Панель управления Nvidia» – в зависимости от чипа, установленного на вашей видеокарте.
Конечно, это не все технические параметры, однако иногда и их вполне достаточно. Если же вам нужна полная информация по конкретному устройству, которой может не быть даже на сайте производителя, рекомендую переходить к следующему способу.
Специальные утилиты
Существуют специальные утилиты, которые не могут менять параметры работы компьютера и периферических устройств, однако умеют собирать детальную информацию по множеству аспектов работы и формировать соответствующие отчеты. К наиболее известным из них следует отнести:
Это – отличные способы узнать всю «подноготную» своего дисплея, как конкретного устройства с конкретным идентификатором. В числе прочей отображаемой информации такие интересные данные, как дата производства и общее время эксплуатации.
Также здесь вы найдете характеристики отдельных модулей, чего попросту нет в базовых инструментах Виндовс. Единственный недостаток таких программ – ни одна из них почему-то не определяет типа матрицы – такого пункта вообще нет в интерфейсе. Странно, да?
Если же вы впервые слышите о матрице, рекомендую ознакомиться с публикацией «Из чего состоит монитор». Также вам может быть полезно узнать, как выбрать монитор правильно.
А на сегодня все. Делитесь моими публикациями в социальных сетях и подписывайтесь на новостную рассылку – это никогда не помешает. До завтра!
Как узнать модель монитора на компьютере

С одной стороны, такая динамика в развитии двигает прогресс, и мы получаем новейшие разработки. Но, с другой стороны, среди огромного ассортимента и разнообразия очень легко запутаться. Например, в выборе модели, соответствующей всем необходимым параметрам. Для этого эти параметры нужно точно знать.
Если вы хотите приобрести новый монитор на замену и желаете, чтобы модель осталась прежней, значит, придется узнать исходную версию. А также полезно знать версию техники для ее полной диагностики, уточнения полного списка характеристик и устранения неполадок в случае неисправностей.
В любом случае независимо от причины, по которой нужно узнать модель, следует точно представлять, как это сделать.
В нашей статье мы научим вас определять модель устройства, не прибегая при этом к разборке корпуса. Это достаточно просто сделать, если знать места, где ставится специальная отметка.
Где посмотреть модель монитора
Если у вас появилась необходимость выяснения точных параметров монитора, можно воспользоваться одним из следующих способов.
На корпусе
ВАЖНО! Не спешите разбирать технику, поскольку есть возможность узнать модель на специальной наклейке с наружной части корпуса.
Внимательно поищите наклейку на корпусе монитора.
В интернете
Ещё одним вариантом будет поиск похожего по внешнему виду монитора в интернете.
Если вы сможете определить версию по одному корпусу, можно попробовать данный способ. Однако, стоит учитывать, что такой подход не гарантирует точного определения модели устройства.
В документах
Если у вас сохранилась любая возможная документация на приобретенную электронику, можно 
Данные способы подразумевают поиск информации без использования специальных программ и разбора панелей. Если вы нашли, значит, цель достигнута. Иначе придется с помощью системных настроек зайти в описание своего монитора.
ВАЖНО! Внимательно осмотрите всю поверхность и документацию на купленную технику. Только в случае отсутствия информации приступайте к следующему этапу, который заключается в детальном поиске.
Как узнать модель монитора
Спустя определенное время штампы могут стереться, а наклейки потеряться. Даже если они сохранились, но частично истерлись и не могут дать точного названия, значит, стоит использовать другие способы.
Они немного сложнее предыдущих, однако при желании их можно быстро освоить. Выполнить действия сможет любой человек, достаточно будет просто следовать инструкции.
При помощи специальных программ
Одним из возможных вариантов будет использование специальных утилит. Это программы, предназначенные для определения версии устройства и информации о нём.
Справка. Среди большого количества подобных программ лучшими считаются Everest и Aida 64.
После скачивания зайдите в программу и откройте раздел, в котором будет отображаться вся необходимая информация. При необходимости расширенного списка можно скачать сервис Astra.
В данных компьютера
Если вы не желаете скачивать дополнительных программ в компьютер, можно воспользоваться входом в свойства компьютера через панель управления.
Теперь, когда вы нашли необходимую информацию, можно посмотреть технические характеристики, разобраться с системой и даже приобрести новый экран. Просто наберите в интернете запрос по типу модели.
А после покупки постарайтесь не терять документы, инструкции по эксплуатации.
Как узнать модель моего монитора, его разрешение, частоту развертки
Здравствуйте, дорогие читатели и друзья! На связи с вами Андрей Андреев. Документы, как и большинство мелких предметов, имеют свойство теряться – иногда временно, а иногда и насовсем. А вы что последний раз посеяли? Вспомнили, ДА.)
Не являются исключением инструкции по эксплуатации и гарантийные талоны на бытовую технику. Эти документы могут потребоваться в том числе и для того, чтобы уточнить модель устройства или его серийный номер.
По ряду причин иногда требуется такая мелочь, как узнать какой монитор подключен к компьютеру. Сделать это не просто, а очень просто. В этом посте мы с вами рассмотрим, как определить интересующий параметр быстрее всего.
Узнаем и определяем модель монитора различными способами
Здравствуйте, дорогие читатели и друзья! На связи с вами Андрей Андреев. Документы, как и большинство мелких предметов, имеют свойство теряться – иногда временно, а иногда и насовсем. А вы что последний раз посеяли? Вспомнили, ДА.)
Не являются исключением инструкции по эксплуатации и гарантийные талоны на бытовую технику. Эти документы могут потребоваться в том числе и для того, чтобы уточнить модель устройства или его серийный номер.
По ряду причин иногда требуется такая мелочь, как узнать какой монитор подключен к компьютеру. Сделать это не просто, а очень просто. В этом посте мы с вами рассмотрим, как определить интересующий параметр быстрее всего.
Почему разрешение экрана меняется самопроизвольно
Причина, по которой разрешение экрана может меняться без вмешательства пользователя, только одна — неполадки в работе драйвера. А вот причин для возникновения ошибок много:
Как решить проблему самоменяющегося разрешения экрана
В случаях, когда необходима замена конденсаторов или общий анализ видеокарты и материнской платы, стоит прибегнуть к помощи специалистов. С остальными проблемами можно справиться самостоятельно:
Перезагрузите компьютер, чтобы изменения вошли в силу.
Надписи на корпусе
Если это модная актуальная модель, которая недавно появилась на рынке, поэтому агрессивно продвигается маркетологами, ее название в большинстве случаев присутствует на лицевой панели.
Оно может быть выбито или написано на корпусе, а также содержаться на красивой яркой наклейке.

Однако так бывает не всегда: бренды, дизайнеры которых склонны к минимализму, убирают с фронтальной панели все лишнее, включая кнопки управления и помещая их на боковой кромке.
Гарантированный способ определить какой у тебя монитор – рассмотреть шильдик на тыльной стороне устройства.
Согласно международным стандартам, он там должен присутствовать в обязательном порядке и содержать, кроме требуемых маркировочных знаков, марку монитора и его модель.
Опыт показывает, что пользователем этот шильдик удаляется очень редко, ибо смысла в таких действиях нет совершенно. К «группе риска» относятся родители маленьких детей – малыши и не такое могут учудить.
Зная модель устройства, в интернете уже можно легко найти его характеристики (детальнее советую почитать об этом в публикации «Как узнать характеристики монитора»).
Как определить текущее разрешение
Текущим называется соотношение пикселей, которое установил пользователь. То есть при реальном разрешении 1920х1080 владелец ПК может выбрать 1280х720. Если подобный выбор был сделан, то 720p и будет текущим показателем. Проверить это поможет любой из следующих способов.
Онлайн-ресурсы
Даже если вы изменили разрешение в настройках ПК, то текущий показатель отобразят онлайн-ресурсы вроде screenresolution.ru. Просто откройте сайт в браузере, после чего на экране высветится информация о выбранном соотношении пикселей ноутбука или стационарного компьютера.
Параметры экрана
Этот метод позволяет определить не только текущее, но и максимальное разрешение, если ранее вы не уточнили соответствующую информацию. Чтобы ознакомиться с характеристиками монитора, нужно:
В открывшемся меню обратить внимание на пункт «Разрешение экрана»
Текущим будет то значение, которое указывается изначально после перехода в меню «Параметры». Также вы можете узнать максимальное соотношение пикселей и, при необходимости, изменить показатели.
«Сведения о системе»
Windows 10 позволяет получить полное представление о компьютере. Если вы хотите узнать о характеристиках дисплея, то сделайте следующее:
Оказавшись в меню «Сведения о системе», раскройте вкладку «Компоненты» и выберите «Дисплей».
Интересующая информация будет скрываться в пункте «Разрешение». Здесь указывается как раз тот показатель, который ранее был выбран в настройках.
«Средство диагностики»
Еще один метод, который помогает в получении информации о дисплее при помощи окна «Выполнить».
На этот раз нужно ввести запрос «dxdiag». После этого откроется «Средство диагностики», где во вкладке «Экран» вы сможете узнать о разрешении. Оно указывается в пункте «Режим экрана».
Командная строка
Заключительный вариант, предполагающий использование встроенных средств Windows 10. Чтобы узнать текущее разрешение монитора, понадобится открыть Командную строку. Сделать это можно по клику правой кнопки мыши над иконкой «Пуск». Здесь вы увидите пункт меню для перехода в КС, а, оказавшись в искомом интерфейсе, останется ввести команду «wmic path Win32_VideoController get CurrentHorizontalResolution,CurrentVerticalResolution». После нажатия клавиши «Enter» необходимые сведения отобразятся в окне КС.
Информационный софт
На встроенных средствах диагностики методы определения соотношения пикселей не ограничиваются. Также можно воспользоваться программным обеспечением от сторонних разработчиков. Зачастую оно оказывается более удобным при получении информации об экране.
Custom Resolution Utility
Название этой утилиты говорит само за себя. Программа разрабатывалась специально для тех, кто хочет узнать текущее разрешение. После загрузки и установки необходимо лишь запустить Custom Resolution Utility, выбрать модель подключенного монитора и ознакомиться со сведениями в подпункте «Detailed resolution».
Важно. Программа доступна только на английском языке
AIDA64
Это приложение уже использовалось для определения максимального разрешения, но и о текущих параметрах AIDA64 может рассказать в полной мере. Чтобы получить исчерпывающую информацию, сделайте следующее:
Затем выберите «Рабочий стол».
Изучите сведения о текущих настройках дисплея.
Если что, через AIDA64 можно сразу узнать и о максимальных показателях. Для этого нужно вернуться на шаг назад и выбрать в разделе «Дисплей» пункт «Монитор».
MultiMonitor Tool
Англоязычная программа, которая, впрочем, не вызывает затруднений при определении характеристик монитора и его текущих настроек. Чтобы узнать о соотношении пикселей, необходимо скачать и установить приложение, а затем открыть его. Интересующая информация приводится сразу же на главной странице внутри MultiMonitor Tool.
Speccy
Последнее приложение, на котором хотелось бы остановиться. После установки софта воспользуйтесь инструкцией:
В указанном пункте приводятся сведения как о текущем, так и о рабочем разрешении. Исходя из этого, вы можете сделать вывод, насколько рационально используются ресурсы монитора.
Свойства операционной системы
Также не лишним будет упомянуть, как определить модель монитора, с помощью базовых средств операционной системы. Этот способ актуален для любой используемой сегодня версии Винды – XP (да-да, ее по-прежнему используют, и вполне успешно), win 8, windows 7 или windows 10.
Названия пунктов могут несущественно отличаться от версии операционной системы или даже сборки, но принцип остается неизменным.

Достаточно перейти на панель управления и найти пункт «Устройства и принтеры». Здесь можно посмотреть все периферические устройства, подключенные к ПК. Однако монитор не будет отображаться в списке, если он был отключен.
В win 10 – нажимаем пуск – находим значок “параметры” – выбираем пункт “устройства”.
Также учитывайте, что иногда отображается только модель монитора, но не определяется его марка. В этом случае рекомендую воспользоваться следующим способом.
Изменение разрешения экрана
Установленное по умолчанию разрешение экрана можно поменять. Это может понадобиться, если требуется искусственно увеличить графические элементы на дисплее, пожертвовав качеством картинки. Или же система изначально неверно установила значение этого параметра, и требуется изменить его вручную. Для этого есть 2 метода:
В настройках Windows 10
Поменять этот параметр на Windows 10 проще всего, открыв: Параметры – Система – Экран. В уже знакомом нам окне разрешение экрана указано в выпадающем списке, который можно открыть и изменить его значение. После проведенных манипуляций нужно всего лишь сохранить изменения.
С помощью утилит видеокарты
Эффективная программа для изменения разрешающей способности экрана – это фирменная утилита видеокарты NVIDIA или AMD. Открыть ее можно, нажав ПКМ на рабочем столе и найдя соответствующее приложение. Затем нужно открыть настройки и поменять этот параметр. В итоге графический адаптер будет выдавать сигнал указанного разрешения, что позволит сохранить настройки независимо от используемого экрана.
Специальный софт
Существует множество специальных утилит. Созданных для мониторинга системы и сбора полных сведений о ней. Их использование позволяет узнать в том числе характеристики, которые больше нигде не отображаются вообще.
К наиболее удачному софту, пожалуй, стоит отнести AIDA64 и ее предшественника Everest. Хотя поддержка этих программ прекращена и новые версии больше не выпускаются, даже старая версия вполне способна собрать в системе необходимые данные.
Интерфейс программ отличается не сильно: все элементы расположены в виде раскрывающихся списков в левой части рабочей области программы. Найти монитор можно в соответствующем пункте или в разделе «Отображение».
Узнать вы сможете не только базовые параметры – модель монитора и его марку, но и почти все рабочие характеристики, а также дату изготовления устройства.

Еще более расширенную информацию, в том числе частоту покадровой развертки, поможет собрать утилита ASTRA32. К ее преимуществам относится также то, что она полностью бесплатна. Детальнее о том, как узнать количество герц монитора, сможете почитать в этой статье.
Рекомендую также ознакомиться со статьей «Как определяется пространственное разрешение монитора», поверьте пригодиться.
А на сегодня у меня все. Буду благодарен всем, кто поделится этим постом в социальных сетях. Спасибо вам за ваше внимание. До завтра друзья! Увидимся в новой статье.
Способы определения типа матрицы
Первый и самый простой вариант – найти нужную информацию в документации на ноутбук, если она сохранилась. Там будет указано все об основных параметрах экрана: разрешение, диагональ дисплея, тип подсветки, а также прочие особенности. Для замены необходимо подобрать матрицу соответствующего типа и размера.
Однако, если устройство используется давно, определить тип матрицы ноутбука из документов чаще всего не представляется возможным. В этом случае можно воспользоваться одним из нескольких дополнительных способов:
- Скачайте и поставьте на компьютер программу Everest, другое название этого приложения — AIDA64. Скачать ее можно по ссылке ниже.
Запустите программу и зайдите во вкладку «Отображение». Вы увидите заголовок «Имя монитора», а под ним будет указан производитель матрицы и ее модель. Обычно этой информации уже достаточно для поиска нужных запчастей. Это же приложение поможет правильно определить размер матрицы ноутбука, в информации будет прописаны максимальная видимая область, соотношение сторон и максимальное разрешение.
Как узнать модель моего монитора, его разрешение, частоту развертки
Помогите пожалуйста, я хочу купить монитор точно такой же, какой у меня сейчас, но не знаю его точную модель. Все что есть, это наклейка на корпусе устройства, на которой указана лишь его марка (Samsung).
Как можно узнать модель моего монитора, не разбирая его и не возя в магазин к мастеру (и возможно ли это)?
Есть несколько способов определить модель монитора и все они достаточно просты