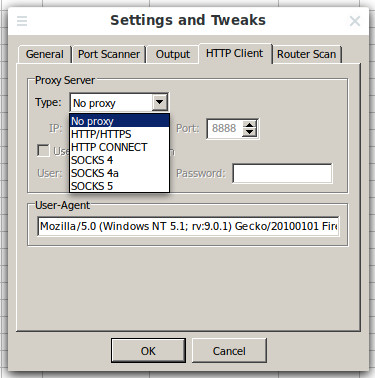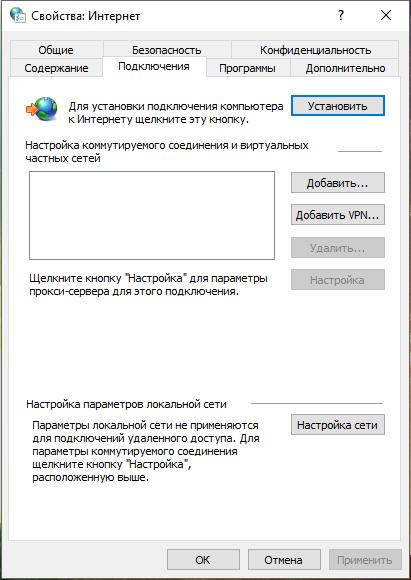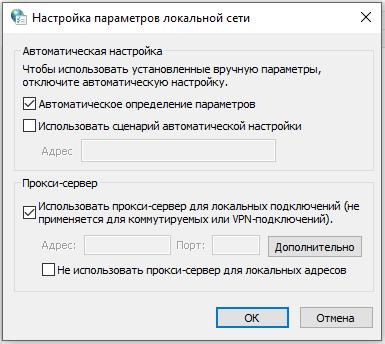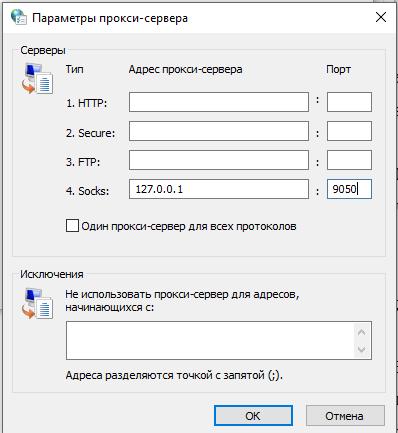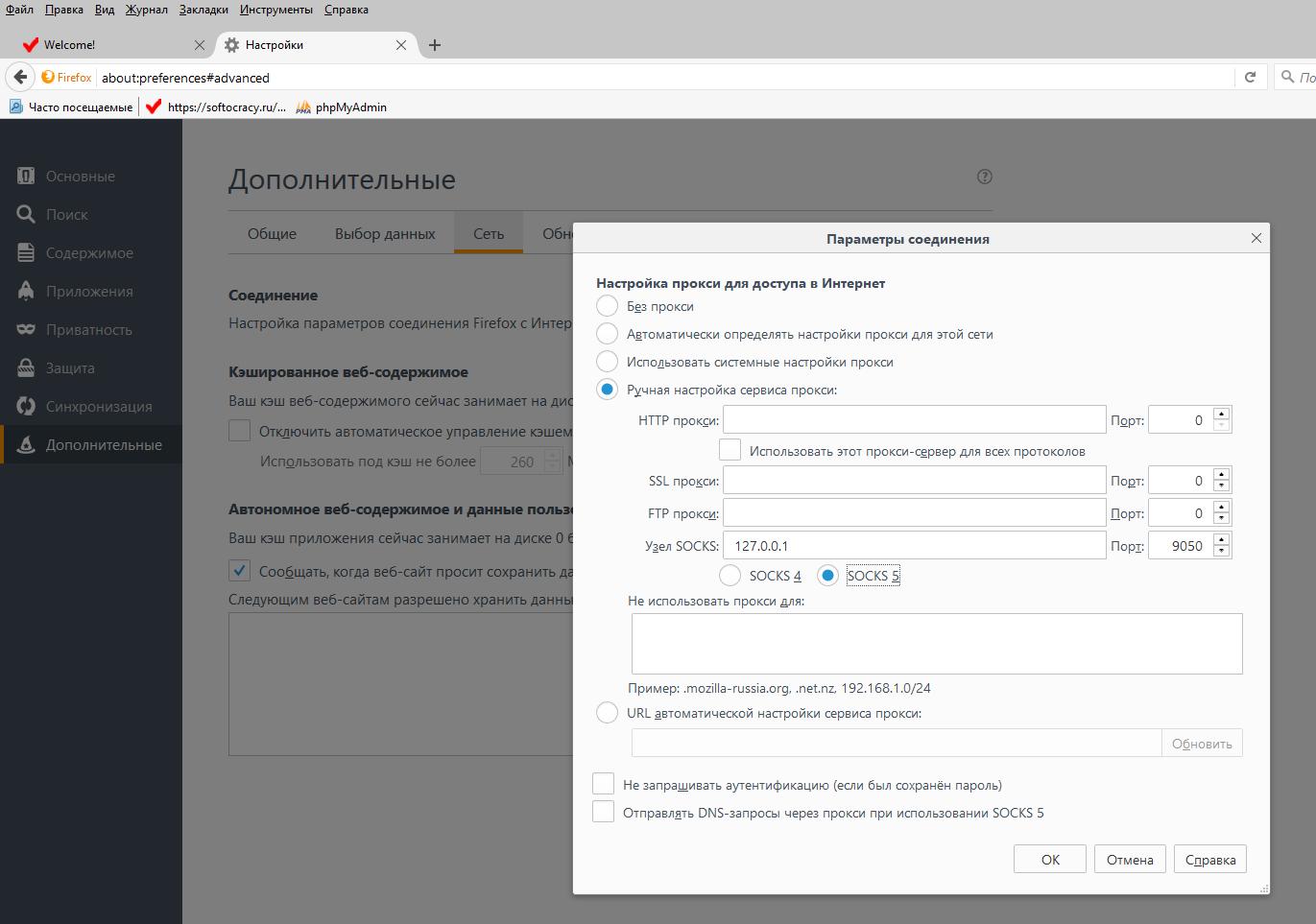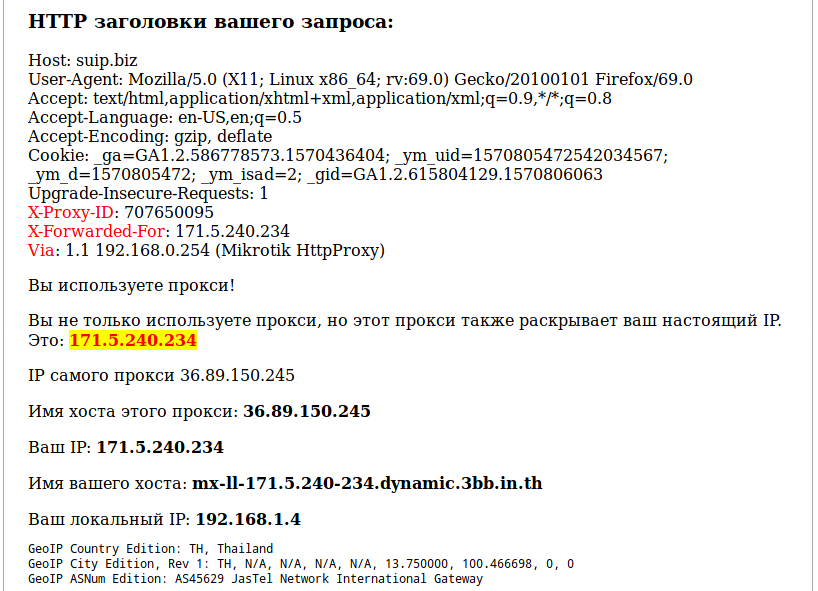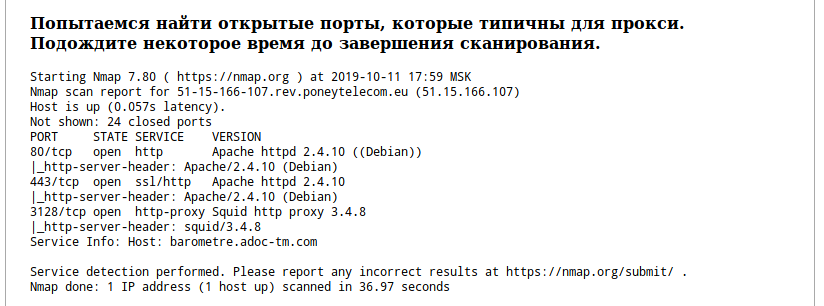как узнать свой прокси как узнать прокси сервер и порт
Как узнать, какой прокси-сервер я использую?
Мне нужно знать, какой адрес у моего прокси-сервера, чтобы настроить другую программу для ее использования. Если я перейду в IE, Internet Properties, LAN Settings, то все, что я вижу, это сценарий автоматической настройки, но не фактический адрес прокси. Как я могу его получить?
Для Chrome
Один из самых простых способов найти прокси сервер который вы используете, это установить Chrome и перейти по ссылке ниже, чтобы просмотреть сведения о прокси.
Вы сможете увидеть все подробности.
Для командной строки
Попробуйте выполнить следующую команду в cmd:
reg query «HKEY_CURRENT_USER\Software\Microsoft\Windows\CurrentVersion\Internet Settings» | find /i «proxyserver»
Универсальный способ
Система автоматического обнаружения прокси работает, загружая файл wpad.dat с хоста wpad. Сначала подтвердите, что этот хост существует из командной строки:
Если его не существует, вам может потребоваться указать правильный DNS-суффикс. В той же командной строке введите
Вы должны увидеть Primary DNS Suffix и DNS Suffix Search List
Попробуйте добавить каждый из них с помощью wpad:
Если какая-либо из этих функций работает, в браузере введите http://wpad. /wpad.dat. Это загрузит файл автоматической настройки прокси, который вы можете открыть в файле notepad.exe
В нижней части этого файла вы увидите строку, в которой говорится:
Это может быть повторено, если у вас есть несколько доступных прокси. Хост и порт — это то, что вам нужно.
Если этого файла не существует, то либо нет прокси-сервера, либо прокси-сервер предоставляется dhcp (обратите внимание, что это будет работать только с IE, поэтому, если Firefox может работать, это не тот метод, который используется). Если у вас нет доступа к серверу dhcp, чтобы увидеть, что он отправляет, самым простым способом было бы открыть сайт, то есть перейдите в командную строку. Например:
Как узнать свой прокси сервер и порт

Начнем с азов
Но прежде чем говорить о чем-либо конкретном, стоит хотя бы вкратце коснуться теории. Прокси-сервера при серфинге в интернете чаще всего используются для того, чтобы остаться в сети невидимым и анонимным. А это – первейшее условие безопасности. Приводим самые распространенные способы, как этого добиться:
Здесь все понятно и ясно. Но так как же узнать прокси-сервер? Дабы вы не наделали глупостей, разрешите также рассказать, что именно несет в себе понятие порта и адреса в сети.
Адрес и порт прокси-сервера: разбираемся в основах
Если провести аналогию с обычными письмами, посредством которых наши родители были вынуждены общаться до изобретения интернета, то выяснится, что адрес – это графа «куда» на конверте, а порт – раздел «кому». Однако в отличие от традиционной почты, здесь нужны точные значения, а не общие фразы вида «на деревню дедушке».
Адрес – это набор из четырех 3-значных чисел (от 0 до 255) вида «192.168.0.254». По сути, это та «деревня», куда мы хотим отослать письмо. Далее после двоеточия указывается еще одно число в диапазоне от 0 от 65535 – наш любимый «дедушка».
Как узнать свой прокси-сервер и порт: собственно, ответ на вопрос
Теперь вы подкованы, и мы готовы изложить всю суть. Здесь возможно несколько вариантов:
После того, как адрес прокси был определен (или этого proxy вовсе не было прописано), часто пользователь приходит к выводу, что можно бы поменять сервер на более надежный. Здесь мы готовы дать один очевидный, но не всеми используемый совет…
… выбирайте платные прокси-серверы!
От бесплатных аналогов они отличаются гораздо большей стабильностью, потому если вы хотите сохранить анонимность, путешествуя по просторам всемирной паутины, стоит предпочесть именно их. Проще говоря, такой сервер будет функционировать дольше, а вероятность его внезапного отключения крайне мала (в конце концов, вы оплатили эту услугу!). Купить прокси можно у многих продавцов их сейчас много, но обращайте внимание на стабильность прокси-сервера.
Free-версия – тоже неплохой вариант, но, переключаясь на нее, вы фактически доверяете свою сетевую безопасность непонятно кому. И если сравнивать такую схему работы с платным прокси-сервером, все параметры работы которого изначально известны, аргументов в пользу «сладкого уксуса» останется гораздо меньше. По крайне мере, если стабильность для вас – не пустой звук.
Итак, мы рассказали не только о том, как узнать прокси-сервер и порт, но и много смежной полезной информации. Были рады вам помочь.
Как найти прокси сервер на компьютере
Многие пользователи, которые хотят безопасно путешествовать по Интернету, озадачены вопросом «Как узнать свой прокси-сервер?». Важность и нетривиальность поднятого вопроса объясняется назначением прокси. Его основная задача – скрыть личный IP пользователя, путем его замены на другой адрес.
Чаще всего, данная услуга востребована в сфере SMM, где нужно заходить под разными аккаунтами в социальных сетях с одного компьютера. Это сводит к нулю риск блокировки аккаунтов и не вызывает подозрений со стороны модераторов. Иногда, используют европейские прокси или IP других стран. Для иллюстрации поднятой проблемы, вспомните случаи, когда заходили на зарубежный сайт с желанием посмотреть видеоролик или воспользоваться сервисами, но появлялось предупреждение о том, что просмотр ограничен для вашего региона. Такие ситуации возникают сплошь и рядом, но из-за отсутствия подкованности в вопросе, как узнать свой прокси сервер и порт, эти проблемы могут казаться нерешаемыми. Более того, это существенно обедняет возможности пользователя в получении полезной информации, которую можно было бы получить при наличии соответствующего знания.
Выделенными proxy пользуются многие люди. Цели могут быть самые разные: начиная от индивидуального использования и просмотра заблокированных веб-ресурсов, заканчивая корпоративным сегментом, где нормой считается использование огромного количества прокси. Но, в то же время, не каждый может найти ответ: как узнать прокси сервер, который используется в настоящий момент. Попробуем рассмотреть самые действенные варианты, с помощью которых можно легко узнать всю необходимую информацию.
Как узнать адрес прокси сервера – первый способ
Узнать также просто как и настроить прокси в Mozilla Firefox или в любом другом браузере. Для этого открываем программу, и находим: Инструменты->Настройки->Дополнительные, а после нажимаем на вкладку «Сеть». Там выбираем «настроить» и перед нами появляется окошко с настройкой прокси. Если черная точка стоит возле «Без прокси», вы не используете proxy в данный момент. Если же отмечен пункт «Ручная настройка прокси», то нужно обратить внимание на поле под названием «HTTP прокси». Цифры, указанные в данном поле – ip адрес вашего proxy сервера.
Второй способ
Выражаясь фигурально, не всегда следует «лезть в гору», чтобы добиться желаемого пункта назначения. Иногда нужно проявить смекалку и «гору» тактично обойти. Ответ, как узнать адрес прокси, можно получить самым простым способом. Все что нужно – обратиться к системному администратору, который обслуживает локальную сеть. У него хватит компетенции посмотреть прокси и передать его вам. Сложность в том, что не все могут узнать, как связаться с системным администратором. Для решения данной проблемы, рекомендуем обратиться к более знающим людям. Они подскажут, куда звонить, чтоб связаться с администратором.
Третий способ
В панели управления своего компьютера, найдите и откройте пункт «сетевое окружение». В нем нажмите «отобразить сетевые подключения», а затем «подключения по локальной сети». Кликните по нему правой кнопкой и выберите свойства. В открывшемся окне необходимо найти протокол интернета TPCIP. Опять выбираем «свойства». Если там стоит галочка возле «автоматически получать ip адрес», то никакого выделенного прокси не задействовано, если там будут цифры (например, 10.0.0.20), то это и будет адрес искомого proxy.
Как узнать порт прокси
Помимо адреса и пароля, многих пользователей может заинтересовать и вопрос как узнать порт прокси. Это еще один параметр, который используется при работе со своим прокси любого типа. Как правило, используются стандартные значения для порта: 8080, 80 и пр. Лишь в редких случаях значение отличается. Адрес порта можно посмотреть в браузере, выполнив действия, описанные выше. Его значение вписывается рядом с ip адресом. Рабочий порт, по которому в действительности подключается свой proxy, должен соответствовать заявленному значению в настройках системы или браузера, иначе у вас не будет работать соединение с интернетом.
Все о локальных сетях и сетевом оборудовании
Посему решение включить прокси сервер в локальную сеть предприятия остается единственным правильным и наиболее экономичным – он будет исполнять функции своего рода секьюрити на пути в глобальную информационную паутину.
Практика показала, что бесплатные прокси очень медленные и не годятся для подобных целей. Поэтому мы решили купить парочку элитных прокси на Proxy-Sale.Com, там скорость интернет-канала 100 Мбит/c.
И в данной статье мы рассмотрим настройки прокси сервера на компьютере с ОС windows 7, а также коснемся вопроса, как подключить интернет через прокси сервер локальной сети.
Сразу оговоримся, что здесь рассмотрена установка proxy своими руками, использование же для этих целей всевозможного софта – тема отдельной весьма познавательной статьи.
Для чего нужен прокси сервер?
Для начала вкратце рассмотрим, как работает прокси сервер, и зачем нужен сей девайс в простой локальной сети
По сути, прокси сервер указывает, что одно из его сетевых подключений является внешним, а другое — внутренним.
При этом для внутреннего подключения он присваивает определенные правила доступа к внешнему подключению.
Немаловажной для офиса является также обратная функция прокси сервера: не допускать излишне любопытных хакеров из «внешнего мира» (с бескрайних просторов интернета) до хранящейся в локальной сети информации.
Как использовать прокси сервер?
Использование прокси сервера доступно для статических IP адресов (т.е. прописанных вручную в настройках сетевой карты) из выбранного диапазона.
Так, если внешняя сеть имеет адрес 192.168.X.X, то сеть внутренняя не должна пересекаться с ней в адресации (например, 172.16.X.X).
Настройки конечных устройств устанавливаются из соответствующего диапазона: то есть 172.16.0.16 или 172.16.230.175 — главное, чтобы первые две пары цифр совпадали (при использовании маски сети 255.255.0.0).
Как настроить адрес прокси сервера?
Лучше сразу определить, каким будет IP-адрес вашего прокси сервера (как правило, используется 172.16.0.1).
Здесь необходимо отметить, что и адрес конечного устройства, и адрес самого сервера зависят от выбранной маски сети.
Как настроить прокси сервер?
Сразу оговоримся, что использование всевозможных программ, разработанных для семейства MS Windows, частично или полностью исполняющих серверные функции – не лучшее решение для офиса. В идеале, сервер — это отдельный компьютер и исключительно на Unix системе.
Однако здесь мы рассмотрим «классический» вариант: настройку прокси сервера на основе стандартных функций Windows.
Итак, чтобы установить на компьютере локальный прокси сервер (все параметры рассмотрены для ОС Windows 7):
2. В появившемся списке выберите ярлык подключения к сети Интернет, однократно щелкните по нему правой клавишей мышки и выберите пункт «Свойства»
3. Здесь во вкладке «Доступ»:
— Поставьте галочку на «Разрешить другим пользователям сети использовать подключение к Интернету данного компьютера».
— Далее может появиться системное предупреждение, что сменятся настройки – подтвердите данное действие;
4. Во вкладке «Сеть» выберите «Протокол Интернета версии 4 (TCP/IP)» и нажмите кнопку «Свойства»
На этом минимальные настройки прокси сервера выполнены, далее по желанию можно отдельно установить авторизацию (логин/пароль), фильтрацию контента, мониторинг использования и прочее (это дополнительное ПО).
Как подключиться к прокси серверу?
После настройки самого сервера необходимо также настроить подключение к нему на всех компьютерах в локальной сети.
Итак, чтобы зайти на прокси сервер, на компьютере с ОС windows 7:
2. В появившемся списке выберите ваше подключение, щелкните по нему правой клавишей мышки и выберите пункт «Свойства»:
— Во вкладке «Сеть» выберите «Протокол Интернета версии 4 (TCP/IP)» и нажмите кнопку «Свойства».
— Выберите «Использовать следующий IP адрес».
— Укажите IP адрес этого компьютера из выбранного диапазона.
— Укажите выбранную маску сети
— В поле «Основной шлюз» укажите IP адрес нашего прокси сервера
— Нажмите «ОК» и еще раз «ОК»
3. Зайдите в параметры браузера.
Здесь требуется установка следующих данных:
— Пропишите адрес вашего прокси сервера (порт оставьте 80)
Также эти параметры можно прописать через панель управления windows 7:
Не удается подключиться к прокси серверу: что делать?
Нередко при подключении через прокси сервер возникает ошибка соединения (сервер отказывается принимать соединение).
Как правило, причина кроется либо в самой линии связи, либо в установленных настройках.
Команда «ping» поможет проверить связь связь с сервером на физическом уровне. Если линия в порядке — перезагрузите сервер (все же на MS Windows) и проверьте настройки как самого сервера, так и клиента.
Сегодня доступ к прокси-серверам многими провайдерами предлагается как отдельная услуга, которая позволяет пользователям заходить на заблокированные сайты или использовать одновременно несколько аккаунтов, не боясь бана или блокировки счетов.
Правильная настройка прокси-сервера во многом зависит от целей, для которых собираются использовать свободный доступ через другой IP. Если выбранный сервер используется только для доступа к запрещенным сайтам, то вполне достаточно внести несколько изменений в самом браузере, и интернет откроется пользователю во всей красе. Однако если proxy-сервер будет использоваться для работы, а тем более, если таких серверов будет несколько, то понадобится серьезная перенастройка самой операционной системы или же установка дополнительного софта. Давайте рассмотрим все варианты, как настроить прокси на компьютере и в браузере для комфортной и плодотворной работы.
Как настроить прокси в браузере
Грамотная настройка proxy позволит использовать доступ к сайтам на максимальной скорости соединения и заметно облегчит работу в Сети. Процедура настройки браузера под прокси выглядит следующим образом:
Google Chrome – прежде того, как поставить прокси и работать в Google Chrome, для начала нужно очистить историю и удалить все куки. Это необходимо для безопасности использования удаленного доступа.
Mozilla Firefox
Opera
Присмотревшись, вы заметите, что путь настройки прокси фактически идентичен во всех браузерах. Это список может дополнить Internet Explorer и Yandex.Browser, но сам путь подключения proxy-сервера останется неизменным – главное помнить, что нужно изменить параметры подключения к Сети, а дальше двигаетесь интуитивно, благо разработчики постарались максимально упростить эту задачу.
Настройка прокси на windows
Пользователи, собравшиеся постоянно работать в Интернете через прокси-сервера, могут облегчить собственную жизнь, заблаговременно перенаправив сетевое соединение в самом виндовс. Делается это следующим образом:
Windows
Mac OS
Linux
Задача, как включить прокси-сервер в операционной системе Linux, будет достаточно простой, если вы разбираетесь в файлах конфигурации или для подключения proxy вам не нужно использовать пароль и логин. По сути, путь настройки такой: Для настройки файлов конфигурации лучше всего будет использовать специальные утилиты.
OS Android
Установка прокси сервера на Android осуществляется двумя способами.
Первый через приложение при помощи Root (прав администратора). Установив нужное приложение (по типу ProxyDroid), введите адрес и порт прокси, а затем активируйте автоматическое подключение.
Второй способ не предполагает использование Root, и сделать нужно следующее:
iOS
Правильно выполненная установка прокси-сервера предоставит круглосуточный доступ к любым веб-ресурсам.
Настройка прокси-сервера через проксификатор
Проксификаторы отдельный вид софта, который упрощает работу с прокси-серверами. Дабы не задаваться каждый раз вопросом, как установить прокси, были разработаны программы и приложения, такие как Proxy Switcher, Frigate или Proxifier.
Настроить прокси-сервер через приложение легко:
Естественно, каждый проксификатор имеет свои особенности, но в целом процесс настройки таких программ и приложений очень схож. Единственная разница между программным обеспечением, по типу Proxifier и приложениями для браузера заключаются в том, что специальный софт гораздо легче работает с большим количеством proxy, используя мощности ОС. Поэтому, если пользователь собирается ежедневно использовать десятки, а то и сотни серверов для арбитража, SMM-продвижения или гемблинга, ему будет удобнее установить отдельную программу, которая облегчит его труд.
Настройка прокси в различных программах
Сегодня большинство программ для работы в Интернете создаются или переформатируются под использование через proxy. Такие популярные методы заработка в Сети как парсинг, арбитраж или SMM-продвижение требуют одновременного использования нескольких десятков, а то и сотен аккаунтов, а значит и специального софта, который поможет упростить этот процесс.
В качестве примера настройки прокси-серверов непосредственно в программах возьмем популярный софт для парсинга Key Collector:
Как видите, установить прокси-серверы для работы в этой программе предельно просто, а потому очень выгодно, ведь подключение такого софта ускоряет процесс анализа данных.
Платные или бесплатные прокси для работы?
Отдельная тема обсуждений в Интернете – тоит ли покупать proxy или лучше использовать бесплатные варианты? Единого ответа на данный вопрос нет, он напрямую зависит от обстоятельств и цели использования прокси-сервера.
Бесплатные серверы удобны отсутствием финансовых затрат, но на этом их плюсы заканчиваются. Если пользователь будет использовать такой прокси раз в день для входа на собственную страницу в соцсети, то особых неудобств он не почувствует, но для серьезной работы в Сети они не подходят. Решив бесплатно подключить прокси сервер, вы рискуете собственными конфиденциальными данными, ведь кроме вас этим оборудованием обязательно будут пользоваться сотни других людей, и кто знает какие помыслы движут этими массами. Кроме того, бесплатное оборудование способно отключится в любой момент.
HackWare.ru
Этичный хакинг и тестирование на проникновение, информационная безопасность
Всё о прокси: виды, как пользоваться, как проверить качество прокси
Оглавление
Что такое прокси, чем они различаются, виды прокси
В этой статье мы рассмотрим всё самое важное о прокси: что такое прокси, какие бывают виды прокси, чем они различаются. Мы заглянем во внутрь их работы: увидим, как эти прокси раскрывают наш настоящий IP в своих заголовках и научимся самостоятельно перепроверять анонимность прокси.
Прокси — это программа, которая выполняет действие для другой программы, то есть является посредником. Весь этот процесс называется проксированием.
Веб прокси — это разновидность прокси, которые предназначены для выполнения запросов к веб-сайтам и веб-приложениям.
Веб-прокси могут быть использованы для следующих целей:
На самом деле, что прокси, что веб-прокси — это собирательное название, которое включает в себя много различных программ и протоколов для выполнения данной функции.
Поскольку иногда прокси используются для анонимности и сокрытия реального IP адреса, необходимо чётко представлять как они работают и варианты их настройки, чтобы точно понимать возможные риски.
Зададимся вопросом: использование веб-прокси означат ли, что наш IP адрес обязательно скрыт от сайта, к которому мы обращаемся? Ответим на этот вопрос чуть позже.
Рассмотрим виды прокси с технической точки зрения, а именно по видам протоколов:
HTTP прокси: позволяют посещать веб-сайты и загружать файлы по протоколу HTTP (запросы передаются в виде обычного текста, без шифрования).
HTTPS прокси: (также называются SSL прокси): с этими прокси вы можете просматривать сайты по протоколам HTTP и HTTPS (данные передаются в зашифрованном виде). Со специальным программным обеспечением они могут использоваться с любым протоколом, таким как SOCKS прокси.
Необходимо отметить, что рассмотренные выше прокси не скрывают перед третьей стороной (к которой они делают запрос) тот факт, что к ней обращается прокси. Довольно часто они добавляют HTTP заголовки, характерные для прокси, а иногда даже (в зависимости от настроек) могут показывать в заголовках IP адрес узла, для которого они делают запрос. То есть, использование прокси не означает что ваш IP адрес надёжно скрыт от сайта, к которому вы обращаетесь!
SOCKS 4 прокси: может использоваться с любым TCP/IP протоколом с любым адресом назначения и портом. В отличие от HTTP-прокси-серверов, SOCKS передаёт все данные от клиента, ничего не добавляя от себя, то есть с точки зрения конечного сервера, данные, полученные им от SOCKS-прокси, идентичны данным, которые клиент передал бы напрямую, без проксирования. SOCKS более универсален, он не зависит от конкретных протоколов уровня приложений (5-го уровня пятислойной гибридной модели) и оперирует на уровне TCP-соединений (4‑й уровень гибридной модели). Зато HTTP-прокси кэширует данные и может более тщательно фильтровать содержимое передаваемых данных.
SOCKS 5: в дополнении к возможностям SOCKS 4, также может использовать UDP протокол, делать DNS запросы и использовать функцию BIND для перенаправления портов, поддерживает доменные имена и адреса IPv6. И, пожалуй, главной отличие — это поддержка аутентификации. То есть можно установить логин и пароль, без которых невозможно пользоваться прокси.
Какой тип прокси выбрать? В первую очередь это зависит от того, какие типы прокси поддерживает программа, которой вы собираетесь пользоваться. Если она поддерживает только один вид прокси, то ответ очевиден. Если поддерживается несколько видов прокси, то предпочтение можно отдать SOCKS 5 как самому универсальному варианту.
Анонимность прокси
Анонимность это интересный вопрос — в данном случае мы говорим об анонимности для сайта, к которому выполняется запрос. Владелец прокси в любом случае видит IP. Но сам прокси может передавать IP адрес и сайту, для которого делается запрос. Рассмотрим следующую классификацию прокси по анонимности:
Без анонимности: удалённый хост знает ваш IP адрес и знает, что вы используете прокси.
Низкая анонимность (ещё называют прозрачными, транспарентными прокси): удалённый хост не знает ваш IP, но знает, что вы используете прокси.
Средняя анонимность: удалённый хост знает, что вы используете прокси и думает, что знает ваш IP, но этот IP не ваш (это обычно многосетевые прокси, которые для целевого хоста показывают свой входящий интерфейс как REMOTE_ADDR).
Высоко анонимные: удалённый хост не знает ваш IP и не имеет прямых доказательств использования прокси (строк HTTP заголовков, которые любят отправлять прокси). Если такие хосты не отправляют дополнительных строк заголовков, то их можно рассматривать как высоко анонимные. Если анонимный прокси поддерживает keep-alive, то его можно считать крайне анонимным. Тем не менее такие хосты скорее всего являются honey-pot (приманками, для наблюдения за действиями пользователей и выявления новых способов атак и совершённых взломов).
Нужно отметить, что такое разделение по видам анонимности применим только к HTTP прокси. И основывается такое разделение только на том, добавляют ли эти прокси заголовки к вашему запросу или нет — далее мы сможем своими глазами увидеть эти заголовки.
SOCKS4/5 в принципе не может ничего добавить к заголовкам HTTP протокола, поскольку работают на другом уровне (на уровне протокола TCP).
HTTPS (SSL) прокси также не могут добавить никакие заголовки, поскольку HTTPS трафик проходит через них в зашифрованном виде. Тем не менее обычно HTTPS прокси также поддерживают и работу с HTTP — и если с сайта придёт запрос с использованием этого протокола, то прокси может отправить ваш IP адрес в заголовке. Запомним это — эта информация нам очень скоро пригодиться: то есть заголовки можно добавлять только к HTTP трафику, но HTTPS прокси не является гарантией анонимности, поскольку сайт может отправить запрос по HTTP протоколу и мы не знаем, как поведёт себя прокси.
Можно ещё упомянуть другие свойства прокси: аптайм (какую долю времени они доступны, то есть работают), их пропускную способность, принадлежность к стране и другие характеристики.
Где скачать списки прокси
Подготовленные списки прокси (спарсенные адреса и порты записаны в удобном для применения формате):
Как включить прокси
Прокси можно включить на уровне приложения или на уровне операционной системы.
При включении прокси в определённой программе, только она будет выходить в Интернет через прокси, а остальные приложения будут подключаться напрямую.
При включении прокси на уровне операционной системы это не гарантирует, что все программы будут выходить в Интернет через прокси — некоторые программы игнорируют системные настройки прокси.
О включении прокси на уровне операционной системы смотрите разделы (в самих статья рассказывается о проксировании трафика через Tor, но настройка прокси идентичная — просто указывайте IP и порт своего прокси):
Включение прокси в веб-браузерах
Браузеры Google Chrome, Opera и Internet Explorer используют одни и те же настройки. Т.е. внесённые изменения будут действовать сразу для всех трёх браузеров. В любом из них перейдите к настройкам Прокси, откроется такое окно:
В окне нажмите «Настройка сети». В открывшемся новом окне поставьте галочку «Использовать прокси сервер для локальных подключений…»:
Станет активной кнопка «Дополнительно», нажмите её. Выберите нужный тип прокси и введите его IP и порт:
Нажмите во всех окнах ОК для сохранения сделанных настроек.
Как самому проверить анонимность прокси
Нам необязательно доверять информации об уровне анонимности прокси — мы можем выполнить самостоятельную проверку.
Схема довольно проста:
Для реализации необходим хостинг сайтов — любой, главное, чтобы была поддержка PHP. На этот хостинг закидываем файл с содержимым:
Теперь включаем прокси и открываем этот файл в веб-браузере.
Конечно, вы можете настроить это сами и выполнять проверки без сторонних сервисов, но для целей этой статьи, я написал небольшой сервис, который ищет и подсвечивает добавляемые прокси заголовки. Сервис для определения, используется ли прокси и уровня анонимности прокси: http://suip.biz/ru/?act=proxy-checker. Обратите внимание, что важно открыть адрес именно по HTTP протоколу (а не HTTPS).
Страница покажет все HTTP заголовки, которые пришли с вашей стороны, если имеются специфичные для прокси заголовки, они будут подсвечены красным:
Как видно, заголовками, которые выдают использования прокси, являются:
В них X-Forwarded-For содержит реальный IP пользователя прокси! Заголовок Via содержит какие-то данные о самом прокси — иногда его IP, иногда его локальный IP, хотя может содержать что-угодно.
Реальный IP пользователя могут выдать следующие HTTP заголовки, которые добавляет прокси:
На эти заголовки нужно обращать особое внимание.
Некоторые прокси добавляют типичные заголовки (то есть выдают факт использования прокси), но при этом скрывают настоящий IP пользователя:
Рассмотрим популярные заголовки, которые добавляют прокси:
Forwarded
Раскрывает информацию о клиенте, подключённому к веб-серверу через HTTP прокси. Эта информация меняется или теряется, когда прокси является одним из промежуточных звеньев в запросе.
X-Forwarded-For
Фактический стандарт для определения исходного IP-адреса клиента, подключающегося к веб-серверу через HTTP-прокси или балансировщик нагрузки. Вытесняется заголовком Forwarded.
X-Forwarded-Host
Фактический стандарт для идентификации исходного хоста, запрошенного клиентом, в заголовке HTTP-запроса Host, поскольку имя хоста и/или порт обратного прокси-сервера (балансировщика нагрузки) может отличаться от исходного сервера, обрабатывающего запрос. Вытесняется заголовком Forwarded.
X-Forwarded-Proto
Фактический стандарт для идентификации исходного протокола HTTP-запроса, поскольку обратный прокси-сервер (или балансировщик нагрузки) может связываться с веб-сервером с использованием HTTP, даже если запрос к обратному прокси-серверу — HTTPS. Альтернативная форма заголовка (X-ProxyUser-Ip) используется клиентами Google, общающимися с серверами Google. Вытесняется заголовком Forwarded.
Информирует конечный сервер о прокси, через который был отправлен запрос. Этот заголовок добавляется прямыми и обратными прокси, он может появиться в заголовках запросов и заголовках ответов.
Примеры реальных заголовков:
X-Proxy-ID
Я не нашёл описание этого заголовка — по названию можно понять, что это идентификатор прокси сервера, либо идентификатор конкретного запроса.
Другие способы выявления прокси
Есть и другие способы косвенного подтверждения, что удалённый пользователь использует средства анонимизации. С ними можно познакомиться на соответствующих онлайн сервисах, которые пытаются найти прорехи в ваших прокси:
Многие способы привязаны к браузеру и JavaScript: утечка DNS, разные временные зоны IP и в браузере и так далее.
Более-менее универсальным способом является сканирование портов удалённого пользователя. Суть техники простое: у прокси открыты определённые порты, если при сканировании портов удалённого пользователя удалось найти стандартные для прокси порты, значит запрос пришёл через прокси. Этот сервис также сканирует несколько портов и выводит о них информацию. Пример удачно найденного порта прокси:
Заголовки запроса браузера Tor
Tor это тоже SOCKS5 прокси. Но SOCKS5 не добавляет какие-либо заголовки. Правда, сам браузер Tor удаляет (точнее, не отправляет) некоторые заголовки для повышения анонимности. Такое поведение выдаёт запросы от браузера Tor:
Сканирование портов тоже может дать намёки на использование Tor’а:
Но, самое главное — список IP адреса Tor общедоступен.
Заключение
Как мы увидели, в проверке анонимности прокси нет ничего сложного — достаточно просмотреть заголовки, которые приходят на удалённый сервер.
SOCKS прокси ничего не добавляют и не выдают IP адреса пользователя. Но при использовании прокси всегда нужно помнить о HoneyPots.
Также нужно понимать, что прокси сервер может вести журнал в котором хранятся IP адреса пользователей.