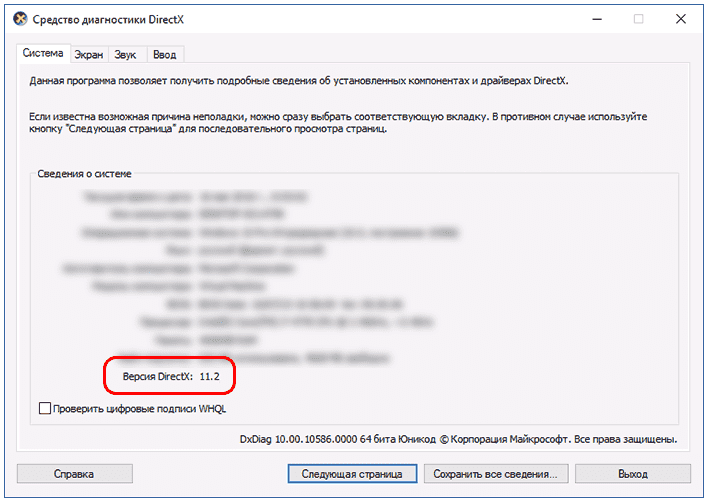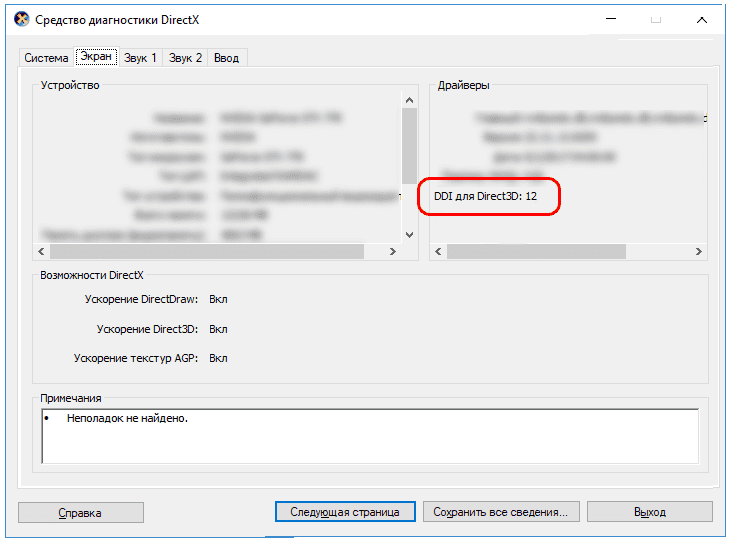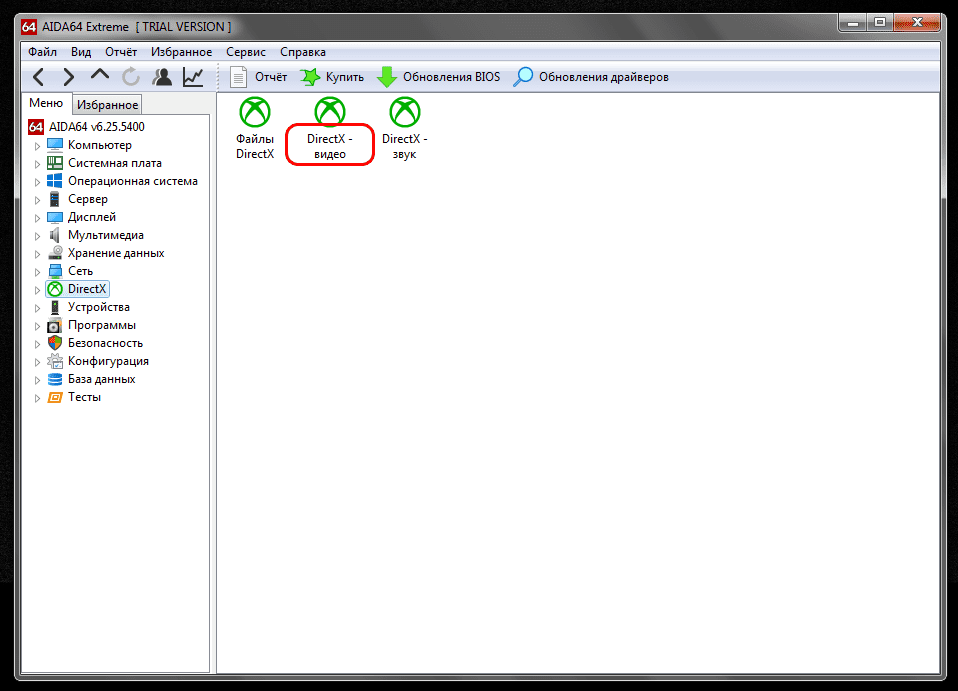как узнать свою версию directx
Узнаем версию DirectX в Windows
Операционная система Windows имеет настолько сложную структуру, что полностью разобраться в ней, пожалуй, могут только ее создатели. Windows состоит из множества компонентов, один из которых — DirectX. Он является набором библиотек, обеспечивающих правильную работу мультимедиа и игр.
DirectX устанавливается вместе с операционной системой, между тем он регулярно обновляется, одновременно новые игры требуют новые версии DirectX. По этой причине может появиться необходимость узнать установленную DirectX.
Версия DirectX в Windows 7
Есть простой способ, который позволяет узнать, какая версия DirectX установлена на компьютере. Необходимо нажать клавишу «Пуск» и выбрать пункт «Выполнить», где следует ввести «dxdiag» и нажать клавишу Enter.
После этого откроется окно со средствами диагностики DirectX. После первого запуска программа проверит цифровые подписи драйверов, что занимает менее одной минуты, а потом покажет сведения о системе. В последней строке — версия DirectX.
Если это не удалось сделать через команду «Выполнить», есть еще один способ. Необходимо открыть папку Windows, которая в большинстве случаев находится на диске С, а в ней — папку System32, найти там файл dxdiag.exe и запустить его.
Версия DirectX в Windows 10
Версия DirectX в Windows 10 проверяется точно так же, как и в 7, однако с этой операционной системой есть один нюанс. В «Средстве диагностики DirectX» в основной вкладке «Система» может отображаться одна версия.
А во вкладке «Экран» — другая версия DirectX.
В первом случае указывается установленная версия DirectX, а во втором — поддерживаемая Windows, видеокартой и драйверами к ней.
Проверка с помощью программ
Может случиться так, что команда dxdiag не выполняется. В этом случае можно использовать сторонние программы. Программ для определения версии DirectX существует огромное множество, среди которого можно выделить:
На последней остановимся подробнее. AIDA64 – небольшая утилита, которая не требует установки. Пользоваться программой можно бесплатно на протяжении 30-ти дней. В главном меню программы следует выбрать пункт DirectX – видео.
После этого программа покажет не только версию DirectX, но и графические возможности системы.
AIDA64 показывает именно установленную версию DirectX, а не используемую. Также с ее помощью легко протестировать графические возможности компьютера и узнать, насколько можно разогнать видеокарту.
Как узнать версию DirectX
Пакет библиотек для мультимедиа – DirectX, изначально встроен в операционную среду Windows. Программный продукт содержит интерфейсы воспроизведения звука, вывода 2D и 3D графики. Поэтому, DirectX часто поставляется с компьютерными играми. Альтернативно, скачать последний выпуск пакета можно в центре обновлений Windows. Но прежде, лучше определить какое издание продукта, установлено в системе. Рассмотрим способы, как узнать версию DirectX, используя инструменты Windows, а также специализированный софт.
Способ 1 – системные средства для диагностики версии DirectX
Примечание. При первом запуске службы появится предупреждение о согласии на проверку цифровых подписей у установленных драйверов. Сообщение можно проигнорировать, нажав «Да».
В открывшемся диалоге интерес представляют две вкладки: «Система» (System) и «Экран» (Monitor). Первая (смотреть самую нижнюю строку), отображает версию DirectX, установленную в системе.
Важно! Остается убедиться, что она совместима с видеокартой компьютера. Поскольку если GPU не поддерживает последнее обновление, то для игр, прочих операций с графикой и видео, будет использоваться более ранний выпуск продукта.
Аппаратную совместимость пакета API отображает вкладка «Экран». Раздел «Драйвера» указывает, какие версии поддерживаются графическим процессором. Необходимая информация находится в поле «Уровни функций». На компьютерах с двумя видеокартами, аппаратная совместимость GPU с набором API выводится также на вкладке «Преобразователь».
Способ 2 – прямой запуск dxdiag
Последовательность дальнейших действий аналогична ранее описанному способу.
Используем сторонние утилиты, чтобы узнать версию DirectX
Наряду со встроенными системными утилитами, существуют специальные диагностические пакеты, отображающие более детальную информацию об аппаратной и программной составляющих ПК. Первое приложение имеет русскоязычный интерфейс, но требует лицензии. Вторая программа – бесплатная, но выдает информацию исключительно на английском.
AIDA64
Утилита от FinalWire Ltd распространяется условно бесплатно, с 30-дневным ознакомительным периодом. На протяжении trial срока часть сведений не отображается, но информация по DirectX остается доступной. Установить можно любое издание AIDA64: Extreme или Engineer.
Третий блок данных о наборе библиотек мультимедиа находится в одноименном разделе DirectX. Применительно к компьютерным играм, работе с графикой, просмотру фильмов, важна только одна секция. Это «DirectX – видео/Свойства Direct3D». Тут собраны параметры интерфейса вывода трехмерных графических объектов, что особенно актуально для современных компьютерных игр.
Как видно из конкретного примера на скриншоте, при установленном драйвере версии 12.0, полная аппаратная поддержка обеспечивается на уровне версии 11.1.
GPU-Z
Это программный продукт от TechPowerUp, распространяемый бесплатно. Рабочее окно приложения имеет четыре вкладки, где полезная информация по DirectX представлена в разделах «Graphics Card» и «Advanced». Сравнительно с AIDA64, утилита хуже упорядочивает данные, что усложняет их визуальное восприятие.
Версия DirectX, поддерживаемая графическим процессором, отображается на вкладке «Graphics Card», как показано на скриншоте.
Раздел «Advanced» позволяет проанализировать аппаратные возможности для пакетов интерфейсов API в интервале выпусков 9.0 – 12.0.
Узнать, какая версия DirectX установлена на компьютере можно через системный сервис dxdiag и специализированные утилиты AIDA64, GPU-Z. Приложения отображают как программную версию пакета API, так и ее совместимость с графическим процессором.
Все о Directx. [Версии, установка, устранение ошибок directx ]
Приветствую Вас многоуважаемые посетители. Пользователи новички, которые не давно стали обладателями компьютера с операционной системой windows, возможно пожимают плечами услышав термин directx. И, уж тем более, понятия не имеют как узнать версию directx или как установить его последнюю версию.
Прочитав до конца данную статью они смогут устранить данный пробел в своих компьютерных знаниях. А я постараюсь все объяснить простым доступным языком, используя при этом иллюстрации (скриншоты) для более легкого запоминания.
Directx. [Общая информация]
Версии Directx.
Первая версия directx 1.0 впервые появилась в 1995 году. Дата релиза 30 сентября. С тех пор версии обновлялись почти ежегодно, иногда даже по нескольку раз за год. Самая последняя версия на момент написания данного поста это directx 12, которая включена в состав Windows 10. Дата релиза крайней версии 29 июля 2015 года.
Чем отличаются версии Directx?
Чем выше версия directx, тем четче картинка в видеоиграх и тем лучше оптимизированы процессы связанные с обработкой этой картинки. С выходом каждой новой версии в него добавляются новые возможности, а старые оптимизируются. Но здесь следует отметить, что сама библиотека directx ни как не улучшает графику в играх. Она просто позволяет более эффективно воспользоваться мощностью (всеми возможностями) графического адаптера (видеокарты).
Как узнать версию directx установленную в системе?
Совместимость
Многие современные видеокарты имеют специальные directx-совместимые драйвера. Пользователь, который хочет выжать все из своей видеокарты, должен установить именно ту версию directx, которую поддерживает видеокарта. Информацию о том, какую версию поддерживает видеокарта, можно узнать на официальном сайте производителя. Чтобы все работало как надо, нужно чтобы directx определенной версии поддерживали все стороны: операционная система, видеокарта и приложение (игра).
Если в системе установлена более новая версия, а старые версии отсутствуют, то старая игра, при запуске может выдать примерно такую ошибку «Запуск программы невозможен, так как на компьютере отсутствует d3dx9_35.dll. Попробуйте переустановить программу, чтобы исправить эту проблему«. Устранить данную ошибку directx можно просто скачав и установив нужную версию (в нашем примере directx 9).
Откуда лучше скачивать directx?
Только с официального сайта Microsoft либо через Центр Обновления Windows. На сайте Microsoft для устранения выше указанной ошибки есть специальный Веб-установщик среды выполнения Directx для конечного пользователя. Скачайте его и запустите. Он установит недостающие компоненты directx. Данный пакет устраняет ошибки, возникающие из-за отсутствия в системе следующих файлов:
Не ведитесь на ссылки, которые предлагают скачать directx более новых версий чем у вас установлена. Версию directx можно обновить только через центр обновления. По таким ссылкам вам могут подложить собаку в виде вируса.
Как узнать версию DirectX на компьютере — 4 способа
В этой инструкции мы разберем вопрос, с которым сталкиваются некоторые пользователи: как узнать какой установлен DirectX на компьютере. Бывают ситуации, когда пользователю необходимо знать, какая версия DirectX используется в операционной системе Windows, установленной на компьютере.
DirectX — пакет средств разработки, набор API, решающий задачи по программированию в среде Microsoft Windows. Средства разработки DirectX наиболее часто используется при написании компьютерных игр под операционную систему Windows.
Помимо того, что DirectX встроен в операционную систему, Директ Икс часто поставляется вместе с компьютерными играми для установки на ПК вместе с играми. Наиболее последняя версия DirectX делает более совершенным отображение игровой графики на компьютере, позволяет раскрыть все возможности программного обеспечения.
На компьютере установлен DirectX, как узнать версию? Проверить версию DirectX можно средством системы или с помощью стороннего софта.
В общем случае, версии DirectX соответствуют следующим версиям операционной системы Windows:
Обратите внимание на следующее:
Некоторые приложения требуют определенную версию DirectX на компьютере, поэтому пользователю придется самостоятельно скачать DirectX для установки на ПК.
В статье мы рассмотрим 4 способа получения информации об установленной версии DirectX: с помощью системного средства DxDiag, программного обеспечения видеокарты, при помощи сторонних программ (GPU-Z, AIDA64).
Как посмотреть какой DirectX установлен на компьютере средством системы DxDiag
Узнать версию DirectX можно с помощью утилиты DxDiag (DirectX Diagnostic Tool), встроенной в операционную систему Windows. Средство предоставляет подробную информацию, которая может понадобиться для устранения проблем с видео и звуком на компьютере.
Для запуска DxDiag выполните следующие действия:
В окне «Средство диагностики DirectX», во вкладке «Система», в разделе «Сведения о системе» напротив пункта «Версия DirectX» отобразится установленная версия DirectX.
В последних версиях Windows 10 DirectX всегда отображается в 12 редакции. На самом деле, оборудование компьютера может не поддерживать данную версию DirectX 12, поэтому я рекомендую посмотреть дополнительные сведения.
Откройте вкладку «Экран», в разделе «Драйверы» вы увидите уровни поддержки функций видеокарты, установленной на компьютере.
Как проверить какой DirectX на компьютере с помощью панели управления видеокарты
Узнать версию DirectX можно с помощью программного обеспечения видеокарты. Я покажу, как это сделать на примере видеокарты производства NVIDIA:
На этом изображении видно, что в операционной системе версия среды выполнения DirectX 12, версия API Direct3D — 12, уровень возможностей Direct3D — 11. Это означает, что несмотря на поддержку системой новой версии DirectX 12, устаревшая видеокарта сможет полноценно работать только с DirectX 11.
Как узнать какой стоит DirectX в GPU-Z
Бесплатная программа GPU-Z предоставляет подробную информацию о графическом оборудовании, установленном на компьютере. Программа GPU-Z не требует установки на компьютер.
Выполните следующие шаги:
Получение информации о DirectX в AIDA64
Программа AIDA64 выдает обширную информацию об оборудовании и программном обеспечении компьютера. В том числе, в AIDA64 вы можете посмотреть версию DirectX своего компьютера.
Для получения информации о поддерживаемой версии DirectX, откройте раздел «DirectX», а затем «DirectX – видео».
В разделе «Свойства Direct3D», напротив пункта «Аппаратная поддержка DirectX», вы увидите поддерживаемую версию DirectX (в моем случае — DirectX 11). Это значит, что видеокарта поддерживает 11 версию DirectX.
Выводы статьи
В случае необходимости, пользователь может узнать версию DirectX, установленную на компьютере в операционной системе Windows. Получить нужную информацию о Директ Икс можно с помощью средства DxDiag, программного обеспечения графической карты, и сторонних программ: GPU-Z, AIDA64.
Как узнать версию DirectX на компьютере — 4 способа
Операционная система Windows имеет настолько сложную структуру, что полностью разобраться в ней, пожалуй, могут только ее создатели. Windows состоит из множества компонентов, один из которых — DirectX. Он является набором библиотек, обеспечивающих правильную работу мультимедиа и игр.
DirectX устанавливается вместе с операционной системой, между тем он регулярно обновляется, одновременно новые игры требуют новые версии DirectX. По этой причине может появиться необходимость узнать установленную DirectX.
Как посмотреть какой DirectX установлен на компьютере средством системы DxDiag
Узнать версию DirectX можно с помощью утилиты DxDiag (DirectX Diagnostic Tool), встроенной в операционную систему Windows. Средство предоставляет подробную информацию, которая может понадобиться для устранения проблем с видео и звуком на компьютере.
Для запуска DxDiag выполните следующие действия:
В окне «Средство диагностики DirectX», во вкладке «Система», в разделе «Сведения о системе» напротив пункта «Версия DirectX» отобразится установленная версия DirectX.
В последних версиях Windows 10 DirectX всегда отображается в 12 редакции. На самом деле, оборудование компьютера может не поддерживать данную версию DirectX 12, поэтому я рекомендую посмотреть дополнительные сведения.
Откройте вкладку «Экран», в разделе «Драйверы» вы увидите уровни поддержки функций видеокарты, установленной на компьютере.





Какой лучше установить на ПК?
Внимание. Все зависит от того, какая версия Windows у вас есть на устройстве.
От той или оной версии сборки зависит способность вашего компьютера воспроизводить музыкальный контент, обрабатывать графические объекты и реагировать на ваши команды в игровом приложении.

Современные приложения и игры используют библиотеки и интерфейсы разных поколений.
Частичное или полное их отсутствие приводит к ошибкам в играх и приложениях, часто не позволяя их даже запустить.
Последние вышедшие сборки:
Следите за обновлениями, чтобы всегда, когда пора скачать актуальное обновление. От этого зависит производительность вашего ПК во время игр и других приложений, нагружающих процессор. Каждая новая версия поддерживает все старые, но в то же время содержит необходимые улучшения.
Как проверить какой DirectX на компьютере с помощью панели управления видеокарты
Узнать версию DirectX можно с помощью программного обеспечения видеокарты. Я покажу, как это сделать на примере видеокарты производства NVIDIA:
На этом изображении видно, что в операционной системе версия среды выполнения DirectX 12, версия API Direct3D — 12, уровень возможностей Direct3D — 11. Это означает, что несмотря на поддержку системой новой версии DirectX 12, устаревшая видеокарта сможет полноценно работать только с DirectX 11.
Различие версий
Во время появления первых игр, поддерживающих DirectX 12 новая версия приводила к снижению производительности, особенно на видеокартах NVIDIA. Но технологии развиваются со скоростью света. Каждая последующая цифра в названии делает возможным программистам добавить новый пакет эффектов в игру или оптимизировать старые.
Более подробно рассмотрим различие между компонентами на видео:
Возьмем в качестве примера игру Dirt 3.
На видео мы можем заметить, как отличается изображение в зависимости от версии.
К примеру, в изображении с левой стороны (используется Директ 11) более мягкие тени, добавлены эффекты летящего из-под колес снега. Этого результата можно добиться и на DirectX 9, но это серьезно скажется на производительности компьютера. Это можно обосновать тем, что девятый Директ менее оптимизирован.
Правильное удаление программ с компьютера
В качестве второго примера приведу грамотный разбор автором различных версий ПО в популярных на сегодняшний день играх
В видеоролике проводится сравнение двух DirectX, а именно 11-й и 12-й.
Как узнать какой стоит DirectX в GPU-Z
Бесплатная программа GPU-Z предоставляет подробную информацию о графическом оборудовании, установленном на компьютере. Программа GPU-Z не требует установки на компьютер.
Выполните следующие шаги:
Ручной способ проверки
Узнать оперативную память на компьютере можно разными методами. Это же утверждение применимо и к проверке версии DirectX. Если описанный выше способ по каким-либо причинам не работает, то установить поколение библиотеки от разработчиков Windows можно с помощью ручного режима поиска:
После этого откроется окно, в котором и можно посмотреть, какая версия Директ Икс стоит на Виндовс. Вне зависимости от поколения ОС, приложение dxdiag всегда находится в папке System32.
Получение информации о DirectX в AIDA64
Программа AIDA64 выдает обширную информацию об оборудовании и программном обеспечении компьютера. В том числе, в AIDA64 вы можете посмотреть версию DirectX своего компьютера.
Для получения информации о поддерживаемой версии DirectX, откройте раздел «DirectX», а затем «DirectX – видео».
В разделе «Свойства Direct3D», напротив пункта «Аппаратная поддержка DirectX», вы увидите поддерживаемую версию DirectX (в моем случае — DirectX 11). Это значит, что видеокарта поддерживает 11 версию DirectX.
Программы, определяющие версию directx
Не только Виндоус позволяет вам получить информацию о текущем варианте набора драйверов, необходимых для правильного функционирования сторонних приложений, но и утилиты от иных, кроме майкрософта, разработчиков. Причём преимущество большинства из них заключается в том, что они предоставят вам гораздо больше сведений, чем вы можете извлечь с помощью команды dxdiag.
Какой софт из зарекомендовавших себя вы можете использовать?
AIDA64
В первую очередь обратите своё внимание на утилиту, которая называется AIDA64. Этот софт вы можете выкачать без лишней траты финансовых средств по ссылке https://www.aida64.com/downloads и пользоваться им бесплатно. Дополнительное удобство AIDA64 в том, что с её помощью вам будут доступны не только данные о directx, но и о других компонентах используемого вами электронного устройства. Чтобы грамотно пользоваться этим софтом, проделайте действия, указанные ниже:
Перейдя по значку, который называется «Файлы», вы получаете возможность изучить абсолютно все файлы, которые есть на вашем электронном устройстве и которые, так или иначе, относятся к directx. Что это даёт вам? Например, отсюда вы можете удалить данные, которые работают с ошибкой и ухудшают производительность сторонних приложений. Кроме того, если с компьютером взаимодействуете не только вы, но и другой пользователь, вы сможете отследить по дате изменений, осуществлял ли другой человек какие-либо манипуляции с directx.
Перейдя по значку, который называется «Видео», вам откроются сведения об используемой вашим электронным устройством видеокарте, в том числе, и о драйверах, установленных на неё. Если вы хотите получить данные о том, какую максимальную версию набора драйверов, называемых directx, поддерживает ваш ПК, то отыщите строку под названием «Аппаратная поддержка».
Перейдя по значку, который называется «Звук», вам откроются сведения о том, какие драйвера обеспечивают возможность передачи звука от приложений к колонкам, а также какие звуковые параметры поддерживаются вашим электронным устройством.
PC-Wizard
Эту утилиту вы можете выкачать из «всемирной паутины», не платя за неё ни копейки. После завершения установки запустите софт и подождите некоторое время, пока программа соберёт необходимую для работы информацию.
Отыщите вкладку, которая называется «Конфигурация», и нажмите на неё левой кнопкой вашей мыши. Далее, найдите знак directx на этой вкладке и кликните по нему. Затем в правой части окна утилиты вы увидите список файлов, которые представляют собой набор драйверов, установленных на ваше электронное устройство. Рядом с одним из них вы увидите сведения о номере версии, загруженной на ваш ПК.




Что такое Feature levels и его поддержка видеоконтроллерами
Feature levels – это уровень функций видеокарты. Это понятие начало использоваться с Direct3D 11.
Как сжать pdf файл
Каждая видеокарта может реализовать определенный уровень функций, который зависит от установленного графического процессора. Сам по себе уровень функций – это четко заданные возможности видеоконтроллера. К примеру, Feature levels 9_1 содержит функции, которые реализованы в Direct3D 9, а 11 уровень функций, соответственно в Директ 3D 11.
Работает такая система только на повышение, например, игра или программы, разработанные для 9 версии, будут работать в 11, но на оборот нет.
Более детально о Feature levels можно прочесть на официальном сайте: https://msdn.microsoft.com/ru-ru/library/windows/desktop/ff476876.aspx
Узнать версию с помощью AIDA64
Теперь приступим к посторонним программа. Известной в этом списке является, конечно же, AIDA64. Вполне хватит и пробной версии с официального сайта. Запускаем.
В окне программы вы должны нажать на пункт «Компьютер» и перейти в параметр «Суммарная информация», там то и указана версия DirectX. В моем случае это 12 версия, поддерживаемая только в Windows 10. Можно нажать сразу на вкладку «DirectX».
Сторонние программы
Если вас не устраивает стандартное средство проверки, то вы можете воспользоваться сторонней утилитой для проверки информации о системе и оборудовании. Например, одной из таких программ является популярная AIDA64. Вы можете скачать бесплатно пробную версию и посмотреть версию DirectX на Windows 7 через нее.
Вам необходимо запустить программу и в основном каталоге с разделами выбрать пункт «Операционная система». В нем найдите строку с названием ПО, напротив которой будет написана установленная версия.
Чтобы понять, какая версия поддерживается вашей видеокартой, найдите раздел DirectX и откройте вкладку «Видео». Затем найдите строку «Аппаратная поддержка». Напротив нее вы можете проверить DirectX на Windows 7, которая поддерживается вашим графическим ускорителем.