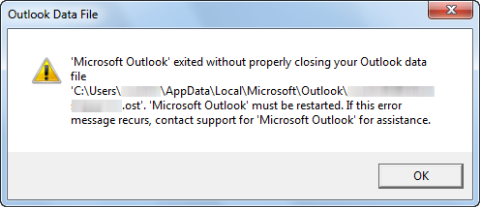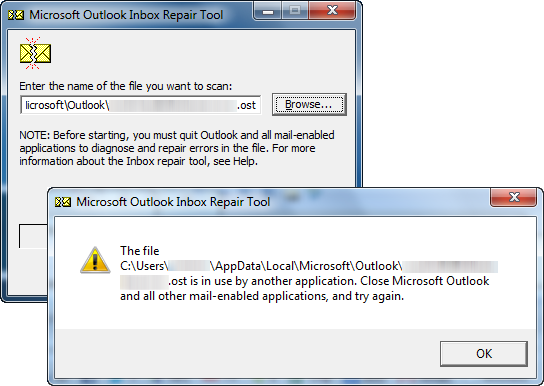как узнать в каком процессе задействован файл
Как определить, какой процесс в Windows 10 не дает переименовать, переместить либо удалить файл или папку
Н аверное, каждому из пользователей Windows хотя бы раз приходилось иметь дело с так называемыми неудаляемыми файлами и папками. Как правило, причиной невозможности удалить, переместить или хотя бы переименовать такой объект является использование его каким-то процессом, причём необязательно чтобы этот процесс был системным. Это может быть антивирус, архиватор или какой-нибудь редактор.
Обычно в окне с ошибкой прямо указывается, что за процесс препятствует дальнейшим действиям с объектом, но бывает и так, что вместо этого сообщается, что файл или папка открыты в другой программе. Это понятно, но вот в какой именно?
Так вот, определить её очень просто. Во всех популярных версиях Windows (начиная с 7) есть такая встроенная утилита как «Монитор ресурсов», предназначающаяся для контроля использования программных и аппаратных ресурсов. В её поле зрения попадают все процессы, в том числе и зависшие. Она то как раз и подскажет, что именно держит файл или папку.
Вот так всё просто. Кстати, если удерживающий процесс не является критическим, его можно завершить прямо из окна монитора ресурсов.
После этого проблемный файл, папка или другой объект легко смогут быть удалены обычным способом.
Узнайте, какой процесс блокирует файл или папку в Windows
Как узнать, какой процесс блокирует файл или папку в Windows?
Например, при попытке удалить папку Windows сообщает об этом:
Действие не может быть выполнено, потому что папка открыта в другой программе
Случается то же самое с файлом, но как узнать, какая программа или приложение в настоящее время его использует и не позволяет мне удалить файл или папку?
9 ответов
Если это не очевидно, когда вы нашли дескриптор, вы можете определить процесс, посмотрев на столбец Image и /или PID.
N.B. WhoLockMe, похоже, не работает с Win 10 (по крайней мере, мне не удалось зарегистрировать его ни в одной из 32- или 64-разрядных версий regsvr32.exe).
Вы когда-нибудь задавались вопросом, какая программа имеет определенный файл или каталог? Теперь вы можете это выяснить.
Чтобы узнать, какой процесс использует определенный файл, выполните следующие действия:

Это бесплатный инструмент для удаления файлов, заблокированных тем, что вы не знаете. LockHunter полезен для борьбы с вредоносными программами и другими программами, которые блокируют файлы без причины. В отличие от других подобных инструментов, он удаляет файлы в корзину, чтобы вы могли их восстановить, если они были удалены по ошибке.
EMCO UnlockIT может идентифицировать процесс, который заблокировал файл, а также разблокировать файл, чтобы вы может удалить /отредактировать /переместить его. Программа полностью бесплатна, хотя более новая версия немного медленнее и более раздутой, чем оригинал (у которого был простой, неподтвержденный графический интерфейс, но загружался практически мгновенно и без раздражающего заставки). Кроме того, оригинальная версия используется для автоматического всплытия всякий раз, когда вы вызываете ошибку, которая позволяет вам мгновенно разблокировать файл и выполнить операцию, которую вы пытаетесь выполнить.
Вот мое открытие & Решение.
Кстати, ни один из вышеперечисленных ответов не решил мою проблему.
Я даже пытался использовать UNLOCKER, который оказался бесполезным.
Моя проблема была в том, что Memeo Autosync Backup
По-видимому, этот процесс резервного копирования оставляет достаточно «файла-призрака». Этот «призрак, как файл», будет отображаться всякий раз, когда я буду ALT-TAB на моем компьютере (Windows Professional XP), то есть я увижу, что в моей TASK BAR запускаются две программы MS Excel, когда я только ОДИН был видимым.
Я столкнулся с этим решением, когда подумал, что это могла быть защита SYMANTEC Endpoint (Anti-Virus); и отключил программу. Однако я продолжал получать сообщение об ошибке:
невозможно удалить (файл LARGE.xls): он используется другим человеком или программой. Закройте все программы, которые могут использовать этот файл, и повторите попытку.
Впоследствии я продолжал видеть уведомление Memeo о «синхронизации» и ВЫКЛЮЧИТЬ программу.
Для вас это может быть ЛЮБОЙ из этих фоновых сейвов.
Если вы не знаете программу, которую он использует, вы можете перейти в «Мой компьютер»; щелкните правой кнопкой мыши; выберите «Управление». В разделе «Системные инструменты»> Общие папки> Откройте файлы, вы сможете увидеть пользователя, который заблокировал файл. Здесь вы можете закрыть файл, а затем выполнить задачу переименования или удаления файла. Надеюсь, что это поможет
Дополнительная возможность, просто чтобы сэкономить людям время, которое я потратил:
Измените право собственности на Администраторов, и вам хорошо идти.
Вадим Стеркин
Я просматривал рабочий календарь, когда почтовая программа Outlook 2010 внезапно сообщила об ошибке и закрылась. После перезапуска она не смогла открыть OST-файл, и сегодня я расскажу, как решил эту проблему за три минуты.
При запуске программа выдавала такую ошибку:
На работе у меня ОС и программы с английским интерфейсом, поэтому я приведу эквивалентный текст ошибки из русской версии Office.
Выполнен выход из Microsoft Outlook без правильного закрытия файла данных Outlook. Необходимо перезапустить Microsoft Outlook. Если ошибка повторится, обратитесь в службу поддержки.
Я открыл папку программы и запустил диагностическую утилиту scanpst.exe. Она не смогла исправить проблему, но задала конкретное направление для поиска.
Суть сообщения сводилась к тому, что OST-файл занят каким-то другим приложением, что и являлось препятствием для Outlook. Вы уже догадались, какую утилиту я запустил дальше?
В Process Explorer я нажал Ctrl + F и ввел в поиск .ost. В результатах немедленно отобразился «захватчик». Щелкнув по нему, я перешел в нижнюю панель Process Explorer и выбрал в контекстном меню команду Close Handle.
Это решило проблему! Почтовая программа запустилась нормально, и я вернулся к работе.
Что делать, если веб-камера используется другим приложением
В комментариях читатель Игорь задал вопрос, можно ли использовать Process Explorer, чтобы определить, какое приложение использует веб-камеру. Да, процесс аналогичный, но искать нужно:
Я в курсе, что существует Unlocker, но его надо было еще скачать, а утилита Process Explorer находилась под рукой. К тому же, мораль записи не только в этих двух программах. Ведь прежде чем применять их, нужно было выйти на причину проблемы.
Upd. 11-Мар-13. Хотелось бы дополнить заметку моментами, всплывшими в ее обсуждении:
А вам приходилось использовать Unlocker или Process Explorer в подобных ситуациях? Напишите в комментариях, какую из утилит вы применяли и в чем была проблема!
Метки: sysinternals, диагностика Информация в статье применима к Windows 7 и новее
Об авторе
Вас также может заинтересовать:
Я в Telegram
Подпишитесь на канал и читайте интересные записи чаще! Есть вопросы? Задайте их в чате.
комментарий 91
Для таких целей пользуюсь анлокером — давно скачан и, по-моему, более удобен: ничего лишнего кроме драг-энд-дроп заблокированного файла и нажатия одной кнопки в программе.
Афанасий, дискуссия на тему специализированных инструментов против универсальых может быть вечной. Вопрос лишь в том, что позволяет решить задачу эффективнее.
В данном случае эффективность одинакова, а наглядность Unlocker является преимуществом, скорее, для менее опытных пользователей.
Афанасий,
аналогично. и на флешке со зверевской сборки unloсker самоустанавливающийся висит.
Анлокером часто пользовался, особенно, при «невозможности» извлечь флешки и удаления файла.
Вот за это мне и нравится ваш блог. Я за то, чтоб понять проблему. Да согласен unloсker быстро и не заморачиваться не надо.
Process Explorer постоянно. Видно и что работает и что тормозит. Встроенное меню удобно.
Unlocker — «не думай, я сделаю всё сам». Не моё.
Gofast,
Gofast: Афанасий,
аналогично. и на флешке со зверевской сборки unloсker самоустанавливающийся висит.
»
Ну, это уже не то самое. Сборки vs. Лицензии )))
А я не понял, что это, собственно, за процесс такой и что ему нужно от этого файла.
Алексей, хорошие вопросы. Я действительно надеялся, что кто-нибудь их задаст!
Ответ на первый я узнал прямо в Process Explorer — в свойствах процесса, после чего сразу стал более-менее понятен ответ и на второй. Но вы можете нагуглить оба ответа. Попробуйте провести свое расследование и напишите результат 🙂
Upd. Судя по минусованию комментария, людям даже погуглить лень 🙂 Между тем, ниже отписал человек, который не поленился.
Вадим, подскажите, а можно ли решить подобную проблему средствами самой системы. Я конечно понимаю что Анлокер, что Proccess Explorer скачать недолго, но ситуации ведь разные могут быть.
Еще один отличный вопрос 🙂 Думаю, вторую часть задачи можно было решить системными средствами в Windows 7 и 8 (в Vista не помню, а в XP — вряд ли). Подумайте, в каком направлении надо действовать — подсказка есть в диспетчере задач.
Я пользовался Unlocker в нескольких случаях. Сейчас по ненадобности даже не имею его установленным. Большинство задач не показывают необходимости ни одной из вышеупомянутых программ, но когда я прочитал, что у Вадима не открывался файл Outlook, то меня словно осенило! Эта же проблема была у меня! Только я почему то пошёл более трудными путями её решения.
Вадим, и как же вы решали задачу?
Насчёт определения стандартными средствами. Проводник наш друг. В большинстве случаев (по крайней мере, если файл используется программное, у которой есть окно) при переименовании данного файла возникает след. окно:
http://sdrv.ms/YMQDzb
Соответственно, корректно завершив данное приложение, или выгрузив его, доступ к файлу имеется.
К Process Explorer пока себя только приручаю.
Алексей, интересный вариант. Я как-то и не подумал про него 🙂
Unlocker.
Раньше по не знаю просто перезагружался. Наверное и в случае с почтовой программой можно было избавится от проблемы перезагрузкой.
Да, мне в Facebook именно перезагрузку и советовали 🙂 И да, я ее выполнил при первом возникновении проблемы. А диагностику проводил уже во второй раз. В третий раз я перезапускал уже только виновника проблемы, а не всю систему, что сопряжено со значительной потерей рабочего времени.
Vadim Sterkin, а навсегда устранить проблему нельзя?
Можно, но я ж не могу переписать приложение, которое создает проблему 🙂
Vadim Sterkin: Можно, но я ж не могу переписать приложение, которое создает проблему 🙂 »
. Остаётся только писать в ТП 🙂
Я вот сегодня проиграл войну гаджету погоды. У одних работает, у других нет. Избирательность непонятна. И gadgets.live.com сбрасывает соединение.
Удачи в решении проблем )
Vadim Sterkin,
Vadim Sterkin: Вадим, и как же вы решали задачу?
»
Очень просто, коллега — покупкой нового ноутбука! Хахахахаха! Нет, я честно как раз покупал ноутбук в то время. Но на другом компьютере проблема решилась при перезагрузке и «пересоздании» самого файла данных из оутлука. Для чего сначала надо было запустить настройки учтёнок почты из Панели Управления и удалить загружаемый профиль по умолчанию, так, как он был «corrupted». Да, может это неверное решение, но мне помогло.
Вадим, не похоже, что ноги у наших проблем росли из одного места, но мне нравится ваше решение 🙂
В данном случае достаточно просто перезагрузить компьютер и лок снимется. 🙂
Вариант еще проще — в диспетчере задач убиваем Outlook.exe
Алексей, про перезагрузку я объяснял выше, а ваш вариант с диспетчером задач намекает, что вы не вникли в проблему.
Vadim Sterkin, что если использовать восстановление системы, чтобы исправить данную проблему?)
PS. Ну, если приложение раньше работало нормально, то оно просто так не может работать ненормально же!
Алексей, проблема возникает не регулярно, а изредка. Каких-то определенных условий я не отловил.
Приходится, практически регулярно, на разных машинах встречаться с подобным явлением. Посему, в ремнаборе на флешке must have freeware портативные версии: 1) AnVir Task Manager; 2) Unlocker; 3) Autoruns; 4) System Explorer; 5) Process Explorer; 6) Process Monitor; 7) AVZ. и etc.
Vadim Sterkin,
wbxcolex.exe процесс принадлежит Cisco Jabber for Windows. Среди заявленных в нем функций есть:
Search Outlook contacts from Jabber search box
Add Outlook contacts to Jabber contact list
Initiate voice calls to outlook contacts
Display Outlook photo in Jabber
Display Contact details in Jabber
Reverse Number lookup for Outlook Contacts
Судя по всему именно при работе с этими задачами и был заблокирован файл.
На рисунке процесс немного другой — wbxcOIEx.exe. Это WebEx mapi component, действительно являющийся частью Cisco WebEx Connect, построенного на Jabber.
Alanter,
Можно еще использовать команду
openfiles /query /FO List /V
тогда будет отображен список всех процессов и открытые в них файлы.
Но к сожалению предварительно должна быть выполнена команда openfiles /Local on которая включит построение списка обьектов. Выполнение этой команды требует перезагрузки. Следовательно ее надо было включить заранее.
Угу, но проблема возникает изредка, так что это не пройдет. Да и вообще путь не самый короткий.
я так полагаю что нам поможет «Монитор Ресурсов», который можно вызвать из диспетчера семерки и, наверно, восьмерки. кокретно вкладка «Диск» + сортировка по имени в колонке с путем в какой файл что-то пишется. в первой колонке будет имя процесса.
Валерий, верно! Только на диск может ничего не писаться, зато на вкладке CPU есть Связанные дескрипторы — Поиск дескрипторов.
P.S. Handle — дескриптор.
Как всегда что- то новое о Process Explorer. Отличный инструмент. Хоть часть функционала и можно заменить другими утилитами, но их понадобится десяток, чтобы заменить одну программу весом меньше мегабайта))
Виталий, согласен. Хотя в моем блоге Process Explorer чаще появляется для объяснений, в то время как Process Monitor — для диагностики.
Unlocker против Диспетчера задач, на мой взгляд, проигрывает (к тому же, может нести в себе вредоносный код). Мне системного Диспетчера вполне хватает.
Игорь, Unlocker не несет в себе вредосного кода и обладает функциями, отсутствующими в диспетчере задач. Да, тот может завершить процесс, но сначала его нужно определить…
Unlocker — использую часто для разблокировки файлов для удаления (и не только). А вторая программа тоже имеется — использую как второй диспетчер задач.
Вчера вечером попал в примерно такую ситуацию. При удалении программы никак не мог удалить одну DLL-ку. Раньше пользовался Unlocker-ром. Что не говорите, а программка удобна. Но под рукой её не оказалось, а перезагружать систему не хотелось. Запустив Process Explorer не чего не выявил, но при повторном удалении заметил как проскакивал диспетчер очереди печати и моя DLL-ка. «Убив процесс» с легкостью удалил DLL.
Process Explorer универсальная утилита, лично мне как ит специалисту удобней она. Вообще универсальные/от производителя утилиты лучше.
Андрей, диспетчером задач проблему не решить.
Дима,
несколько раз натыкался на такие сайты, нашел нетривиальное решение без выключение браузера в процессах — открываю исходный код и выкашиваю все строчки. после чего нажимаю «уйти» в предложении мозиллы покинуть или закрыть вкладку.
Пользуюсь обееми прогами, обе хороши. Unlocker быстро находит причину и справляется с ней, а Process Explorer прекрасно мониторит процессы и их дерево запуска. Первая особенно удобна когда нужно из под администратора удалить набор файлов, у которых отсутствуют права доступа. Никаких лазаний по безопасности файлов и папок, прога сама всё делает. Очень удобно.
Андрей, там есть кнопка «Монитор ресурсов», а объяснение уже есть выше в комментариях.
В поддержку системных инструментов скажу, что Unlocker не всегда способен разанлочить файл.
Равно как и NoVirusThanks FileGovernor, и остальные анлокеры.
Сам же для всех подобных вещей использую AnVir, хотя разблокировывать им не приходилось. Собственно, он дескрипторы только показывает. Да и вообще я не большой знаток таких тонкостей. Был. Спасибо Вадиму.
А почему АнВир? Да по привычке — в родном диспетчере винды продвинутые возможности появились лишь недавно — в 7 и 8, а «кушать хотелось всегда». АнВир предоставлял мне много лет возможности отсутствовавшие в стандартной поставке Windows. Кроме того, у него много дополнительных разных вкусностей, и я без него просто не могу сегодня.
Но за суперспособности Process Explorer’a все равно спасибо!
Алексей Г: Насчёт определения стандартными средствами. Проводник наш друг. В большинстве случаев (по крайней мере, если файл используется программное, у которой есть окно) при переименовании данного файла возникает след. окно:
http://sdrv.ms/YMQDzb
»
Только если указанное приложение само себя зарегистрировало для этих целей (т.е. сказало Windows, «я могу лочить файлы, если что, спрашивай меня»).
Сергей, расскажите, как выполняется эта регистрация.
Я в курсе, что существует Unlocker, но его надо было еще скачать, а утилита Process Explorer находилась под рукой. К тому же, мораль записи не только в этих двух программах. Ведь прежде чем применять их, нужно было выйти на причину проблемы.
Если бы у Вас «под рукой» был Unlocker было бы еще проще. Он сразу показывает заблокированный путь, путь процесса и еще и дескприптор, через который можно получить доступ к потоку ввода-вывода, ну это если очень надо 🙂
Пользоваться приходилось и не раз. Обычно при удалении. Похожая ситуация
тоже случалась пару раз. Просто в Unlocker или lockhunter, стоят обе, выбирал разблокировку и перезапускал «споткнувшуюся» программу. Все сразу работало.
Если бы под рукой был Unlocker, я бы не написал эту заметку, а некоторые читатели не узнали бы о такой возможности Process Explorer…
Как практически официальный адвокат сторонних утилит должен назвать еще один прекрасный инструмент для данного случая — Nirsoft OpenedFilesView:
Как и все у НирСофта, минималистично и функционально.
вот почему (в том числе) я не люблю х64 😉
Vadim Sterkin,
Вадим, спасибо большое за подсказку! Виновником оказался один из handle (по русски, наверное, дескриптор) Проводника: после его отключения камера на скайпе заработала!!
Игорь, спасибо за вопрос 🙂
rodocop: В поддержку системных инструментов скажу, что Unlocker не всегда способен разанлочить файл.
Равно как и NoVirusThanks FileGovernor, и остальные анлокеры.
»
Удивительно,но я отказался от Unlocker,как раз в пользу NoVirusThanks FileGovernor,за два года она меня еще ни разу не подвела.
небольшая статейка для ознакомления
Vadim Sterkin, может быть, это и очевидно, но не считаете ли нужным упомянуть о перезагрузке как об одном из способов решения проблемы в тексте статьи?
Дмитрий, а как тогда ответить на вопрос, вынесенный в заголовок? 🙂 И тема перезагрузки уже обсуждалась в комментариях.
Можно ли в Process Explorer узнать, что мешает извлечь флэшку или внешний жёсткий диск? Поиск по строке типа «F:» не даёт результатов.
Как узнать, какой процесс блокирует файл или папку в Windows
Как я могу узнать, какой процесс блокирует файл или папку в Windows? Например, при попытке удалить папку Windows сообщает следующее:
Операция не может быть завершена, так как эти папка или файл открыты в другой программе. Закройте папку или файл и повторите попытку.
Такая же ошибка может возникнуть при переименовании или удаления как папки, так и файла. Но как узнать, какая программа или приложение в настоящее время использует его и не позволяет удалить файл или папку?
Имеется сразу несколько способов и программ чтобы найти процессы и программы, которые открыли файл.
1. Монитор ресурсов
Для поиска программы или процесса, открывшей файл, вы можете использовать Монитор ресурсов (Resource Monitor), который встроен в Windows 7, 8 и 10.
Откройте Монитор ресурсов, это можно сделать несколькими способами:
В Мониторе ресурсов перейдите на вкладку ЦП (CPU). Используйте поле поиска в разделе «Связанные дескрипторы»
В результатах поиска в столбце «Образ» вы увидите, какая программа запустила процесс, блокирующий файл.
Здесь же вы можете кликнуть правой кнопкой мыши по любому найденному процессу и нажать «Завершить процесс», чтобы закрыть программу, блокирующую файл.
2. Process Explorer
Process Explorer — это официальная программа от Microsoft/SysInternals, которую можно скачать по ссылке: https://download.sysinternals.com/files/ProcessExplorer.zip
Перейдите в Find → Handle or DLL.
В текстовом поле «Handle or DLL substring:» введите путь до файла или папки. Будут показаны все процессы, которые имеют открытый обработчик на этот файл.
3. OpenedFilesView
OpenedFilesView это бесплатная программа не требующая установки, она покажет все открытые файлы, имеется возможность искать по имени или пути файла:
4. LockHunter
LockHunter — это надёжная программа для разблокировки файлов.
Это бесплатный инструмент для удаления файлов, заблокированных неизвестным процессом. LockHunter полезен для борьбы с вредоносными программами и другими программами, которые блокируют файлы без причины. В отличие от других подобных инструментов, он удаляет файлы в корзину, поэтому вы можете восстановить их, если удалили по ошибке.
Как удалить файл, используемый другой программой
Windows File Explorer утверждает, что файл, который вы пытаетесь удалить, открыт в другой программе или в системе? Если вы не можете открыть, отредактировать или удалить файл, он все еще работает в фоновом режиме или не закрылся должным образом.
К счастью, вы можете принудительно закрыть, переименовать, переместить или удалить используемый файл. Вот как!
Как исправить ошибку «Файл используется»
Если вы хотите пропустить ручные решения, прокрутите вниз до раздела, где мы перечисляем инструменты, которые могут помочь вам разблокировать и удалить используемый файл.
1. Закройте программу
Начнем с очевидного. Вы только что открыли файл, а не закрыли его? Если файл закрыт, но программа все еще работает, закройте его, а затем повторите попытку.
2. Перезагрузите компьютер
Хотя перезагрузка неудобна, она требует нулевых навыков или работы с такими вещами, как диспетчер задач или сторонние инструменты. Перезагрузка также очищает вашу оперативную память и, возможно, устраняет другие неприятности за один раз. Так что попробуйте это, если вы не можете быть обеспокоены, чтобы посмотреть на причину.
Если вы уже попытались перезагрузить компьютер, но это не помогло, перейдите к следующему варианту.
3. Завершить приложение через диспетчер задач
Причина, по которой перезагрузка помогает, в том, что система запустится с нуля и, среди прочего, все процессы, запущенные в настоящее время в диспетчере задач, будут закрыты. Вместо перезагрузки вы также можете попытаться вручную завершить процесс или приложение. который держит ваш файл в заложниках. Это наиболее успешный способ исправить ошибку «файл открыт в другой программе».
Как только вы найдете процесс, выберите его и нажмите Завершить задачу в правом нижнем углу. Это закроет все экземпляры программы. Если вы не можете найти процесс, вы уже пытались перезагрузиться?
4. Измените настройки процесса проводника
По умолчанию File Explorer запускает все свои окна в одном процессе (explorer.exe). Однако может случиться так, что ваши настройки заставят Проводник запускать отдельные процессы, что может вызвать конфликт между различными процессами.
Нажмите Windows + E, чтобы открыть проводник. Перейдите в Вид → Параметры → Изменить папку и параметры поиска.
В окне «Параметры папки» перейдите на вкладку «Вид» и найдите окна «Запуск папки» в отдельном параметре процесса. Убедитесь, что это не проверено. Нажмите Применить, чтобы сохранить любые изменения.
Если эта опция не была отмечена, вы можете попробовать, если ее проверка решит вашу проблему.
5. Отключите панель предварительного просмотра проводника
Предварительный просмотр в проводнике может вызвать конфликты, такие как ошибка «файл открыт в другой программе».
После закрытия панели предварительного просмотра попробуйте снова выполнить операцию и посмотрите, не исчезла ли ошибка «файл используется».
6. Принудительно удалите используемый файл через командную строку.
Вы можете обойти File Explorer и принудительно удалить файл, используя командную строку.
Во-первых, нам нужно отследить каталог пути к файлу в проводнике. Нажмите Windows + E, чтобы открыть проводник, найти поврежденный файл и скопировать путь к файлу.
Прежде чем мы сможем продолжить и принудительно удалить используемый файл, мы должны временно завершить процесс проводника. Это приведет к исчезновению панели задач, обоев и открытых папок. Но не волнуйтесь, вы можете перезапустить Проводник, и мы покажем вам, как это сделать ниже.
Чтобы закрыть Проводник, нажмите Ctrl + Shift + ESC, найдите Проводник Windows, щелкните правой кнопкой мыши процесс и выберите Завершить задачу.
Вернитесь в командную строку. Если вы потеряли окно, нажмите Alt + Tab, чтобы перейти к нему.
Введите эту команду, чтобы удалить файл, заменив все в кавычках фактическим именем файла: del «File in Use.doc»
Чтобы перезапустить Диспетчер файлов, откройте Диспетчер задач ( Ctrl + Shift + ESC ), нажмите Файл → Запустить новое задание, введите explorer.exe и нажмите кнопку ОК. Это должно восстановить ваш рабочий стол в его обычном виде.
Разблокируйте используемый файл специальным инструментом
Иногда используемый файл остается заблокированным, хотя это не должно быть. Если попытка удалить его через командную строку не сработала или эта задача слишком сложна, воспользуйтесь одним из этих инструментов.
1. Microsoft Process Explorer
Process Explorer — это более мощный File Explorer. Он не только перечисляет все запущенные процессы, он также может показать вам, какой процесс взял ваш файл в заложники. Просто откройте Process Explorer Search через Find → Find Handle или DLL (или нажмите Ctrl + F ), введите имя файла и дождитесь списка процессов, обращающихся к вашему файлу.
Вы не можете закрыть процесс из окна поиска, но вы можете использовать Process Explorer или Windows Task Manager, чтобы закрыть нарушающее работу приложение.
2. Unlocker
Unlocker используется для добавления себя в контекстное меню Windows, что означает, что вы можете щелкнуть правой кнопкой мыши по используемому файлу и разблокировать его через контекстное меню.
Если файл все еще используется, вы можете позволить Unlocker выполнить действие при следующей перезагрузке.
3. LockHunter
LockHunter добавит себя в контекстное меню Windows. После установки просто щелкните правой кнопкой мыши заблокированный файл и выберите Что блокирует этот файл? Это должно вызвать окно, показывающее все процессы, использующие файл. Теперь вы можете выбрать «Разблокировать», «Удалить» (при следующем перезапуске системы) или «Разблокировать и переименовать файл». В нашем случае мы не смогли разблокировать файл, но удаление его при следующем перезапуске системы сработало.
В Windows 10 запустите Unlocker, найдите файл, выберите файл и нажмите OK. Разблокировщик посмотрит и (если найдет) снимет блокирующие ручки. Даже если он не находит дескриптор, вы можете использовать Unlocker для удаления, переименования или перемещения файла.
Другой сторонний инструмент, FilExile, не смог удалить наш используемый файл, хотя и сообщил об успехе. Однако, если ваш путь к файлу слишком длинный, вы все равно можете попробовать этот инструмент.
Файл все еще используется? Загрузитесь в безопасный режим
Если вышеописанное не помогло или вы не заинтересованы в установке программного обеспечения, есть еще одна вещь, которую вы можете попробовать: загрузиться в безопасном режиме Windows. Файл, который вы пытаетесь удалить, может автоматически загружаться другим приложением. Разблокировщики должны все еще работать, если это так, но если вредоносное ПО задействовано или если вы не хотите иметь дело со сторонними инструментами, это альтернативный путь, который вы можете выбрать.
Как только вы перейдете в безопасный режим, перейдите к соответствующему файлу и попробуйте еще раз.