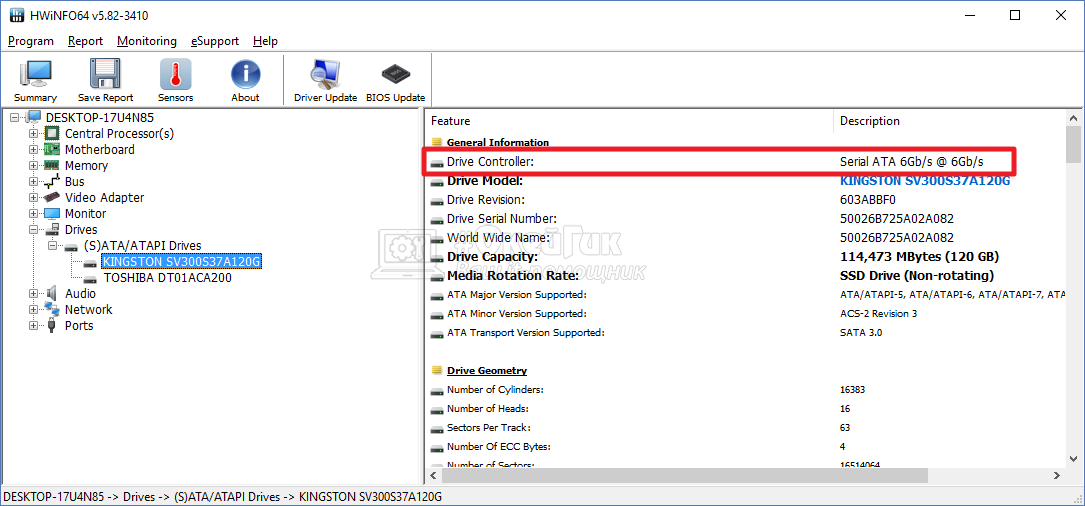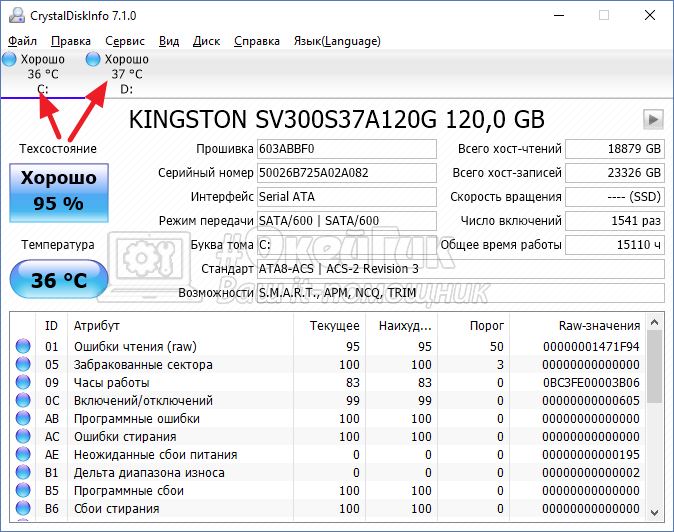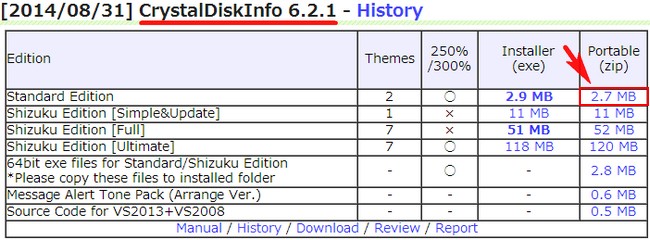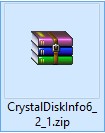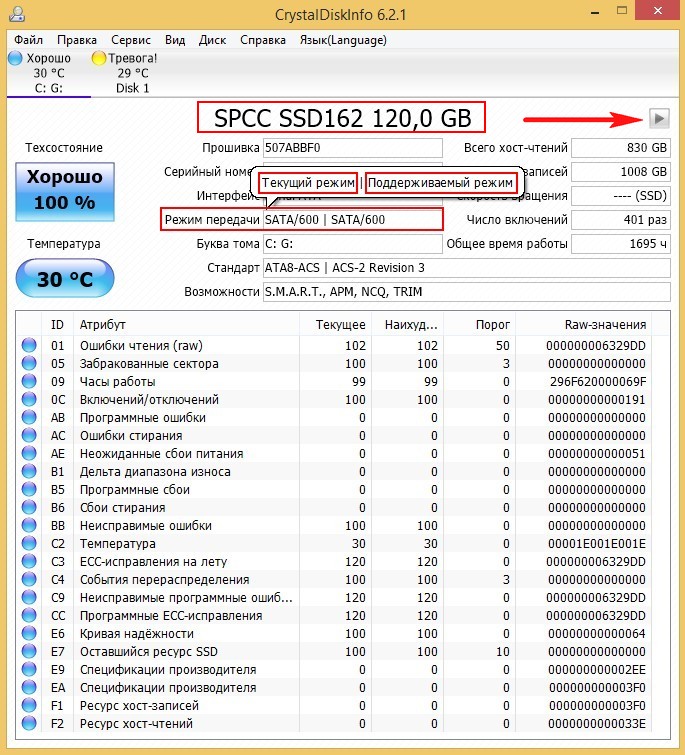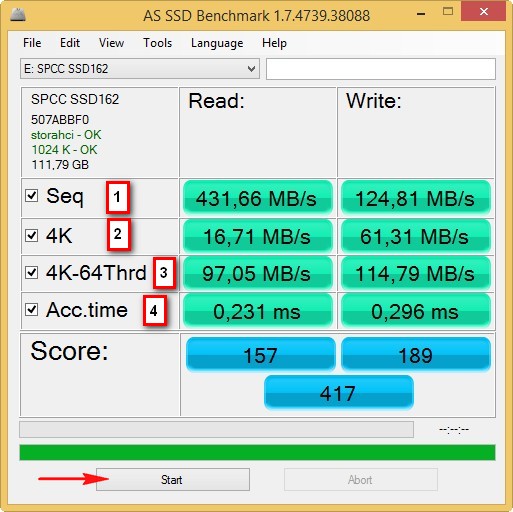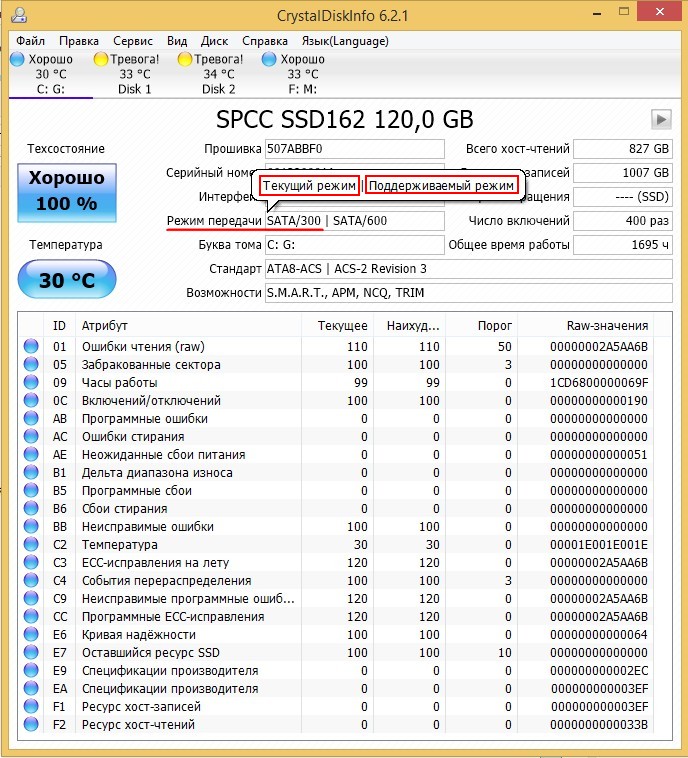как узнать в какой sata порт подключен жесткий диск
Как узнать какой SATA в ноутбуке
Жесткие и твердотельные диски могут работать в разных режимах, в зависимости от того, к какому интерфейсу материнской платы они подключены. Режимы работы именуются как SATA и от того, через какую версию работает устройство, зависит очень многое. Например, при режимах SATA II и SATA III, значительно отличается максимальная скорость, с которой может работать устройство. Причем разница может достигать показателя в полтора-два раза.
Способов проверить, в каком режиме на данный момент работает ваш жесткий диск, есть несколько. Рассмотрим все последовательно и в отдельности.
Разборка корпуса
Самый прямой вариант – это разобрать корпус ноутбука и проверить, к какому интерфейсу устройство подключено.
Важно! Но тут есть одна проблема. Этот способ больше подходит для стационарных компьютеров, чем для ноутбуков. В разборке корпуса ноутбука необходимо соблюдать особую осторожность, чтобы не повредить микросхемы. Поэтому не каждый пользователь решается на такую операцию.
К счастью, справиться с поставленной задачей можно и не разбирая устройство. Достаточно использовать специальное программное обеспечение.
На заметку! Существует способ проверить подключение, не разбирая корпус и не используя посторонние программы. Найдите в сети характеристики вашего ноутбука и узнаете, поддерживают ли материнская плата и жесткий диск работу через SATA III. Но на этом можно закончить только в том случае, если один из компонентов SATA III не поддерживает. В обратном случае, мы все еще не знаем, через какой интерфейс идет подключение.
Как определить SATA с помощью программ
Существует несколько программ, с помощью которых можно проверить характеристики и режим работы ноутбука. В том числе и жесткого диска. Например, следующие:
HWiNFO
Программа HWiNFO считается одной из лучших. На, то есть две причины:
Заметка! Есть у программы и недостаток – отсутствие русификатора. Однако она не сложная и в ней можно разобраться, даже не зная английского языка. Интерфейс понятен интуитивно.
Установка утилиты HWiNFO
На заметку! Можно изменить место хранения файла в системе, для этого нужно нажать кнопку «Browse» и выбрать другой путь.
Определение SATA с помощью утилиты HWiNFO
Слева есть меню, на котором можно увидеть перечень всех внутренних устройств. Нас интересует материнская плата, то есть «Motherboard».
Если вы не знаете, как называется ваш жесткий диск, посмотрите в интернете, какая модель должна быть установлена на вашем ноутбуке.
Узнайте, подробную информацию с пошаговой инструкцией, как посмотреть комплектующие своего компьютера, в новой статье на нашем портале
CrystalDiskInfo
Еще одна программа – CrystalDiskInfo. Утилита не дает подробной характеристики всех составляющих, но для того чтобы понять, через какой SATA подключен диск, подойдет.
Кроме того, CrystalDiskInfo дает нам еще одну важную информацию. Окно программы показывает, какой диск установлен SSD или HDD. Это важная информация, потому что HDD в принципе не способен работать быстрее, чем на SATA II. Поэтому не важно, через какой интерфейс его подключать. А вот для SSD разница принципиальна.
Открываем программу и видим два интересующих нас значения: скорость вращения и режим передачи.
С помощью этих способов вы сможете узнать, на полную ли скорость работает ваш жесткий диск. Если он ограничен недостаточно мощным интерфейсом, это повод обратиться в сервисный центр, чтобы вам его переподключили.
Видео — Установка SSD в ноутбук. Что такое SATA, размер диска?
Понравилась статья?
Сохраните, чтобы не потерять!
Как определить, жесткий диск (SSD) работает через SATA 2 или SATA 3
Современные материнские платы поддерживают множество различных стандартов интерфейсов. Это сделано с целью, чтобы была возможность подключить к ним, как старые устройства, так и новые. Касается это и жестких дисков или SSD-накопителей. Практически каждая современная материнская плата имеет SATA 2 и SATA 3 разъемы для подключения накопителей. В рамках данной статьи рассмотрим, как определить, к SATA 2 или SATA 3 подключен жесткий диск компьютера или SSD.
В чем разница между SATA 2 и SATA 3
Конструктивно разъемы SATA 2 и SATA 3 не отличаются. Они выглядят на материнской плате абсолютно идентично, и только при желании производитель материнской платы может их сделать отличными друг от друга цветом. Собой SATA 2 и SATA 3 разъемы представляют площадку из семи контактов.
Ключевое различие SATA 2 и SATA 3 интерфейсов — это скорость передачи данных. Как можно понять, стандарт SATA 3 более современный, и через него данные на запись и чтение идут на скоростях выше, чем у SATA 2, если их поддерживает подключенный накопитель. Максимальная пропускная способность обмена данными через SATA 2 составляет не более 3 Гб/с, тогда как у SATA 3 этот показатель до 6 Гб/с.
Современные SSD диски для раскрытия их потенциала следует подключать к SATA 3 разъему, поскольку через SATA 2 они будут работать медленнее, чем способны. Что касается обычных HDD, их можно подключать, как к SATA 2, так и к SATA 3. По сути, для раскрытия их потенциала вполне достаточно скоростей интерфейса SATA 2.
Обратите внимание: Если на материнской плате свободны SATA 3 разъемы, следует их использовать и для подключения HDD дисков. Связано это с тем, что они способны обеспечить улучшенное управление питания устройством.
Как определить, подключен диск к SATA 2 или SATA 3
Зачастую многие пользователи не знают, к какому SATA разъему в их компьютере подключены имеющиеся накопители. Это может стать проблемой, которая тормозит скорость работы накопителя. Например, если подключить SSD в SATA 2 разъем, он будет работать значительно медленнее, чем способен при подключении к SATA 3.
Имеются программные и механические способы, как узнать, к какому разъему подключен жесткий диск. Рассмотрим оба варианта.
Механический способ
Механический способ крайне простой. Он подразумевает разбор системного блока компьютера (или ноутбука) и определение по информации на материнской плате, какие SATA-разъемы используются для установленных в компьютере накопителей.
Рядом с SATA-разъемами должна быть нанесена информация об их пропускной способности, по которой и можно понять — это SATA 2 или SATA 3 разъем. Как было сказано выше, разъем SATA 3 имеет пропускную способность в 6 Гб, поэтому около него на материнской плате наносится надпись “SATA 6G”. Около разъема SATA 2 можно видеть надпись “SATA 3G”.
Таким образом, можно понять по тому, к какому разъему подключен текущий накопитель, работает он через SATA 2 или SATA 3.
Программный способ
Если возможности разобрать компьютер нет, можно воспользоваться специализированными приложениями для анализа компьютерных составляющих. Программ, которые позволяют определить, через SATA 2 или SATA 3 подключен диск, достаточно много.
Одним из приложений, которое позволяет узнать, какие у материнской платы имеются разъемы для подключения накопителей, и как они используются, является HWINFO. Чтобы получить через него необходимую информацию, нужно:
Там будет указана примерно следующая надпись:
В данной надписи значение до значка @ говорит о том, какой потенциал пропускной способности имеется у устройства, а после значка @ указано, к какому порту подключено устройство. То есть, из указанного выше примера можно сделать вывод, что это SSD диск, который подключен к SATA 2 разъему, не раскрывающему его потенциал целиком.
Обратите внимание: Если SSD диск подключен правильно к SATA 3 разъему, то надпись будет Serial ATA 6 Gb/s @ 6 Gb/s.
Второе приложение, которое позволяет провести анализ подключения накопителей к SATA разъемам, называется CrystalDiskInfo. Эта программа направлена именно на анализ накопителей, в отличие от рассмотренного выше приложения HWINFO, способного сообщить различную информацию о системе.
Чтобы посмотреть через CrystalDiskInfo информацию о том, к какому разъему подключены диски, нужно установить приложение и запустить его. После этого сверху можно выбрать, данные о каком диске вы хотите посмотреть (в том случае, если дисков подключено несколько). Переключитесь на нужный диск.
Далее в графе “Режим передачи” можно посмотреть информацию о том, какое рекомендуется для диска подключение, и какое он в данный момент используется. До вертикальной черточки указана информация о том, к какому интерфейсу диск сейчас подключен — SATA 2 (SATA/300) или SATA 3 (SATA/600), а после черточки информация о том, какой потенциал диска. Если значения одинаковые или второе значение меньше первого, это указывает на то, что SATA разъем выбран правильно.
Как определить режим работы SATA жёсткого диска
1. Тест последовательного чтения и записи;
2. Тест случайного чтения и записи к 4 Кб блоков;
3. Тест случайного чтения и записи 4 Кб блоков (глубина очереди = 64);
4. Тест измерения времени доступа чтения и записи;
Итоговый результат, запомним его.
В каком режиме будет работать жёсткий диск или твердотельный накопитель SSD новейшего интерфейса SATA III ( 6 Гбит/с), если его подсоединить к разъёму SATA II ( 3 Гбит/с)
Но вот ещё интересный вопрос, с какой скоростью работает наш SSD? Запускаем утилиту AS SSD Benchmark и проводим тест случайного и последовательного чтения, результат красноречив, скорость последовательного чтения и записи 265 МБ/с (чтение), 126 МБ/с (запись).
Скорость намного меньше, чем если бы наш твердотельный накопитель был бы подключен к высокоскоростному порту на материнской плате SATA 3.0 (6 Гбит/с)!
Как узнать какой SATA в ноутбуке
Жесткие и твердотельные диски могут работать в разных режимах, в зависимости от того, к какому интерфейсу материнской платы они подключены. Режимы работы именуются как SATA и от того, через какую версию работает устройство, зависит очень многое. Например, при режимах SATA II и SATA III, значительно отличается максимальная скорость, с которой может работать устройство. Причем разница может достигать показателя в полтора-два раза.
Способов проверить, в каком режиме на данный момент работает ваш жесткий диск, есть несколько. Рассмотрим все последовательно и в отдельности.

Разборка корпуса
Самый прямой вариант – это разобрать корпус ноутбука и проверить, к какому интерфейсу устройство подключено.
Важно! Но тут есть одна проблема. Этот способ больше подходит для стационарных компьютеров, чем для ноутбуков. В разборке корпуса ноутбука необходимо соблюдать особую осторожность, чтобы не повредить микросхемы. Поэтому не каждый пользователь решается на такую операцию.
К счастью, справиться с поставленной задачей можно и не разбирая устройство. Достаточно использовать специальное программное обеспечение.
На заметку! Существует способ проверить подключение, не разбирая корпус и не используя посторонние программы. Найдите в сети характеристики вашего ноутбука и узнаете, поддерживают ли материнская плата и жесткий диск работу через SATA III. Но на этом можно закончить только в том случае, если один из компонентов SATA III не поддерживает. В обратном случае, мы все еще не знаем, через какой интерфейс идет подключение.
Как определить SATA с помощью программ

Существует несколько программ, с помощью которых можно проверить характеристики и режим работы ноутбука. В том числе и жесткого диска. Например, следующие:
HWiNFO
Программа HWiNFO считается одной из лучших. На, то есть две причины:
Заметка! Есть у программы и недостаток – отсутствие русификатора. Однако она не сложная и в ней можно разобраться, даже не зная английского языка. Интерфейс понятен интуитивно.
Установка утилиты HWiNFO
На заметку! Можно изменить место хранения файла в системе, для этого нужно нажать кнопку «Browse» и выбрать другой путь.
Определение SATA с помощью утилиты HWiNFO
Слева есть меню, на котором можно увидеть перечень всех внутренних устройств. Нас интересует материнская плата, то есть «Motherboard».
Если вы не знаете, как называется ваш жесткий диск, посмотрите в интернете, какая модель должна быть установлена на вашем ноутбуке.
Узнайте, подробную информацию с пошаговой инструкцией, как посмотреть комплектующие своего компьютера, в новой статье на нашем портале
CrystalDiskInfo
Еще одна программа – CrystalDiskInfo. Утилита не дает подробной характеристики всех составляющих, но для того чтобы понять, через какой SATA подключен диск, подойдет.
Кроме того, CrystalDiskInfo дает нам еще одну важную информацию. Окно программы показывает, какой диск установлен SSD или HDD. Это важная информация, потому что HDD в принципе не способен работать быстрее, чем на SATA II. Поэтому не важно, через какой интерфейс его подключать. А вот для SSD разница принципиальна.
Открываем программу и видим два интересующих нас значения: скорость вращения и режим передачи.
С помощью этих способов вы сможете узнать, на полную ли скорость работает ваш жесткий диск. Если он ограничен недостаточно мощным интерфейсом, это повод обратиться в сервисный центр, чтобы вам его переподключили.
Как определить в каком режиме работает диск: SSD, HDD
Даем определение
SATA это последовательный интерфейс передачи данных между различными накопителями информации, который пришел на смену параллельному интерфейсу АТА.
Начало работ по созданию данного интерфейса было организованно с 2000 года.
В феврале 2000 года, по инициативе компании Intel была создана специальная рабочая группа, в которую вошли лидеры IT технологий тех и теперешних времен: компания Dell, Maxtor, Seagate, APT Technologies, Quantum и много других не менее значимых компаний.
В результате двух годичной совместной работы, первые разъемы SATA появились на системных платах в конце 2002года. Они использовались для передачи данных через сетевые устройства.
А с 2003 года последовательный интерфейс был интегрирован уже во все современные системные платы.
Чтобы визуально ощутить разницу между АТА и SATA посмотрите фото ниже.
Параллельный интерфейс АТА.
Последовательный интерфейс Serial ATA.
Новый интерфейс на программной уровне, совместим со всеми существующими аппаратными устройствами и обеспечиваем более высокую скорость передачи данных.
Как видно из фото выше 7 контактный провод имеет меньшую толщину, что обеспечивает более удобное соединение между собой различных устройств, а также позволяет увеличить количество разъемов Serial ATA на системной плате.
В некоторых моделях материнских плат их количество может достигать аж 6.
Более низкое рабочего напряжение, меньшее количество контактов и микросхем уменьшило тепловыделение устройствами. Поэтому контроллеры портов SATA не перегреваются, а это обеспечивают еще большую надежную передачу данных.
Однако к интерфейсу Serial ATA еще проблематично подключить большинство современных дисководов, поэтому все производили современных системных плат еще не отказались от интерфейса АТА (IDE).






Как определить, подключен диск к SATA 2 или SATA 3
Зачастую многие пользователи не знают, к какому SATA разъему в их компьютере подключены имеющиеся накопители. Это может стать проблемой, которая тормозит скорость работы накопителя. Например, если подключить SSD в SATA 2 разъем, он будет работать значительно медленнее, чем способен при подключении к SATA 3.
Имеются программные и механические способы, как узнать, к какому разъему подключен жесткий диск. Рассмотрим оба варианта.
Механический способ
Механический способ крайне простой. Он подразумевает разбор системного блока компьютера (или ноутбука) и определение по информации на материнской плате, какие SATA-разъемы используются для установленных в компьютере накопителей.
Рядом с SATA-разъемами должна быть нанесена информация об их пропускной способности, по которой и можно понять — это SATA 2 или SATA 3 разъем. Как было сказано выше, разъем SATA 3 имеет пропускную способность в 6 Гб, поэтому около него на материнской плате наносится надпись “SATA 6G”. Около разъема SATA 2 можно видеть надпись “SATA 3G”.
Таким образом, можно понять по тому, к какому разъему подключен текущий накопитель, работает он через SATA 2 или SATA 3.
Программный способ
Если возможности разобрать компьютер нет, можно воспользоваться специализированными приложениями для анализа компьютерных составляющих. Программ, которые позволяют определить, через SATA 2 или SATA 3 подключен диск, достаточно много.
Одним из приложений, которое позволяет узнать, какие у материнской платы имеются разъемы для подключения накопителей, и как они используются, является HWINFO. Чтобы получить через него необходимую информацию, нужно:

Там будет указана примерно следующая надпись:
Serial ATA 6 Gb/s @ 3 Gb/s
В данной надписи значение до значка @ говорит о том, какой потенциал пропускной способности имеется у устройства, а после значка @ указано, к какому порту подключено устройство. То есть, из указанного выше примера можно сделать вывод, что это SSD диск, который подключен к SATA 2 разъему, не раскрывающему его потенциал целиком.
Обратите внимание: Если SSD диск подключен правильно к SATA 3 разъему, то надпись будет Serial ATA 6 Gb/s @ 6 Gb/s.
Второе приложение, которое позволяет провести анализ подключения накопителей к SATA разъемам, называется CrystalDiskInfo. Эта программа направлена именно на анализ накопителей, в отличие от рассмотренного выше приложения HWINFO, способного сообщить различную информацию о системе.
Чтобы посмотреть через CrystalDiskInfo информацию о том, к какому разъему подключены диски, нужно установить приложение и запустить его. После этого сверху можно выбрать, данные о каком диске вы хотите посмотреть (в том случае, если дисков подключено несколько). Переключитесь на нужный диск.
Далее в графе “Режим передачи” можно посмотреть информацию о том, какое рекомендуется для диска подключение, и какое он в данный момент используется. До вертикальной черточки указана информация о том, к какому интерфейсу диск сейчас подключен — SATA 2 (SATA/300) или SATA 3 (SATA/600), а после черточки информация о том, какой потенциал диска. Если значения одинаковые или второе значение меньше первого, это указывает на то, что SATA разъем выбран правильно.
(155 голос., средний: 4,49 из 5)
Похожие записи
Как проверить блок питания компьютера самостоятельно
Как узнать, какая оперативная память установлена в компьютере
Кабеля и разъемы
Для полноценной передачи данных через интерфейс SATA используются два кабеля.
Один, 7 контактный, непосредственно для передачи данных, и второй, 15 контактный, силовой, для подачи дополнительного напряжения.
При этом, 15 контактный, силовой кабель подключается к блоку питания, через обычный, 4-х контактный разъем выдающий два разных напряжения, 5 и 12 В.
Силовой кабель SATA выдает рабочее напряжение 3,3, 5 и 12 В, при силе тока в 4,5 А.
Ширина кабеля 2, 4 см.
Чтобы обеспечить плавный переход от АТА к SATA, в плане подключения питания, на некоторых моделях жестких дисков еще можно увидеть старые 4-х контактные разъемы.
Но как правило, современные винчестеры уже идут только с 15 контактным новым разъемом.
Кабель передачи данных Serial ATA можно подключать к винчестеру и системной плате даже при включенных последних, что нельзя было сделать в старом интерфейсе АТА.
Это достигается за счет того, что выводы заземления в районе контактов интерфейса сделаны немного длиннее, чем сигнальные и силовые.
Поэтому при подсоединении в первую очередь контактируют провода заземления, и только потом все остальные.
Тоже самое можно сказать и про силовой 15 контактный кабель.
Таблица, выводы разъема данных.
Таблица, силовой разъем Serial ATA.
Плюсы
Второй SSD дает вам еще одно независимое загрузочное устройство на которое можно установить вторую ОС. Ваш ПК в таком случае станет безотказным в случае сбоя Windows или вирусного заражения. Вы всегда сможете загрузиться со второй ОС.
Чтобы обезопасить вторую Windows от заражения вирусами и троянами, зачастую достаточно просто удалить букву второго системного диска в «Управление дисками».
Бэкап и восстановление с двумя накопителями становятся проще и надежнее, у вас всегда есть независимый накопитель, куда вы можете делать бэкап системного диска. Особенно удобно это тогда, когда второй SSD большого объема, от 500 Гб и выше, что позволит залить на него образ диска на 120 Гб целиком, даже полностью заполненным.
Работает при этом связка двух SSD гораздо шустрее связки SSD+HDD и образ диска сохраняется чуть ли не за пару минут.
Износ двух SSD можно легко распараллеливать, не потеряв в скорости, перенеся кэши программ и файл подкачки на не системный SSD. Хотя сейчас ресурс новых, качественных SSD настолько большой, что задумываться об износе уже не стоит, такие меры не помешают. Да и работать это будет чуть быстрее, чем если бы все писалось на один накопитель.




Конфигурация SATA
Основное отличие конфигурации SATA от АТА это отсутствие специальных переключателей и фишек типа Master/Slave.
А также нет необходимости выбирать место подключения устройства к кабелю, ведь на кабеле АТА два таких места, и устройство, которое подключено в конце кабеля считается в BIOS главным.
Отсутствие настроек Master/Slave не только значительно упрощает аппаратную конфигурацию, но и позволяет более быстро устанавливать операционные системы, к примеру, Windows 7.
Кстати про BIOS, настройки в нем тоже не займут много времени. Вы там быстро все найдете и настроите.
⇡#Тестовый стенд
В качестве тестовой платформы используется компьютер с материнской платой MSI 890GXM-G65, процессором AMD Phenom II X2 560 Black Edition и 4 Гбайт RAM DDR3 1600 МГц. Диск подключается к контроллеру, встроенному в чипсет материнской платы, и работает в режиме AHCI. Операционная система — Windows 7 Ultimate X64.
Для подключения дисков формата mSATA использовался адаптер Minerva AD963FD9.
Объем и скорость передачи данных в бенчмарках указываются в бинарных единицах (1 Кбайт = 1024 байт).
Скорость передачи данных
Скорость передачи данных это один из важных параметров, для улучшение которого и был разработан интерфейс SATA.
Но этот показатель в данном интерфейсе постоянно увеличивался и сейчас скорость передачи данных может достигать до 1969 Мбайт /с. Многое зависит от поколения интерфейса SATA, а их уже 5.
Первые поколения последовательного интерфейса, версии «0», могли передать до 50 Мбайт/с, но они не прижились, так как сразу же были заменены на SATA 1.0. скорость передачи данных которых уже тогда достигала 150 Мбайт/с.
Время появления серий SATA и их возможности.
Серии:










⇡#Plextor M5M 256 Гбайт (PX-256M5M)
В накопителе Plextor M5M PX-256M5M используется контроллер Marvell 88SS9187, он пришёл на смену устаревшему Marvell 88SS9174, который мы уже встречали в накопителе Crucial M4 256 Гбайт (CT256M4SSD3). Новый контроллер отличается поддержкой спецификаций SATA 3.1, а также позволяет ставить команду TRIM в очередь наряду с командами чтения/записи. Кроме того, разработчики Marvell 88SS9187 обещают увеличить производительность и снизить энергопотребление — последнее должно прийтись по нраву владельцам ультрабуков и других мобильных ПК. Также на плате накопителя распаяна кеш-память DDR3L-1333 SDRAM, объёмом 256 Мбайт.
Накопитель Plextor M5M 256 Гбайт (PX-256M5M) считается самым «большим» в линейке. Кроме модели объёмом 256 Гбайт, в продаже можно найти mSATA SSD объёмом 128 и 64 Гбайт.
Plextor M5M 256 Гбайт (PX-256M5M)
Память, используемая в накопителе Plextor M5M PX-256M5M, относится к типу Toggle Mode DDR 2.0. Произведена она компанией Toshiba по 19-нм техпроцессу. В каждом чипе содержится по четыре NAND-устройства, поэтому задействованы все восемь каналов контроллера, да еще и с чередованием. Как и всегда, о количестве циклов перезаписи производитель памяти умалчивает. Что же касается скоростных характеристик, то устоявшаяся скорость чтения должна составить 540 Мбайт/с, а записи — 430 Мбайт/с. Скорости произвольного чтения и записи этого накопителя похожи. Так, заявленная скорость чтения блоков по 4 Кбайт составляет 79 000 IOPS, а записи — 77 000 IOPS.
Контроллер Plextor M5M 256 Гбайт (PX-256M5M)
Память Plextor M5M 256 Гбайт (PX-256M5M)
На момент написания данной статьи средняя цена накопителя составляет 7 300 рублей, хотя в московских интернет-магазинах реально найти этот накопитель примерно на 400 рублей дешевле.
SATA Express
В данном интерфейсе передача данных осуществляется на скорости 16 Гбит/с или 1969 Мбайт/с за счет взаимодействия двух линий PCIe Express и SATA.
Интерфейс SATA Express начал внедрятся в чипсетах Intel 9-й серии и в начале 2014 года был мало еще известен.
Если не внедрятся в дебри ИТ технологий, то в двух словах можно сказать так.
Serial ATA Express, это своеобразный переходной мост, который переводит обычный режим передачи сигналов в режиме SATA на более скоростной, который возможен благодаря интерфейсу PCI Express.
⇡#Transcend 128 Гбайт (TS128GMSA740)
Последний рассматриваемый в этом тесте накопитель — Transcend SSD TS128GMSA740 — оснащён контроллером Jmicron JMF667H, который имеет четыре канала для Flash-памяти, причем на каждый канал можно «повесить» до восьми NAND-устройств. Не забыта функция выравнивания износа и поддержка памяти Toggle Mode DDR 2.0 сделанной по 19-нм техпроцессу. Также этот контроллер может поморгать LED-индикаторами, если таковые распаяны на плате.
128 Гбайт — максимальный объём для этой линейки mSATA-накопителей Transcend. Также в продаже можно встретить SSD из этой же серии объёмом 64 и 32 Гбайт.
Transcend SSD 128 Гбайт (TS128GMSA740)
Про чипы памяти, распаянные на этом SSD, на момент написания данной статьи найти точную информацию не удалось. Известно лишь, что интерфейс памяти — Toggle Mode DDR, хоть и не понятно, какой он версии и по какому техпроцессу произведена память. Что же касается скоростных характеристик, то устоявшаяся скорость чтения должна составить 530 Мбайт/с, а записи— 270 Мбайт/с, что не очень-то много. Скорость произвольного чтения составляет 68 000 IOPS, а записи: 69 000 IOPS.
На момент написания данной статьи средняя цена на накопитель Transcend 128 Гбайт (TS128GMSA740) составляет примерно 4 800 рублей, но если постараться, то в московских интернет-магазинах можно найти этот накопитель и по более низкой цене: примерно 3 600 рублей.
На этом мы заканчиваем описание накопителей форм-фактора mSATA и переходим к рассказу о других участниках тестирования. Все описанные ниже диски уже участвовали в нашем групповом тестировании 14 SSD объёмом 240-256 Гбайт, поэтому мы просто приведём выдержки из этой статьи.
eSATA
eSATA используется для подключения внешних устройств, что еще раз подтверждает универсальность интерфейса SATA.
Здесь уже используется более надежный разъемы подключения и порты.
Недостатком является то, что для работы внешнего устройства нужен отдельный специальный кабель.
Но разработчики интерфейса в скором времени решили эту проблему внедрив систему питания сразу в основной кабель в интерфейсе eSATAp.
eSATAp
eSATAp, это доработанный интерфейс eSATA в реализации которого была использована технология USB 2.0. Основное преимущество данного интерфейса, это передача по проводам напряжения 5 и 12 Вольт.
Соответственно встречаются eSATAp 5 V и eSATAp 12 V.
Существуют и другие названия интерфейса, все зависит от производителя. Вы можете встретить аналогичные названия: Power eSATA, Power over eSATA, eSATA USB Hybrid Port (EUHP), eSATApd и SATA/USB Combo.
Как выглядит интерфейс смотрите ниже.
Совместимость кабелей.
Также для ноутбуков и нетбуков разработан интерфейс Mini eSATAp.
⇡#Методика тестирования
Iometer 1.1.0 RC1
После каждого теста, включающего запись значительного объема данных, диск очищается с помощью Secure Erase. Длительные тесты на запись разделены на несколько частей, перемежающихся очисткой, чтобы первые пробы теста, заполняющие диск, не влияли на скорость последующих.
mSATA
mSATA – внедрен с сентября 2009 года. Разработан для использования в ноутбуках, нетбуков и других не больших ПК.
На фото выше, как пример, представлено два диска, один обычный SATA, он внизу. Выше диск с интерфейсом mSATA.
Кому интересно, можете ознакомится с характеристиками mSATA-накопителей.


Такие накопители установлены практически в каждом ультрабуке.
Интерфейс mSATA в обычных компьютерах применяется редко.
Переходник mSATA to Serial ATA Convertor.