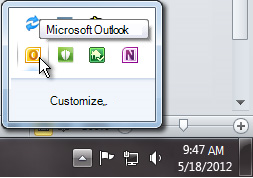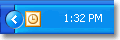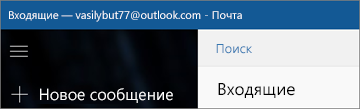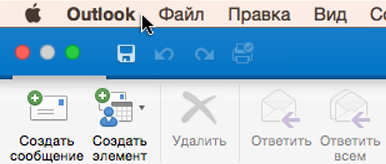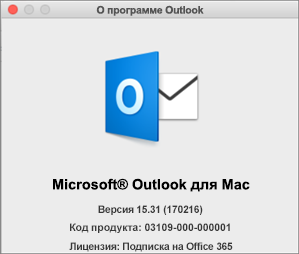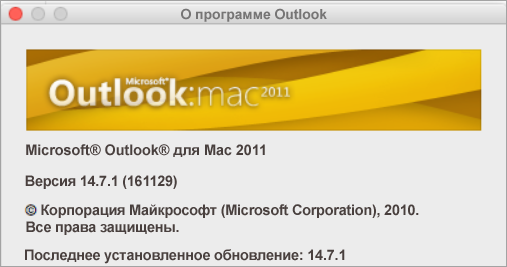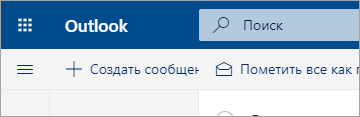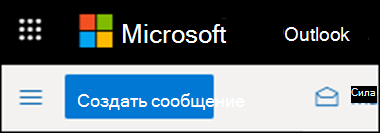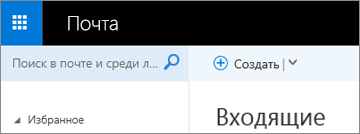как узнать версию аутлук
Какая у меня версия Office?
Откройте любое приложение Office, например Word или Excel, и выберите Учетная запись.
Примечание: Если вы не видите вкладку Учетная запись или у вас уже есть открытый файл или документ, выберите в меню Файл и выберите Учетная запись или Справка в списке в левой части экрана.
В разделе Сведения о продукте отображается название продукта. Иногда там также показывается полный номер его версии.
1 — название продукта, например Microsoft 365 профессиональный плюс или Office для дома и учебы.
2 — номер версии, который включает в себя версию, номер сборки и тип установки, например нажми и работай или из магазина Windows.
Для дополнительных сведений, например, разрядность версии, выберите Об Excel. Откроется диалоговое окно, отображающее полный номер и разрядность версии (32- или 64-разрядная).
См. также
Откройте любое приложение Office, например Word, и создайте документ.
Например, перейдите в Word и нажмите кнопку О программе Word.
В открывшемся диалоговом окне можно просмотреть номер версии, а также тип лицензии. В примере ниже номером версии является 16.18, а лицензия является единовременной покупкой Office 2019 для Mac.
См. также
Все еще не уверены?
Если инструкции выше не подошли, возможно, вы пользуетесь более ранней версией Office. О том, как определить используемую версию: Поиск сведений о программе в других версиях Office.
Определение версии сервера Microsoft Exchange Server, к которому подключается учетная запись
Некоторые функции Microsoft Exchange Server зависят от версии Exchange, к Exchange подключается учетная запись. Примером может быть сетевой архив, для которого требуется Microsoft Exchange Server 2010.
Как определить наличие учетной записи Microsoft Exchange Server?
Откройте вкладку Файл. Нажмите кнопку Настройка учетных записей и выберите команду Настройка учетных записей. На вкладке Электронная почта в списке учетных записей указан тип каждой из них.
Чтобы определить версию Exchange, к которую подключается ваша учетная запись, сделайте следующее:
Удерживая Microsoft Outlook, щелкните правой кнопкой мыши значок Outlook в области уведомлений, удерживая нажатой кнопку CTRL.
Щелкните Состояние подключения.
Перемещение горизонтального ползуна вправо.
Примечание: Под заголовком столбца Версия обратите внимание на число, которое отображается.
Сравните число с приведенной ниже таблицей.
Microsoft Exchange Server
Microsoft Exchange Server 2003 г.
Microsoft Exchange Server 2003 с sp1
Microsoft Exchange Server 2003 с sp2
Microsoft Exchange Server 2003 с sp2
Обновление за март 2008 г.
Microsoft Exchange Server 2003 с sp2
Обновление за август 2008 г.
Microsoft Exchange Server 2007
8.0.685.24 или
8.0.685.25
Microsoft Exchange Server 2007 с sp1
Microsoft Exchange Server 2007 с sp2
Microsoft Exchange Server 2007 с sp3
Microsoft Exchange Server 2010
Microsoft Exchange Server 2010 с sp1
Microsoft Exchange Server 2010 с sp2
Microsoft Exchange Server 2013
Microsoft Exchange Server 2016 г.
Примечание: Microsoft Outlook 2010, русская версия можно использовать с Microsoft Exchange Server 2016, Exchange Server 2013 Exchange Server 2010, Exchange Server 2007 или Exchange Server 2003.
Дополнительные Exchange Server версий можно найти в Exchange Server Обновления: номера сборки и даты выпуска.
Некоторые функции учетных записей Exchange Майкрософт зависят от версии Exchange подключаемой учетной записи. Например, это функция Outlook в любом месте, которая требует Microsoft Exchange Server 2003 или более поздней.
Чтобы определить версию Exchange, к которую подключается ваша учетная запись, сделайте следующее:
Когда Microsoft Outlook, нажмите и удерживайте CTRL, щелкнув правой кнопкой мыши значок Outlook в области уведомлений в правой части панели задач.
Щелкните Состояние подключения.
Перемещение горизонтального ползуна вправо.
Примечание: Под заголовком столбца Версия обратите внимание на число, которое отображается.
Сравните число с приведенной ниже таблицей.
Microsoft Exchange Server Версия
Microsoft Exchange Server 2000 г.
Microsoft Exchange Server 2000 с sp1
Microsoft Exchange Server 2000 с sp2
Microsoft Exchange Server 2000 с sp3
Microsoft Exchange Server 2003 г.
Microsoft Exchange Server 2003 с sp1
Microsoft Exchange Server 2003 с sp2
Microsoft Exchange Server 2003 с sp2
Обновление за март 2008 г.
Microsoft Exchange Server 2003 с sp2
Обновление за август 2008 г.
Microsoft Exchange Server 2007
8.0.685.24 или
8.0.685.25
Microsoft Exchange Server 2007 с sp1
Microsoft Exchange Server 2007 с sp2
Microsoft Exchange Server 2007 с sp3
Microsoft Exchange Server 2010
Microsoft Exchange Server 2010 с sp1
Microsoft Exchange Server 2010 с sp2
Microsoft Exchange Server 2013
Microsoft Exchange Server 2016 г.
Примечание: Microsoft Office Outlook 2007 можно использовать с Microsoft Exchange Server 2013, Exchange Server 2010, Exchange Server 2007, Exchange Server 2003 или Exchange Server 2000.
Дополнительные Exchange Server версий можно найти в Exchange Server Обновления: номера сборки и даты выпуска.
Какая у меня версия Outlook?
Так как существует большое количество приложений и служб Outlook, порой бывает сложно определить используемую версию. Чтобы это сделать, выберите способ доступа к Outlook.
Приложение Outlook предоставляет широкие возможности по управлению электронной почтой, контактами и календарем. Следуйте указанным ниже инструкциям, чтобы узнать, какая версия Outlook установлена на вашем компьютере.
В Outlook откройте вкладку Файл.
Выберите Учетная запись Office.
Если вы не видите раздел Учетная запись Office, откройте раздел Справка. Версия продукта указана в правой части страницы.
Номера версии и сборки будут указаны в разделе Сведения о продукте. Например, у вас может быть указан набор Приложения Microsoft 365 для предприятий, и вы можете видеть по значкам, какие приложения он содержит.
Если необходимо узнать, какая архитектура у используемой версии Outlook (32- или 64-разрядная), нажмите кнопку О программе Outlook.
В верхней части окна «О программе Outlook» указаны номер версии и архитектура (32- или 64-разрядная).
Некоторые функции Outlook доступны только в составе Outlook для Microsoft 365 или при участии в программе предварительной оценки Office.
Выберите Файл > Учетная запись Office. Если вы видите надпись Microsoft 365 или «Программа предварительной оценки Office», вы используете Outlook для Microsoft 365 Актуального канала или сборку предварительной оценки.
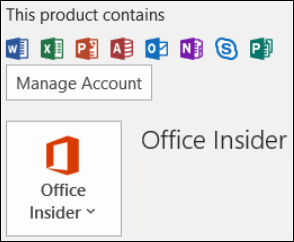
Если вы используете Windows 10, внешний вид Outlook может отличаться от приведенных изображений по двум причинам.
Вы используете более раннюю, неподдерживаемую версию Outlook, например Outlook 2003. Чтобы найти версию продукта, обычно нужно выбрать элементы Справка > О программе.
Вы используете Почту Windows 10. Почта Windows 10 — это бесплатная программа, которая установлена на всех компьютерах с Windows 10. Если вы используете Почту Windows 10, папка «Входящие» выглядит примерно так, как показано ниже.
Дополнительные сведения о Почте Windows 10 см. в статье Почта и Календарь для Windows 10: вопросы и ответы.
Дополнительные сведения
Следуйте указанным ниже инструкциям, чтобы узнать, какая версия Outlook установлена на вашем компьютере Mac.
В строке меню выберите пункт Outlook (рядом с логотипом Apple). Если вы не видите строку меню, переместите указатель мыши в верхнюю часть экрана и она появится.
Выберите пункт О программе Outlook. Отобразятся сведения о версии.
Если вы используете Outlook по подписке на Microsoft 365, номер версии (2011 или 2016) не указывается.
Ниже показано, как выглядят эти сведения для Outlook для Mac 2011.
Дополнительные сведения
Для доступа к веб-версиям Outlook сначала подключитесь к Интернету. Затем войдите в свою электронную почту точно так же, как в Facebook, Amazon или Netflix.
Outlook.com или Hotmail.com
Outlook.com и Hotmail.com — это бесплатные веб-службы электронной почты от корпорации Майкрософт. Поскольку Outlook.com — это служба, доступная через Интернет, она не устанавливается на компьютере и не содержит сведений о версии.
Outlook в Интернете для бизнеса (Microsoft 365)
Если у вас есть подписка на Microsoft 365 для бизнеса, ваш план включает доступ к версии Outlook вне зависимости от вашего расположения при наличии подключения к Интернету.
Благодаря возможности централизованного управления электронной почтой, Outlook в Интернете особенно удобно использовать при наличии нескольких учетных записей в различных почтовых службах.
Outlook в Интернете нельзя использовать для импорта или экспорта контактов и электронной почты. Для импорта или экспорта контактов необходимо использовать приложение Outlook версии 2016, 2013, 2010 или 2007. После установки приложения Outlook на компьютере выполните указанные ниже действия:
Добавьте свои адреса электронной почты в приложение Outlook. Оно синхронизируется с вашей почтовой службой, в результате чего отобразятся сообщения и контакты.
Outlook Web App (для Exchange 2010 или 2016)
Outlook Web App используется только в среде организации или учебного заведения, в которой размещен собственный сервер Exchange Server.
Для доступа к контактам щелкните в средстве запуска приложений 
Для импорта или экспорта контактов необходимо использовать приложение Outlook версии 2016, 2013, 2010 или 2007. После установки приложения Outlook на компьютере выполните указанные ниже действия:
Добавьте свои адреса электронной почты в приложение Outlook. Оно синхронизируется с вашей почтовой службой, в результате чего отобразятся сообщения и контакты.
Outlook для iOS
Если у вас есть iPhone или iPad, вы можете использовать Outlook для iOS для управления электронной почтой, календарем, контактами и файлами. В нем можно добавить любую учетную запись электронной почты, использующую протокол POP или IMAP, а также учетные записи Outlook.com, Microsoft 365, Gmail, Yahoo и Exchange.
Чтобы найти номер версии Outlook для iOS на iPhone, выполните указанные ниже действия.
В Outlook на iPhone выберите элементы Параметры > Справка и обратная связь.
Прокрутите страницу вниз. и вы увидите номер версии.
Ниже перечислены некоторые информационные ресурсы для Outlook для iOS.
Выбор нужной версии Outlook
Для доступа к письмам, встречам, событиям и контактам можно использовать различные продукты и службы. Outlook предлагает множество приложений и служб для связи. Вы можете использовать несколько Outlook или служб в разное время. У каждого продукта или службы есть свои функции.
Outlook 2016 для Windows и Mac
Outlook 2016 для Windows и Office 2016 для Mac включены в вашу подписку Microsoft 365, доступны в составе нескольких наборов Office 2016 и могут быть приобретены как автономные программы. В двух версиях есть несколько одинаковых функций, но есть и важные различия. Обе программы позволяют отправлять и получать почту из деловых и личных учетных записей электронной почты, добавлять встречи и собрания в календарь, а также управлять контактами. В обеих программах также включены архивации, ск (жалюзи), проверка орфографии, подписи электронной почты и фильтрация нежелательной почты.
Вы можете использовать Outlook 2016 для Windows и Outlook 2016 для Mac, если вы используете настольный компьютер или ноутбук. Outlook 2016 для Windows также работает на большинстве Windows планшетах.
Примечание.Если вы используете iPad или iPhone, вам потребуется Outlook для iOS на этих устройствах.
Дополнительные сведения о различных функций, включенных в Outlook 2016 для Windows и Outlook 2016 для Mac, см. в Outlook для Mac с Outlook для Windows.
Outlook в Интернете
Если у вас есть подписка наMicrosoft 365 и вам нужно получить доступ к своей учетной записи электронной почты в организации или ваша компания использует Microsoft Exchange для электронной почты, у вас есть доступ к Outlook в Интернете через веб-браузер. Точный URL-адрес (веб-адрес), который вы используете для доступа Outlook в Интернете, может отличаться, но для пользователей с Microsoft 365 вы можете перейти https://portal.office.com начать.
С Outlook в Интернете вы можете отправлять и получать электронную почту, планировать собрания и встречи, а также хранить сведения обо всех своих контактах. В нее включены фильтрация нежелательной почты, подписи электронной почты, классификация сообщений, отфильтровка почты и другие.
Вам не нужно ничего устанавливать на компьютере или планшете, чтобы Outlook в Интернете. Если вы путешествуете без компьютера, вы можете использовать интернет-Outlook из любого интернет-кафе или киоска со множеством, если не все функции.
Примечание. Некоторые функции Outlook в Интернете работают только с современными браузерами. Дополнительные сведения см. в Outlook браузерах в Интернете.
Подробное сравнение веб-Outlook, Outlook 2016 для Windows и Outlook 2016 для Mac см. в Outlook и Outlook 2016.
Outlook.com
Outlook.com — это бесплатная служба электронной почты для личной электронной почты. Любой человек может перейти https://outlook.com и зарегистрироваться для бесплатной учетной записи электронной почты. Ранее известные как Hotmail.com и Live.com, вы можете использовать Outlook.com, если ваш адрес электронной почты заканчивается на @outlook.com, @hotemail.com, @msn.com или @live.com.
В основном предназначен для потребителей, Outlook.com предлагает множество функций, Outlook в Интернете. Вы можете добавить другие адреса электронной почты на Outlook.com и проверить домашний или рабочий адрес электронной почты через службу Outlook.com. Вы также можете добавить свою учетную запись Outlook.com в Outlook 2016. Вы можете делать встречи и планировать собрания, добавлять вложения в сообщения с OneDrive или с компьютера, а также управлять контактами и задачами. Дополнительные сведения о Outlook.com см. в справке по Outlook.com.
Outlook для iOS и Android
Если у вас есть iPhone, iPad, телефон с Android или планшет с Android, вы можете использовать Outlook для iOS или Outlook для Android, которая позволяет управлять электронной почтой, календарем, контактами и файлами. Вы можете добавить любую учетную запись электронной почты, использующую pop или IMAP, а также учетные записи Outlook.com, Microsoft 365, Gmail, Yahoo и Exchange в любое из этих приложений.
Outlook для iOS и Outlook для Android также включают календарь и обратитесь в службу поддержки. С OneDrive, OneDrive для бизнеса, Box, Dropbox или Google Диск вы также можете получать доступ к файлам. Дополнительные сведения см. в Outlook справки для iOS и Android.
Почта и календарь для Windows 10
Приложения «Почта» и «Календарь» в Windows 10 предоставляют приложения для работы с электронной почтой и календарем, которые удобно использовать как с личными, так и с деловыми учетными записьми электронной почты, а также бесплатными на всех устройствах Windows 10, включая Windows 10 телефоны, планшеты, ноутбуки и настольные компьютеры.
С помощью почты и календаря для Windows 10 вы можете получить доступ ко всем учетным записям электронной почты, включая Gmail, Yahoo, Microsoft 365, Outlook.com, а также к учетным записям своей компании или учебного заведения. Вы можете добавить фоновое изображение в сами приложения, объединить все сообщения электронной почты в единую почту и получить доступ ко всем контактам, хранямся в приложении «Люди» Windows 10.
Почта и Календарь для Windows 10 оптимизированы для работы на Windows 10 телефонах. Приложения, перечисленные в Outlook Почта и Календарь Outlook, Windows 10 телефоне. С помощью действий быстрого прокрутки можно управлять электронной почтой и событиями без клавиатуры, а так как они включены бесплатно на всех устройствах Windows 10, вы можете сразу же приступить к их использованию. Дополнительные сведения см. в области «Почта» и «Календарь».