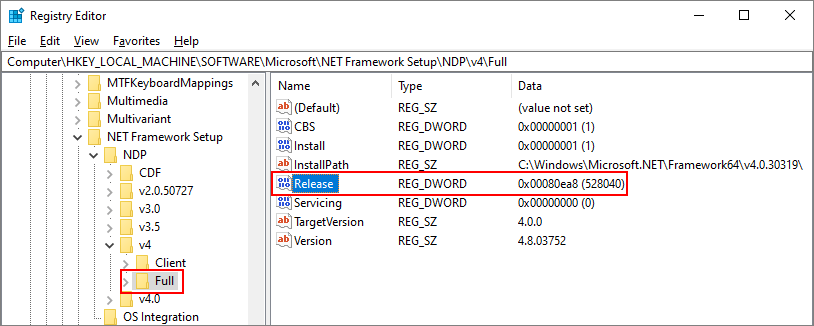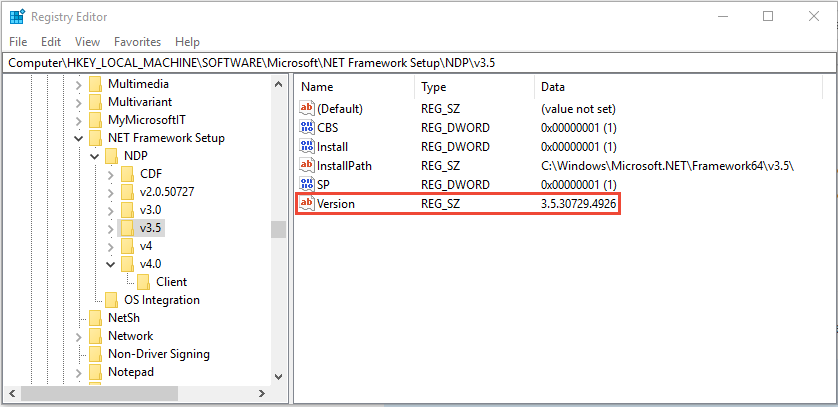как узнать версию dotnet core
(И я не имею в виду SDK, я хочу проверить сервер без SDK, чтобы определить, установлен ли на нем DotNetCore.1.0.0-WindowsHosting.exe)
С версией № 1.0.11123.0 на моем компьютере с Windows 7, но я не вижу того же на моем компьютере с Windows 10.
15 ответов
Вы можете проверить, доступен ли dotnet.exe:
Затем вы можете проверить версию:
ОБНОВЛЕНИЕ: теперь есть лучший способ сделать это, что хорошо объясняется во многих других ответах:
(1) Если вы используете оконную систему.
Откройте командную строку.
(2) Выполните приведенную ниже команду, если вы работаете в системе Linux.
Устанавливается в стандартную папку, если вы ее не меняли при закапывании
исполняемый файл dotnet C:\program files\dotnet\dotnet.exe
.NET SDK C:\program files\dotnet\sdk\
.NET Runtime C:\program files\dotnet\shared\
В Windows вам нужно только открыть командную строку и ввести:
После всех остальных ответов это может оказаться полезным.
Откройте свое приложение в Visual Studio. В обозревателе решений щелкните проект правой кнопкой мыши. Щелкните Свойства. Щелкните Приложение. В разделе «Целевая платформа» нажмите кнопку раскрывающегося списка, и вот вам все установленные платформы.
Кстати, теперь вы можете выбрать, какой фреймворк вам нужен.
Запустите эту команду
(протестировано в Windows на момент написания, 3 июня 2018 г., и снова 23 августа 2018 г.)
Я работаю в основном с машинами и серверами разработки Windows.
Многие ответы здесь путают SDK с Runtime, которые отличаются.
Не требует процесса установки.
Я закрепил «VSCore» на панели задач (win10), поэтому откройте его и откройте диспетчер задач, выберите процесс «Visual Studio Core», разверните стрелку влево и над любым из них, дочерний процесс, нажмите правую кнопку над ним и нажмите «Открыть расположение файла» «меню.
Если вы не помните, где он установлен, найдите файл «Code.exe» на всех жестких дисках.
Или вы можете просто заглянуть внутрь
C: \ Program Files \ dotnet \ sdk
Модуль PowerShell 2.0.
Подраздел NET Framework Setup в пути реестра не начинается с точки.
Минимальная версия
Использование редактора реестра
В меню Пуск выберите Выполнить, введите regedit и нажмите кнопку ОК.
(Для запуска программы regedit необходимы учетные данные администратора.)
Использование PowerShell для проверки минимальной версии
Используйте команды PowerShell для проверки значения параметра Release в подразделе HKEY_LOCAL_MACHINE\SOFTWARE\Microsoft\NET Framework Setup\NDP\v4\Full.
Отправка запросов в реестр с помощью кода
Используйте методы RegistryKey.OpenBaseKey и RegistryKey.OpenSubKey для доступа к подразделу HKEY_LOCAL_MACHINE\SOFTWARE\Microsoft\NET Framework Setup\NDP\v4\Full в реестре Windows.
Добавьте директиву using Microsoft.Win32 или Imports Microsoft.Win32 в начало файла кода, если вы еще этого не сделали.
Этот пример выводит данные, подобные следующим:
В этом примере применяются рекомендации для проверки версии:
Подраздел NET Framework Setup в пути реестра не начинается с точки.
| Версия платформы | Подраздел реестра | Значение |
|---|---|---|
| 1.0 | HKLM\Software\Microsoft\.NETFramework\Policy\v1.0\3705 | REG_SZ Install равно 1 |
| 1.1 | HKLM\Software\Microsoft\NET Framework Setup\NDP\v1.1.4322 | REG_DWORD Install равно 1 |
| 2.0 | HKLM\Software\Microsoft\NET Framework Setup\NDP\v2.0.50727 | REG_DWORD Install равно 1 |
| 3.0 | HKLM\Software\Microsoft\NET Framework Setup\NDP\v3.0\Setup | Значение REG_DWORD InstallSuccess равно 1 |
| 3.5 | HKLM\Software\Microsoft\NET Framework Setup\NDP\v3.5 | REG_DWORD Install равно 1 |
| Клиентский профиль 4.0 | HKLM\Software\Microsoft\NET Framework Setup\NDP\v4\Client | REG_DWORD Install равно 1 |
| Полный профиль 4.0 | HKLM\Software\Microsoft\NET Framework Setup\NDP\v4\Full | REG_DWORD Install равно 1 |
Использование редактора реестра (более ранние версии платформы)
В меню Пуск выберите Выполнить, введите regedit и нажмите кнопку ОК.
Для запуска программы regedit необходимы учетные данные администратора.
Запрос реестра с помощью кода (более ранние версии платформы)
Используйте класс Microsoft.Win32.RegistryKey для доступа к подразделу HKEY_LOCAL_MACHINE\SOFTWARE\Microsoft\NET Framework Setup\NDP в реестре Windows.
В этом примере отобразятся выходные данные, аналогичные следующим:
Поиск версий CLR
Инструмент Clrver.exe
Пример результатов выполнения:
Класс Environment
Выполните запрос к свойству Environment.Version, чтобы получить объект Version.
Возвращенный объект System.Version указывает версию среды выполнения, в которой в настоящее время выполняется код. Он не содержит версий сборок или других версий среды выполнения, которые установлены на компьютере.
Получив объект Version, выполните к нему запрос:
Чтобы получить идентификатор основного выпуска (например, 4 в случае версии 4.0), используйте свойство Version.Major.
Чтобы получить идентификатор дополнительной версии (например, 0 в случае версии 4.0), используйте свойство Version.Minor.
Чтобы получить всю строку версии (например, 4.0.30319.18010), используйте метод Version.ToString. Он возвращает одно значение, соответствующее версии среды выполнения, в которой выполняется код. Он не возвращает версий сборок или других версий среды выполнения, которые установлены на компьютере.
В следующем примере свойство Environment.Version используется для получения сведений о версии среды CLR:
В этом примере отобразятся выходные данные, аналогичные следующим:
(And I don’t mean the SDK, I want to check a server without the SDK, to determine if it has DotNetCore.1.0.0-WindowsHosting.exe installed on it)
with Version# of 1.0.11123.0 on my windows 7 machine, but I don’t see the same stuff on my Windows 10 machine.
18 Answers 18
EDIT:
I’m not sure when it was added, but the info command now includes this information in its output. It will print out the installed runtimes and SDKs, as well as some other info:
I’m on Windows, but I’d guess that would work on Mac or Linux as well with a current version.
OLDER INFORMATION: Everything below this point is old information, which is less relevant, but may still be useful.
See installed Runtimes:
Open C:\Program Files\dotnet\shared\Microsoft.NETCore.App in Windows Explorer
See installed SDKs:
Open C:\Program Files\dotnet\sdk in Windows Explorer
(Source for the locations: A developer’s blog)
In addition, you can see the latest Runtime and SDK versions installed by issuing these commands at the command prompt:
dotnet Latest Runtime version is the first thing listed. DISCLAIMER: This no longer works, but may work for older versions.
On Ubuntu or Alpine:
It will list down the folder with installed version name.
Типы выпусков
Сведения о типе каждого выпуска закодированы в номере версии в формате основной.дополнительный.исправление.
Основные выпуски
Дополнительные выпуски
Сервисные обновления
Пакеты функций (только для пакетов SDK)
Накат и совместимость среды выполнения
Программы выпуска
Существует две программы поддержки для выпусков:
Эти версии поддерживаются до 3 месяцев после выпуска следующей основной или дополнительной версии.
Выпуски с долгосрочным предоставлением поддержки (LTS)
Эти версии поддерживаются не менее 3 лет или 1 год после следующего выпуска LTS, если дата будет позже.
Сервисные обновления поставляются ежемесячно и включают как исправления для системы безопасности, так и исправления, не связанные с безопасностью (надежность, совместимость и стабильность). Сервисные обновления поддерживаются, пока не будет выпущено следующее сервисное обновление. Для сервисных обновлений характерен накат среды выполнения. Это означает, что приложения по умолчанию выполняются с последней установленной версией сервисного обновления для среды выполнения.
Выбор выпуска
Сервисные обновления
Дата окончания поддержки
Дата окончания поддержки — это дата, после которой корпорация Майкрософт больше не предоставляет исправления, обновления или техническую поддержку для версии продукта. До этой даты следует перейти на использование поддерживаемой версии. Версии, которые не поддерживаются, больше не получают обновления для системы безопасности, защищающие приложения и данные.
Поддерживаемые операционные системы
Если версия операционной системы выходит за пределы поддержки, мы прекращаем тестирование этой версии и предоставляем поддержку этой версии. Для получения поддержки пользователям необходимо перейти на поддерживаемую версию операционной системы.
Техническая поддержка
У вас есть возможность выбрать между технической поддержкой Майкрософт и поддержкой сообщества.
Служба поддержки Майкрософт
Чтобы получить поддержку, требуется поддерживаемый уровень обслуживания (последнее доступное сервисное обновление). Если в системе установлена версия 3.1 и выпущено сервисное обновление 3.1.8, то для начала необходимо установить версию 3.1.8.
Поддержка сообщества
Сведения о поддержке сообщества см. на странице сообщества.
См. также раздел
.NET 5.0 является последней версией.
Поддерживаемые выпуски
Даты окончания жизненного цикла версий Windows 10 зависят от выпуска. В следующей таблице рассматриваются только выпуски Домашняя, Профессиональная, Pro для образовательных учреждений и Pro для рабочих станций. Дополнительные сведения см. в справочных материалах по жизненному циклу поддержки Windows.
Символ + представляет минимальную версию.
| Операционная система | .NET Core 2.1 | .NET Core 3.1 | .NET 5 |
|---|---|---|---|
| Windows 10 или Windows Server версии 20H2 | ✔️ | ✔️ | ✔️ |
| Windows 10 или Windows Server версии 2004 | ✔️ | ✔️ | ✔️ |
| Windows 10 или Windows Server версии 1909 | ✔️ | ✔️ | ✔️ |
| Windows 10 или Windows Server версии 1903 | ✔️ | ✔️ | ✔️ |
| Windows 10, версия 1809 | ✔️ | ✔️ | ✔️ |
| Windows 10, версия 1803 | ✔️ | ✔️ | ✔️ |
| Windows 10, версия 1709 | ✔️ | ✔️ | ✔️ |
| Windows 10 (версия 1607) | ✔️ | ✔️ | ✔️ |
| Windows 8.1 | ✔️ | ✔️ | ✔️ |
| Windows 7 с пакетом обновления 1 (SP1), ESU | ✔️ | ✔️ | ✔️ |
| Windows Server 2019 Windows Server 2016 Windows Server 2012 R2 Windows Server 2012 | ✔️ | ✔️ | ✔️ |
| Windows Server Core 2012 R2 | ✔️ | ✔️ | ✔️ |
| Windows Server Core 2012 | ✔️ | ✔️ | ✔️ |
| Nano Server, версия 1809 и выше | ✔️ | ✔️ | ✔️ |
| Nano Server, версия 1803 | ✔️ | ✔️ | ❌ |
Неподдерживаемые выпуски
Сведения о среде выполнения
В Windows можно установить три различные версии среды выполнения:
Сведения о пакете SDK
Зависимости
.NET 5.0 поддерживает следующие версии Windows:
Символ + представляет минимальную версию.
| Операционная система | Version | Архитектуры |
|---|---|---|
| Клиент Windows 10 | Версия 1607+ | x64, x86, ARM64 |
| Клиент Windows | 7 с пакетом обновления 1 и более поздних версий (SP1+), 8.1 | x64, x86 |
| Windows Server | 2012+ | x64, x86 |
| Windows Server Core | 2012+ | x64, x86 |
| Nano Server | Версия 1809+ | X64 |
.NET Core 3.1 поддерживает следующие версии Windows:
Символ + представляет минимальную версию.
| Операционная система | Version | Архитектуры |
|---|---|---|
| Клиент Windows | 7 с пакетом обновления 1 и более поздних версий (SP1+), 8.1 | x64, x86 |
| Клиент Windows 10 | Версия 1607+ | x64, x86 |
| Windows Server | 2012+ | x64, x86 |
| Nano Server | Версия 1803+ | x64, ARM32 |
.NET Core 3.0 поддерживает следующие версии Windows:
Символ + представляет минимальную версию.
| Операционная система | Version | Архитектуры |
|---|---|---|
| Клиент Windows | 7 с пакетом обновления 1 и более поздних версий (SP1+), 8.1 | x64, x86 |
| Клиент Windows 10 | Версия 1607+ | x64, x86 |
| Windows Server | 2012 R2+ | x64, x86 |
| Nano Server | Версия 1803+ | x64, ARM32 |
.NET Core 2.2 поддерживает следующие версии Windows:
Символ + представляет минимальную версию.
| Операционная система | Version | Архитектуры |
|---|---|---|
| Клиент Windows | 7 с пакетом обновления 1 и более поздних версий (SP1+), 8.1 | x64, x86 |
| Клиент Windows 10 | Версия 1607+ | x64, x86 |
| Windows Server | 2008 R2 с пакетом обновления 1 или более поздней версии (SP1+) | x64, x86 |
| Nano Server | Версия 1803+ | x64, ARM32 |
.NET Core 2.1 поддерживает следующие версии Windows:
Символ + представляет минимальную версию.
| Операционная система | Version | Архитектуры |
|---|---|---|
| Клиент Windows | 7 с пакетом обновления 1 и более поздних версий (SP1+), 8.1 | x64, x86 |
| Клиент Windows 10 | Версия 1607+ | x64, x86 |
| Windows Server | 2008 R2 с пакетом обновления 1 или более поздней версии (SP1+) | x64, x86 |
| Nano Server | Версия 1803+ | x64, |
Автономная установка для Windows 7
Обязательно ознакомьтесь с зависимостями ниже, необходимыми для Windows 7.
Windows 7 / Vista / 8.1 / Server 2008 R2 / Server 2012 R2
Приведенные выше требования также применяются, если возникает ошибка, связанная с любой из следующих библиотек DLL:
Установка с помощью функции автоматизации PowerShell
Сценарии dotnet-install используются для автоматизации непрерывной интеграции и ее осуществления без прав администратора. Вы можете скачать сценарий со страницы справочника по сценариям dotnet-install.
Установка с помощью Visual Studio
Если среда Visual Studio уже установлена, вы можете проверить ее версию, выполнив указанные ниже действия.
Выбор рабочей нагрузки
При установке или изменении Visual Studio выберите одну или несколько из следующих рабочих нагрузок в зависимости от типа создаваемого приложения:
Установка вместе с Visual Studio Code
Visual Studio Code — это эффективный и облегченный редактор исходного кода, который работает на компьютере. Visual Studio Code доступен для Windows, macOS и Linux.
Установщик Windows
/quiet
Предотвращает отображение любого пользовательского интерфейса и запросов.
norestart
Предотвращает все попытки перезапуска.
В случае успешной установки установщик возвращает код 0; если требуется перезагрузка, установщик возвращает код 3010. Любое другое значение обычно является кодом ошибки.
Скачивание и установка вручную
Такой подход позволяет установить несколько версий в отдельные расположения, а затем явно выбрать расположение установки, которое должно использовать приложение, запустив приложение с переменными среды, указывающими на это расположение.
Docker
Контейнеры обеспечивают простой способ изоляции приложения от остальной части основной системы. Контейнеры на одном компьютере совместно использую только ядро, а также используют ресурсы, которые передаются в приложение.
Корпорация Майкрософт предоставляет образы, которые предназначены для конкретных сценариев. Например репозиторий ASP.NET Core содержит образы, которые предназначены для запуска приложений ASP.NET Core в рабочей среде.