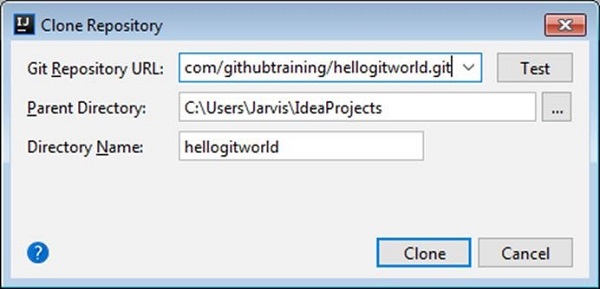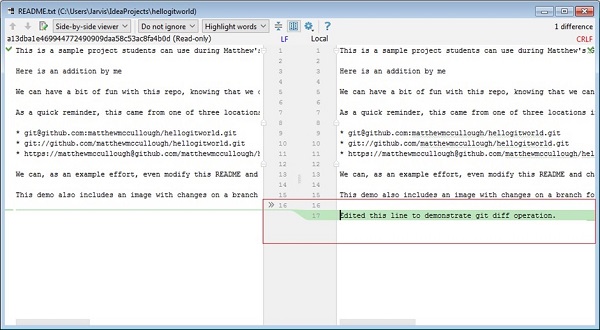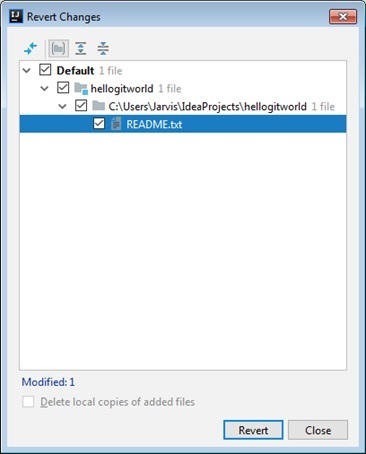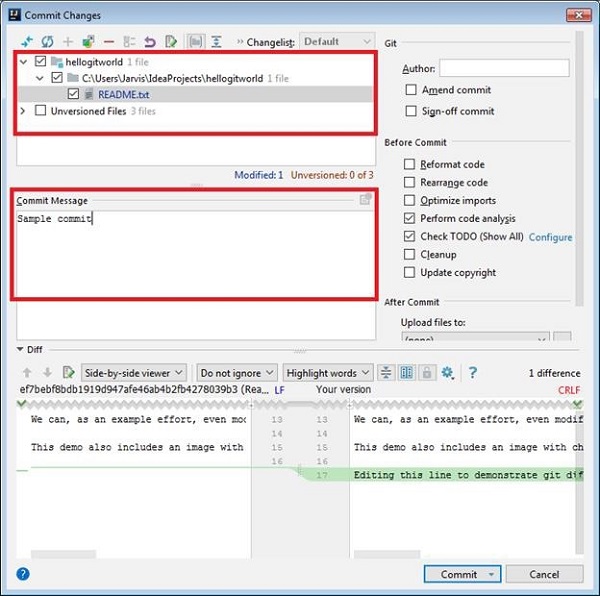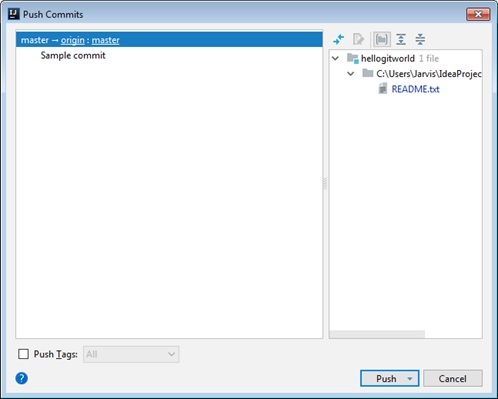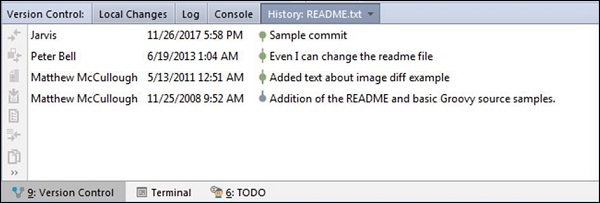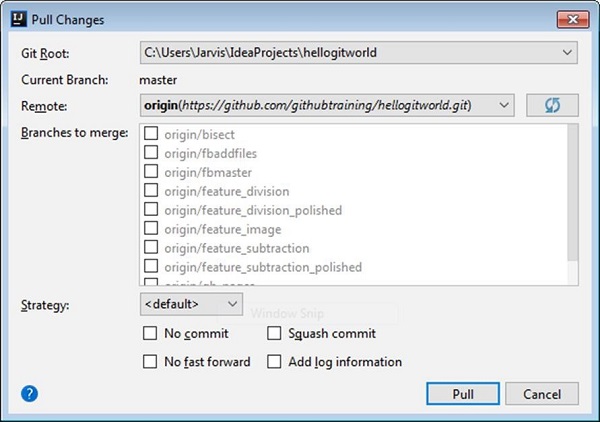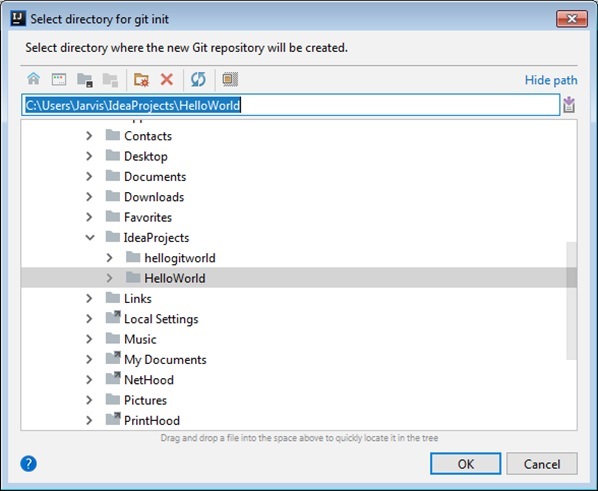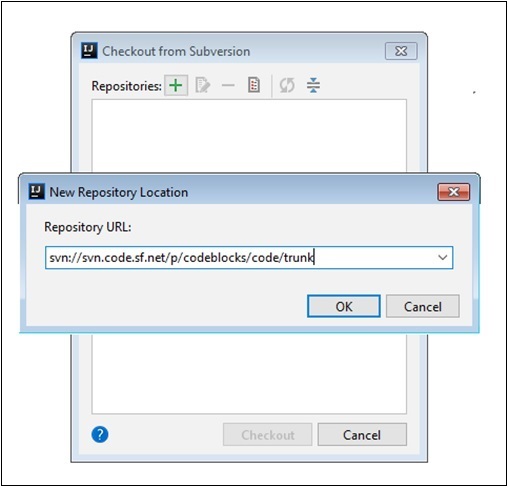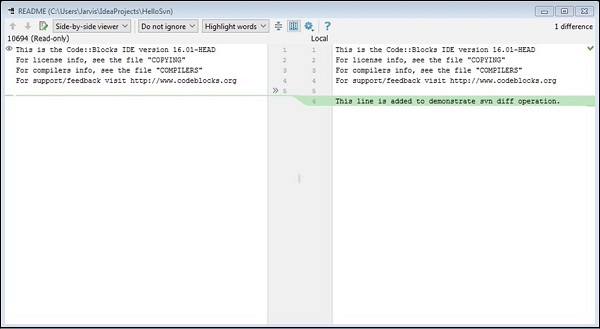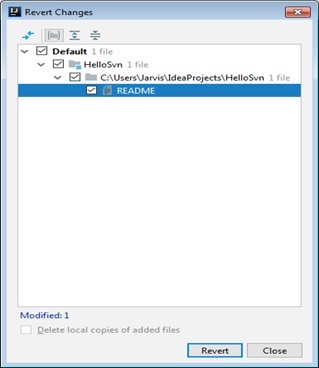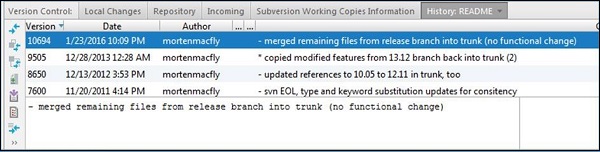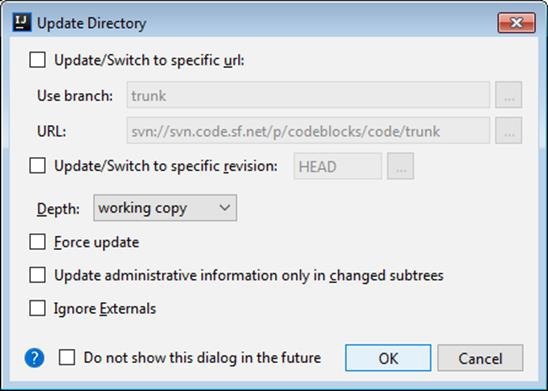как узнать версию intellij idea
Установка и настройка IntelliJ IDEA
Если вы только делаете свои первые шаги в мире IT – вот краткое руководство IntelliJ IDEA, как установить и создать свой первый проект. Рекомендуем также посмотреть мастер-класс по созданию сетевого чата в среде IntelliJ IDEA.
Установка
Существует две версии IntelliJ IDEA – Community и Unlimited. Первая – бесплатная, но ограниченная. В ней не поддерживаются фреймворки Spring, Vaadin, GWT, языки JavaScript и TypeScript, SQL и многое другое. Вторая включает в себя всевозможные фичи для коллективной разработки, но бесплатна будет только 30 дней пробного периода. Потом вам придётся заплатить минимум 533 доллара США.
Нам с головой хватит возможностей бесплатной версии, соответственно, ориентируемся на установочный файл с именем idealC.
Для установки в ОС Windows нам потребуется скачать с официального сайта исходник с расширением exe. Далее запускаем его и следуем инструкциям установщика.
В MacOS — двойной щелчок на файле ideaIC.dmg, монтируем архив и копируем исходники в папку Applications.
Для Linux необходимо распаковать ideaIC.gz в директорию, которая поддерживает выполнение файлов. Для иерархии формата FHS это /opt. После этого перейдите в подкаталог /bin и запустите файл idea.sh.
Теперь давайте разберёмся, как настроить IntelliJ IDEA.
Предварительная настройка
При первом запуске IntelliJ IDEA перед вами выскочит диалоговое окно с требованием указать путь до файла с настройками. Так как это наш первый опыт знакомства с IDE, то выбираем пункт «Do not import settings». Если данное окно вылезло после обновления или переустановки – выберите исходную директорию.
Следующим шагом настройки intellij idea будет выбор темы. ПО умолчанию их две – стандартная (светлая) и Darcula (тёмная).
Как уже было написано выше, IDEA поддерживает огромное количество вспомогательных инструментов. Разумеется, новичку они все не нужны. Поэтому следующим шагом будет их отключение для увеличения производительности. Для этого в очередном диалоговом окне выбираем «Disable All». Не переживайте, их можно подключить позднее в меню настроек.
Впрочем, среда программирования IntelliJ IDEA на этом и не думает успокаиваться, предлагая скачать дополнительные надстройки. Спасибо, нас это тоже не интересует!
Теперь, когда с установкой и настройкой IntelliJ IDEA покончено, можно приступить к работе. Начинается она, разумеется, с создания IntelliJ IDEA проекта.
С этим действием у вас вряд ли возникнут трудности, ведь новое диалоговое окно предлагает лишь 4 варианта: создать новый проект (Create New Project), открыть существующий (Open), импортировать проект (Import Project) или выйти из системы контроля версий (Check out from Version Control). Выбираем первый пункт. Подробнее о том, как создать проект IntelliJ IDEA, что делать уже внутри среды, лучше почитать на официальном сайте, потому что возможностей для кастомизации рабочего пространства здесь действительно много.
Проблемы и вопросы
Далее у вас наверняка возникнет несколько вопросов, один из которых касается активации IntelliJ IDEA. Ограниченная версия или 30-дневная триал-версия не требуют регистрации и дополнительных манипуляций. Но если вы хотите активировать купленную, необходимо выполнить следующие действия:
Следующий традиционный вопрос касается обновления IDE. Здесь алгоритм такой же, как при установке: скачать-запустить-следовать инструкциям или удалить-установить заново-сослаться_на_существующий_файл_настроек в самом первом диалоговом окне.
И конечно ни один форум не обходится без вопроса: «Не запускается, что делать?». Ответ традиционный — ещё раз внимательно читаем, как установить IntelliJ IDEA. Если все сделано правильно — программа гарантированно запустится. Если же неполадки возникают непосредственно при работе IDEA, скорее всего, дело в неправильно установленных плагинах, ответы ищите на официальных сайтах их разработчиков.
На всякий случай вот ещё инструкция, как удалить IntelliJ IDEA:
Перед тем, как вы решите с головой погрузиться в мир новой IDE, помните, что это сложный продукт с резкой кривой обучаемости. Поэтому правильным выбором для обучения будут курсы по Java с практическими уроками IntelliJ IDEA. Так вы и в профессию быстрее втянетесь, и мощным инструментом овладеете.
IntelliJ IDEA – одна из самых мощных универсальных сред разработки. Она поддерживает такие языки, как PHP, JavaScript, Sass, Ruby, Python и конечно же Java. Добавьте сюда поддержку популярных фреймворков и движков, тестов для кода, адаптацию под мобильные устройства, интеграцию с Git и Mercurial, инструменты для работы с серверами – и вы поймёте, что с IntelliJ IDEA программирование проще и продуктивнее.
Если вы только делаете свои первые шаги в мире IT – вот краткое руководство IntelliJ IDEA, как установить и создать свой первый проект. Рекомендуем также посмотреть мастер-класс по созданию сетевого чата в среде IntelliJ IDEA.
Установка
Существует две версии IntelliJ IDEA – Community и Unlimited. Первая – бесплатная, но ограниченная. В ней не поддерживаются фреймворки Spring, Vaadin, GWT, языки JavaScript и TypeScript, SQL и многое другое. Вторая включает в себя всевозможные фичи для коллективной разработки, но бесплатна будет только 30 дней пробного периода. Потом вам придётся заплатить минимум 533 доллара США.
Нам с головой хватит возможностей бесплатной версии, соответственно, ориентируемся на установочный файл с именем idealC.
Для установки в ОС Windows нам потребуется скачать с официального сайта исходник с расширением exe. Далее запускаем его и следуем инструкциям установщика.
В MacOS — двойной щелчок на файле ideaIC.dmg, монтируем архив и копируем исходники в папку Applications.
Для Linux необходимо распаковать ideaIC.gz в директорию, которая поддерживает выполнение файлов. Для иерархии формата FHS это /opt. После этого перейдите в подкаталог /bin и запустите файл idea.sh.
Теперь давайте разберёмся, как настроить IntelliJ IDEA.
Предварительная настройка
При первом запуске IntelliJ IDEA перед вами выскочит диалоговое окно с требованием указать путь до файла с настройками. Так как это наш первый опыт знакомства с IDE, то выбираем пункт «Do not import settings». Если данное окно вылезло после обновления или переустановки – выберите исходную директорию.
Следующим шагом настройки intellij idea будет выбор темы. ПО умолчанию их две – стандартная (светлая) и Darcula (тёмная).
Как уже было написано выше, IDEA поддерживает огромное количество вспомогательных инструментов. Разумеется, новичку они все не нужны. Поэтому следующим шагом будет их отключение для увеличения производительности. Для этого в очередном диалоговом окне выбираем «Disable All». Не переживайте, их можно подключить позднее в меню настроек.
Впрочем, среда программирования IntelliJ IDEA на этом и не думает успокаиваться, предлагая скачать дополнительные надстройки. Спасибо, нас это тоже не интересует!
Теперь, когда с установкой и настройкой IntelliJ IDEA покончено, можно приступить к работе. Начинается она, разумеется, с создания IntelliJ IDEA проекта.
С этим действием у вас вряд ли возникнут трудности, ведь новое диалоговое окно предлагает лишь 4 варианта: создать новый проект (Create New Project), открыть существующий (Open), импортировать проект (Import Project) или выйти из системы контроля версий (Check out from Version Control). Выбираем первый пункт. Подробнее о том, как создать проект IntelliJ IDEA, что делать уже внутри среды, лучше почитать на официальном сайте, потому что возможностей для кастомизации рабочего пространства здесь действительно много.
Проблемы и вопросы
Далее у вас наверняка возникнет несколько вопросов, один из которых касается активации IntelliJ IDEA. Ограниченная версия или 30-дневная триал-версия не требуют регистрации и дополнительных манипуляций. Но если вы хотите активировать купленную, необходимо выполнить следующие действия:
Следующий традиционный вопрос касается обновления IDE. Здесь алгоритм такой же, как при установке: скачать-запустить-следовать инструкциям или удалить-установить заново-сослаться_на_существующий_файл_настроек в самом первом диалоговом окне.
И конечно ни один форум не обходится без вопроса: «Не запускается, что делать?». Ответ традиционный — ещё раз внимательно читаем, как установить IntelliJ IDEA. Если все сделано правильно — программа гарантированно запустится. Если же неполадки возникают непосредственно при работе IDEA, скорее всего, дело в неправильно установленных плагинах, ответы ищите на официальных сайтах их разработчиков.
На всякий случай вот ещё инструкция, как удалить IntelliJ IDEA:
Перед тем, как вы решите с головой погрузиться в мир новой IDE, помните, что это сложный продукт с резкой кривой обучаемости. Поэтому правильным выбором для обучения будут курсы по Java с практическими уроками IntelliJ IDEA. Так вы и в профессию быстрее втянетесь, и мощным инструментом овладеете.
Intellij Idea — Контроль версий
IntelliJ поддерживает различные системы контроля версий, такие как Git, Subversion, Mercurial, CVS, GitHub и TFS. Вы можете выполнять действия, связанные с контролем версий, из самой IDE.
В этой главе мы обсудим Git и Subversion (далее именуемые SVN). Мы предполагаем, что читатель знаком с инструментом Git и SVN и его терминологией.
В этом разделе мы узнаем, как работать с Git.
Чтобы клонировать существующее хранилище Git —
Перейдите в Файл-> Новый-> Проект из контроля версий-> Git.
Введите URL хранилища, Родительский каталог и Имя каталога.
Нажмите на кнопку клона, чтобы продолжить.
Перейдите в Файл-> Новый-> Проект из контроля версий-> Git.
Введите URL хранилища, Родительский каталог и Имя каталога.
Нажмите на кнопку клона, чтобы продолжить.
После успешного выполнения вышеуказанных шагов, хранилище будет клонировано.
После успешного выполнения вышеуказанных шагов, хранилище будет клонировано.
Отслеживать изменения
Git будет отслеживать изменения, которые вы делаете в репозитории. Давайте изменим любой файл из репозитория и сравним его с репозиторием.
Перейдите к VCS → Git → Сравнить с последней версией репозитория.
Вышеуказанный шаг откроет окно diff.
Вы можете видеть, что есть новая линия на правой стороне с зеленым цветом фона.
Git показывает это зеленым цветом, так как мы добавили новое содержимое. Если мы удалим какое-либо содержимое, оно будет показано красным цветом.
Перейдите к VCS → Git → Сравнить с последней версией репозитория.
Вышеуказанный шаг откроет окно diff.
Вы можете видеть, что есть новая линия на правой стороне с зеленым цветом фона.
Git показывает это зеленым цветом, так как мы добавили новое содержимое. Если мы удалим какое-либо содержимое, оно будет показано красным цветом.
Отменить локальные изменения
Выполните следующие действия, чтобы отменить локальные изменения.
Он запросит подтверждение и удалит ваши изменения.
Он запросит подтверждение и удалит ваши изменения.
Добавить файл в хранилище
Зафиксируйте изменения
Выберите файлы для фиксации.
Введите сообщение о коммите и нажмите кнопку «Фиксация».
Выберите файлы для фиксации.
Введите сообщение о коммите и нажмите кнопку «Фиксация».
Нажмите изменения в удаленном хранилище
Действие Push отправит локальные изменения в удаленный репозиторий. Чтобы подтолкнуть изменения —
Окно появится. Здесь вы можете увидеть комиты, которые нужно нажать.
Подтвердите фиксацию и нажмите кнопку Push, чтобы опубликовать ваши изменения.
Окно появится. Здесь вы можете увидеть комиты, которые нужно нажать.
Подтвердите фиксацию и нажмите кнопку Push, чтобы опубликовать ваши изменения.
Просмотр истории или журналов
Получать обновления
Выполните следующие шаги, чтобы получить обновления из хранилища —
Выберите опцию в соответствии с вашими требованиями.
Нажмите на кнопку Pull.
Выберите опцию в соответствии с вашими требованиями.
Нажмите на кнопку Pull.
Добавить существующий проект в Git
Чтобы добавить существующий проект под Git —
Перейдите к VCS → Импорт в Контроль версий → Создать Git- репозиторий.
Выберите проект, просмотрев каталог.
Нажмите на кнопку ОК.
Перейдите к VCS → Импорт в Контроль версий → Создать Git- репозиторий.
Выберите проект, просмотрев каталог.
Нажмите на кнопку ОК.
диверсия
В этом разделе мы поймем, как Subversion работает в IntelliJ. Давайте рассмотрим несколько важных действий, чтобы понять это.
Проверять, выписываться
Чтобы оформить хранилище SVN —
Перейдите к « Файл» → «Создать» → «Проект» из «Контроль версий» → «Subversion».
Введите URL хранилища.
Перейдите к « Файл» → «Создать» → «Проект» из «Контроль версий» → «Subversion».
Введите URL хранилища.
Отслеживать изменения
SVN будет отслеживать изменения, сделанные вами в хранилище. Давайте изменим любой файл из репозитория и сравним его с репозиторием —
Перейдите к VCS-> Subversion-> Сравните с последней версией репозитория
Вы можете видеть, что есть новая линия на правой стороне с зеленым цветом фона.
SVN показывает это с зеленым фоном, чтобы указать добавление нового контента. Если мы удалим какой-либо контент, он будет показан красным цветом.
Перейдите к VCS-> Subversion-> Сравните с последней версией репозитория
Вы можете видеть, что есть новая линия на правой стороне с зеленым цветом фона.
SVN показывает это с зеленым фоном, чтобы указать добавление нового контента. Если мы удалим какой-либо контент, он будет показан красным цветом.
Отменить локальные изменения
Выполните следующие действия, чтобы отменить локальные изменения, которые вы внесли —
Он запросит подтверждение и удалит ваши изменения.
Он запросит подтверждение и удалит ваши изменения.
Зафиксируйте изменения в удаленном хранилище
Выполните следующие шаги, чтобы зафиксировать изменения в удаленном хранилище —
Появится новое окно. Здесь вы можете увидеть файлы для фиксации в удаленном репозитории.
Проверьте файлы и нажмите кнопку «Подтвердить», чтобы опубликовать изменения.
Появится новое окно. Здесь вы можете увидеть файлы для фиксации в удаленном репозитории.
Проверьте файлы и нажмите кнопку «Подтвердить», чтобы опубликовать изменения.
Просмотр истории или журналов
Операция обновления
Добавить существующий проект в Subversion
Выполните следующие шаги, чтобы добавить существующий проект в SVN —
Введите URL хранилища и нажмите кнопку «Импорт» —
Как установить JDK и среду разработки IntelliJ IDEA
Начинаем разрабатывать на Java: где взять, как установить и настроить всё, что нужно.
Пройдём через это вместе. Установим JDK в Windows, Ubuntu и macOS, и IntelliJ IDEA тоже в Windows, Ubuntu и macOS. Поехали!
Установка Java Development Kit в Windows
Java Development Kit (JDK) — это комплект ПО для разработчиков приложений на Java. Стандартная установка включает в себя интерпретатор, облегчённый интерпретатор JRE, компилятор, библиотеку Java-классов, отладчик, средства архивации и сжатия jar и другое.
Чтобы установить JDK в Windows, нужно:
Пишет на Java. Верит в Agile. Пьёт много кофе и не любит грязный код.
1. Скачиваем установочный архив
Нам нужна бесплатная версия — AdoptOpenJDK (она есть под Windows, macOS, Ubuntu и другие платформы).
Идём сюда и выбираем версию JDK (актуальны версии 8+), виртуальную Java-машину (JVM) и свою платформу.
Я выбрал OpenJDK 11 ( LTS ), HotSpot и Windows x64 jdk соответственно:
Скачиваем файл по появившейся ссылке (я выделил её жёлтым на скрине выше).
2. Устанавливаем
Извлекаем скачанный архив в папку C:\Program Files\Java\
При этом будет создана подпапка jdk-*номер версии*, а внутри неё появится папка bin.
В результате полный путь до папки bin у меня выглядит так:
3. Настраиваем переменные окружения Windows
Нам нужно создать системную переменную JAVA_HOME, которая будет хранить путь до нашей версии JDK. Это понадобится программам для работы с проектами Java.
Заходим в Панель управления → Система → Дополнительные параметры системы → Дополнительно
А можно и прямо в Панели управления вбить в поиск слово « переменных» (без кавычек). ОС предложит варианты, из которых выбирайте « Изменение системных переменных среды».
У вас откроется окно:
Здесь жмём на кнопку « Переменные сред ы».
В новом окне для раздела « Системные переменные» кликаем « Создать». В « Имя переменной» вводим JAVA_HOME (именно так, латиницей в верхнем регистре), а в поле « Значение переменной» подставляем наш путь C:\Program Files\Java\jdk-*номер версии* :
Далее в разделе « Переменные сред ы…» редактируем системную переменную Path. Нужно добавить в неё путь к папке с исполняемыми файлами Java, а именно: %JAVA_HOME%\bin (соблюдайте регистр символов):
4. Проверяем установку
Запускаем Командную строку Windows. Для этого нажимаем Win + R, а в появившемся окне вводим cmd.exe и жмём на Enter.
Если установка прошла успешно, то ответ покажет версию вашего компилятора:
Установка Java Development Kit в Linux (Ubuntu)
Рассмотрим установку JDK на одном из самых популярных дистрибутивов Linux — Ubuntu 20.04 ( LTS ).
Проще всего установить версию, которая входит в пакет Ubuntu. По умолчанию в Ubuntu 20.04 входит версия Open JDK 11.
1. Проверяем ранее установленные версии
Открываем терминал сочетанием клавиш Ctrl + Alt + T и обновляем базу данных пакетов с помощью APT :
Проверяем ранее установленные версии командой:
Если установка уже выполнялась, то мы увидим что-то такое:
2. Устанавливаем
Для запуска любых приложений Java нужна JRE (Java Runtime Environment — среда выполнения для языка Java). Но для компиляции и разработки программ требуется JDK (Java Development Kit).
Чтобы установить JRE, вводим в консоль:
Для установки JDK — команду:
3. Проверяем установку
Ответ должен выглядеть примерно так:
Установка Java Development Kit в Linux (macOS)
Этот способ установки использует HomeBrew (менеджер недостающих пакетов для macOS).
1. Устанавливаем
Прежде всего нужно добавить репозиторий в HomeBrew. Для этого открываем терминал (Cmd + N) и вводим:
Устанавливаем OpenJDK 11 командой:
2. Проверяем установку
Ответ должен выглядеть примерно так:
Установка среды разработки IntelliJ IDEA Community (Windows)
Intellij IDEA — это интегрированная среда разработки (IDE), то есть система программных средств для создания проектов на разных языках программирования.
Сегодня это самая популярная IDE для языка Java. А ещё есть Eclipse, NetBeans и немало других, но мы рекомендуем именно IDEA, потому что даже её бесплатная версия обладает широкой функциональностью, подходит для профессиональной разработки и вообще делает Java проще в использовании.
В IDE обязательно входят:
1. Какую версию (редакцию) выбрать
Intellij IDEA доступна в бесплатной (Community) и платной (Ultimate) версиях. Чем они различаются, видно на скрине ниже:
Пока что нам хватит возможностей бесплатной версии.
На заметку: IntelliJ предлагает студентам и преподавателям свободный доступ к своим продуктам.
2. Сама установка
Заходим сюда и качаем версию для Windows.
Жмём Next (Далее) и выбираем путь для установки:
Снова Next, и настраиваем параметры установки:
В общем случае это:
Кликаем Next (Далее) и выбираем папку для ярлыков IDEA (оставляем по умолчанию):
Нажимаем Install (Установить), после чего стартует установка:
Дожидаемся её окончания и жмём Finish (Завершить):
3. Запуск IntelliJ IDEA и настройка параметров
При первом запуске принимаем пользовательское соглашение и нажимаем Continue (Продолжить):
Далее выбираем тему оформления (доступны тёмная и светлая):
Жмём Next: Default plugins и переходим к выбору устанавливаемых плагинов:
Если не знаете, что вам точно пригодится, — оставляйте всё как есть. А если, например, с Андроидом вам не работать — выключите соответствующий пункт.
Не волнуйтесь, если надобавляете лишнего или о чём-то забудете. Всё можно будет переиграть — в настройках среды.
После чего нажмите на кнопку Next: featured plugins и выберите другие нужные плагины (или оставляйте всё по умолчанию):
И наконец, нажимаем Start using Intellij IDEA.
Вас встретит начальный экран среды разработки (Welcome screen). Здесь можно создать новый проект, открыть или импортировать существующий, а также скачать проект из системы контроля версий:
Если вы видите такой же экран — поздравляю, установка и настройка прошли успешно! Приятного обучения!
Установка среды разработки IntelliJ IDEA Community (macOS)
Здесь всё даже легче, чем в Windows. Для начала качаем версию для macOS отсюда (о различии между редакциями Community и Ultimate читайте выше — в пункте про установку на Windows):