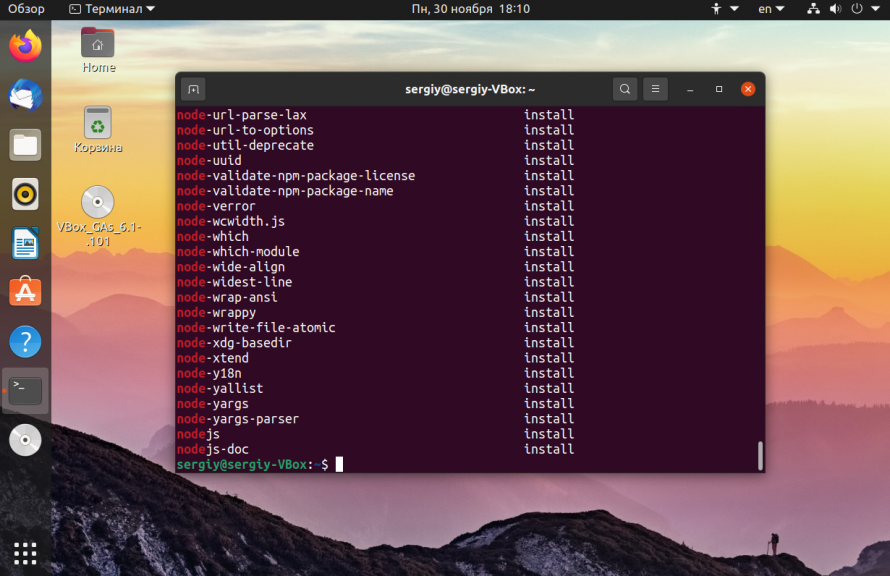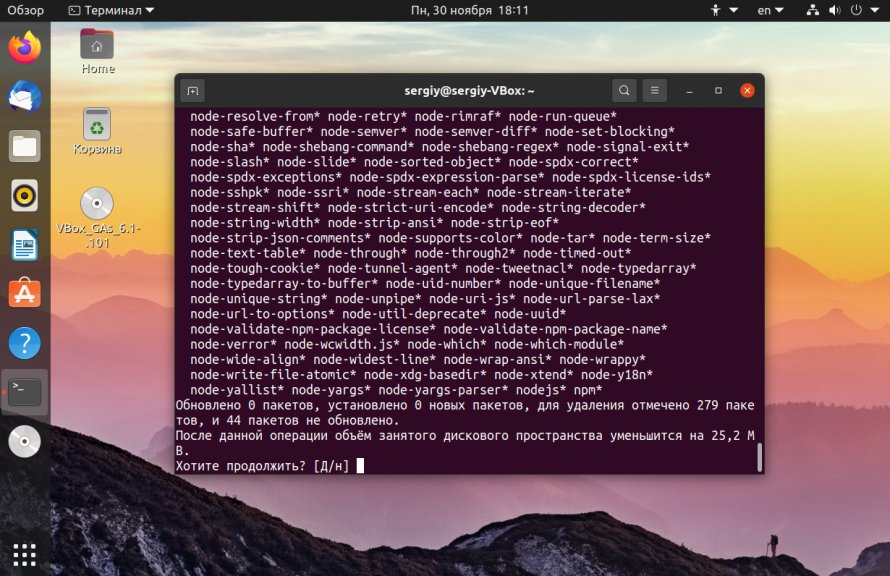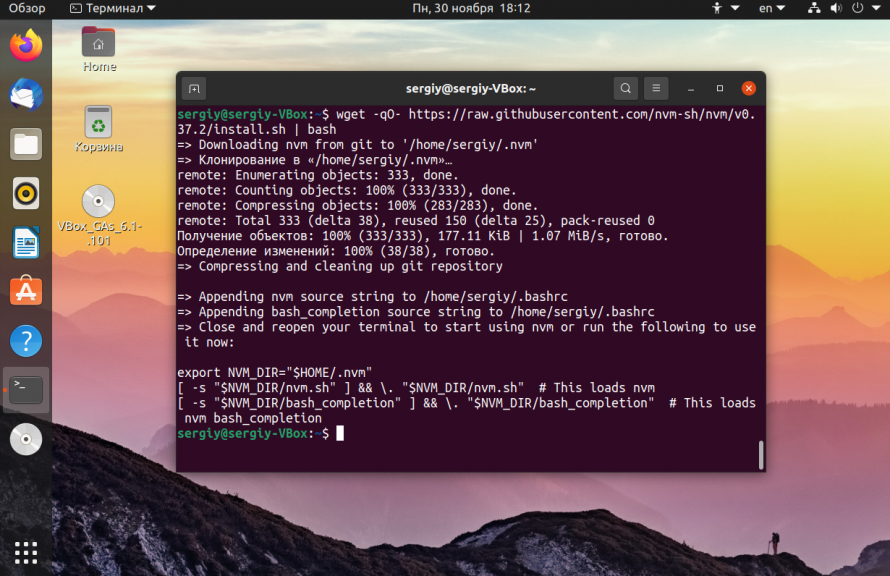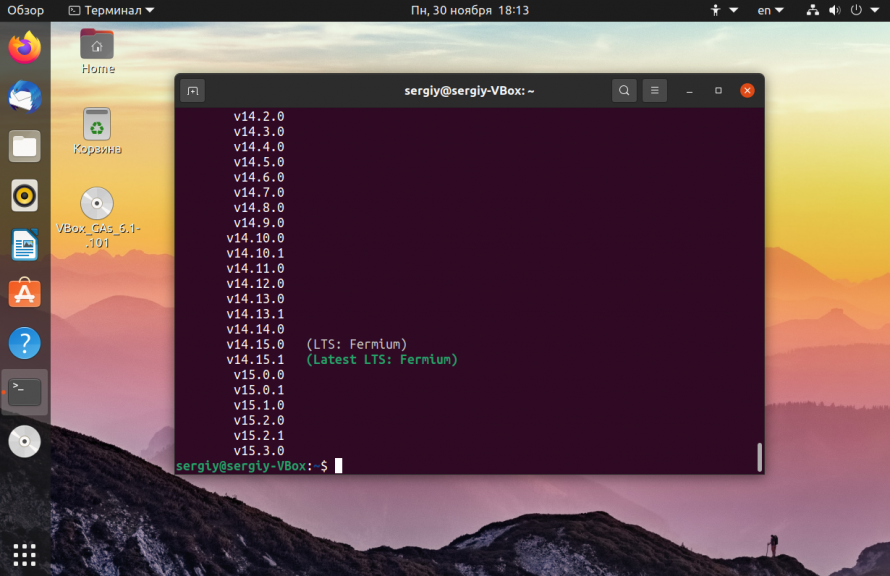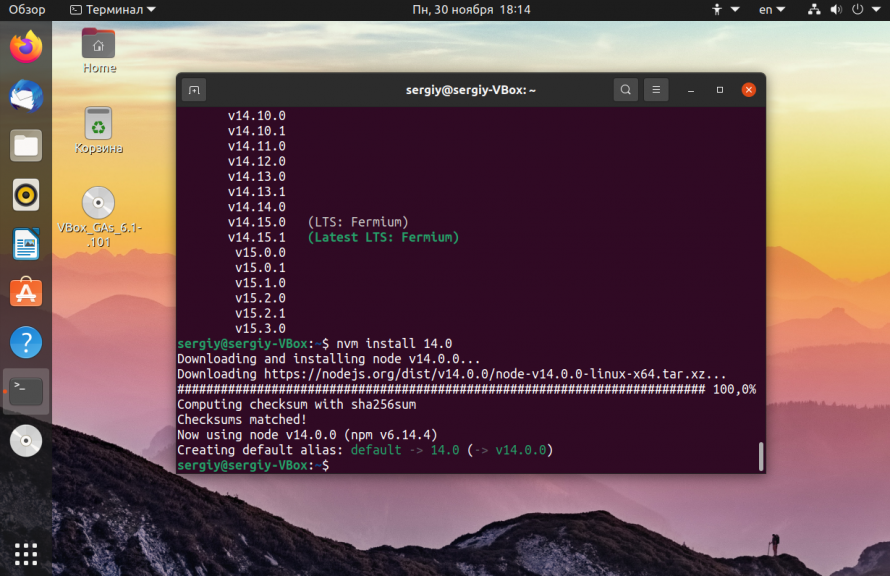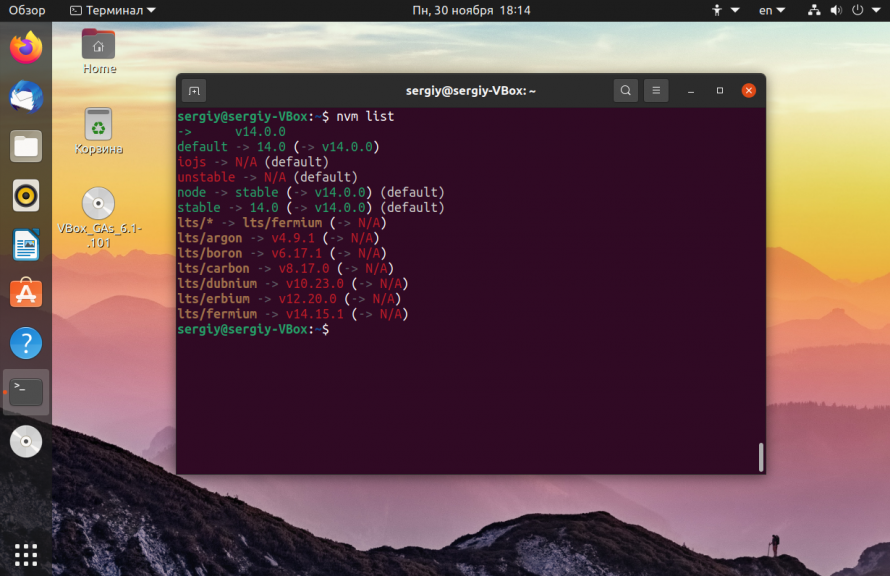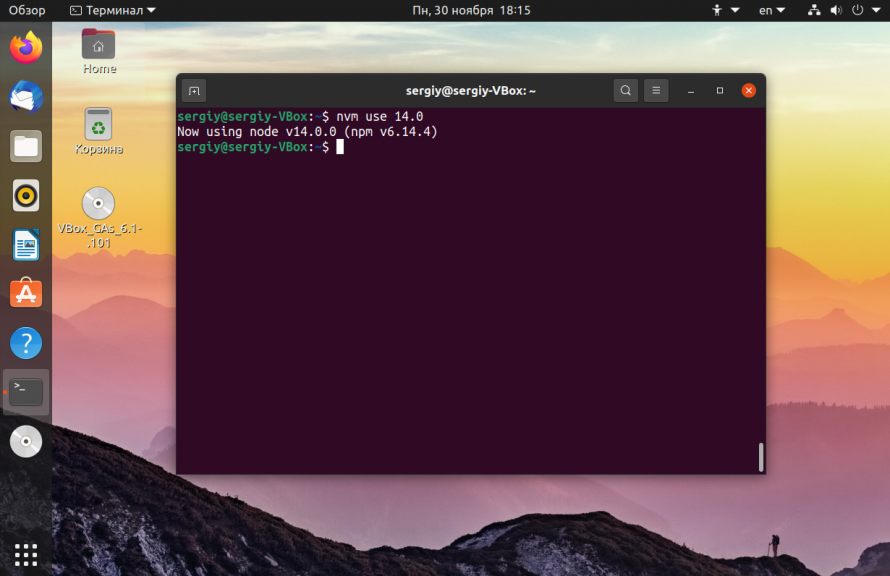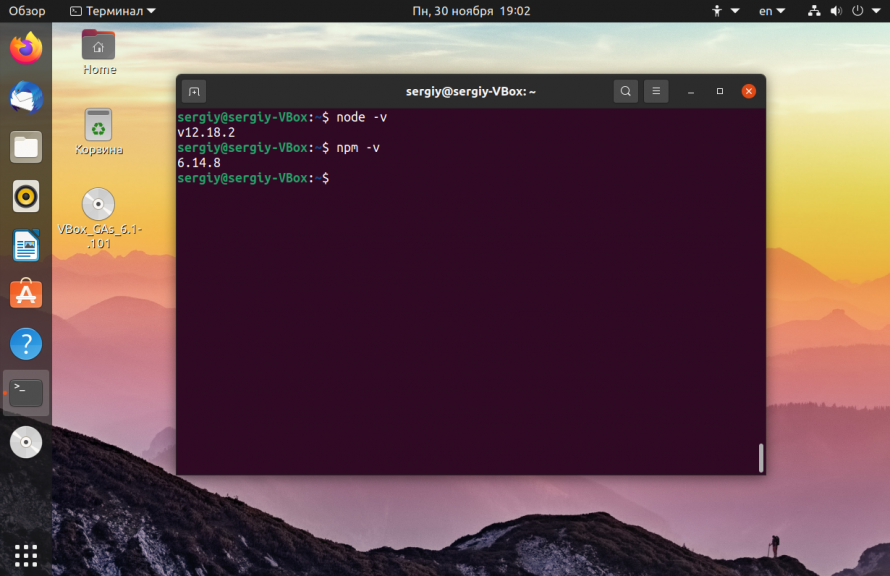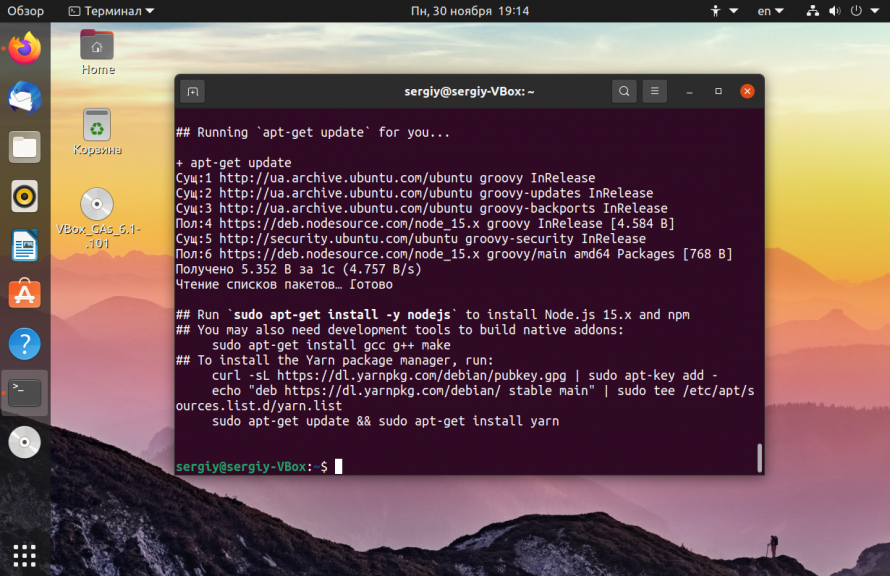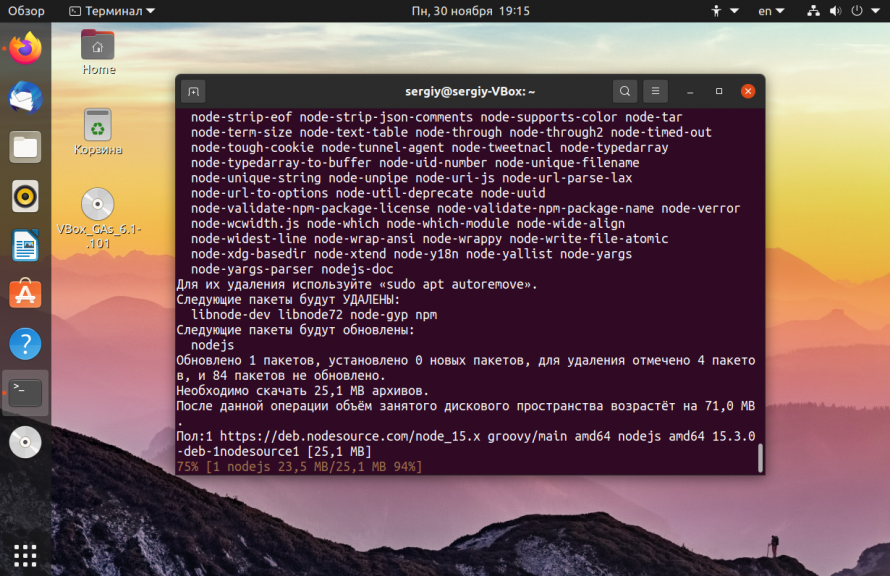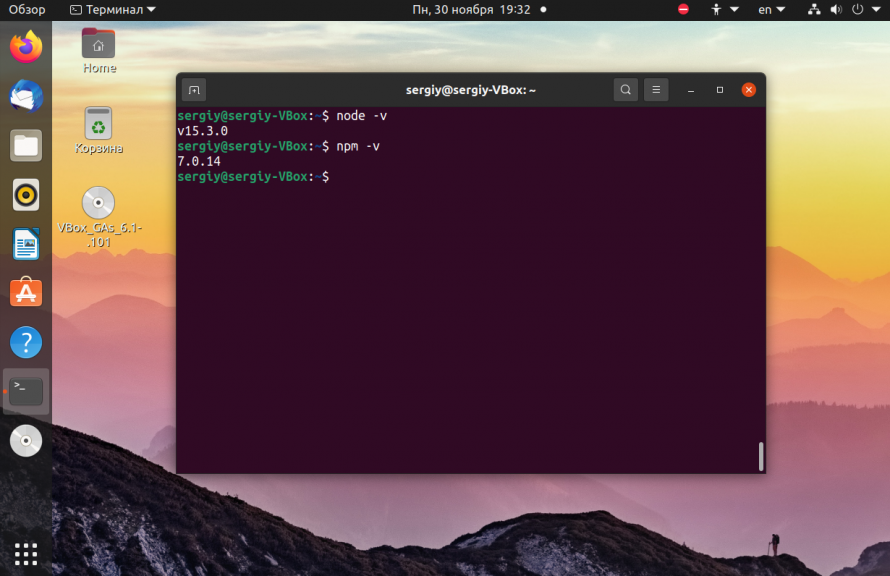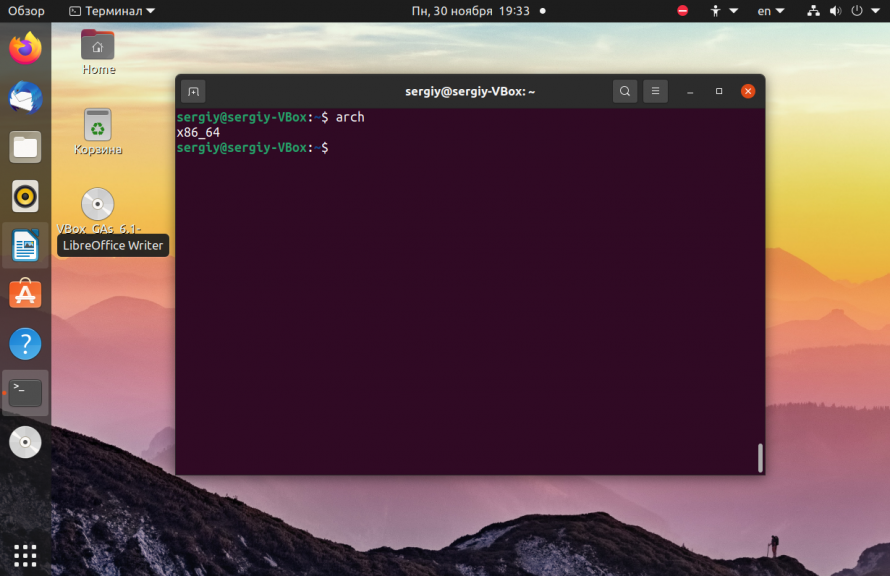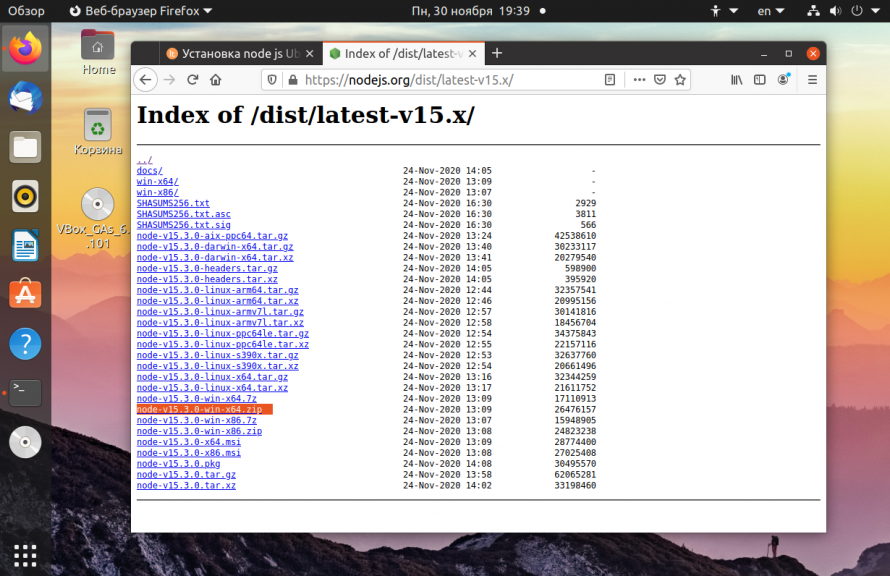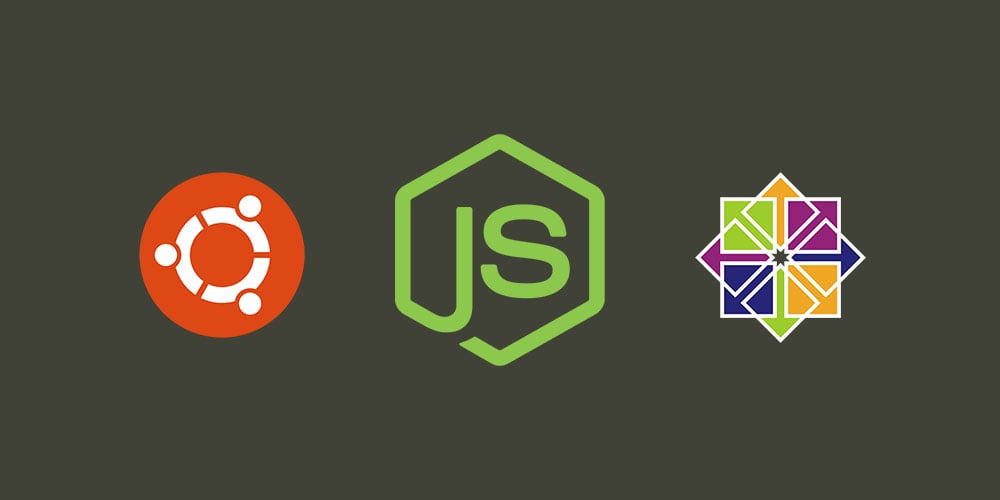как узнать версию node js ubuntu
Установка последних версий Node.js и NPM в Linux
В этой инструкции будет показано, как установить последнюю версию Nodejs и NPM в дистрибутивы Debian/Ubuntu/Linux Mint, RHEL/CentOS и Fedora.
Nodejs – это лёгкая и эффективная платформа JavaScript, которая построена на основе движка Chrome V8 JavaScript, а NPM – это стандартный менеджер пакетов в NodeJS. Вы можете использовать их для построения масштабируемых сетевых приложений.
Шаг 1: Добавление репозитория NodeSource
В стандартных репозиториях вашего дистрибутива могут иметься Node.js и NPM. Но обычно это достаточно старые версии. Свежие версии Node.js и NPM доступны в официальном репозитории бинарных файлов NodeSource дистрибутивов Enterprise Linux, Fedora, Debian и Ubuntu, которые поддерживаются командой Nodejs. Вам нужно добавить этот источник приложений в вашу систему, чтобы иметь возможность установить последние пакеты Nodejs и NPM.
Важно: Ниже RHEL 5 и CentOS 5, пакеты Node.js зависят от репозитория EPEL, скрипт сделает проверку и в случае, если он не установлен, будут предоставлены инструкции.
Для добавления репозитория для последних версий Node.js v6 LTS используйте следующую команду как рут:
На RHEL, CentOS и Fedora:
На Debian:
На Ubuntu и Linux Mint:
Шаг 2: Установка последних Nodejs и NPM
Теперь вы можете установить на вашу систему Nodejs и NPM используя следующую команду:
На RHEL, CentOS и Fedora
На Debian, Ubuntu и Linux Mint
Опционально: на вашей систему нужны инструменты разработчика, такие как gcc-c++ и make чтобы собирать нативные дополнения из npm.
Для установки nodejs на Arch Linux выполните команду:
Шаг 3: Тестирование последних Nodejs и NPM
В качестве простейшего теста вы можете проверить версии nodejs и NPM следующими командами:
На RHEL, CentOS и Fedora
На Debian, Ubuntu и Linux Mint
Для выполнения комплексного теста имеется специальный скрипт, вы можете запустить его следующим образом:
Вот и всё, теперь Nodejs и NPM установлены и готовы для использования в вашей системе.
Управление версиями Node.js и NPM с помощью NVM
Наш прошлый перевод про новые функции 15-й версии Node.js был очень хорошо принят читателями «Хабра», поэтому сегодня мы решили продолжить тему и рассказать, как настроить NVM с версией Node.js 15 и NPM 7.
Версия Node.js 15 была выпущена 20 октября 2020 года. Она поставляется с npm 7 и множеством новых функций. Вы уже успели опробовать новую версию?
Но подождите минутку! Node.js 15 и npm 7 содержат критические изменения. Не повредит ли тогда обновление существующим проектам?
Теоретически может повредить!
К счастью, у нас есть NVM (Node Version Manager), который избавит нас от этой опасности. Давайте детально рассмотрим данный инструмент, чтобы без проблем обновить версии node.js и npm.
Установка NVM
nvm управляет версиями node.js и npm. Он устанавливается для конкретного пользователя и может быть вызван отдельно для каждой оболочки. nvm работает с любой POSIX-совместимой оболочкой (sh, dash, ksh, zsh, bash), в том числе на платформах: unix, macOS и windows WSL.
nvm можно установить с помощью команд curl или wget:
Скрипт install.sh клонирует репозиторий nvm в
/.nvm и пытается добавить исходные строки из приведенного ниже фрагмента в нужный файл профиля (
/.bash_profile мы видим, что строки добавлены:
Использование NVM
Итак, мы установили nvm. Теперь используем данную команду для установки последней версии node.js:
Также мы можем указать нужную версию для установки. Семантический формат версии определяется SemVer:
Если указанная версия уже была установлена, она не переустанавливается:
Мы можем вывести на экран все установленные версии:
nvm use заменяет текущую версию:
Данная команда позволяет получить последнюю поддерживаемую версию npm для текущей версии Node.js:
nvm use устанавливает нужную версию только для текущей оболочки. Если вы измените оболочку, только что обновленная версия node.js будет потеряна.
Как сделать определенную версию Node.js постоянной?
Версия по умолчанию — такая версия, которая распространяется на все оболочки.
Команда nvm alias позволяет установить версию по умолчанию.
Мы можем проверить текущую версию с помощью следующей команды:
ls-remote выводит на экран все доступные версии, но будьте готовы к очень длинному списку.
Обратим внимание, что название версии в сокращенной форме значительно сокращает весь список.
Указанную версию Node.js можно использовать непосредственно для запуска приложений:
Если вам нужно больше nvm-команд, запустите команду help :
Обновление NVM
Обновляем до версии 0.37.2.
Как указано в выводе, нам нужно закрыть и снова открыть терминал, чтобы использовать новую версию:
По умолчанию nvm ls показывает следующие цвета:
Установим новые цвета:
nvm ls отображает вывод с новыми цветами:
👨⚕️️ Большое руководство по проверке версий программного обеспечения
Хотите узнать, как проверить версию Nodejs, Ansible, Ubuntu, PostgreSQL, Windows, Python и многих других?
Я считаю, что должен быть стандартный способ проверки версии всего программного обеспечения, но, к сожалению, его не существует.
Я могу предположить, что это невозможно, поскольку не все программы сделаны на одном и том же языке программирования.
Иногда это бывает трудным моментом, а именно узнать версию программного обеспечения, установленного на вашем сервере или ПК.
Здесь я пытаюсь объединить некоторые из популярных программ и утилит, надеюсь, вам понравится!
Как проверить версию
Nginx
Проверить версию Nginx легко.
Nodejs
Проверьте версию nodejs с синтаксисом –version, как показано ниже.
Python
Как и в Node.js, вы можете узнать версию Python, как показано ниже.
Anaconda
Используете платформу Anaconda для Python?
Вот как вы можете найти версию Anaconda. Предположим, вы работаете в ОС UNIX.
# conda list anaconda
# packages in environment at /root/anaconda3:
#
# Name Version Build Channel
anaconda 2018.12 py37_0
anaconda-client 1.7.2 py37_0
anaconda-navigator 1.9.6 py37_0
anaconda-project 0.8.2 py37_0
root@itsecforu:
Angular CLI
ng с version покажет вам установленные детали Angular CLI.
PowerShell
В командной строке PowerShell выполните следующую команду, чтобы получить версию.
MySQL/MariaDB
Немного отличается от PHP. Чтобы проверить версию MySQL или MariaDB, вы должны использовать следующую команду.
PostgreSQL
Чтобы проверить версию клиента PostgreSQL
И, чтобы проверить версию сервера PostgreSQL
Redis Server
Ubuntu
Чтобы проверить версию Ubuntu, используйте команду ниже.
CentOS/RHEL
Хотите знать, в какую версию RHEL вы вошли в систему?
Вы можете проверить версию с помощью cat /etc/redhat-release
Debian
Debian хранит информацию о версии в файле, который вы можете просмотреть.
Ядро Linux
Иногда вам может понадобиться обновить ядро или настроить мониторинг, чтобы обеспечить согласованность всех серверов.
Что бы это ни было, вы можете найти версию ядра с помощью команды uname, как показано ниже.
MacOS
Если вам нужно найти версию MacOS, нажмите на значок Apple и >> Об этом Mac
Windows
Существует несколько способов поиска, поэтому давайте рассмотрим две наиболее распространенные процедуры.
Щелкните правой кнопкой мыши на Мой компьютер и выберите Свойства
Откроется системное окно, в котором вы найдете версию ОС и другую информацию, такую как тип компьютера / сервера, модель, процессор, оперативная память, производитель и т. д.
Tomcat
Apache Tomcat имеет специальный файл версии, который вы найдете в папке bin.
Вам просто нужно выполнить эту команду, чтобы узнать версию Tomcat.
WildFly
Вы можете проверить версию с помощью команды или через консоль управления.
Для командной строки вам нужно выполнить следующее.
Другой способ – войти в консоль управления и щелкнуть на информацию о версии в нижней панели.
WordPress
Есть несколько способов узнать установленную версию WP.
Когда вы войдете в WordPress, вы увидите информацию о версии в правом нижнем углу.
Например: Доступен WordPress 5.1.1! Пожалуйста, обновитесь.
Google Chrome
Интересно, какая у вас версия Chrome?
Это часто требуется, если вы разговариваете с ребятами из техподдержки или решаете проблемы.
Нетрудно найти и версию Chrome.
Internet Explorer (IE)
И он покажет вам информацию о версии.
Firefox
Нажав на “О Firefox”, вы увидите версию, которую вы используете.
apt-get
Как администратор Linux, вы могли встретить apt-get (инструмент обработки пакетов).
Иногда вы устанавливаете инструмент, который не совместим с текущим установленным apt-get, и вам необходимо узнать версию;
Вы можете запустить приведенную ниже команду.
Как вы можете видеть, он показывает версию и поддерживаемые модули.
Часто вы пытаетесь обновить или установить последнюю версию программного обеспечения, и вам нужно узнать версию компилятора, чтобы убедиться, что она совместима.
Но найти версию gcc легко!
Ansible
TensorFlow
Все зависит от того, как вы установили.
Предполагая, что вы сделали это через pip, следующая команда покажет детали версии TensorFlow.
Docker
Заключение
Я надеюсь, что это поможет вам найти версии программного обеспечения.
Дайте мне знать, если хотите добавить еще что-нибудь 🙂
Установка Node.js в Ubuntu 20.04
Для платформы уже создано более чем миллион пакетов, которыми можно управлять с помощью менеджера пакетов Node или NPM. Это отличная система для расширяемости приложения с помощью решений с открытым исходным кодом. В этой статье мы рассмотрим четыре способа установить Node.js в Ubuntu 20.04. Мы рассмотрим их все ниже, но рекомендуется использовать первый:
Первый способ рекомендованный, но второй более простой, третий и четвертый позволяют получить более новые версии программ. Если у вас уже была установлена более старая версия Node js, ее нужно удалить, чтобы не возникало конфликтов, также вы можете просто обновить программу, для этого смотрите статью как обновить Node.js на Windows, Linux и Mac.
Удалить старую версию Node.js
Сначала давайте проверим установлена ли у вас эта программа:
Теперь вы можете ее удалить с помощью следующих команд:
sudo apt purge nodejs
Теперь можно переходить к рассмотрению того как установить Node.js в Ubuntu 20.04.
Установка Node.js в Node Version Manager
Чтобы установить Node.js Ubuntu 20.04 с помощью NVM нам понадобится компилятор C++ в системе, а также другие инструменты для сборки. По умолчанию система не поставляется с этими программами, поэтому их необходимо установить. Для этого выполните команду:
sudo apt install build-essential checkinstall
Также нам понадобится libssl:
sudo apt install libssl-dev
Скачать и установить менеджер версий NVM можно с помощью следующей команды:
После завершения установки вам понадобится перезапустить терминал. Или можно выполнить:
Затем смотрим список доступных версий Node js:
Дальше можно устанавливать Node js в Ubuntu, при установке обязательно указывать версию, на данный момент самая последняя 11.0, но установим десятую:
Список установленных версий вы можете посмотреть выполнив:
Дальше необходимо указать менеджеру какую версию нужно использовать:
Как только появятся более новые версии node js, вы сможете их установить и активировать в системе. Посмотреть версию вы можете выполнив команду:
Чтобы удалить эту версию node js, ее нужно деактивировать:
nvm deactivate 14.0
Затем можно удалить:
Установка Node.js из репозиториев Ubuntu
Это самый простой способ установки этой платформы. Сначала выполните команду:
sudo apt install nodejs
Затем установите менеджер пакетов npm:
sudo apt install npm
Теперь вы можете проверить работоспособность только что установленных программ:
Как видите, при использовании официальных репозиториев вы получаете более старую версию.
Установка Node js из PPA
Установка Node js Ubuntu из PPA, это альтернативный вариант, позволяющий получить более новую версию, достаточно простым способом. Сначала добавьте репозитории Node js в список репозиториев Ubuntu с помощью такой одной из следующих команд. Для установки самой последней версии выполните:
Затем просто установите программу с помощью пакетного менеджера:
sudo apt install nodejs
Проверяем, что получилось:
Установка Node js из бинарников
Установка Node.js Ubuntu 20.04 через бинарные файлы не рекомендуется, потому что вы не сможете автоматически обновить программу до новой версии, вам придется повторять процедуру заново. Вы можете скачать установочные файлы Node js из официального сайта проекта. Здесь доступны как 32 битная, так и 64 битная версия. Вам нужно скачать файл именно для своей системы.
Чтобы узнать архитектуру выполните:
Откройте официальный сайт Node.js и найдите нужную версию, затем скачайте архив для своей архитектуры:
Вы можете скачать Node js и с помощью терминала, например, эта команда для 64 бит версии:
Теперь распаковываем бинарные файлы программы:
Смотрим версию, чтобы убедится, что все работает:
Как установить Node.js на Ubuntu и CentOS?
Популярность Node.js растет быстрее, чем когда-либо. Если вы недавно начали изучать разработку Nodejs, то первое, что вам нужно сделать, это установить его.
Технически, есть несколько способов установить Nodejs, но следование легкому и правильному способу сделает процесс намного проще.
Установка Node.js на Ubuntu
Последняя версия Nodejs недоступна в репозитории по умолчанию. Но не волнуйтесь, вы можете использовать дистрибутив NodeSource следующим образом.
Вышеприведенное загрузит и установит репозиторий NodeSource Node.js. В конце вышеприведенного вывода вы должны увидеть что-то вроде этого.
Это займет несколько секунд. Далее проверяем версию Node.js и удостоверяемся что она установлена правильно.
И, как вы можете видеть, установлена версия 12.6.0.
Установка Node.js на CentOS / RHEL 7.x
Сначала вам нужно установить репозиторий NodeSource с помощью следующей команды.
А затем установите Nodejs, как показано ниже.
Это займет несколько секунд, и в конце вы увидите что-то вроде ниже.
Вышеприведенная инструкция также должна работать для Fedora 29 или новее.
Установка Node.js из исходного кода
Что если вы находитесь в среде DMZ, где вы не можете подключиться к Интернету? Вы все еще можете установить, создав исходный код. Процедура не так проста, как описанная выше, через двоичное распределение, но выполнима.
И сейчас самое время собрать Node.js из исходного кода.
Но, прежде чем продолжить, убедитесь, что у вас установлены предварительные требования.
Если вы используете Ubuntu, установите предварительные требования с помощью команды
Вы можете проверить установленную версию, выполнив команду ниже.