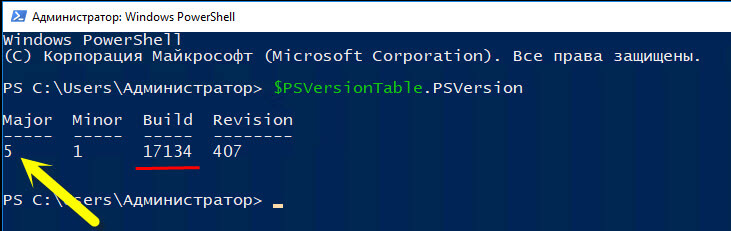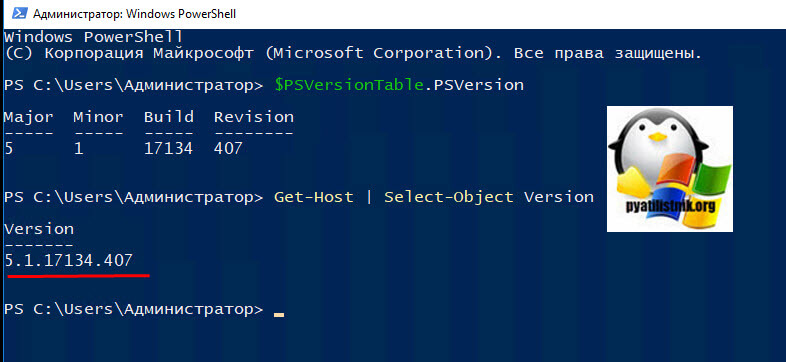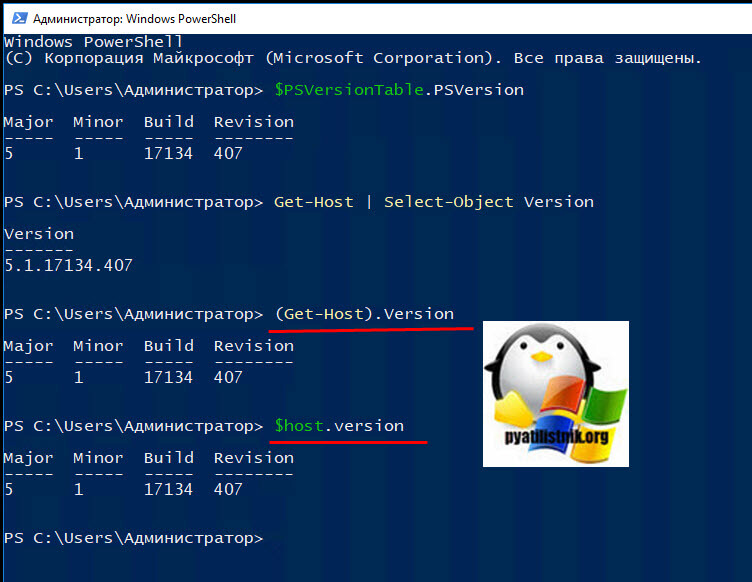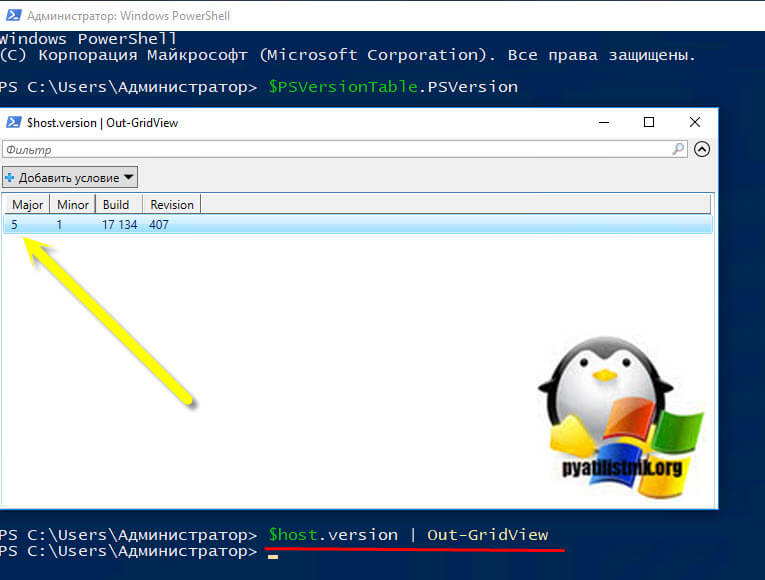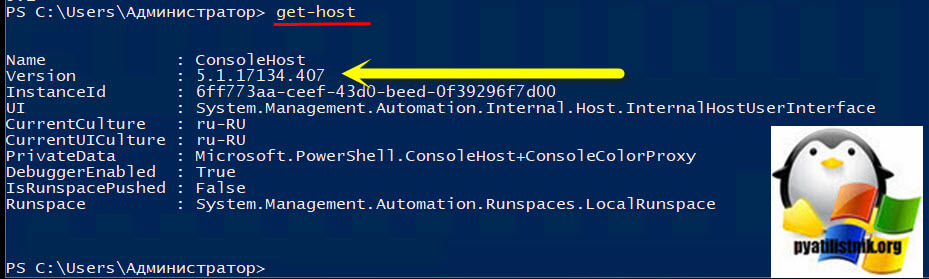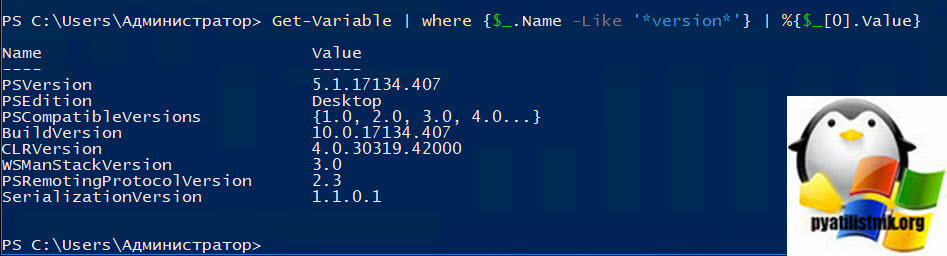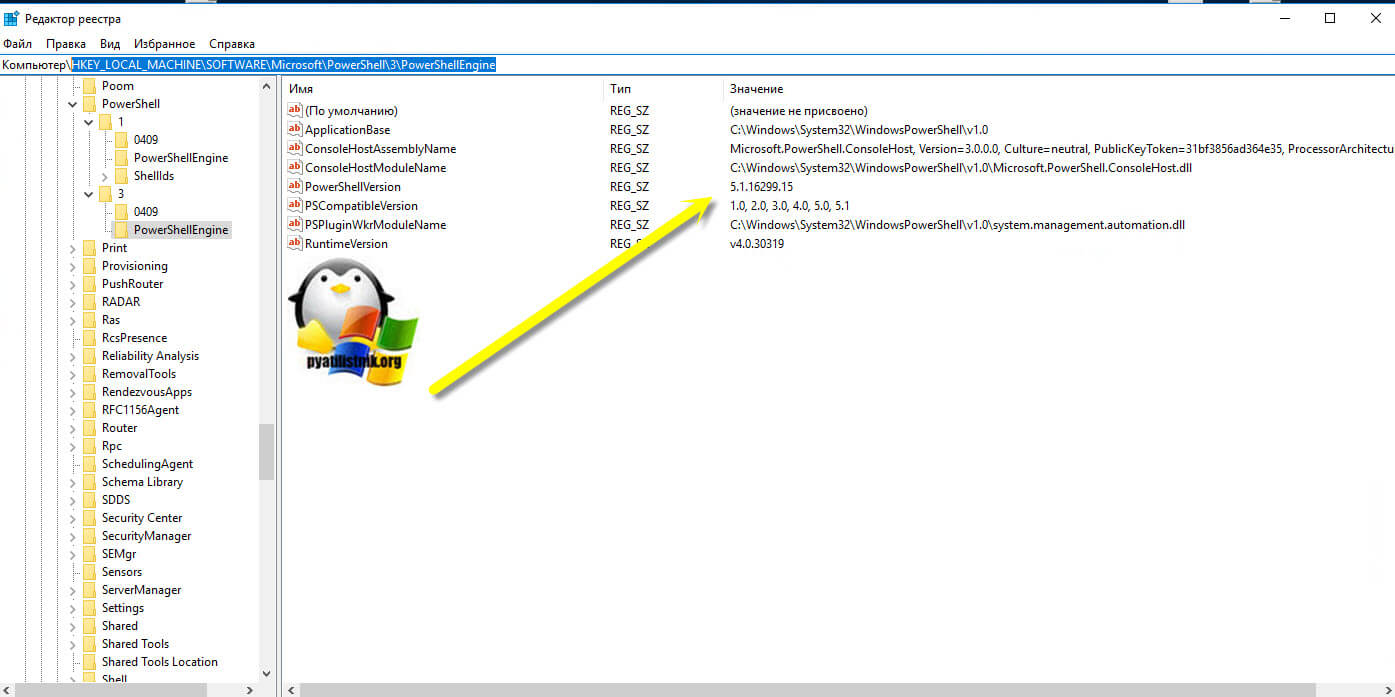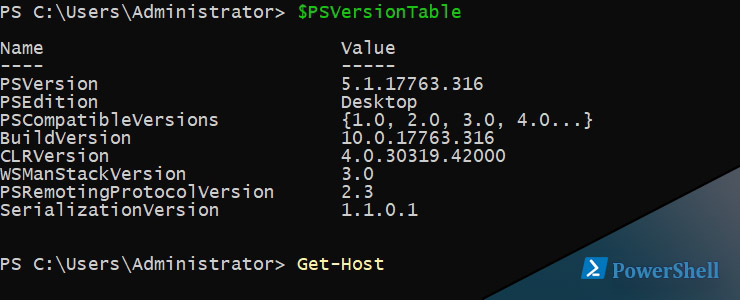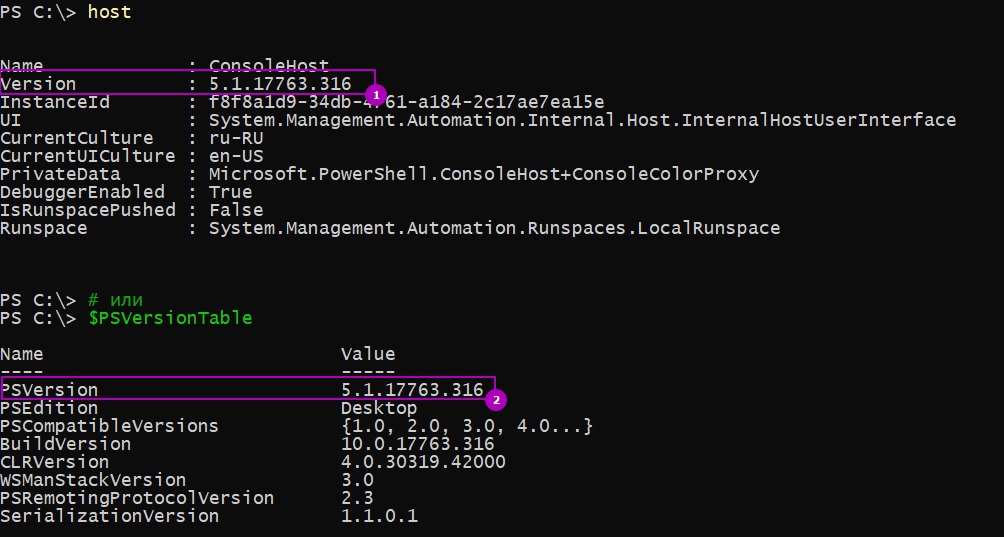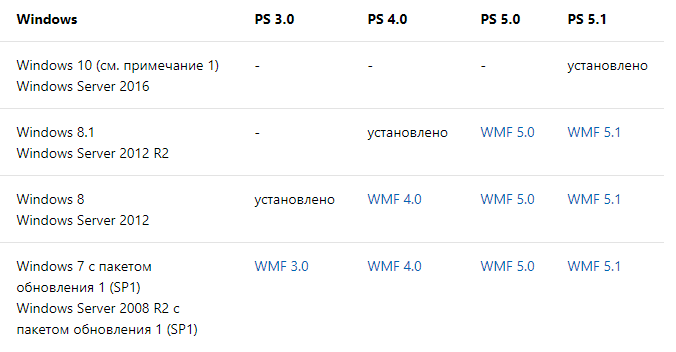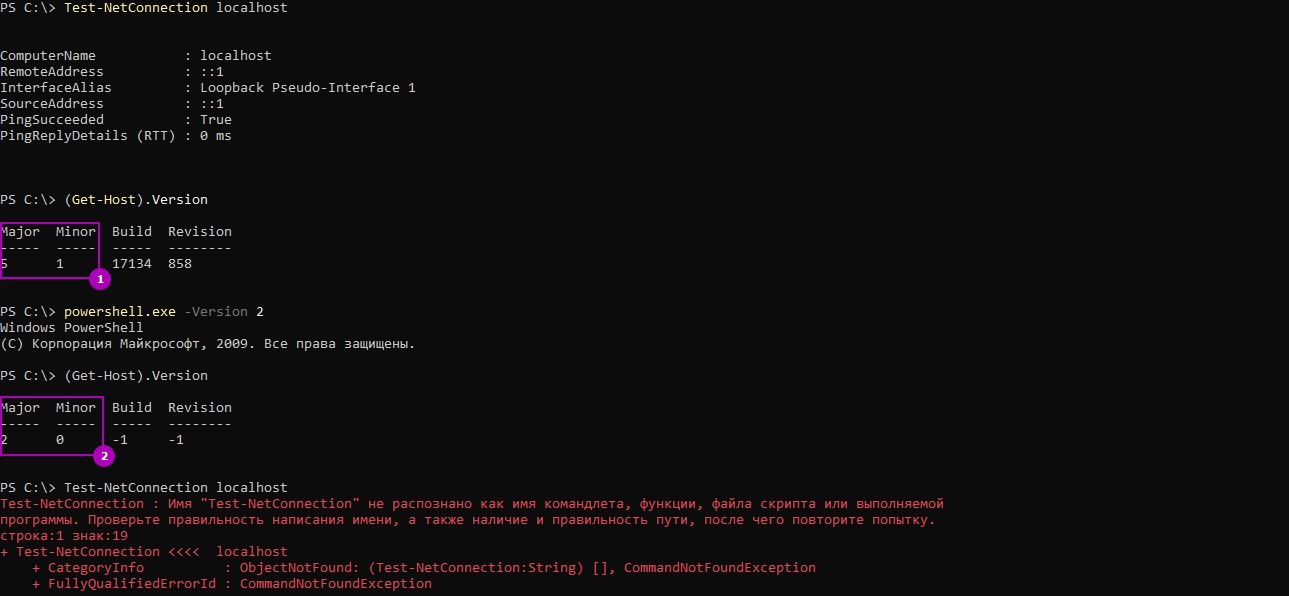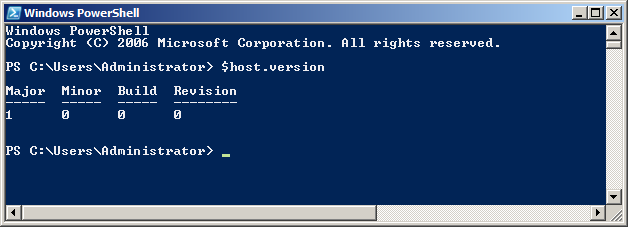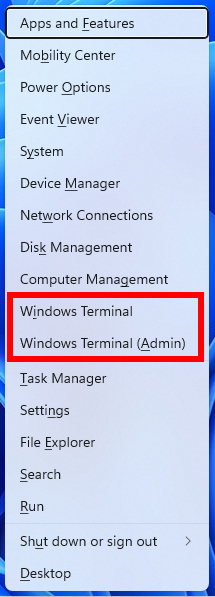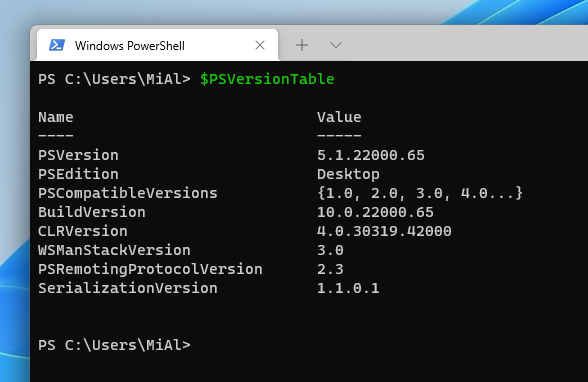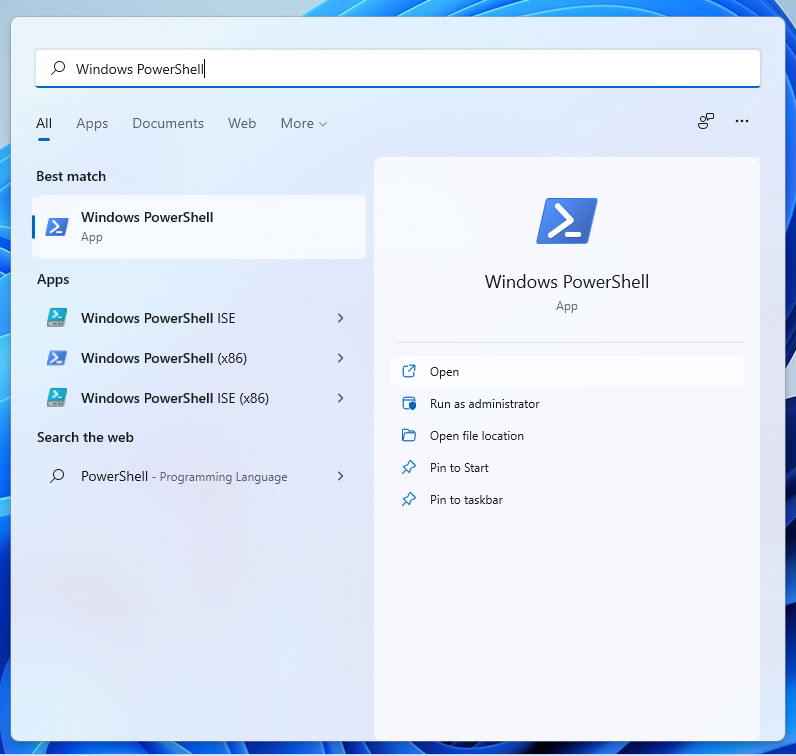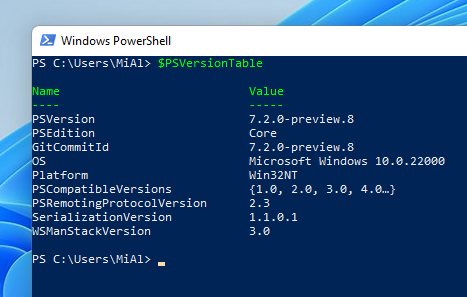как узнать версию powershell
Как узнать версию powershell

История версий PowerShell
Перед тем, как вы научитесь проверять версию вашего мощного языка, я бы хотел вас познакомить с историей его релиза, так как это позволит уже приблизительно понять, что у вас за релиз.
Как проверить версию PowerShell из оболочки
Самый быстрый метод установить, с какой версий пошика вы работаете, это открыть саму оснастку и воспользоваться различными командлетами, которые в мгновение ока выведут вам подробнейшую информацию. Введите команду:
В итоге моя Windows 10 1803 вывела мне версию 5.1 билд 17134.
Та же команда, но уже в Windows 8.1.
Можно применить вот такой метод проверить версию PowerShell:
В результате я получил строку результата вот такого вида 5.1.17134.407.
Есть еще несколько команд:
Еще чуть не забыл вот такой метод:
Посмотреть версию PowerShell можно и простенькой командой Get-Host.
Версия PowerShell прекрасно выводится и вот таким кодом:
Как проверить версию PowerShell через реестр Windows
Я вам не перестаю повторять, что любые команды из оболочки или cmd, всего лишь обращаются к разделам реестра Windows и берет от туда нужную информацию. В реестре есть ветка:
Тут будет ключ реестра PowerShellVersion.
Как получить версию PowerShell на удаленных хостах в домене
Если у вас установлена служба Active Directory и вы понимаете все плюсы домена, то вы можете удаленно посмотреть версию PowerShell. Выполните команду в оболочке пошика:
Можно для нескольких компьютеров в домене. Сначала получите список имен компьютеров, запустив Get-ADComputer. Затем используйте список, чтобы получить версию powershell для всех компьютеров.
Как узнать версию Powershell
Для определения версии Powershell есть с десяток вариантов. Обычно это нужно для проверки работы скриптов и команд. На примерах мы рассмотрим: как проверять версию PS, как работать с версией ниже и как узнать версию команд.
В зависимости от версии у вас сработает одна из команд:
Ниже можно посмотреть версии Powershell, с которыми уже идет операционная система и до какой версии мы можем обновить Powershell. В случае с Windows 7 версия Powershell 3.0:
Если вы хотите обновить оболочку PS, то вбейте в поиске, например, «windows management framework 5.1» и установите файл скаченный с сайта Microsoft.
Другая ситуация, когда мы не можем обновить Powershell. В таком случае у нас есть вариант запустить версию Powershell 2. Дело в том, что версии PS 3 и 4 обратно совместимы со скриптами версии 2. Для изменения версии вбейте в консоли:
Указанная версия будет работать до тех пор, пока сеанс открыт.
С версии PS 5.0 появилась возможность получения информации по версии командлета:
Не могу с уверенностью сказать, что эта цифра хоть как-то указывает на редакцию Powershell в которой этот командлет впервые появился. Возможно говориться о количестве выпусков с момента первого релиза, но например командлет Test-NetConnection появился в Powershell 4, но в PS 5.1 его версия 1.0:
Противоположная ситуация со сторонними модулям, для примера модуль SQLServer имеет версию 21.
Если вы пишете исполняемый скрипт, то можете использовать следующий функционал, который определит какая версия Powershell установлена и в зависимости от этого выполнит разную работу с объектами:
Для системного администратора
—>
Notice: Undefined variable: t in /var/www/user97185/data/www/system-administrators.info/yandex-ad.php on line 15
Notice: Undefined variable: r in /var/www/user97185/data/www/system-administrators.info/yandex-ad.php on line 15
Рекомендую: Фриланс-биржа | Кэшбэк-сервис | Интернет-бухгалтерия
Как узнать установленную версию Powershell
Простейшим способ определения установленной версии Powershell из найденных мной, является результат выполнения команды $host.version .
Вывод команды выдаст вам основной номер версии, дополнительный номер версии, номер сборки и номер ревизии. К примеру, результат выполнения команды с компьютера с установленным PowerShell V1:
А теперь вывод команды с Windows Server 2008 R2 beta, в которую интегрирован PowerShell V2:
Этот пост August 21, 2009 at 12:29 pm опубликовал molse в категории Shell и скрипты. Желающие могут оформить RSS подписку на комменты. Both comments and trackbacks are currently closed.
2 комментов оставлено (Add 1 more)
Host’а и версия PowerShell’а есть 2 большие разницы, хотя значения версий могут совпадать (определять версию PoSh по версии Host’а это примерно так же, как определять версию MSWord по версии Windows)
PowerShell: системное администрирование и программирование
Всё о PowerShell в Windows и на Linux. Системное администрирование Windows
Как проверить версию PowerShell в Windows 11
Поиск своей версии PowerShell поможет вам узнать, к каким функциям PowerShell у вас есть доступ. Команда PowerShell позволяет указать номер версии, и мы покажем вам, как это сделать.
Как узнать установленную версию PowerShell
Имеется служебная программа PowerShell, чтобы найти номер версии, именно её мы и воспользуемся.
Для начала нажмите Win+x и выберите «Windows Terminal»:
В открывшемся окне Windows Terminal введите следующую команду и нажмите Enter:
PowerShell отображает различные числа. Здесь первое значение «PSVersion» – это ваша версия PowerShell.
Теперь вы можете закрыть окно PowerShell.
Как установить последнюю версию PowerShell
По умолчанию во всех версиях Windows, даже в последней Windows 11, устанавливается PowerShell 5, хотя в настоящее время актуальной версией является PowerShell 7. Чтобы установить её, смотрите статью «Как установить PowerShell последней версии на Windows 11».
Как узнать версию встроенного PowerShell
Если вы установили PowerShell 6 или 7, то в вашей системе теперь присутствует одновременно две версии: PowerShell 5 и последняя версия. Windows Terminal по умолчанию может использовать любую из этих версий.
Чтобы узнать версию встроенного PowerShell, откройте меню «Пуск», найдите «Windows PowerShell» и щёлкните его в результатах поиска.
В открывшемся окне PowerShell введите следующую команду и нажмите Enter:
Либо, независимо от того, как вы открыли командную строку, вы можете узнавать версии следующими последовательностями команд.
Чтобы узнать версию встроенного PowerShell:
Чтобы узнать версию установленного PowerShell:
Если команда «pwsh» не найдена, то попробуйте «pwsh-preview».
Как обновить встроенную версию PowerShell
Windows 10 обновляет встроенный инструмент PowerShell при установке обновлений системы. Это означает, что вы должны регулярно обновлять свой компьютер, чтобы всегда использовать последнюю версию PowerShell.
Как проверить версию PowerShell в Windows 10
В этом посте мы увидим, как проверить версию PowerShell в Windows 10/8/7. Windows 10 поставляется с Windows PowerShell 5.0. Тем не менее, всегда полезно использовать последнюю версию PowerShell, поскольку каждая новая версия содержит множество новых функций. Если вы используете более раннюю версию PowerShell в операционной системе Windows, переход на эту версию Windows PowerShell принесет много преимуществ.
PowerShell версии 5.0 содержит множество новых функций, разработанных для упрощения, упрощения использования и предотвращения распространенных ошибок. Он не только позволяет системным администраторам управлять всеми аспектами ОС Windows Server, но также предлагает контроль над серверами на базе SQL, Exchange и Lync.
Проверьте версию PowerShell
Чтобы проверить версию PowerShell в вашей системе Windows, введите powershell в поиске на панели задач и нажмите «Результат». Windows PowerShell. Теперь используйте эту команду, чтобы проверить, получить и показать версию PowerShell, установленную на вашем компьютере с Windows:
Вы увидите детали вашей версии, сгенерированные и отображенные.
Вы можете видеть, что в моем случае версия PowerShell – 5.0.10586.63.
Между прочим, кроме вышеуказанной команды, вы также можете использовать любую из этих 2 команд, чтобы найти свою версию: