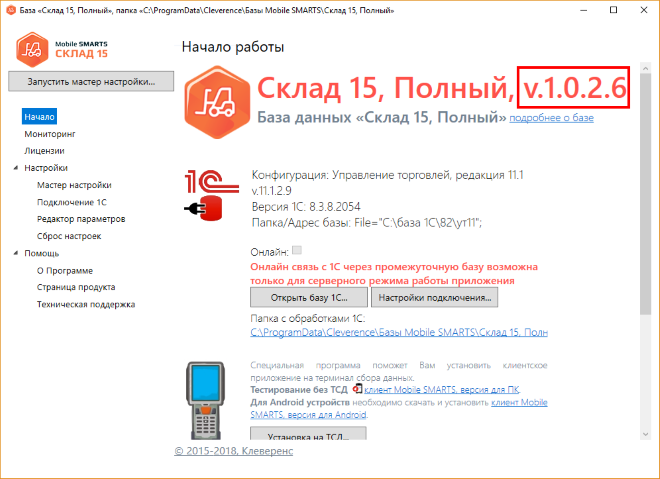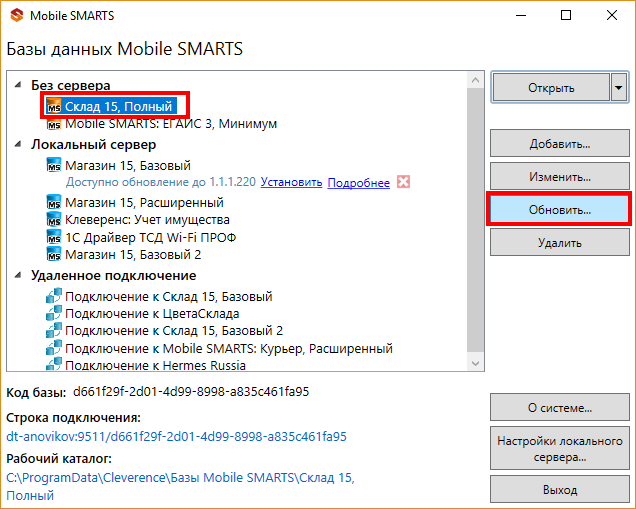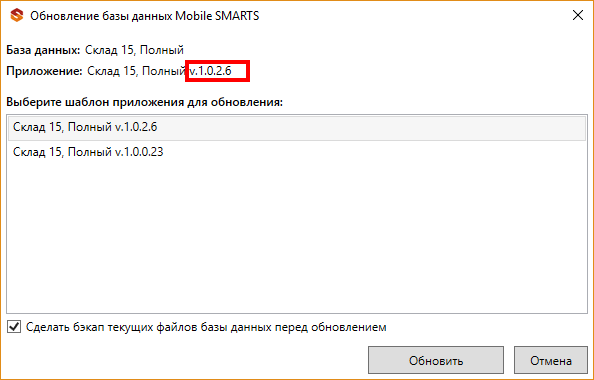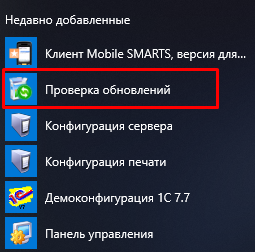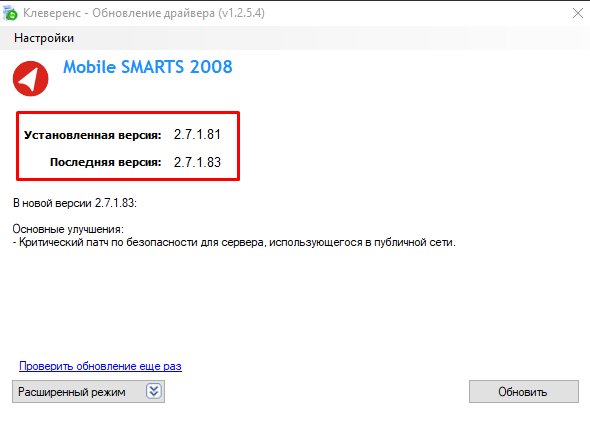как узнать версию программы на компьютере
Как узнать версию программы в Windows?
Перед тем, как узнать версию программы в Windows, следует напомнить следующее. Установленные в операционную систему программы обычно обновляются самостоятельно, но с разрешения UAC. Это означает, что узнать версию программы можно будет только для справки. Однако есть моменты, когда на некоторых форумах по разрешению проблем задаётся вопрос о версии приложения, который может иметь ключевое значение. Так что давайте научимся определять версию программы, установленной в ОС.
Можно узнать версию программы из Справки к ней
Любая уважающая себя программа имеет такую. И она, справка, далеко не запрятана. Нередко это раздел О программе:
подобные разделы, в том числе и со справкой, могут наименоваться по-разному. Нужно лишь исследовать близлежащие подобные меню:
Можно узнать версию программы из области уведомлений
Если программа запущена в данный момент, её значок наверняка поселился на время сеанса в области уведомлений рядом с часами у меню быстрого запуска. Часто производители программ засовывают туда информацию о версии именно с целью быстро её распознать:
О версии сообщит сама Windows
Конечно, не сама. Она лишь прочитает ту обязательную информацию, какая должна быть разработчиками приложения заложена. С помощью проводника Windows отправляемся в папку, куда программа установлена. Ищем её исполнительный файл с расширением exe и типом файла Приложение. Узнаем его Свойства правой кнопкой мыши. А вот и версия программы (она во вкладке Подробно):
Напоминаю, что вам нужен сам исполнительный файл, а не ярлык, на него указующий.
Как узнать версию приложения самой Windows
Кроме программ, устанавливаемых пользователем, сама система приходит с целым списком программ, устанавливаемых по умолчанию и являющихся собственной разработкой. Принцип поиска версий для них схож с предыдущими, а иногда это сделать и проще. Вот некоторые из них (некоторые располагают номер версии утилиты прямо в названии в окне запуска):
Браузер Edge:
Командная консоль (обработчик команд) cmd:
Для некоторых программ придётся использовать более изощрённые методы – обычной справки там нет. Более того, вероятно, пользователь ищет не только изменения в интерфейсе, но и используемых командах. Я описываю сейчас именно PowerShell:
Как узнать, какая версия Windows установлена на вашем компьютере?
Шесть способов узнать версию, сборку и разрядность Windows, которая установлена на вашем ПК.Этот вопрос очень часто задают многие пользователи по электронной почте и в комментариях, поэтому сегодня мы решили опубликовать руководство о том, как узнать информацию об установленной версии операционной системы «Windows» на любом компьютере.
Последнее время очень часто можно приобрести персональный компьютер или ноутбук с уже предустановленной операционной системой «Windows». Это удобно, так как система полностью настроена и проверена на отсутствие ошибок. Но можно приобрести компьютер и без установленной операционной системы. Тогда пользователю приходится дополнительно обращаться в специальную службу для установки операционной системы или пользоваться услугами своих друзей и знакомых. При этом большинство пользователей, использующих операционную систему «Windows», абсолютно не задумываются о ее параметрах и характеристиках. Но когда появляется необходимость установки дополнительного программного обеспечения или приложений, то возникает вопрос совместимости таких программ и операционной системы «Windows», установленной у пользователя. Вот тогда у пользователя появляются разные вопросы о характеристиках операционной системы, установленной на его компьютере или ноутбуке.
В этом руководстве мы постарались ответить на такие вопросы об операционной системе:
Существует много способов получить ответы на эти вопросы об операционной системе «Windows», установленной на вашем компьютере. Мы покажем разные методы, подходящие для различных операционных систем «Windows», вы сможете опробовать их все и выбрать наиболее подходящие для вас.
Способ 1: Использование команды «winver»
Этот метод очень простой и позволяют быстро узнать информацию об установленной версии операционной системы «Windows» с помощью простой команды «winver». Это универсальный метод, и он подходит для любой версии «Windows».
Нажмите вместе сочетание клавиш «Windows + R», чтобы открыть диалоговое окно «Выполнить». В поле командной строки введите «winver» и нажмите кнопку «ОК» или клавишу «Enter» на клавиатуре для выполнения команды.
Команда запустит диалоговое окно «Windows: сведения».
В окне отражается основная информация об установленной операционной системе «Windows», показана ее версия, номер сборки системы, пакет обновления и т.д. Вы также можете узнать, на какое имя пользователя или какую организацию она зарегистрирована.
Способ 2: Использование окна «Свойства»
Во всех версиях «Windows» по умолчанию включен стандартный набор приложений, в котором обязательно присутствует приложение «Система». Оно содержит большой массив полезной и подробной информации о версии установленной операционной системы «Windows», и ее всегда можно легко просмотреть.
Вы можете открыть окно «Система» разными способами, но мы покажем только два из них.
Способ 1: В левом нижнем углу экрана на «Панели задач» нажмите кнопку «Пуск» и откройте главное меню. Опустите бегунок установленных программ и приложений вниз к разделу «Служебные – Windows» и выберите раздел «Панель управления».
В окне «Все элементы панели управления» выберите раздел «Система».
Способ 2: Найдите на рабочем столе вашего компьютера или ноутбука значок «Этот компьютер» (значок «Компьютер» или «Мой компьютер» для более ранних версий «Windows»), щелкните на нем правой кнопкой мыши и выберите во всплывающем меню раздел «Свойства».
В окне «Система» отражена вся основная информация. Вы сможете увидеть, какая версия «Windows» («XP», «Vista», «7», «8 / 8.1» или «10») установлена на вашем компьютере, а также определить выпуск операционной системы «Windows» («Home», «Professional», «Home Basic», «Home Premium» и т.д.), проверить, установлен ли пакет обновления или нет.
В пункте «Тип системы» вы сможете определить разрядность операционной системы «Windows» (32-разрядная (x86) или 64-разрядная (x64)), установленной у вас на компьютере.
Так же в перечень основных параметров компьютера, указанных в окне «Система», входит информация о процессоре, установленной памяти (ОЗУ), имени компьютера, идентификаторе продукта и т.д. Здесь вы легко сможете найти всю необходимую информацию о вашей операционной системе «Windows».
Полную версию статьи со всеми дополнительными видео уроками читайте в нашем блоге.
Как узнать версию установленного продукта Mobile SMARTS
Для обращения в техническую поддержку, необходимо указать, какая версия программы у вас установлена. Существует несколько способов узнать версию установленного продукта.
Для продуктов на платформе Mobile SMARTS 3.0 и выше
с помощью приложения программы.
После установки программы на рабочем столе появится ярлык приложения.
Запустив это приложение, можно узнать версию установленной программы.
с помощью менеджера баз данных.
Запускаем менеджер базы данных.
Выбираем нужную базу (если их несколько) и нажимаем кнопку «Обновить».
В открывшемся окне указана версия установленного продукта.
Для продуктов на платформе Mobile SMARTS 2.7
с помощью «Панели управления».
с помощью утилиты «Проверка обновлений».
В открывшемся окне будет указана версия установленного продукта.
Кроме того, при обращении в техподдержку может потребоваться указать, какая лицензия была приобретена. Для платформы Mobile SMARTS версии 2.7 откройте папку по пути «С:\Program Files (x86)\Cleverence Soft\SyncUtil\Лицензии терминалов», и укажите названия продуктов, содержащихся в названиях файлов лицензий.
Компьютерная грамотность с Надеждой
Заполняем пробелы – расширяем горизонты!
Как узнать версию программы?
Вопрос «Какая версия у программы» имеет прямое отношение к компьютерной грамотности, потому что часто у пользователей ПК возникает необходимость узнать, какой именно версией определенной программы они пользуются на данный момент. Рассмотреть процесс определения релиза (версии) программы можно на примере наиболее популярных браузеров.
Кстати, слово «релиз» имеет несколько значений. Для области компьютерной грамотности подойдут следующие два значения:
1) Как определить, какая версия браузера Mozilla FireFox установлена?
Для этого зайдите в меню браузера и откройте пункт «Справка».
Рис. 1 Устанавливаем версию браузера Mozilla FireFox
Нажмите на пункт «О Firefox», который находится в самом низу (цифра 2 на рис. 1). После этого на экране монитора появится вертикальное окно, в котором присутствует информация о том, какой именно версией данной программы Вы пользуетесь. Название версии состоит из трех чисел (на рисунке 2 – это 9.0.1), которые разделены точкой:
Рис. 2 Вот она, используемая версия браузера Mozilla Firefox
2) Как определить версию браузера Opera?
Кликните по значку Opera (на рисунке цифра 1) и открывайте раздел «Справка» (цифра 2 на рисунке 3, ниже), затем нажимайте на нижнюю кнопку «О программе» (цифра 3 на рисунке 3, ниже).
Рис. 3 Находим Справку в браузере Opera
Однако после нажатия этой кнопки на экране появится не отдельное окно, а обычная страница с адресами разных хранилищ, которые браузер создал у вас на ПК в процессе работы с данной программой. Список начинается секцией, название которой – «Информация о версии». Номер версии данной программы состоит из двух чисел, которые разделены точкой (на рисунке 3 – цифра 4):
3) Как узнать версию браузера Internet Explorer?
Действуйте точно так же, как описано выше. Открывайте в меню раздел «Справка», выбирайте последнюю графу «О программе» (рис. 4).
Рис. 4 Определяем версию браузера Internet Explorer
После этого на экране появится окно, в котором размещается напоминание о необходимости соблюдать авторские права. Именно в этом окне размещен и код, который является обозначением версии программы. Этот код будет состоять из четырех чисел, разделенных точкой. При этом одно из чисел будет уже четырехзначным:
Рис. 5 Определили версию браузера Internet Explorer
4) Как определить версии в обозревателе Google Chrome?
Также из четырех разных цифр состоит код версии в обозревателе Google Chrome:
Рис. 6 Как узнать версию браузера Google Ghrome
Но при этом кроме кода там указывается и наиболее новая версия данной программы, которую можно при желании установить на собственный компьютер.
Чтобы найти данную информацию, необходимо зайти в меню в верхнем углу Google Chrome, щелкнуть по изображению гаечного ключа, после чего выбрать графу «О Google Chrome»:
Рис. 7 Нашли версию браузера Google Chrome
Как узнать версию программы на примере Paint?
Рассмотрим графический редактор Paint, который должен быть во всех операционных системах Windows. Если кликнуть по меню “Файл”, выделенное цифрой 1 на рис. 8, тогда появится меню, в котором находим ссылку “О программе” (цифра 2 на рис. 8) и щелкаем по ней.
Рис. 8 Определяем версию программы Paint
Появится окно, в котором будет указана версия программы Paint:
Рис. 9 Определили версию программы Paint
Какая может быть еще практическая польза от приведенной выше информации? Вы, наверно, при работе в браузере сталкивались с всплывающим окном, в котором содержится грозная надпись о необходимости обновить браузер? К сожалению, это сообщение приходит иногда НЕ от разработчиков официальной версии браузера.
Такое всплывающее окно может появиться для того, чтобы установить на Ваш компьютер вредоносное программное обеспечение. Прежде чем устанавливать такое обновление, надо воспользоваться приведенной выше информацией по определению версии браузера и принять решение о целесообразности такого обновления. Это касается не только обновления браузера, но и других программ.
Как узнать версию программы?
Вопрос «Какая версия у программы» имеет прямое отношение к компьютерной грамотности, потому что очень часто у пользователей ПК возникает необходимость узнать, какой именно версией определенной программы они пользуются на данный момент. Рассмотреть процесс определения релиза программы можно на примере наиболее популярных браузеров.
Кстати, слово «релиз» имеет несколько значений. Для области компьютерной грамотности подойдут следующие два значения:
1) Чтобы определить, какая версия браузера Mozilla FireFox у вас установлена, зайдите в меню браузера и откройте пункт «Справка».
Нажмите на пункт «О Firefox», который находится в самом низу. После этого на экране монитора появится вертикальное окно, в котором присутствует информация о том, какой именно версией данной программы Вы пользуетесь. Название версии состоит из трех чисел (на рисунке – это 9.0.1), которые разделены точкой:
2) Аналогично можно определить и релиз браузера Opera. Кликните по значку Opera (на рисунке цифра 1) и открывайте раздел «Справка» (цифра 2 на рисунке ниже), затем нажимайте на нижнюю кнопку «О программе» (цифра 3 на рисунке ниже).
3) Действуйте точно так же, если вы пытаетесь узнать версию браузера Internet Explorer. Открывайте в меню раздел «Справка», выбирайте последнюю графу «О программе».
После этого на экране появится окно, в котором размещается напоминание о необходимости соблюдать авторские права. Именно в этом окне размещен и код, который является обозначением версии программы. Этот код будет состоять из четырех чисел, разделенных точкой. При этом одно из чисел будет уже четырехзначным:
4) Также из четырех разных цифр состоит код версии в обозревателе Google Chrome:
Но при этом кроме кода там указывается и наиболее новая версия данной программы, которую можно при желании установить на собственный компьютер.
Чтобы найти данную информацию, необходимо зайти в меню в верхнем углу Google Chrome, щелкнуть по изображению гаечного ключа, после чего выбрать графу «О Google Chrome»: