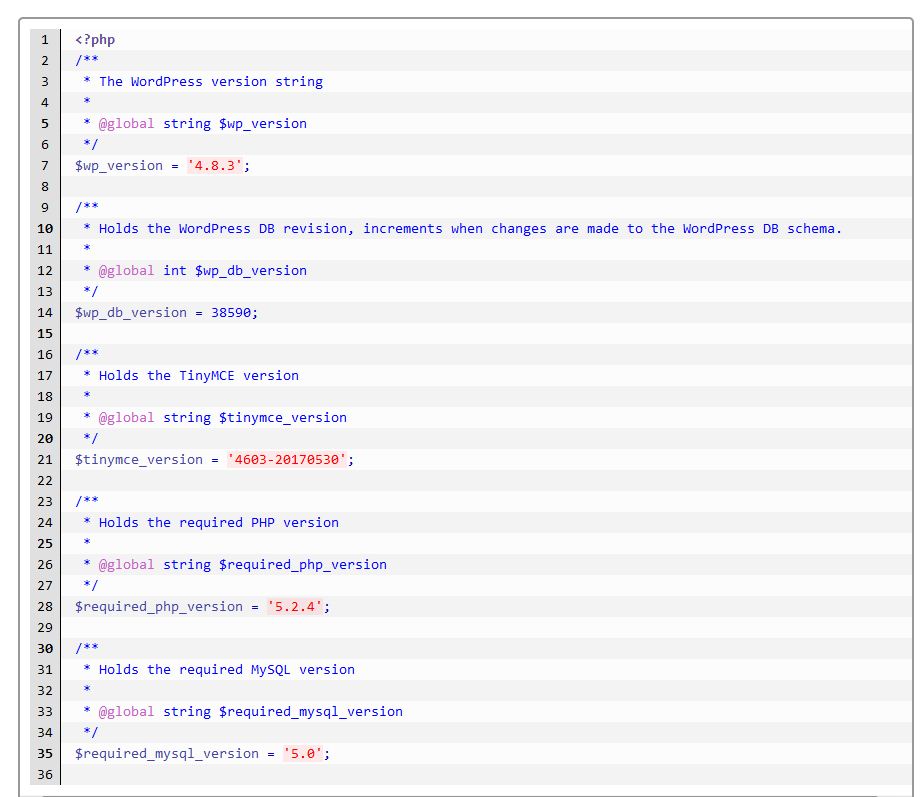как узнать версию вордпресс на своем сайте
Как узнать версию WordPress, установленную на сайте

Зачем вообще может понадобиться эта информация? Одна из типичных ситуаций, когда специалист перед началом работы над уже готовым сайтом ознакамливается с имеющимися «исходными данными» — определяет версию WordPress и ее настройки, просматривает активные модули и т.п. В частности, номер ветки влияет на требования к хостингу. Его можно узнать:
Кроме того, инфа может быть использована злоумышленниками дабы проверить насколько актуальная версия Вордпресс у вас установлена. Поэтому полезно знать как самостоятельно найти лишние «подсказки» в коде.
Номер в админке
Если у вас есть доступ в админ панель, то задача решается достаточно просто. Зайдите в раздел «Консоль» — «Главная» и увидите дайджест разных данных по системе:
Основные параметры отображаются в блоке «На виду», в том числе там выводится какая версия WordPress сейчас работает на сайте. Иногда текущий номер также находится в правом нижнем углу. Но, как видите на скриншоте, при наличии обновлений в старых сборках показывается активная ссылка на текущий последний релиз.
Файл readme.html
Недавно совершенно удивительным открытием для меня стало наличие некого readme.html, рассказывающего о том как установить или обновить систему, какие требования для хостинга и т.п. Кроме всего прочего там можно посмотреть версию WordPress.
Да, выводится только номер ветки без уточнения конкретной редакции, но все же. Дабы его открыть вводите в строке браузера:
Файл version.php
Если у вас есть доступ к FTP, то находите файл /public_html/wp-includes/version.php. В самом его начале увидите:
Также значение считывается через функцию get_bloginfo:
Результаты обоих примеров будут одинаковые.
В следующей статье я расскажу как скрыть лишнюю информацию от посторонних глаз. Хотя, в принципе, все это не так уж и критично, ядро системы — не самая серьезная брешь. Важно просто регулярно обновляться до последней версии Вордпресс и всегда следить за актуальностью установленного релиза.
Если знаете еще способы как узнать версию WordPress сайта, пишите в комментах, добавлю их в пост.
WordPress: 3 способа узнать версию вордпресса на своем или чужом сайте.
1. Узнать версию вордпресса на Консоли администратора


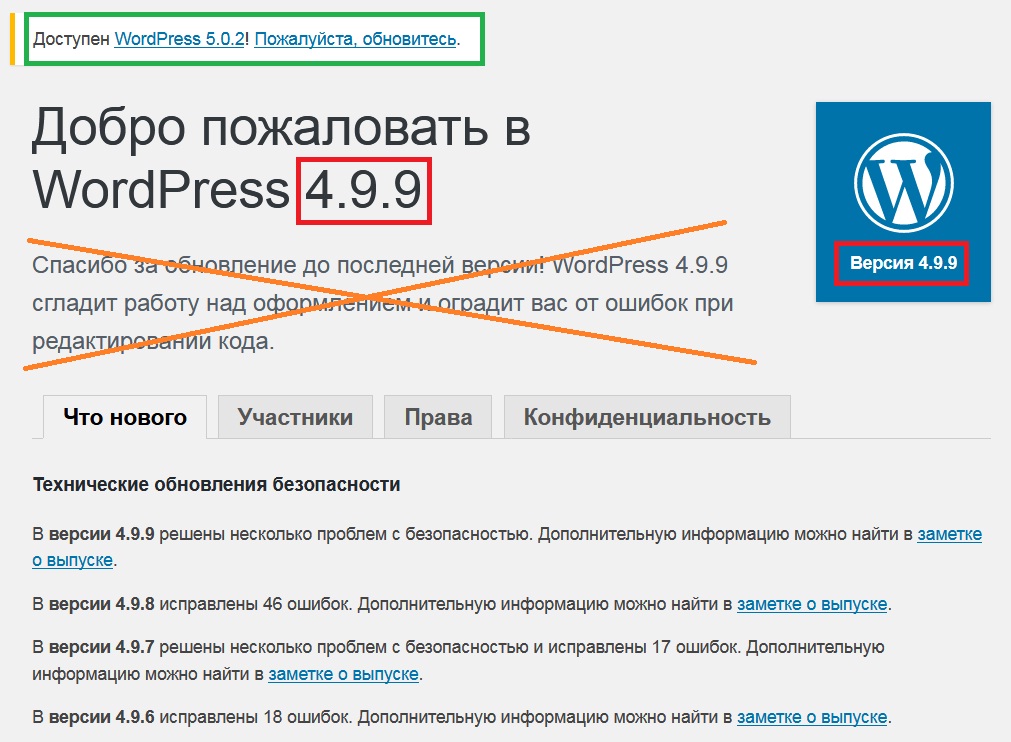
Пусть вас не введут в заблуждение слова благодарности за обновление до последней версии Вордпресса. Какая версия свежайшая, вы увидите сверху.
2. Узнать версию вордпресса своего сайта без консоли
Иногда, и это очень грустно, у вас нет доступа к WP Консоли своего сайта. Бывает, что сайт сломался и его надо починить, но для начала не плохо бы выяснить версию установленного на нём вордпресса.
Через панель управления хостинга или через любимый ftp-клиент получаем доступ к файловому пространству сайта, заходим в директорию /wp-includes и находим в ней файл version.php, который содержит массу полезной информации.
3. Несколько способов узнать версию вордпресса на чужом сайте
Будем считать, что у вас нет доступа ни к Панели администратора, ни к доступа к файловому пространству чужого сайта, но вам для каких-то целей понадобилось выяснить версию WordPress’а на которой работает данный сайт.
1) На сайте кликаем правой кнопкой мыши и выбираем Просмотр Html-кода, если контекстное меню закрыто, то вызываем просмотр html-кода с помощью горячих клавиш Ctrl-U.
Ищем слово generator и скорее всего находим строчку вида: 
Впрочем, некоторые вебмастера научились эту строчку скрывать.
2) Можно попробовать зайти на страничку логина сайта: http://сайт/wp-login.php посмотреть html-код этой страницы, в котором надо попытаться найти строчки содержащие ver=
Некоторые вебмастера закрывают доступ к странице логина.
Надеюсь вы здесь нашли ответ на вопрос, как выяснить версию установленного на сайте вордпресса.
Оставайтесь с нами…
Как узнать версию WordPress
Вступление
Вопрос, который мы регулярно получаем от наших клиентов: Как узнать версию WordPress сайта? Этот вопрос становится актуальным, когда вы хотите обеспечить безопасность для своего WordPress сайта или установить новую тему или плагин.
Конечно, в некоторых случаях просто хотят узнать, последняя ли установлена версия WordPress. В любом случае, определить версию своего WordPress сайта очень просто. В этом руководстве мы покажет 3 способа определить версию WordPress.
Рекомендуем делайте обновление своего сайта на WordPress время от времени до последней доступной версии. Это не только открывает возможности для тестирования новых тем и/или плагинов, но также гарантирует, что безопасность вашего WordPress сайта будет соответствовать последним стандартам. Чтобы узнать как обновить сайт на WordPress, посмотрите это руководство (англ.). Также, часто WordPress умышленно старается скрыть информацию о версии, так как она может быть использована как лазейка для создания угрозы безопасности путём кибер атак. Поэтому, если вы не можете легко узнать версию своего WordPress сайта, для этого есть веская причина.
Что понадобится
Перед началом этого руководства проверьте наличие следующего:
Вариант 1 – Узнать версию WordPress в админ консоли
Первый и самый удобный способ проверки версии WordPress – через область администрирования сайта. Просто войдите в свою консоль WordPress и перейдите в раздел Обновления, расположенный в левой панели меню. Здесь вы точно увидите, какая версия WordPress у вашего сайта, а также последнюю доступную версию WordPress. Если вы обнаружите, что у вас не последняя доступная версия, обязательно сделайте бэкап своего сайта, прежде чем перейдёте к его обновлению.
Наряду со страницей Обновления, вы можете также найти вашу версию WordPress прокручивая любою страницу админ области до раздела футера. Там вы сможете увидеть текст Спасибо вам за творчество с WordPress и рядом с ней текущую версию WordPress. Обратите внимание, что эта опция доступна начиная с версии WordPress 4.1.5 и выше.
Вариант 2 – Узнать версию WordPress в исходном коде страницы
Бывает так, что вы либо не можете войти в административную область WordPress, либо у вас нету данных учётной записи для входа. Это означает, что Вариант 1 вам не подходит для того, чтобы узнать версию WordPress. Но не беспокойтесь – есть ещё один метод, хотя и менее надёжный.
Обычно сайты, созданные на базе WordPress, содержат информацию о версии в мета-теге HTML. Этот тег по умолчанию добавляется в сайт темой WordPress, но может быть отключен администратором сайта, исходя из соображений безопасности. Тем не менее, стоит попробовать, если у вас нет доступа к области администрирования.
Чтобы проверить версию WordPress через мета-тег, просто откройте сайт в своём браузере. Теперь щёлкните правой кнопкой мыши в любом месте сайта и выберите пункт меню «Просмотр страницы» (View page source). В новой вкладке браузера откроется страница с исходным кодом HTML.
Теперь просто нажмите CTRL + F или COMMAND + F, если вы используете Mac. В открытом для поиска поле введите generator и посмотрите, что появится. Если администратор сайта не отключил мета-тег generator, вы увидите такое:
Как мы уже писали, отображение версии WordPress для всех, может повлечь серьезные проблемы с безопасностью. Если это ваш собственный сайт, вы должны немедленно отключить этот тег. Если вы не видите этот тег, это означает, что тема, которую вы используете, уже его скрывает, что является хорошей тенденцией с точки зрения обеспечения безопасности вашего сайта.
Вы можете выполнить следующие действия, чтобы отключить мета-тег generator в исходном коде ваших страниц:
Вариант 3 – Узнать версию WordPress из файла version.php
Альтернативой рассмотренным выше двум методам является погружение в исходные файлы вашего сайта на WordPress. Это самый надёжный метод, но также требует наибольшего количества времени. Прежде всего вам нужно подключиться к своему аккаунту на хостинге, используя файловый менеджер вашего хостинг-провайдера или с помощью FTP-клиента.
Далее, как только подключились, перейдите в каталог установки WordPress (обычно это public_html) и откройте каталог wp-includes. Здесь найдите файл version.php и откройте его. В этом файле в строке 7 находится версия вашей установки WordPress, она будет выглядеть так:
Вот как выглядит файл с версией WP в Файловом менеджере на Hostinger:
Возможно вы удивитесь, не угрожает ли безопасности сайта этот файл. Логично полагать что, если файл размещается в одном и том же месте в каждой поставке WordPress, значит хакеры не могли просто ввести адрес в браузере и просмотреть его. Причина в том, что информация о версии находится в переменной PHP, а не как часть HTML страниц сайта, поэтому, когда эта страница открывается в браузере или когда просматривается исходный код страницы, ничего не отображается.
В заключение
Проверка версии WordPress может быть важной, если вы планируете обновляться до последней доступной версии или хотите установить плагин/тему, которая работает с определенными версиями WordPress.
В этом руководстве мы показали вам 3 простых способа выяснить, какая версия WordPress у вас установлена в настоящее время. Если вы хотите, чтобы ваша версия WordPress не отображалась для всех, мы рекомендуем проверить наше руководство по защите WordPress или защитить сайт при помощи плагинов, таких как Sucuri и Wordfence.
Мы надеемся, что это руководство окажется для вас полезным. Другие руководства по WordPress вы сможете найти у нас по адресу hostinger.ru/rukovodstva/wordpress/.
Елена имеет профессиональное техническое образование в области информационных технологий и опыт программирования на разных языках под разные платформы и системы. Более 10 лет посвятила сфере веб, работая с разными CMS, такими как: Drupal, Joomla, Magento и конечно же наиболее популярной в наши дни системой управления контентом – WordPress. Её статьи всегда технически выверены и точны, будь то обзор для WordPress или инструкции по настройке вашего VPS сервера.
Как узнать версию WordPress
Зачем нужно знать свою версию WordPress
Во-первых, CMS WordPress постоянно обновляемая система и периодически выходят, как новые короткие, так и длинные версии. В коротких версиях меняется третий набор цифр версии, например, 4.8.7 на 4.8.8. В длинный версиях, меняется второй набор цифр, например, 4.8.9 на 4.9. Совсем редко выходят версии с изменением ядра, например, 4.9. на 5.0.
Во-вторых, по умолчанию, короткие технические версии WordPress обновляются в автоматическом режиме. И если вы не сделали другого, версия 3.х.z сменится на 3.х.z+1 в автоматическом режиме.
В третьих, новые версии всех плагинов WordPress выходят после обновления системы и соответствие версий WordPress и новых версий плагинов нужно проверять перед обновлением последних.
В четвертых, долго работая с WordPress порой просто забываешь, какая у тебя версия. И здесь важно быстро узнать версию WordPress, по возможности несколькими способами.
Три способа узнать версию WordPress
Предложу три способа узнать версию WordPress.
Способ 1 — Самый простой
Если у вас рабочий режим администрирования, и вы можете войти в административную панель своего сайта, посмотреть версию WordPress можно в правом нижнем углу страницы.
Или, зайти на вкладку «Обновления» и прочитать, какую версию вы используете и не нужно ли вам обновление. Если есть сомнения, нажмите кнопку «Проверить снова» и система еще раз проверит вашу рабочую версию.
Способ 2 — Аварийный
Если у вас нет доступа в административную панель, а узнать версию WordPress нужно, соединитесь с каталогом сайта по FTP через любимую программу FTP клиент (Notepad++ или WinSCP).
Далее, войдите в каталог wp-includes и откройте файл version.php для редактирования.
В седьмой строке файла, если вы откроете его в текстовом редакторе Notepad++, после строчки «The WordPress version string» вы прочтёте свою рабочую версию WP.
Способ 3 — не защищённый
В любом браузере, используя инструменты разработчика, можно посмотреть исходный код открытой страницы. Из этого кода можно узнать версию WordPress.
Найдите в коде строку:
Здесь версия WordPress будет видна явно. Может быть скрыта администратором или установленным плагином.
Или найдите в коде знаки (их будет несколько):
После них вы увидите версию WordPress (смотрим фото).
Вывод
В этом уроке я показал, как узнать версию WordPress тремя способами. Понадобится ли вам это в жизни, наверняка. Главное, чтобы не понадобилось в аварийном режиме. В следующей статье я покажу, как скрыть версию WordPress от потенциальных взломщиков сайта.
Как узнать версию WordPress и скрыть версию WP своего сайта?
Желательно знать, какова версия вашего WordPress сайта (вдруг вышла новая, а вы забыли обновиться). А также иногда полезно и определять «новизну» чужих WP-сайтов.
В первом случае всё очень просто: заходим в админку и смотрим в правый нижний угол.
Там можно найти примерно следующее:
Версия WP своего сайта
Кстати, в большинстве случаев, если у вас установлен старый вариант движка, но уже имеется новый, то система сама оповестит вас об этом и предложит обновиться.
Как узнать версию WordPress любого сайта?
Во-первых, сначала нужно узнать вообще WP это или не WP? Лучше всего для этого использовать плагин Wappalyzer для Chrome или Firefox.
Кстати, а зачем вообще узнавать версию WordPress чьего-либо сайта? В большинстве случаев, рядовым пользователям это и не потребуется. Но в интернете есть ещё и любители взламывать сайты, для которых данная информация очень важна.
Если вас это беспокоит, то можно публично не показывать версию WP.
Как скрыть версию WordPress для своего сайта?
Для осуществления этого необходимо добавить лишь одну строчку кода в шаблон темы. Заходим в Редактор и находим файл Functions.php. Прокручиваем его до самого конца и вставляем такой код: remove_action( ‘wp_head’, ‘wp_generator’ );
Удаляем инфо о вордпресс в functions.php
Так же полезно менять логин для входа в административную панель — вместо привычного «админ».
Спасибо. Статья полезная.