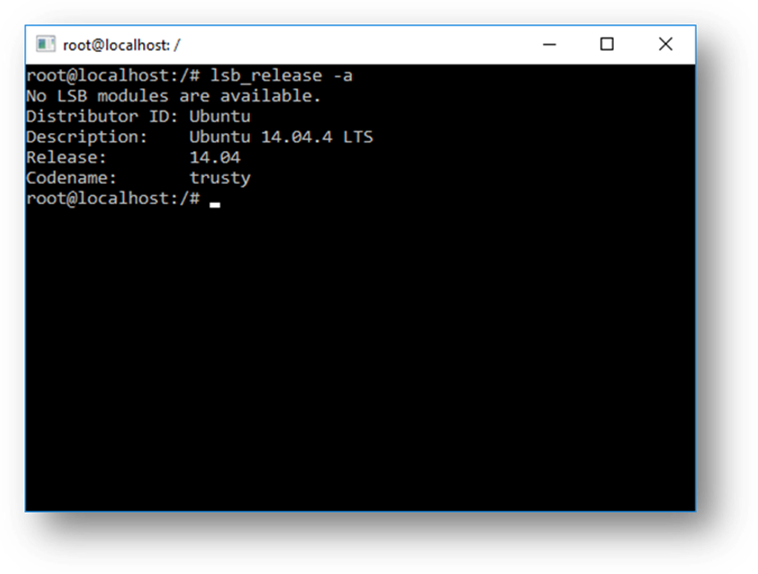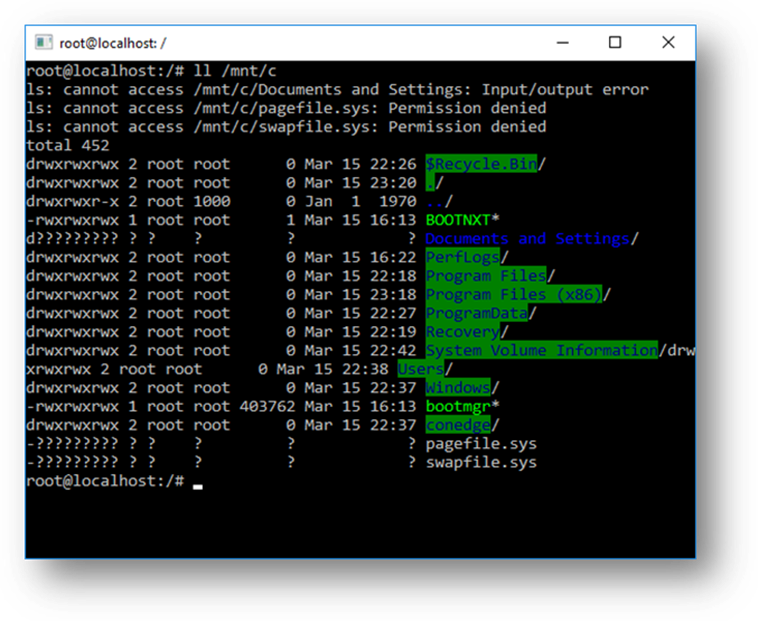как узнать версию wsl
Как включить WSL2 (подсистему Windows для Linux второй версии) и установить последнюю версию ядра
Для данной инструкции нужен Windows 10 версии 2004 или выше — это обновление от мая 2020 года, то есть у большинства уже должно быть установлено. Если нет, то начните с обновления Windows, для этого нажмите Win+i → Обновление и безопасность → «Проверить наличие обновлений».
Чтобы посмотреть точную версию Windows, в командной строке введите:
Связанные статьи:
По умолчанию WSL2 отключена в Windows. Поэтому если вы ещё не включили ранее, то сделайте это — можно воспользоваться графическим интерфейсом или командной строкой. Чтобы включить WSL2 в командной строке, нажмите Win+x и в открывшемся меню выберите «Windows PowerShell (администратор)»:
Важно открыть PowerShell с повышенными правами.
Дождитесь окончания загрузки и выполнения.
Перезагрузите компьютер, для этого нажмите Enter.
Теперь опять откройте PowerShell от администратора и выполните:
Вновь перезагрузите компьютер.
Скачайте и установите последнее ядро WSL2 Linux Kernel отсюда: https://aka.ms/wsl2kernel (прямая ссылка).
Опять откройте PowerShell как администратор и выполните:
Если у вас уже установлен дистрибутив (например, Kali Linux) в WSL1, то для обновления выполните команду:
Справочные материалы по командам подсистемы Windows для Linux
Задать WSL 2 в качестве версии по умолчанию
Выполните следующую команду в PowerShell, чтобы задать WSL 2 в качестве версии по умолчанию при установке нового дистрибутива Linux:
Установите вашу версию дистрибутива на WSL 1 или WSL 2
Чтобы настроить дистрибутив для одной из версий WSL, выполните:
Не забудьте заменить на фактическое имя дистрибутива и с номером «1» или «2». Вы можете всегда вернуться к WSL версии 1, выполнив эту команду и заменив «2» на «1».
Кроме того, если вы хотите сделать WSL 2 архитектурой по умолчанию, выполните следующую команду:
Будет установлена версия любого нового дистрибутива, установленного в WSL 2.
wsl.exe
Ниже приведен список, содержащий все параметры wsl.exe при использовании в Windows версии 1903.
Использование: wsl [Argument] [Options. ] [CommandLine]
Аргументы для выполнения команд Linux
Без аргументов
Если командная строка не указана, wsl.exe запускает оболочку по умолчанию.
Выполнение указанной команды без использования оболочки Linux по умолчанию.
Остальная часть командной строки передается «как есть».
Приведенные выше команды также принимают следующие параметры.
Запуск указанного дистрибутива.
Выполнение от имени указанного пользователя.
Аргументы для управления подсистемой Windows для Linux
—export
Экспорт дистрибутива в TAR-файл. Именем файла может быть «-» для стандартного вывода.
—import
Импорт указанного TAR-файла в качестве нового дистрибутива. Именем файла может быть «-» для стандартного ввода.
Вывод списка дистрибутивов.
Вывод списка всех дистрибутивов, включая дистрибутивы, которые сейчас устанавливаются или удаляются.
Отображение дополнительных или расширенных сведений для команды.
—running
Вывод списка всех дистрибутивов, выполняемых в данный момент.
Указание дистрибутива, используемого по умолчанию.
Завершение указанного дистрибутива.
—unregister
Отмените регистрацию дистрибутива.
—help
Отобразить сведения об использовании.
Дополнительные команды
wslconfig.exe
Эта команда позволяет настроить дистрибутив WSL. Ниже приводится список ее параметров.
Использование: wslconfig [Argument] [Options. ]
Аргументы
/l, /list [параметры]
Вывод списка зарегистрированных дистрибутивов.
/all Дополнительный вывод списка всех дистрибутивов, включая дистрибутивы, которые сейчас устанавливаются или удаляются.
/running Вывод списка всех дистрибутивов, выполняемых в данный момент.
/s, /setdefault Задание дистрибутива, используемого по умолчанию.
/t, /terminate Завершение работы дистрибутива.
/u, /unregister Отмена регистрации дистрибутива.
/upgrade Обновление дистрибутива до файловой системы WslFs.
bash.exe
Эта команда используется для запуска оболочки Bash. Ниже приведены параметры, которые можно использовать с этой командой.
Использование: bash [Options. ]
Параметр не задан
запускает оболочку Bash в корневом каталоге пользователя. Это аналог команды cd
Выполнение команды, вывод выходных данных и возврат в командную строку Windows.
Команды WSL и конфигурации запуска
Способы запуска WSL
Существует несколько способов запустить дистрибутив Linux с WSL после установки.
Запуск WSL с помощью дистрибутива
При запуске дистрибутива с помощью специального приложения он запускается в собственном окне консоли.
Это то же самое, что нажать кнопку «Запустить» в Microsoft Store.
Недостаток запуска дистрибутива из командной строки заключается в том, что при этом рабочим каталогом станет не текущий каталог, а корневой каталог дистрибутива.
Пример: (с помощью PowerShell)
Использование wsl и wsl [команда]
Пример: (с помощью PowerShell)
Инструмент wsl не только сохраняет текущий рабочий каталог, но и позволяет выполнить одну команду помимо команд Windows.
Пример: (с помощью PowerShell)
Пример: (с помощью PowerShell)
Управление несколькими дистрибутивами Linux
в Windows 10 версии 1903 и более позднихможно использовать wsl.exe для управления дистрибутивами в подсистема Windows для Linux (WSL), включая список доступных распределений, настройку распределения по умолчанию и удаление дистрибутивов.
Вывод списка дистрибутивов
Настройка дистрибутива по умолчанию
Дистрибутив по умолчанию WSL запускается при выполнении wsl в командной строке.
Отмена регистрации и повторная установка дистрибутива
Хотя дистрибутивы Linux можно устанавливать из Microsoft Store, их невозможно удалить в Store. С помощью WSL Config можно отменить регистрацию дистрибутивов или удалить их.
Отмена регистрации также позволяет переустановить дистрибутивы.
Внимание! После отмены регистрации все данные, параметры и программное обеспечение, связанные с этим распределением, будут безвозвратно утеряны. При переустановке из Store будет установлена чистая копия дистрибутива.
Чтобы переустановить его, найдите этот дистрибутив в Microsoft Store и нажмите кнопку «Запустить».
Выполнение от имени определенного пользователя
Выполняет WSL от имени указанного пользователя. Обратите внимание на то, что этот пользователь должен существовать в дистрибутиве WSL.
Изменение пользователя по умолчанию для распределения
Изменение пользователя по умолчанию, который используется для входа в дистрибутив. Пользователь должен уже существовать в распределении, чтобы стать пользователем по умолчанию.
Если у вас возникли проблемы с определением имени дистрибутива, см. Список дистрибутивов для команды, чтобы получить список официальных названий установленных дистрибутивов.
Запуск определенного дистрибутива
Запускает указанный дистрибутив WSL. Эту команду можно использовать для отправки команд в определенный дистрибутив без необходимости изменения дистрибутива по умолчанию.
управление несколькими дистрибутивами Linux в более ранних версиях Windows
в Windows 10 до версии 1903 программа командной строки WSL Config ( wslconfig.exe ) должна использоваться для управления дистрибутивами Linux, работающими на подсистема Windows для Linux (WSL). Она позволяет получить список доступных дистрибутивов, настроить дистрибутив по умолчанию и удалить дистрибутивы.
Чтобы просмотреть все доступные параметры для wslconfig, выполните команду wslconfig /?
Чтобы вывести список дистрибутивов, используйте:
wslconfig /list
Выводит список доступных дистрибутивов Linux, совместимых с WSL. Если дистрибутив есть в списке, он установлен и готов к использованию.
wslconfig /list /all
Выводит список всех дистрибутивов, включая те, которые сейчас не используются. Они могут находиться в процессе установки, удаления или в неработающем состоянии.
Настройка распределения по умолчанию, выполняемого при выполнении wsl в командной строке:
Чтобы отменить регистрацию и переустановить распространение, выполните следующие действия.
wslconfig /unregister
Отменяет регистрацию дистрибутива в WSL, чтобы его можно было переустановить или очистить.
Например: wslconfig /unregister Ubuntu приведет к удалению Ubuntu из дистрибутивов, доступных в WSL. При выполнении команды wslconfig /list этот дистрибутив не будет присутствовать в списке.
Чтобы переустановить его, найдите этот дистрибутив в Microsoft Store и нажмите кнопку «Запустить».
Настройка параметров запуска дистрибутив с помощью вслконф
доступно в Windows сборки 17093 и более поздних версий
Ниже приведен пример wsl.conf файла, который можно добавить в дистрибутивы.
Параметры конфигурации
В соответствии с соглашениями об INI-файлах ключи объявляются в разделе.
automount
По умолчанию WSL задает для идентификаторов UID и GID значения пользователя по умолчанию (в дистрибутиве Ubuntu пользователь по умолчанию создается с идентификаторами UID = 1000 и GID = 1000). Если пользователь явно указывает параметр GID или UID с помощью этого ключа, связанное значение будет перезаписано. В противном случае всегда будет добавляться значение по умолчанию.
Примечание. Эти параметры применяются в качестве параметров подключения для всех автоматически подключенных дисков. Чтобы изменить параметры для конкретного диска, используйте /etc/fstab.
Параметры подключения
Задание различных параметров подключения для дисков Windows (DrvFs) позволяет контролировать определение разрешений для файлов Windows. Доступны следующие варианты:
Примечание. Маски разрешений помещаются в логическую операцию или перед применением к файлам или каталогам.
network
Метка раздела: [network]
interop
Метка раздела: [interop]
Эти параметры доступны в выпусках для программы предварительной оценки, начиная со сборки 17713.
пользователь
Метка раздела: [user]
Эти параметры доступны в сборках 18980 и более поздних версий.
| ключ | value | default | HDInsight |
|---|---|---|---|
| default | строка | Начальное имя пользователя, созданное при первом запуске | Задание этого параметра указывает, какой пользователь будет запускать, как при первом запуске сеанса WSL. |
Параметры предварительной версии
эти параметры доступны только в последней предварительной версии сборки, если вы используете последние сборки программы Windows insider.
Метка раздела: [boot]
| ключ | value | default | HDInsight |
|---|---|---|---|
| . | строка | «» | Строка команды, которую вы хотите выполнить при запуске экземпляра WSL. Эта команда выполняется от имени привилегированного пользователя. Например service docker start |
Настройка глобальных параметров с помощью. вслконфиг
доступно в Windows сборки 19041 и более поздних версий
Ниже приведен пример файла. вслконфиг:
Этот файл может содержать следующие параметры:
WSL 2 Параметры
Метка раздела: [wsl2]
Эти параметры влияют на виртуальную машину, на которой распространяется любое WSL 2.
| ключ | value | default | HDInsight |
|---|---|---|---|
| ядро | строка | Входящие в состав ядра Microsoft | абсолютный путь Windows к пользовательскому ядру Linux. |
| Память | размер; | 50% от общей памяти на Windows или 8 гб, в зависимости от того, что меньше. в сборках до 20175:80% от общего объема памяти на Windows | Объем памяти, назначаемый виртуальной машине WSL 2. |
| обработчики | number | То же число процессоров в Windows | Количество процессоров, назначаемых виртуальной машине WSL 2. |
| локалхостфорвардинг | Логическое | true | Логическое значение, указывающее, должны ли порты, привязанные к подстановочным знакам или localhost на виртуальной машине WSL 2, подключаться с узла через порт localhost:. |
| кернелкоммандлине | строка | Пусто | Дополнительные аргументы командной строки ядра. |
| swap | размер; | 25% размера памяти на Windows округлено до ближайших гб | Объем пространства подкачки для добавления в виртуальную машину WSL 2, 0 для файла подкачки. |
| Файл подкачки | строка | %усерпрофиле%\аппдата\локал\темп\свап.вхдкс | абсолютный путь Windows к виртуальному жесткому диску для переключения. |
записи со path значением должны быть Windows путями с escape-символами обратной косой черты, например: C:\\Temp\\myCustomKernel
Параметры предварительной версии
эти параметры доступны только в последней предварительной версии сборки, если вы используете последние сборки программы Windows insider.
WSL 2 теперь доступен для Windows Insiders
Мы рады рассказать, что теперь вы можете попробовать Windows Subsystem for Linux 2 установив Windows build 18917 в Insider Fast ring! В этой статье мы расскажем о том, как начать работу, о новых wsl.exe командах, а также поделимся важными заметками. Полная документация о WSL 2 доступна на странице в нашей документации.
Начало работы с WSL 2
Мы хотели сделать WSL 2 максимально похожим на WSL 1, и мы очень ждем ваших отзывов о том, что можно было бы улучшить. Документация по установке объяснит как начать работу с WSL 2.
При начале работы с WSL 2 вы заметите несколько UX-изменений. Ниже подробнее о двух наиболее важных изменениях в initial preview.
Помещайте ваши файлы Linux в корневую файловую систему Linux
Убедитесь, что файлы, к которым вы будете часто обращаться с приложениями Linux, размещены внутри вашей корневой файловой системы Linux, чтобы получить преимущества в производительности файлов. Мы понимаем, что последние три года мы просили вас помещать файлы на диск C при использовании WSL 1, но это не относится к WSL 2. Для более быстрого доступа к файловой системе в WSL 2 эти файлы должны быть внутри корневой файловой системы Linux. Мы также предоставили приложениям Windows доступ к корневой файловой системе Linux (например, File Explorer! Попробуйте запустить: explorer.exe. в домашнем каталоге вашего дистрибутива Linux и посмотрите, что произойдет), что значительно облегчит этот переход.
Доступ к сетевым приложениям Linux с динамическим IP-адресом в начальных сборках
Чтобы узнать больше об изменениях UX, см. нашу документацию: Изменения в UX между WSL 1 и WSL 2.
Новые команды WSL
Мы также добавили несколько новых команд, которые помогут вам контролировать и просматривать версии и дистрибутивы WSL.
Используйте эту команду для преобразования дистрибутива в архитектуру WSL 2 или архитектуру WSL 1.
Немедленно завершает работу всех запущенных дистрибутивов и облегченной виртуальной машины WSL 2.
Показывает имена дистрибутивов.
Показывает подробную информацию обо всех дистрибутивах.
Эта команда выводит имя каждого дистрибутива, в каком состоянии находится дистрибутив и в какой версии он работает. Также показано, какие дистрибутивы используются по умолчанию со звездочкой.
Часто задаваемые вопросы о подсистеме Windows для Linux
Что такое подсистема Windows для Linux (WSL)?
подсистема Windows для Linux (WSL) — это функция Windows 10, которая позволяет запускать собственные средства командной строки Linux непосредственно на Windows, наряду с традиционными Windows настольными системами и приложениями.
Чтобы узнать больше, ознакомьтесь со страницей сведений.
Для кого предназначена WSL?
Что можно сделать с помощью WSL?
Опишите типичный рабочий процесс разработки с использованием WSL
Подсистема WSL нацелена на аудиторию разработчиков и предназначена для использования в рамках внутреннего цикла разработки. Предположим, Семен создает конвейер CI/CD (непрерывной интеграции и непрерывной поставки) и хочет сначала протестировать его на локальном компьютере (ноутбуке) перед развертыванием в облаке. Семен может включить WSL (а также WSL 2, чтобы повысить скорость и производительность), а затем использовать подлинный экземпляр Linux Ubuntu на локальном компьютере (ноутбуке) с любыми командами Bash и инструментами по своему выбору. После проверки конвейера разработки в локальной среде Семен может отправить этот конвейер CI/CD в облако (т. е. в Azure), сделав его контейнером Docker и отправив в облачный экземпляр, где он будет выполняться на рабочей виртуальной машине Ubuntu.
Что такое Bash?
Bash — это популярная текстовая оболочка и язык команд. Это оболочка по умолчанию, входящая в состав Ubuntu и других дистрибутивов Linux, а также в macOS. Пользователи могут вводить команды в оболочке для выполнения сценариев и (или) команд и инструментов, чтобы выполнять множество задач.
Как это работает?
Ознакомьтесь с нашим блогом, где мы подробно рассматриваем базовую технологию.
Зачем использовать WSL вместо Linux в виртуальной машине?
WSL требует меньше ресурсов (ЦП, памяти и хранилища), чем полноценная виртуальная машина. WSL также позволяет запускать программы командной строки и приложения Linux вместе с приложениями командной строки, классическими приложениями и приложениями Store для Windows, а также позволяет обращаться к файлам Windows в Linux. Это позволяет использовать приложения для Windows и программы командной строки Linux для одного и того же набора файлов, если требуется.
Зачем использовать, например, Ruby в Linux, а не Ruby в Windows?
Некоторые кроссплатформенные инструменты были созданы, исходя из предположения, что среда, в которой они выполняются, работает как Linux. Например, некоторые инструменты предполагают, что имеют доступ к очень длинным путям к файлам или что существуют определенные файлы и папки. Это часто вызывает проблемы в среде Windows, которая нередко ведет себя иначе, чем в Linux.
Многие языки, такие как Ruby и Node, часто переносятся в Windows и работают отлично. Тем не менее, не все владельцы библиотек Ruby Gem или node/NPM переносят свои библиотеки для поддержки Windows, и многие из них имеют зависимости, относящиеся к Linux. Это часто может привести к тому, что системы, созданные с помощью таких инструментов и библиотек, становятся подвержены ошибкам во время сборки, а иногда — во время выполнения, либо не работают в Windows требуемым образом.
Это лишь часть проблем, из-за которых многие пользователи просят корпорацию Майкрософт улучшить программы командной строки Windows, а мы стали партнерами с Canonical, чтобы обеспечить выполнение собственных программ командной строки Linux и Bash в Windows.
Что это означает для PowerShell?
При работе с проектами OSS существует множество сценариев, в которых чрезвычайно полезно перейти в Bash из командной строки PowerShell. Поддержка Bash дополняет и расширяет возможности командной строки в Windows, позволяя использовать PowerShell, а сообществу PowerShell — применять другие популярные технологии.
Дополнительные сведения см. в блоге группы разработчиков PowerShell: Bash for Windows: Why it’s awesome and what it means for PowerShell (Bash для Windows: почему это здорово и что это значит для PowerShell)
Какие номера SKU Windows входят в WSL?
Подсистема Windows для Linux доступна для юбилейного обновления Windows 10 и Windows 10 Creators Update для настольных компьютеров (а также для более поздних версий).
Начиная с версии Fall Creators Update компонент WSL будет доступен как для номеров SKU настольных компьютеров, так и для номеров SKU серверных продуктов Windows.
Какие процессоры поддерживает WSL?
WSL поддерживает процессоры x64 и ARM.
Как получить доступ к моему диску C?
точки подключения для жестких дисков на локальном компьютере создаются автоматически и обеспечивают простой доступ к Windows файловой системе.
/mnt/ /
Пример использования — команда cd /mnt/c для доступа к диску C:\
Как настроить диспетчер учетных данных Git? (Как использовать разрешения Windows Git в WSL?)
Диспетчер учетных данных Git позволяет выполнять проверку подлинности на удаленном сервере Git, даже если используется сложная модель проверки подлинности, например Azure Active Directory или двухфакторная проверка подлинности. Диспетчер учетных данных Git интегрируется в поток проверки подлинности для таких служб, как GitHub, и после проверки подлинности в поставщике услуг размещения запрашивает новый маркер проверки подлинности. Затем маркер сохраняется в диспетчере учетных данных Windows с поддержкой высокого уровня безопасности. В дальнейшем диспетчер учетных данных Git можно использовать для взаимодействия с поставщиком услуг размещения без повторной проверки подлинности. Он просто обратится к маркеру в диспетчере учетных данных Windows.
Чтобы настроить диспетчер учетных данных Git для использования с дистрибутивом WSL, откройте дистрибутив и введите такую команду:
Теперь при всех операциях Git, выполняемых в дистрибутиве WSL, будет использоваться диспетчер учетных данных. Если у вас уже есть кэшированные учетные данные для узла, к ним будет выполняться доступ из диспетчера учетных данных. В противном случае отобразится диалоговое окно с запросом учетных данных, даже если вы работаете в консоли Linux.
Как использовать файл Windows в приложении Linux?
Одним из преимуществ WSL является возможность доступа к файлам с помощью приложений или инструментов Windows и Linux.
важное примечание. одно из ключевых ограничений использования WSL заключается в том, что прямой доступ и изменение файлов в файловой системе Linux дистрибутивов с помощью Windows приложений или средств не поддерживается. См. раздел Не изменяйте файлы Linux с помощью приложений и инструментов Windows
Отличаются ли файлы на диске Linux от файлов на подключенном диске Windows?
Файлы в корне Linux (т. е. / ) контролируются подсистемой WSL, которая имитирует поведение Linux, включая, помимо прочего, следующее:
Файлы на подключенных дисках контролируются Windows и имеют следующие характеристики:
Почему при выполнении apt-get upgrade возникает много ошибок?
Введите приведенный ниже код в /usr/sbin/policy-rc.d и сохраните изменения.
Добавьте разрешения на выполнение в /usr/sbin/policy-rc.d
Выполните следующие команды.
Как удалить дистрибутив WSL?
Кроме того, вы можете удалить приложение дистрибутив Linux на компьютере так же, как и любое другое приложение Магазина.
Почему проверка связи порождает создает ошибки «Отказ в разрешении»?
В сборках WSL, предшествующих сборке 14926, для проверки связи нужно запустить WSL из консоли с повышенными привилегиями. Эта проблема была устранена в сборке 14926 и более поздних сборках.
Как запустить сервер OpenSSH?
Для запуска OpenSSH в WSL требуются привилегии администратора в Windows. Чтобы запустить сервер OpenSSH, запустите Bash для Ubuntu в Windows от имени администратора или запустите bash.exe из командной строки или сеанса PowerShell с привилегиями администратора.
Почему при попытке установки появляется сообщение «Ошибка:0x80040306»?
WSL не поддерживает выполнение в устаревшей консоли. Чтобы отключить устаревшую консоль, выполните следующие действия.
Почему при запуске bash.exe после обновления Windows появляется сообщение «Ошибка: 0x80040154»?
Компонент «Подсистема Windows для Linux» может быть отключен во время обновления Windows. В этом случае данную функцию Windows необходимо включить заново. Инструкции по включению компонента «Подсистема Windows для Linux» можно найти в руководстве по установке.
Как изменить язык интерфейса WSL?
Установщик WSL попытается автоматически изменить языковой стандарт Ubuntu в соответствии с языковым стандартом установки Windows. Если это нежелательно, можно выполнить приведенную ниже команду, чтобы изменить языковой стандарт Ubuntu после завершения установки. Чтобы это изменение вступило в силу, потребуется повторно запустить bash.exe.
В приведенном ниже примере языковой стандарт изменяется на EN-US.
Почему у меня нет доступа к Интернету из WSL?
Некоторые пользователи сообщили о проблемах с определенными приложениями брандмауэра, блокирующими доступ к Интернету в WSL. Сообщили о следующих брандмауэрах:
В некоторых случаях отключение брандмауэра обеспечивает доступ. В некоторых случаях доступ блокируется просто при наличии установленного брандмауэра.
Как получить доступ к порту из WSL в Windows?
WSL использует IP-адрес Windows, так как работает в Windows. Поэтому вы можете получить доступ к любым портам на localhost. Например, если вы предоставляете веб-содержимое через порт 1234, то вы можете открыть адрес https://localhost:1234 в браузере для Windows.
Как выполнить резервное копирование дистрибутивов WSL или переместить их с одного диска на другой?
обратите внимание, что традиционные службы резервного копирования, которые файлы резервных копий в папках AppData (например, программа архивации данных), не будут повредить файлы Linux.
Куда можно отправить отзыв?
Вы можете оставлять свои отзывы и задавать вопросы, используя несколько каналов.
Если у вас возникли технические проблемы или вы хотите запросить новые функции, перейдите к нашему средству записи проблем GitHub:
Если вы хотите оставаться в курсе последних новостей WSL, используйте следующее: