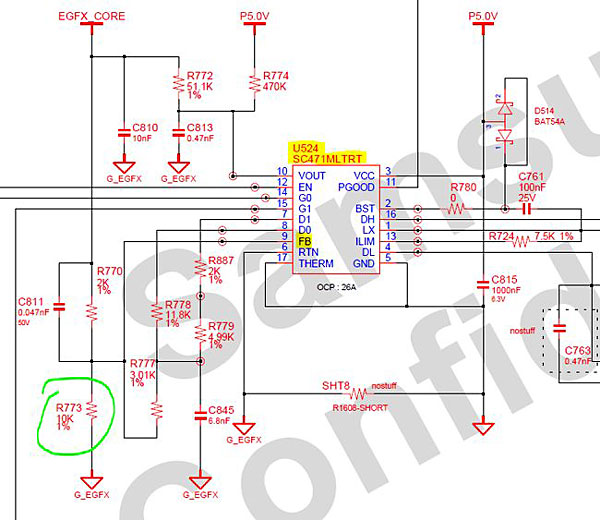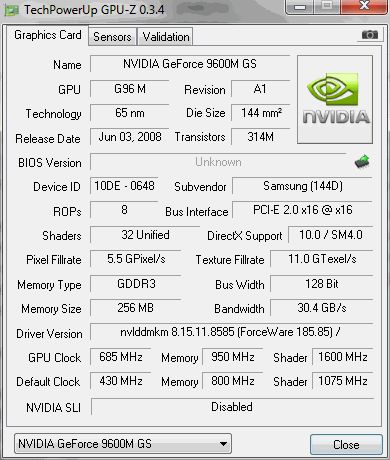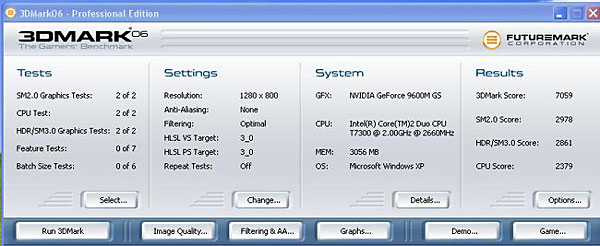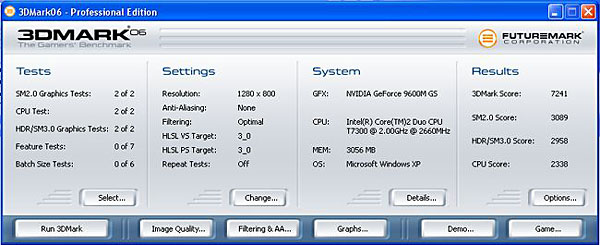как узнать вольтаж видеокарты в ноутбуке
Как проверить видеокарту после покупки
Содержание
Содержание
Современная видеокарта представляет собой отдельное вычислительное устройство. В нем есть собственная оперативная память, процессор, подсистема питания и множество других элементов, которые должны работать как швейцарские часы. При покупке новой видеокарты или б/у необходимо быть уверенным в 100% исправности всех компонентов. Именно этим мы и займемся в этой статье — научимся тестировать видеокарты для выявления возможных дефектов.
Тестовые пакеты для прогрева
Работа видеокарты под нагрузкой поможет найти дефекты или убедиться в исправности. Мы будем использовать несколько программ, которые создают искусственную нагрузку на чип и память. Для проверки графического чипа используем FurMark — это один из самых показательных стресс-тестов для любого ГПУ.
Как тестировать с помощью FurMark
В главном меню программы доступно несколько режимов тестирования. Есть готовые прессеты с предустановленными настройками и разрешением для тестирования. Рекомендуется выбрать разрешение вручную, в котором вы хотите протестировать видеокарту. Чем больше разрешение, тем больше памяти задействуется при запуске теста. Но здесь важно понимать, что если вы тестируете бюджетную карту в разрешении 4К, то из-за низкой частоты кадров вам будет сложно оценить, как ведет себя видеокарта под нагрузкой. Поэтому для бюджетных и ГПУ среднего сегмента лучше использовать разрешение Full HD 1920х1080 или ниже.
После запуска кнопки «GPU stress test» на экране появляется сложная геометрическая фигура с миллионами мелких подвижных деталей. Тестер должен обращать внимание на:
Если с первыми двумя пунктами все понятно, то о последнем нужно поговорить более детально. Дело в том, что каждая модель видеокарты имеет разную систему охлаждения. Это может существенно влиять на температуры в тесте с разбросом в 20 градусов между видеокартами одной серии, но с разной системой охлаждения.
Но все же можно опираться на усредненные цифры. К примеру, какая-нибудь одновентиляторная видеокарта со скромным радиатором может греться до 80–85 градусов под нагрузкой, и это будет нормальным показателем для нее. Но если вы тестируете модель с монструозной системой охлаждения и температура переваливает за 85, то это может быть поводом для опасений и возврата карты магазину или отказа от покупки конкретного экземпляра, бывшего в употреблении.
Чтобы достичь пиковых температур, необходимо прогревать видеокарту не менее 10 минут в закрытом корпусе. Если у вас 60–73 градуса – это отличный результат. 75–84 градуса — все еще неплохо. Как только температура переваливает за 85 градусов, нужно держать ухо в остро и обращать внимание на детали. Проверьте, насколько хорошо продувается корпус, работают ли все вентиляторы в системе охлаждения видеокарты. Если все в порядке и даже при открытой стенке корпуса температура остается столь же высокой, то это будет поводом вернуть товар продавцу.
Очень часто артефакты на экране начинают появляться только при нагреве чипа. В обычном режиме использования или даже при запуске некоторых игр их может быть и не видно, т.к. температура чипа может быть все еще далекой от проблемной.
Если у видеоадаптера истек гарантийный срок и вы наблюдаете сильный нагрев, то вам поможет гайд по обслуживанию видеокарты.
Тестирование видеопамяти
Если отрыть статистику загрузки видеопамяти при тестировании FurMark, то можно удивиться низкой загрузкой контроллера памяти и малым количеством используемой видеопамяти. Чтобы протестировать видеопамять, нам понадобиться другой пакет программ. Им пользуются мастера по ремонту компьютерных комплектующих. Это программа Nvidia MATS/MODS, которая запускается из-под загрузочной флешки.
Интерфейс представлен командной строкой. Загрузившись с флешки, пользователю нужно ввести команду:
Программа быстро загрузит все необходимые патчи. После этого вводим команду:
Тест будет длиться около 2–3 часов в зависимости от объема видеопамяти. После появления большой зеленой надписи «PASS» нужно ввести команду:
Утилита откроет результаты тестирования и покажет количество ошибок, возникших на конкретных чипах памяти. Если видеопамять исправна, то ни в одной из колонок не должно быть ошибок.
Тесты под разгоном
Для этого нам понадобится программа MSI Afterburner. Утилита позволяет изменять частоту работы видеопамяти и процессора, а также регулировать вручную обороты кулеров, изменять энергопотребление.
На большинстве видеокарт можно безболезненно разогнать ГПУ на 50 МГц, сдвинув ползунок в параметре Core Clock в соответствующее положение или прописав значение вручную. Также можно разогнать и память. В зависимости от модели, к базовой частоте видеопамяти можно смело прибавить 400 МГц. Разные модели могут поддерживать разгон и на 1000 МГц. Не бойтесь перестараться. Если будет перебор, то драйвер сбросит избыточную частоту и выдаст ошибку при тестировании.
Результаты можно интерпретировать точно так же, как и со стоковыми значениями. Разница будет лишь в том, что температура при разгоне может повыситься на 5–10 градусов. При грамотном разгоне стабильность работы видеокарты не должна каким-либо образом ухудшиться.
Тест при помощи работы с видео
Еще одним показательным инструментом для тестирования видеокарты является рендеринг видео. Такие программы как Adobe Premiere или DaVinci Resolve позволяют проверить стабильность работы видеокарты при обработке видеофайлов. Создайте любой проект, набросайте в него видео и различных эффектов, чтобы рендеринг длился не мене 10 минут. Если программа успешно создала видеофайл и во время рендеринга не было никаких ошибок, то это будет еще одним подтверждением хорошей работоспособности оборудования.
Если у вас нет вышеперечисленных программ, используйте любой бесплатный видеоредактор или видеоконвертер. Попробуйте создать или декодировать несколько файлов, чтобы видеокарта могла проработать не менее 10 минут.
Еще один простой вариант проверки — предварительно запустить видео с высоким битрейтом и высоким разрешением, например в 4К. Просмотрите видеоролик в течение нескольких минут и обратите внимание, не появляются ли на мониторе артефакты или «подтормаживания».
Выводы
Эти достаточно несложные в работе инструменты позволяют практически на 100% исключить любые неисправности в оборудовании. Следите за температурами во время тестирования, появлением артефактов и будьте терпеливы при проверке памяти при помощи Nvidia MATS/MODS.
Как понять, что видеокарта сгорела или выходит из строя на ПК и ноутбуке
В этом гайде мы расскажем, как ведет себя компьютер, если видеокарта уже сгорела или только выходит из строя, что делать в таких случаях и как понять, что на ноутбуке вышла из строя дискретная видеокарта.
Как понять, что сгорела видеокарта на компьютере
Определить, что видеокарта сгорела или скоро выйдет из строя можно по некоторым характерным симптомам. Ниже мы подробно разберем их. Обратите внимание, что по этим же признакам можно судить о неисправности бывшей в употреблении видеокарты при покупке с рук.
Видеокарта не выводит изображение
Самый очевидный признак, что видеокарта неисправна, когда компьютер запускается, но изображение не выводится на монитор. Экран либо вовсе не включается, либо появляется сообщение об отсутствии сигнала.
Для таких случаев желательно иметь в запасе вторую видеокарту. Достаточно затычки уровня RX 550 или GT 1030, но подойдет любая карточка с интерфейсом PCI Express. Если с запасной видеокартой все запустится, то проблема в первой видеокарте. Также можно вставить предполагаемую нерабочую видеокарту в другой компьютер.
Еще стоит попробовать запуститься на встроенной видеокарте, если таковая есть. На процессорах AMD встройка есть только на моделях с индексом G, на Intel почти на всех моделях. Исключение — процессоры с индексом F. Вытащите дискретную видеокарту и подключите кабель к видеовыходу на материнской плате. Если удалось зайти в BIOS, то проблема в дискретной видеокарте.
Кроме того, проблема может быть в видеокабеле или мониторе. Для полной уверенности можно заменить кабель и проверить видеокарту на другом мониторе.
Видеокарта выдает артефакты
Артефакты — это искажения в виде цветных полос, пикселей, снега и прочего цифрового мусора. Они могут появляться при просмотре фильмов, в играх или даже просто при работе в операционной системе. Артефакты могут появляться, когда видеокарта неисправна, но это не единственная причина. Из-за чрезмерного или неправильного разгона, а также перегрева видеокарта тоже может «артефачить». В этом случае бить тревогу рано, достаточно убрать разгон и обеспечить нормальное охлаждение.
Появляются ошибки видеодрайвера
Когда драйвер видеокарты перезапускается, то экран на несколько секунд гаснет. Такое случается во время установки новой версии драйвера, но это не страшно. А вот если драйвер часто крашится без причины, то нужно насторожиться. Как правило, после появления изображения выводится сообщение об ошибке видеодрайвера.
Видеокарта стала сильно шуметь
Если система охлаждения видеокарты работает очень шумно, то нужно обратить на это внимание. Причина может быть в перегреве видеокарты, тогда автоматические регулировки оборотов вентилятора уходят в максимум. В этом случае нужно проверить продуваемость корпуса и почистить видеокарту от пыли. Возможно, понадобится замена термопасты или термопрокладок. Кроме того, причина может быть в сбившихся настройках регулировки кулера.
Компьютер зависает или уходит в синий экран
Если компьютер намертво зависает или уходит в синий экран, причины такого поведения могут быть самые разные. Синий экран часто появляется при неисправной оперативной памяти или разгоне процессора. В этом случае нужно смотреть на текст ошибки. Если система винит видеодрайвер, то причина в видеокарте.
Также косвенными признаками неисправности видеокарты могут быть вылеты во время интенсивной нагрузки на графическую подсистему. Например, при рендеринге видео или в играх.
Компьютер не включается
Если компьютер вообще не включается, то проблема, скорее всего, в материнской плате или блоке питания. В лучшем случае все обойдется только одним компонентом, но сгоревший блок питания может потянуть за собой и остальные комплектующие.
Как узнать, что сгорела видеокарта на ноутбуке
На ноутбуках все осложняется тем, что видеокарту нельзя просто так вынуть и заменить. Поэтому о проблеме можно судить только по косвенным признакам. В целом они такие же, как и на компьютере: зависания и фризы, вылеты в синий экран и т.п.
Если ноутбук вовсе не включается, то велик риск поломки материнской платы, что куда серьезнее. Если же ноутбук запускается, то есть мигает индикатор жесткого диска и питания, то стоит попробовать подсоединить внешний дисплей. Во время загрузки может потребоваться переключить вывод сигнала на внешний монитор определенным сочетанием клавиш. Ищите способ для вашей модели в сети.
Если в ноутбуке есть встроенное видеоядро, то можно переключиться на него. Если это не произошло автоматически при загрузке, то нужная настройка может быть в BIOS. В остальных случаях придется обращаться в сервис.
Что делать, если сгорела видеокарта? Решение проблем
Даже если вы столкнулись с определенными проблемами видеокарты, это не всегда критично. Некоторые ситуации можно исправить самостоятельно. Однако если ничего из нижеперечисленного не помогает, нужно обратиться в сервис по ремонту электроники. При наличии гарантии — в официальный сервис продавца или производителя.
Удаление и переустановка драйвера
Первое, что нужно сделать в случае проблем — переустановить драйверы. Если у вас устаревшие драйверы, то их нужно обновить. Но случаются и такие ситуации, когда проблемы начинаются как раз после обновления драйвера. Новые версии могут содержать баги, которые приводят, например, к появлению артефактов. Проблема такого рода, как правило, массовая, поэтому сразу стоит проверить форумы производителя и новостные ленты.
В любой ситуации желательно сделать полное удаление драйвера через утилиту Display Driver Uninstaller. Затем нужно перезагрузить компьютер и поставить новый драйвер.
Охлаждение видеокарты
Перегрев — источник многих проблем не только для видеокарты, но и для остального железа. Температуру компонентов нужно постоянно мониторить. Сделать это можно через программу MSI Afterburner. Подробную инструкцию по настройке читайте в нашем материале «Как настроить мониторинг MSI Afterburner в играх».
Полный гайд по охлаждению видеокарты читайте в нашем материале «Греется видеокарта в играх?». Здесь же мы ограничимся краткими советами. Если видеокарта уже давно работает в вашем компьютере, то может понадобиться замена термопасты, термопрокладок и очистка от пыли. Кроме того, стоит позаботиться и о хорошей продуваемости корпуса. Можно докупить вентиляторов или вовсе сменить корпус на более продуваемый с сетчатой передней панелью.
Правильное подключение видеокарты
Проблемы могут возникать из-за неправильного подключения видеокарты. В первую очередь нужно убедиться, что карта плотно сидит в слоте PCI Express, а крепежные болтики надежно закручены. Также проверьте питание. Современные видеокарты требуют серьезного питания и зачастую оснащены двумя-тремя разъемами восемь пин.
Экстремальный разгон ноутбука, часть третья: разгон видеокарты ноутбука с помощью вольтмода
Предупреждение: модификации, о которых рассказывается в этой статье, могут привести к необратимому выходу ноутбука из строя и дальнейшему дорогостоящему ремонту! Любые модификации, описанные в настоящем материале, производятся пользователями на свой страх и риск.
Если вы не уверены в своих действиях или не очень хорошо знакомы с устройствами, описанными в статье, не стоит прибегать к описанным методам разгона!
Напомним, что на нашем сайте уже публиковались материалы по экстремальному разгону ноутбука.
Рекомендуем ознакомиться также с ними.
Введение
Самым слабым местом ноутбука обычно является видеокарта. Мощный графический ускоритель зачастую составляет половину цены девайса, потребляет много энергии и выделяет много тепла. От последних двух факторов страдает мобильность одно из самых важных свойств ноутбука, ради которого его большинство и покупает. Поэтому долгоиграющие ноутбуки комплектуются либо ускорителем графики, интегрированным в чипсетпроцессор, либо двумя ускорителями сразу мощным дискретным и экономичным интегрированным. Производительность интегрированных видеокарт пока что оставляет желать лучшего, и разгонять их особого смысла нет. А вот дискретные решения часто разгоняются существенно. Далее речь пойдет именно о них.
Дискретные ноутбучные видеокарты, так же, как и видеокарты для настольных ПК, можно классифицировать по уровню производительности. Если не вдаваться в детали и не учитывать множество подклассов, то условно мобильные видеокарты можно разделить на три сегмента: дискретная графика «для галочки», средний сегмент и топовый сегмент. Первая категория интереса для нас не представляет, т.к. уровень производительности таких видеокарт ненамного выше интегрированных. Разгон, конечно, даст некоторое увеличение производительности, но вряд ли его можно будет где-то почувствовать. Обычно их ставят, чтобы не тормозил «Аэро» и можно было поиграть в казуальные игрушки (еще одна весомая причина организация выхода HDMI, чего встроенная графика не умеет С.К.). Эти видеокарты набирают в тесте Futuremark 3Dmark 06 меньше 3000 баллов. Конечно, этот тест на данный момент уже прилично устарел, и по-хорошему надо бы сравнивать видеокарточки в тесте 3Dmark Vantage с поддержкой DX10, однако уровень производительности мобильных видеокарт таков, что с комфортом поиграть в игры с DX10 при высокой детализации удастся едва ли. Поэтому результаты теста с DX9 в данном случае можно считать актуальными.
Топовые видеокарты дорогие, прожорливые и очень горячие. Их система охлаждения часто занимает добрую четверть внутрикорпусного пространства ноутбука, если производитель подходил с умом к этому вопросу. Редко можно встретить ноутбук с диагональю меньше 17 с топовой графикой. Эти видеокарты позволяют играть почти во все современные игры на максимальном разрешении с максимальными настройками графики, но цена на укомплектованные ими ноутбуки начинается с цифры в 2000 вечнозеленых. А учитывая, что ноутбук с таким размером и весом особо не потаскаешь, да и от батареи он будет жить очень недолго, разумнее купить за те же деньги настольный ПК, который будет превосходить его в производительности в несколько раз. К тому же, нынешние топовые ускорители плохо разгоняются. Производители повышают производительность увеличивая количество ядер, а не рабочие частоты, из-за чего разгонный потенциал сильно снижается: производительность редко когда повышается больше, чем на 10%. Такие видеокарты набирают в тесте Futuremark 3Dmark 06 больше 8000 баллов.
Самым интересным для нас является средний сегмент, так как относительно небольшое количество ядер в видеочипе позволяет существенно поднимать частоты. При этом на таких видеокартах можно играть во все современные игры, в некоторые с красивостями, в некоторые без, но можно это факт. Такие видеокарты набирают в тесте Futuremark 3Dmark 06 от 3000 до 7000 баллов, а ноутбук с такой картой сможет прожить от батареи полтора часа, что достаточно неплохо. Это компромиссный вариант между мощью и мобильностью, да и цена на них составляет от 30 до 50 тысяч деревянных, что вполне адекватно за машинку, которую можно и носить с собой, и использовать в трехмерных играх.
Разгон видеокарты пожалуй, самое простое и безопасное из всех действий, связанных с разгоном ноутбука. Видеокарта, в отличие от процессора и оперативной памяти, не влияет на общую производительность системы, ее разгон можно оценить только в графических приложениях и играх. Так что разгон можно включать только при работе этих приложений, а все остальное время экономить электричество. Разгон видеокарты прост: фактически, весь процесс сводится к перемещению ручки трэкбара и тестированию стабильности новой частоты. И безопасен: если при переразгоне произойдет сбой, то видеокарта автоматически перезапустится на настройках по умолчанию данные не пропадут, компоненты из строя не выйдут.
Главная проблема при разгоне рост температуры, которая в ноутбуках и так близка к предельной. Поэтому за температурой всегда стоит следить, хотя современные видеочипы устройства умные и сжечь их не так уж и просто. Для мобильного видеочипа абсолютно нормально работать при 100 градусах по Цельсию. Хотя цифра может показаться шокирующей для неподготовленного человека, на самом деле некоторые полупроводниковые приборы могут работать при гораздо бОльших температурах. Например, северный мост Intel P45 настольной материнской платы начинает бить тревогу только когда температура переваливает далеко за сотню. Наконец, перегревшийся видеочип подаст сигнал системе, и она отключит ноутбук и не даст его включить, пока чип не остынет. Впрочем, хотя чип почти невозможно спалить, постоянно заставлять его работать близко к предельной температуре все же не стоит. Во-первых, чип нагревает все вокруг себя, и даже если не сгорит сам, вполне может сжечь окружающие компоненты, например, чипы видеопамяти, у которых критическая температура находится около 80-90 градусов. Во-вторых, производители экономят на всем, и часто процессор и видеокарта висят на одной тепловой трубке, соответственно, видеокарта будет подогревать процессор, который при 90-95 градусах уже начинает уходить в тротлинг. К тому же, чем больше температура, тем ниже стабильная частота при разгоне. Т.е. если при 60 градусах максимальная стабильная частота шейдерного домена была 1500МГц, то при 90 она, вероятнее всего, будет уже 1400МГц, а то и меньше. Поэтому крайне не рекомендуется, чтобы видеокарта при работе уходила за 90 градусов. Если у вас она и без разгона греется до этой температуры, о разгоне можете смело забыть.
Процесс разгона
Существует множество программ для разгона и настройки видеокарт. Для видеокарт NVIDIA самой лучшей, на мой взгляд, является RivaTuner. Эта программа, в отличие от многих других, к тому же обладает правильным мониторингом частот. Дело в том, что частоты ядра изменяются не плавно, а с определенном шагом в несколько мегагерц, однако программы для разгона дают выставить любую частоту с шагом 1МГц, а видеокарта округляет задаваемую программой частоту. Т.е. выставляем 1423, а в реальности имеем, например, 1400, если частота изменяется с шагом 50МГц. А выставив 1440, в реальности получаем 1450. RivaTuner показывает реальные частоты, а не те, что выставлены ползунком в программе.
Для видеокарт ATI RivaTuner, к сожалению, особо не применишь, разве что мониторинг будет работать, остальные функции увы не будут доступны. Однако отчаиваться не стоит, программы для разгона видеокарт были, есть и будут. Например, из известных мне: ATItool, GPU tool и другие.
Существует определённая методика разгона видеокарт, не только мобильных. Разгон видеокарты подразумевает увеличение частоты видеочипа и видеопамяти. С чего начинать разницы нет, но я рекомендую с видеочипа. Выше я уже писал, что видеочип под нагрузкой сильно греется и нагревает текстолит материнской платы вокруг себя вместе со всеми остальными элементами на нем. Почти всегда сюда попадает и видеопамять, т.к. ее ставят рядом с видеочипом. У нее, как и у видеочипа, с ростом температуры уменьшается максимальная стабильная частота. И если первой гнать память, а потом видеочип, то может так получиться, что память, подогретая разогнанным чипом, начнет сбоить на тех частотах, которые раньше держала спокойно. Поэтому начинать лучше с ядра. Впрочем, если система охлаждения у Вас производительная и чип холодный, то можно и с памяти.
Методика довольно проста. Сначала поднимаем частоту на некоторое небольшое число МГц, например 10-50, и тестируем видеокарту на артефакты и нагрев. Артефакты это искажения изображения, появляющиеся в результате перегрева или переразгона (или перегрева в результате переразгона J). Обычно они представляют собой жёлтые точки или черточки, либо целые полосы. Если артефактов и перегрева нет, то гоним дальше. И так пока не появятся артефакты. Как только они появились, откатываемся назад на последнюю частоту, при которой их не было. Затем уменьшаем шаг до минимально возможного и снова увеличиваем частоту. Когда появились артефакты, откатываемся на последнюю стабильную частоту и начинаем глобальное тестирование продолжительностью не менее получаса. Если в течение этого времени артефактов замечено не было, то Вы нашли максимальную стабильную частоту вашего экземпляра. Здесь нужно учитывать, что каждый чип (будь то видеочип или чип видеопамяти) имеет свой разгонный потенциал, поэтом увидев где-то цифры максимальных стабильных частот для такой же видеокарты, как у вас, не спешите их ставить. Вполне возможно, что Ваш экземпляр не сможет на них стабильно работать, или наоборот, способен на большее.
Тестирование на артефакты удобно проводить мохнатым кубом в ATItool. А нагревать лучше программой FurMark либо аналогичными программами, например, встроенный тест есть в GPUtool и в OCCT GPU. Мониторить температуру и частоту с помощью RivaTuner (в случае с видеокартами NVIDIA разгонять тоже лучше ей или NVIDIA System tools, т.к. бывает, что RivaTuner не успевает за выходом новых видеокарт и некорректно меняет частоты, например в 9600М частоты 3D не выставляются вообще).
После того, как максимальные стабильные частоты найдены, можно сохранить эти настройки в профиль и поставить в автозагрузку, либо создать правило, при котором этот профиль будет автоматически загружаться, например, при запуске игры. Все современные видеокарты обычно сами сбрасывают частоты в режим экономичного 3D либо в 2D, если на них нет нагрузки, так что в простое видеокарта не будет разогнана, соответственно, не будет кушать электричество и сильно греться.
Если достигнутого Вам мало, а температура видеокарты еще не приближается к 90 градусам, то можно прибегнуть к вольтмоду, т.е. поднятию напряжения питания ядра и памяти для достижения более высоких частот.
Вольтмод видеоядра
Во всех остальных случаях вольтмод особого результата не приносит. Вольтмод видеопамяти в ноутбуке делать опасно часто производители экономят на охлаждении, и память вообще ничем не охлаждается. Повышение напряжения может просто вывести чипы из строя, так как в них нет термодатчиков, соответственно, при перегреве система не отключится. Однако если охлаждение позволяет, то никто не мешает Вам завольтмодить память, тем более, что у видеокарт с 128 (и менее) битной шиной памяти одноименная подсистема является самым узким местом. Далее речь пойдет о вольтмоде моей видеокарты.
Остальные устройства на производительность системы в целом не влияют, поэтому указывать их не будем.
Теория
Если кто-то ещё не понял, то следующим шагом я собираюсь поднимать напряжение на видеочипе. Существует множество материалов о вольтмоде, его видах и способах реализации. Все это добро в одну статью не уместится, поэтому кратко опишу самый распространённый вольтмод обычного стабилизатора питания, без дополнительных сложностей. Перед тем, как решиться делать что-то со своим ноутбуком, советую все же прочитать про вольтмод соответствующие статьи.
Для описываемого вольтмода стоит сказать, что каждая микросхема стабилизации питания имеет вывод обратной связи, по которому микросхема определяет уровень подаваемого напряжения. Если напряжение проседает ниже заданного уровня, то микросхема автоматически его повышает, и наоборот. Микросхема универсальная, а напряжение в каждой схеме нужно разное, поэтому для подстройки выходного напряжения вывод обратной связи заземляют через сопротивления различных номиналов. Другими словами, изменяя номинал сопротивления, можно подстраивать выходное напряжение. Только тут стоит помнить, что номиналы всех элементов, составляющих «обвязку» самой микросхемы, рассчитываются исходя из целевого напряжения. Т.е. в идеале при изменении регулировочного сопротивления нужно пересчитывать всю «обвязку», если этого не делать, то компоненты будут испытывать нагрузку, отличную от номинальной. Очевидно, что перепаивать всю обвязку мы не будем, поэтому напряжение изменять нужно в разумных пределах. В случае с ноутбуком беспокоиться об этой проблеме вряд ли придётся из-за слабой системы охлаждения, она попросту не даст сильно поднять напряжение.
Понятно, что второй вариант проще, однако не во всех случаях он реализуем, например при вольтмоде памяти подойдет только первый вариант. Вообще, то, какой вариант выбрать, зависит от самой микросхемы и схемы ее подключения.
В первую очередь нужно найти на плате сам стабилизатор, ответственный за напряжение видеочипа. Ранее мне в руки попал сервис-мануал от Samsung R560 со схемами, поэтому метод «научного тыка» использовать не пришлось достаточно было открыть мануал и найти микросхему ответственную за питание GPU:
Даташит на неё на всякий случай был найден, но не пригодился, потому как все подключения указаны в мануале на ноутбук. Это оказался обычный импульсный стабилизатор без каких-либо наворотов, которые могли бы создать осложнения. И весь вольтмод заключается в уменьшении сопротивления между выводом обратной связи FB (Feedback) и землей. Есть и другие варианты, о них можно прочитать в статьях про сам вольтмод, но самым простым (хоть и не самым безопасным) является этот. На схеме в мануале видно, что нужно уменьшить сопротивление резистора R773 номиналом 10 кОм. Его-то и надо искать на плате, и затем, подпаивая к нему параллельное сопротивление, уменьшать общее сопротивление, тем самым увеличивая напряжение видеочипа.
Имея мануал на ноутбук, я уже знаю название микросхемы и её номер, т.е. мне её даже искать не надо. Если мануала на ноутбук нет, то выбрать нужный стабилизатор на плате ноутбука (если видеокарта распаяна на плате) задача не из простых, таких стабилизаторов там может оказаться не меньше десятка. Но при правильном подходе вычислить нужный можно довольно быстро. В первую очередь нужно выписать названия всех микросхем в радиусе
10см от видеочипа с обеих сторон платы. Затем вбивать в Google данные каждой по очереди, выясняя, какие из них являются стабилизаторамипреобразователями питания. Когда ненужные отброшены, включаем ноутбук в разобранном состоянии и измеряем напряжение на конденсаторах (обычно маленькие светло-коричневые прямоугольники) которые соединены с выводом Vout отобранных микросхем. А намерить нужно стандартное для Вашей видеокарты напряжение питания ядра. Например, для моей 9600M GS это 0.9-1.1В. Если после этого у нас всё ещё осталось несколько кандидатов, то можно использовать такую особенность мобильных видеокарт как энергосберегающий режим сначала измерить выходное напряжение на выводе Vout (либо на примыкающих к нему конденсаторах) каждого стабилизатора в полноценном 3D, а затем включить энергосбережение и измерить снова. Нужный стабилизатор тот, на котором напряжение уменьшится. Если планируется подпаивать свое сопротивление в параллель, то резистор искать не нужно, дополнительный резистор просто паяется между выводом обратной связи и массой. А если резистор планируется паять вместо исходного, то выручит даташит на стабилизатор, в нем обычно указана типовая схема подключения и резисторы, номинал которых нужно изменять для регулировки уровня выходного напряжения.
Практика
Хочу напомнить, что любые манипуляции со своей материнской платой и иными компонентами вы делаете на свой страх и риск. Ноутбук в результате таких манипуляций может выйти из строя. Я заранее отказываюсь от ответственности за любой вред, моральный или материальный, который может быть нанесен в результате этой статьи, все действия со своим железом вы производите на свой страх и риск.
В моём случае микросхема выглядит так:
Вот увеличенный фрагмент платы:
В мануале указано, что вывод FB это девятый пин микросхемы, а выходное напряжение Vout десятый. Зелёными стрелками показаны точки замера напряжения, которое обязательно нужно замерить до вольтмода, чтобы знать, с чем сравнивать. Красной стрелкой показан резистор, с одной стороны подсоединённый напрямую к микросхеме, с другой на землю (т.е. тот, сопротивление которого надо уменьшить). Зелёным прямоугольником показано удобное место для пайки одного из выводов подпаиваемого в параллель резистора, куда я и паял собственно. Второй вывод резистора припаивается на землю в любом удобном месте. Во избежание наводок и помех не стоит делать провода сильно длинными.
Теперь подробнее об этом резисторе. Искать его нужно для замера точного сопротивления, чтобы знать, какого номинала брать подпаиваемое сопротивление. Как видно на фото, резисторы у меня на плате не подписаны, мануалом воспользоваться не удалось. Заранее зная, что его номинал 10 кОм (из мануала), я стал мерить все резисторы, находящиеся рядом. Зря, 10 кОм резистор я не нашел. Объясняется это тем, что резистор включен в схему так что замеряя сопротивление на его концах, замеряешь сопротивление всего, что с ним включено в параллель. Сервис-мануала, как правило, нет, но без даташита на микросхему не обойтись в любом случае чтобы найти злополучный резистор, нужно знать номер ноги FB. Зная её номер, этот резистор легко найти с помощью тестера. Конечно, можно попробовать найти его методом «научного тыка», но если таких резисторов окажется несколько, есть риск вывести из строя что-нибудь.
Итак, резистор найден, сопротивление замерено и равно 1653 Ом. А получить нужно немного меньше. Под рукой оказался переменный резистор только на 20 кОм, его-то я и припаивал параллельно, т.е. одним концом на вывод микросхемы, а вторым на землю. Вообще советую использовать многооборотный подстроечный резистор для более точной настройки сопротивления, следовательно, и напряжения тоже. Номинал брать в 10-20 раз больше, чем исходное сопротивление. При 20 кОм, припаянных параллельно, результирующее сопротивление равнялось 1525 Ом, что вполне приемлемо для стартовой цифры. Уменьшая подпаянное сопротивление, уменьшаем результирующее, следовательно, напряжение растёт. Вот так это выглядит (пайку просьба не хаять, детали очень мелкие):
Красной стрелкой показано место пайки к дорожке, соединённой с выводом микросхемы, зелёной место, где я взял массу.
Тесты
Температура видеокарты и так близка к предельной, поэтому я решил, понемногу поднимая напряжение, выяснить, насколько поднимется планка разгона, и будет ли это целесообразным. Для нагрева и проверки на артефакты я использовал AtiTool 0.27b4.
В таблице ниже приведены результаты экспериментов: