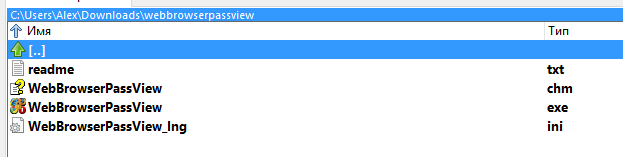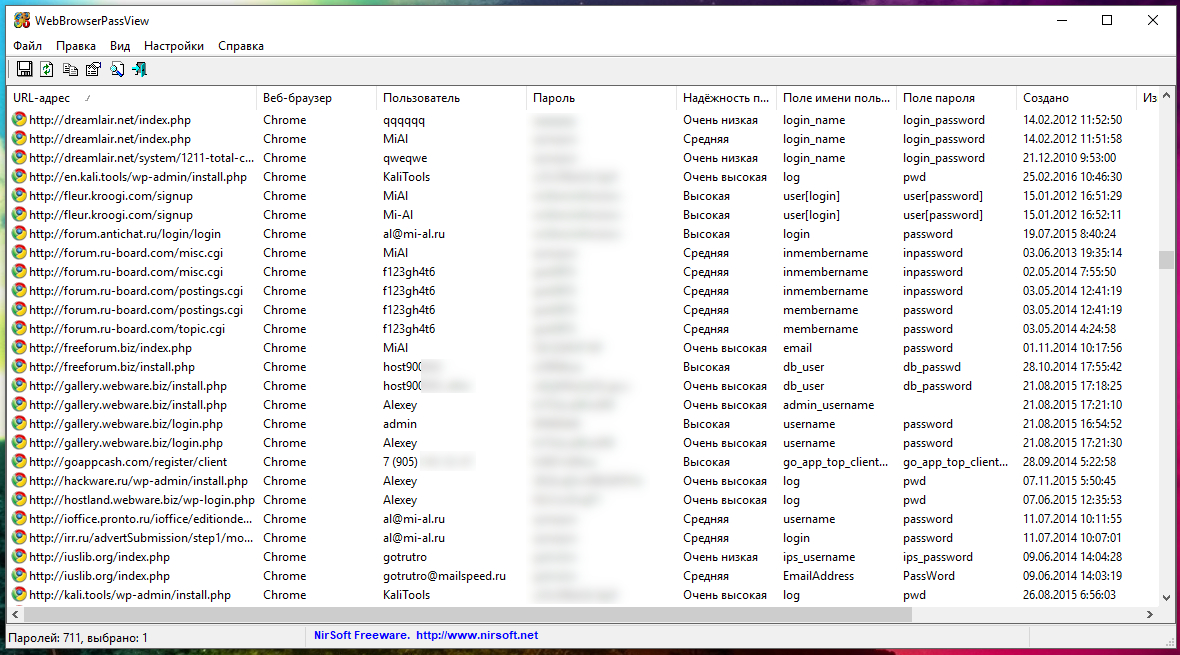как узнать введенный пароль в браузере
HackWare.ru
Этичный хакинг и тестирование на проникновение, информационная безопасность
Как узнать введённые на сайты пароли
Я уже рассказывал о программе, которая позволяет найти пароли на компьютере, в предыдущей статье. Эта заметка посвящена программе, вытаскивающей пароли из браузеров, причём только в Windows.
Не смотря на более узкую специализацию, эта утилита заслуживает внимания, поскольку более проста в использовании и более надёжна. К сожалению, у программы закрыт исходный код, но она при этом бесплатная.
Как сохранить все пароли из браузера
WebBrowserPassView собирает введённые в веб-браузерах пароли, т.е., фактически, эта программа позволяет узнать все пароли на компьютере, поскольку веб-браузер сейчас стал одной из самых часто используемых программ.
Этот инструмент может использоваться для восстановления потерянных/забытых паролей от любого веб-сайта, включая такие популярные веб-сайты как Вконтакте, Facebook, Одноклассники, почта, GMail и Яндекс.
После получения потерянных паролей, их можно сохранить в текстовый файл, либо в файл другого формата: html, csv или xml.
Установка программы для получения паролей от всех сайтов
Скачивайте эту программу (и все другие) только с официального сайта! Перейдите на страницу программы и пролистните вниз до фразы «Download WebBrowserPassView (In zip file)»:
Чуть ниже скачайте русификатор для этой программы:
Обратите внимание, что браузер может пометить скачиваемый файл как опасный! Точно также, многие антивирусы отмечают утилиту как представляющую угрозу, поскольку она является хакерской программой и если вы запускаете её на чужом компьютере, то это действительно представляет угрозу для постороннего.
Почитайте, что именно пишет о файле ваш антивирус (там может быть написано NetPass, PassView, HackTool, Unwanted-Program и т.д. – т.е. нежелательный хакерский инструмент для просмотра паролей. Kaspersky пишет: «not-a-virus:HEUR:PSWTool.Win32.NetPass.gen». Слова not-a-virus означают «это не вирус».
В общем, в любом случае, вы сами решаете, запускать её или нет.
Если вы решили её запустить, то распакуйте скаченный архив, распакуйте скаченный файл перевода на русский язык и разместите их вместе, чтобы получилось так:
Программа является портативной и не требует дальнейшей установки, просто запустите файл WebBrowserPassView.exe, программа мгновенно найдёт все пароли браузеров:
Чтобы сохранить только один пароль, выделите его и нажмите Ctrl+s. Чтобы сохранить все пароли, выделите их (нажмите Ctrl+a) и затем нажмите Ctrl+s.
Вы можете искать по адресу сайта и по другим полям, для этого нажмите Ctrl+f.
Особенности сбора паролей из веб-браузеров
WebBrowserPassView поддерживает следующие веб-браузеры: Internet Explorer (Version 4.0 — 11.0), Mozilla Firefox (все версии), Google Chrome, Safari и Opera.
Системные требования и ограничения
Как посмотреть сохраненные пароли в браузерах
Читайте, как посмотреть пароли от аккаунтов пользователя в используемом им браузере, на ПК или мобильном устройстве. Отдельно рассмотрен каждый браузер из пятёрки самых популярных.Ищете как посмотреть сохраненные пароли в браузерах Яндекс, Google Chrome, Mozilla FireFox, Opera и Microsoft Edge? В любом современном браузере предусмотрена функция сохранения паролей. Она позволяет не вводить каждый раз учетные данные — ведь мало кто способен запомнить сотни паролей от всех сайтов и сервисов.
Но что делать, если по какой-то причине у вас не сработало авто заполнение, а пароль или логин вы не помните? Или наоборот – если нужно удалить из браузера все авто заполняющиеся данные: логины, пароли, адреса и данные банковских карт, во избежание доступа к ним посторонних.
Давайте разберемся, как посмотреть или удалить сохранённые пароли из браузеров Google Chrome, Opera, Яндекс, Mozilla Firefox, Microsoft Edge, или других. А также, как настроить авто заполнение полей логинов и адресов, а также данных банковских карт.
Сохраненные пароли Google Chrome
Начнём с Google Chrome. Чтобы увидеть все сохранённые браузером пароли:
Перейдите в Меню / Настройки / Дополнительные / Пароли и формы / Настроить.
В данном меню расположены все сохранённые браузером пароли. В формате Сайт – Имя пользователя – Пароль.
Пароль по умолчанию заретуширован. Чтобы посмотреть его нажмите на кнопку в виде глаза и пароль будет показан.
Но видно их будет только в том случае, если данная функция активна. Во всех браузерах, по умолчанию, она как правило включена. Если вы не хотите сохранения ваших паролей и логинов – выключите данную функцию, и вводите ваши логины и пароли каждый раз вручную.
Чтобы удалить сохранённый пароль, кликните на меню в виде трёх вертикальных точек напротив него и выберите Удалить.
Если нужно удалить все данные о сохранённых паролях, то сделать это можно из меню очистки истории браузера. Для этого перейдите в меню Google Chrome и выберите пункт История / История / Очистить историю. Отметьте пункт «Пароли» и нажмите кнопку «Очистить историю».
Более детально о том, как посмотреть и очистить историю браузеров описано в другой статье нашего блога.
Если вы используете Синхронизацию Chrome и Google Аккаунт, то все ваши логины и пароли также автоматически синхронизируются и в ваш Аккаунт в Google. Посмотреть их все можно по ссылке на страницу вашего Аккаунта в Google – https://passwords.google.com.
Причём синхронизируются они как с ПК так и с вашего Android устройства.
Сохраненные пароли Яндекс.Браузер
Чтобы посмотреть сохранённые пароли в Яндекс.Браузере:
Перейдите в Меню / Настройки / Настройки / Показать дополнительные настройки / Пароли и формы / Управление паролями.
В данном меню расположены все сохранённые браузером пароли. В формате Сайт – Имя пользователя – Пароль.
Пароль по умолчанию заретуширован. Чтобы посмотреть, кликните на нём и нажмите Показать.
Иногда, система требует ввести пароль от учётной записи компьютера. В таком случае введите его.
Но видно пароли будет только в том случае, если данная функция включена.
Чтобы очистить все сохранённые пароли Яндекс.Браузера, перейдите в меню очистки истории, выделите «Сохранённые пароли» и нажмите «Очистить историю».
Как сделать это, детально описано в другой статье нашего блога о том, как посмотреть и очистить историю браузеров.
Сохраненные пароли Opera
Перейдите в Меню / Настройки / Безопасность / Пароли. И нажмите кнопку «Показать все пароли».
В данном меню расположены все сохранённые браузером пароли. В формате Сайт – Имя пользователя – Пароль.
Пароль по умолчанию заретуширован. Чтобы посмотреть, кликните на нём и нажмите Показать. Если система потребует ввести пароль от учётной записи компьютера, введите его.
Сохранены они будут только в том случае, если данная функция активна. По умолчанию, она как правило включена. Если нужно, отключите данную функцию и вводите логины и пароли каждый раз вручную.
Чтобы удалить сохранённый пароль одного из сайтов, достаточно кликнуть кнопку в виде крестика напротив него.
Очистить данные о всех сохранённых паролях можно с помощью функции очистки истории браузера. Выберите пункт «Пароли» и нажмите кнопку «Очистить историю посещений».
Как сделать это, детально описано в другой статье нашего блога о том, как посмотреть и очистить историю браузеров.
Сохраненные пароли Mozilla Firefox
Чтобы посмотреть сохранённые браузером пароли в Mozilla Firefox:
Перейдите в Меню / Настройки / Приватность и защита / Формы и пароли / Сохранённые логины.
В данном меню расположены все сохранённые браузером логины и пароли. В формате Сайт – Имя пользователя – Дата последнего изменения.
Пароли по умолчанию не видны. Чтобы отобразить их, нажмите кнопку «Отобразить пароли».
Если вы не хотите сохранения ваших паролей и логинов – выключите данную функцию, и вводите ваши логины и пароли каждый раз вручную. Для этого достаточно убрать галочку напротив функции «Запоминать логины и пароли для веб-сайтов».
В отличии от других браузеров, Mozilla Firefox не требует для просмотра паролей вводить пароль входа в Windows. Для этого здесь предусмотрен Мастер-пароль. Установите его – и без его ввода, никто не сможет увидеть ваши логины и пароли.
Чтобы удалить один из сохранённых паролей, выберите его и нажмите кнопку «Удалить». Если нужно удалить все сохранённые в браузере пароли – нажмите кнопку «Удалить все».
Сохраненные пароли Microsoft Edge
Перейдите в Параметры / Параметры / Посмотреть дополнительные параметры / Управление паролями.
В данном меню расположены все сохранённые браузером пароли.
Но, кликнув дважды по сохранённому паролю, вы можете лишь удалить или изменить, но не просмотреть его.
Так как Edge – это встроенный в систему браузер, с интегрированной системой безопасности и многими другими параметрами Windows, то и учётные данные его хранятся отдельно в системе.
Перейдите в Панель управления / Диспетчер учётных данных / Учётные данные для Интернета. Логины и пароли, сохраняемые с Edge, хранятся здесь.
Чтобы посмотреть любой пароль, кликните по стрелочке напротив нужного сайта и выберите «Показать», напротив пункта Пароль. Для этого потребуется также ввести пароль вашего пользователя, тот под которым вы входите в систему.
Чтобы удалить один из паролей, нажмите ссылку «Удалить» под ним, в Диспетчере учётных данных.
Чтобы удалить все сохранённые логины и пароли, перейдите в Параметры Edge и нажмите кнопку «Выберите, что нужно очистить». Выберите «Пароли» и нажмите кнопку очистить.
Автозаполнение
Также, кратко остановимся на функции автозаполнения браузеров, которая обычно присутствует наряду с функцией запоминания паролей для сайтов. Это функция, которая аналогична функции запоминания паролей и логинов. Только таким же способом браузер может запоминать имена, адреса, номера телефонов, или даже данные банковских платёжных карт.
Как это работает? Вот, например, мы переходим на сайт и хотим осуществить покупку (или заполнить какую-нибудь форму или анкету). Кликнув по полю для ввода данных, браузер предлагает автоматически подставить уже сохранённые в нём данные. Достаточно просто выбрать нужный вариант.
Такая же ситуация и с данными банковской карты для оплаты.
Обычно, при первом вводе информации в определённое поле, браузеры предлагают сохранить такую информацию.
Посмотреть или добавить такие данные автозаполнения можно в меню браузера Автозаполнение или Настройки автозаполнения. Которое расположено вместе с меню настройки сохранения логинов и паролей.
В данном меню можно посмотреть сохранённые для автозаполнения данные (адреса, имена, данные банковских какрт), изменить, добавить или удалить их.
Данные автозаполнения браузера можно полностью очистить вместе с очисткой истории браузера.
Аналогичным образом настройки выглядят и в других браузерах. Думаю, детально останавливаться на каждом из них не стоит.
Версии браузеров для мобильных устройств
Если говорить о браузерах на смартфонах или планшетах, то все они имеют аналогичные функции и настройки, как и их версии на ПК. Пункты меню мобильных версий браузеров могут называться иначе, но суть будет абсолютно та же.
Полную версию статьи со всеми дополнительными видео уроками читайте в нашем блоге.
3 способа просмотра пароля вместо точек в браузере
3 способа просмотра пароля вместо точек в браузере
Браузеры всегда для безопасности прячут пароли за звездочками (***) или точками. Однако, в некоторых случаях вам нужно увидеть, что находить под ними, но встроенная система часто не позволяет этого сделать. Вот три способа просмотра пароля под звёздочками.
Внимание: пароли спрятаны, чтобы предотвратить их кражу, если кто-то стоит за вами. Прежде чем открыть свой пароль одним из нижеперечисленных способов, убедитесь, что рядом с вами никто не стоит.
1. Просмотр сохраненных паролей в Chrome
После того, как вы один раз введете пароль для определенного сайта, у вас появится возможность сохранить его в списке паролей Chrome. Хорошая новость заключается в том, что вы можете перейти в настройки браузера Chrome и увидеть все сохраненные пароли, перечисленные там.
Для этого щелкните значок с тремя точками в правом верхнем углу Chrome, а затем щелкните Settings (Настройки).
В меню Settings (Настройки) щелкните Passwords (Пароли), чтобы увидеть полный список сохраненных паролей.
Найдите сайт, для которого вы хотите открыть пароль в списке, затем щелкните по иконке глаза справа от колонки пароля.
Введите ваш пароль Windows или PIN-код во всплывающем окне, и ваш пароль появится в последнем.
Теперь вы можете нажать на иконку глаза рядом с любым паролем в списке, и вы сразу же увидите этот пароль. (Если вы перезагрузите Chrome или ПК, вам нужно будет ввести пароль Windows, чтобы снова увидеть пароли).
2. Восстановите пароль из инструментов разработчика
Если вы хотите раскрыть пароль без использования сторонних утилит, то вам придется внести небольшие правки в код страницы. Когда вы найдете поле пароля, щелкните правой кнопкой мыши на нем и выберите «Просмотреть код».
Откроется инструмент разработчика и вы увидите строки кода. Здесь необходимо искать строку, начинающуюся с
Закройте окно и пароль будет открыт. Вы можете легко отредактировать или скопировать пароль, пока страница не будет перезагружена.
3. Используйте расширение
Существует множество сторонних расширений, которые позволяют вам открывать пароли автоматически или одним щелчком мыши. Если вам нужно часто раскрывать пароли, то плагин будет лучшим решением.
Заключение
Выявление скрытого пароля может быть немного рискованным. Первые два метода идеально подходят, если вы просто хотите проверить свой пароль. Однако, настоятельно рекомендуется использовать стороннее расширение, если вам нужно часто раскрывать пароли. Если вам известны другие удобные способы просмотра пароля, поделитесь в комментариях.
Спасибо, что читаете! Подписывайтесь на мои каналы в Telegram, Яндекс.Мессенджере и Яндекс.Дзен. Только там последние обновления блога и новости мира информационных технологий.
Респект за пост! Спасибо за работу!
Хотите больше постов? Узнавать новости технологий? Читать обзоры на гаджеты? Для всего этого, а также для продвижения сайта, покупки нового дизайна и оплаты хостинга, мне необходима помощь от вас, преданные и благодарные читатели. Подробнее о донатах читайте на специальной странице.
Заранее спасибо! Все собранные средства будут пущены на развитие сайта. Поддержка проекта является подарком владельцу сайта.
партнёры блога
telegram
Реклама
Последние
Рубрики
хочу покопаться с паролями в Хроме и мне надо ввести для этого пароль Виндовс, и что это и как его иметь, и при чем тут Хром, он может стоять и на Андроиде
нет у меня пароля на Винде и что делать
СЧЕТЧИКИ
РЕКЛАМА И ДОНАТЫ
Социальные сети
©2016-2021 Блог Евгения Левашова. Самое интересное и полезное из мира ИТ. Windows 10, Linux, Android и iOS. Обзоры программ и веб-сервисов. Статьи о мотивации и продуктивности.
Использование материалов разрешается с активной ссылкой на levashove.ru.
Данный блог является личным дневником, содержащим частные мнения автора. В соответствии со статьей 29 Конституции РФ, каждый человек может иметь собственную точку зрения относительно его текстового, графического, аудио и видео наполнения, равно как и высказывать ее в любом формате. Блог не имеет лицензии Министерства культуры и массовых коммуникаций РФ и не является СМИ, а, следовательно, автор не гарантирует предоставления достоверной, не предвзятой и осмысленной информации. Сведения, содержащиеся в этом блоге не имеют никакого юридического смысла и не могут быть использованы в процессе судебного разбирательства. Автор блога не несёт ответственности за содержание комментариев к его записям.
Как посмотреть пароли в браузере. Руководство по поиску и защите сохраненных паролей
Пользователь ESET Антон Севостьянов подготовил руководство, в котором рассказал как узнать сохраненные пароли в Google Chrome, Firefox и других браузерах, а также защитить их от хакеров.
В любом современном браузере предусмотрена функция сохранения паролей. Она позволяет не вводить каждый раз учетные данные — ведь мало кто способен запомнить сотни паролей от всех сайтов и сервисов.
Но за все придется платить. Вот несколько распространенных проблем, с которыми можно столкнуться:
Вы забыли пароль на каком-либо сайте и хотите залогиниться на другом компьютере или браузере
Вы планируете переустановить систему и хотите убедиться, что все нужные пароли у вас записаны (иначе придется тратить время на их восстановление)
Сотрудник на работе уволился и не успел (или не захотел) передать учетные данные от рабочих сервисов
Давайте разберемся, как найти сохраненные пароли в вашем браузере и защитить их.
Вот где находятся пароли в популярных браузерах:
Google Chrome — Меню \ Настройки \ Показать дополнительные настройки \ Пароли и формы \ Предлагать сохранять пароли с сайтов \ Настроить \ Выбираем нужную запись \ Показать пароль
Opera — Меню \ Настройки \ Безопасность \ Пароли \ Управление сохраненными паролями
Mozilla Firefox — Меню \ Настройки \ Защита \ Сохраненные логины \ Отобразить пароли
Яндекс.Браузер — Меню \ Настройки \ Показать дополнительные настройки \ Пароли и формы \ Управление паролями \ Показать
Теперь рассмотрим способы защиты учетных записей:
Необходимо назначить пароль для учетной записи Windows (Мой компьютер \ ПКМ \ Управление \ Локальные пользователи и группы \ Пользователи \ Задать пароль \ Пароль). Теперь при попытке отобразить пароли в браузере, Windows запросит пароль текущего пользователя.
Этот способ работает только для Google Chrome, Opera, Яндекс.Браузер. Для Mozilla Firefox можно задать «Мастер-Пароль», который защитит ваши учетные данные от посторонних, а также при запросе какого-либо сайта на доступ к сохраненным паролям.
Защитить Internet Explorer от программы просмотра сохраненных паролей не получится. Кроме того, если человек очень захочет, он использует вредоносный софт или попытается сбросить текущий пароль. Однако дополнительные меры предосторожности усложнят процесс и отсеят неопытных злоумышленников.
Всегда блокируйте активную учетную запись, если работаете вне дома (Ctrl+Alt+Del \ Блокировать компьютер), чтобы никто не воспользовался компьютером в ваше отсутствие.
При работе на чужом ПК ставьте галочку «Чужой компьютер», а лучше используйте режим «Инкогнито» или «Приватный режим». Вся информация, которую вы введете, будет удалена после закрытия окна. Приватные режимы могут активироваться по-разному:
Google Chrome, Opera, Яндекс.Браузер — Ctrl+Shift+N
Mozilla Firefox и Internet Explorer — Ctrl+Shift+P
Кроме того, любую ссылку можно открыть в приватном режиме — щелкаем на нее ПКМ и выбираем «Открыть ссылку в окне в режиме инкогнито».
Временно передавая компьютер другому человеку, следует удалить все данные браузера (Меню \ Настройка \ История \ Очистить историю \ Отмечаем все элементы), а лучше весь профиль пользователя, так как он может содержать конфиденциальную информацию.
Для этого создайте нового пользователя, войдите в систему и удалите вашу основную учетную запись (Мой компьютер \ Свойства \ Дополнительные параметры системы \ Профили пользователей \ Параметры \ Выбираем нужный профиль \ Удалить).
При продаже компьютера самым разумным решением станет полная переустановка Windows (с обязательным форматированием диска).