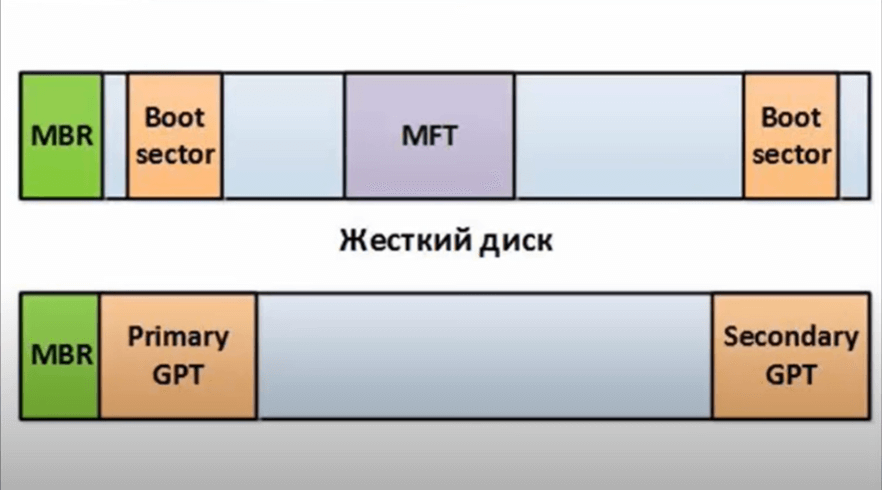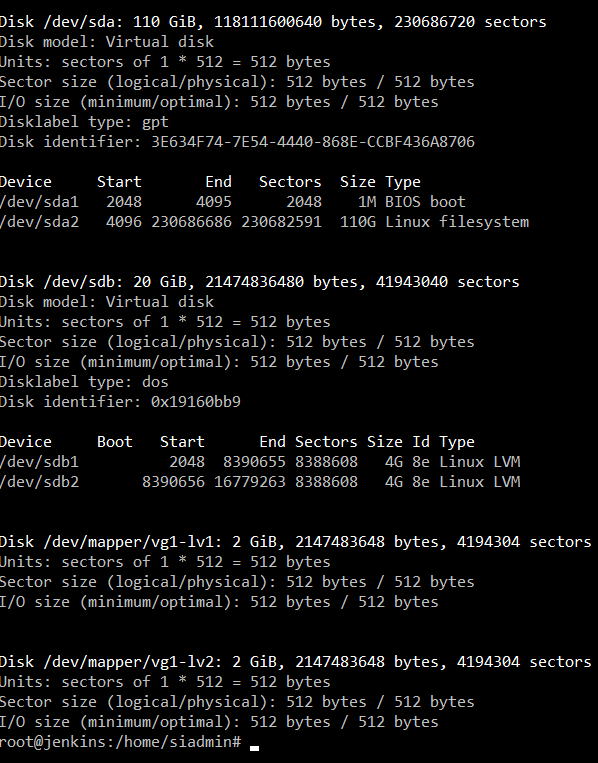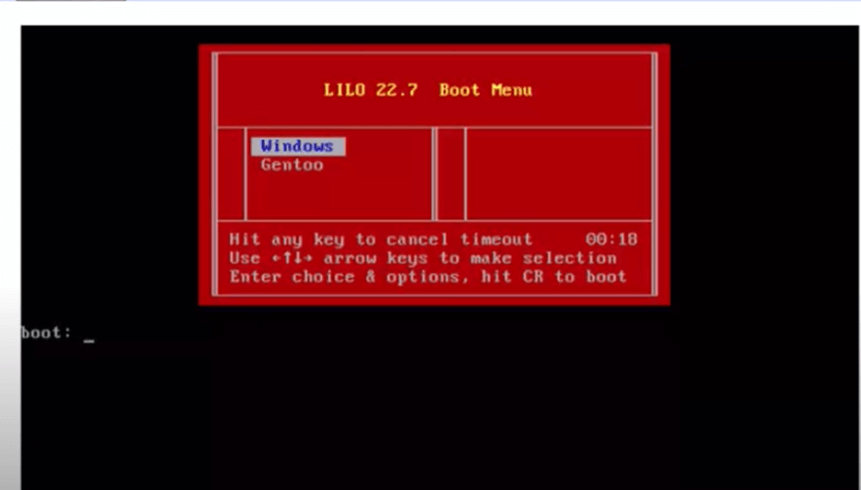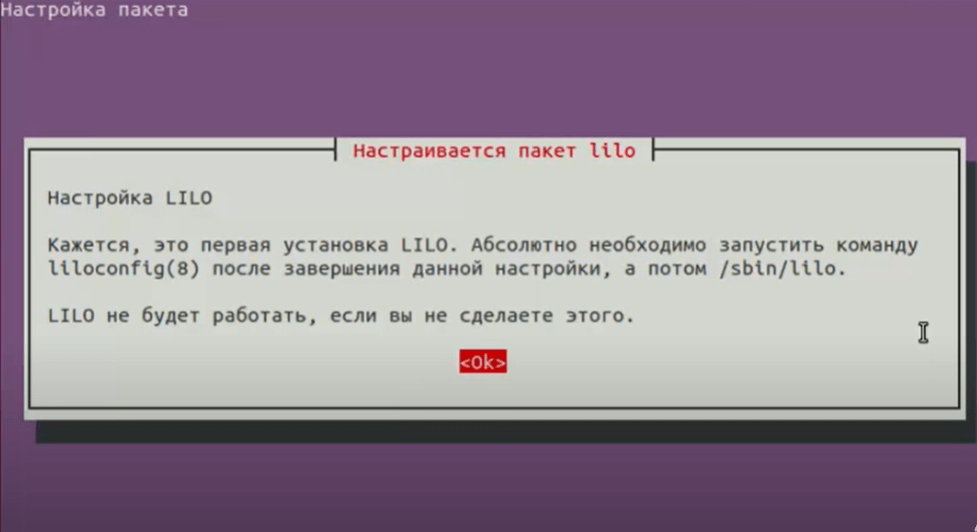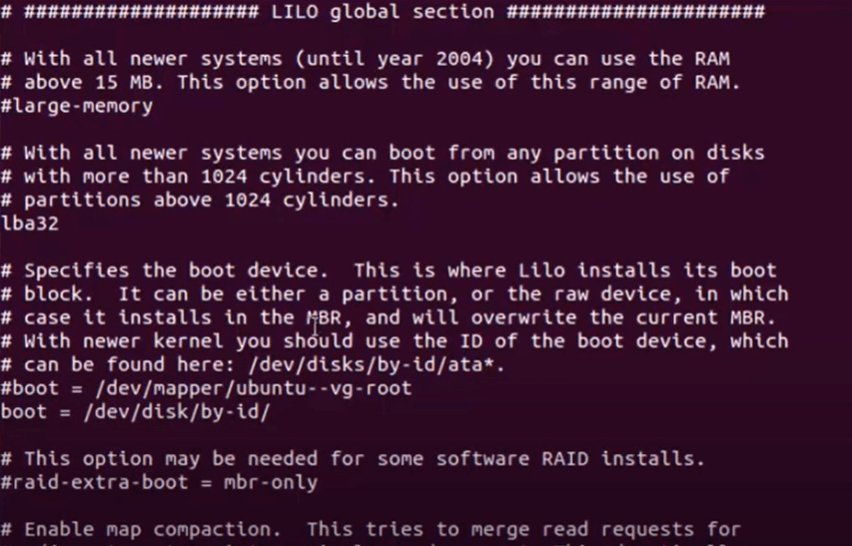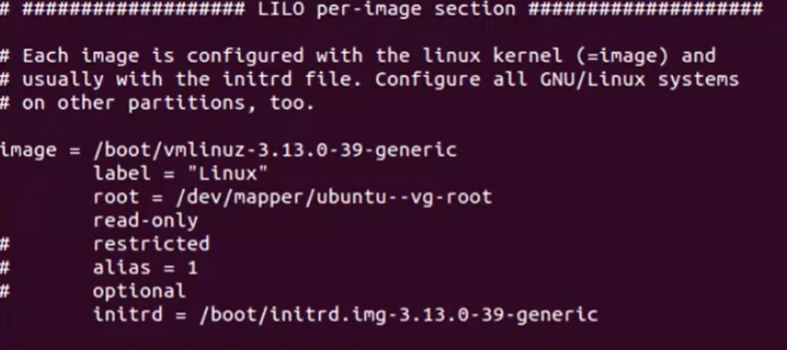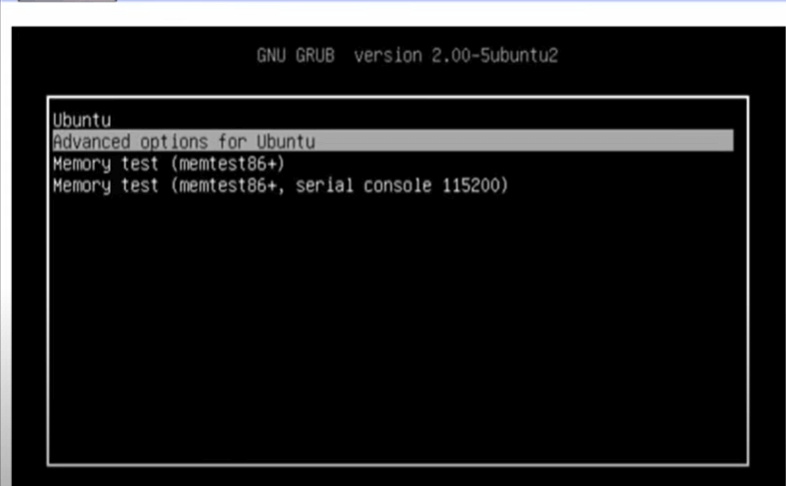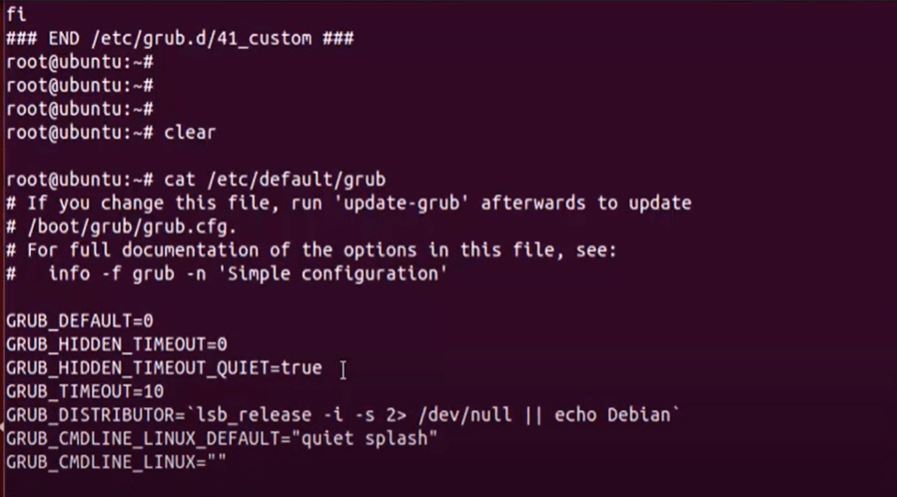как узнать загрузчик linux
Как узнать версию GRUB
Как мне найти версию GRUB, которая работает в определенной версии Ubuntu? Я хочу команду терминала, которая говорит мне.
6 ответов
Для меня приведенный выше ответ @Daniel не работает. У меня Ubuntu 14.04 LTS (это также работает с Ubuntu 17.10) и для проверки версии Grub (Grub2) мне нужно набрать:
И это даст вам правильную версию grub, установленной в данный момент.
Это примерно сделает работу:
Вы должны заметить, что просто чтобы запутать вещи, что версия 1.9x известна как Grub2. Я думаю, что они считают это таким же образом, что люди назвали бы 1600-1699, 17 век.
который покажет вам что-то вроде этого:
Это также можно выяснить с помощью одного из них:
Я тоже брошу свою шляпу на ринг. Вы также можете сделать это с apt-cache policy grub-pc
Чтобы узнать, какой загрузчик вы используете, вам нужно посмотреть загрузчик!
Все запросы установленных пакетов, как описано в других ответах, упускают важный момент: чтобы проверить свой загрузчик, посмотрите на загрузчик!
Другими словами, вы можете установить любые пакеты, которые вам нравятся, в любой ОС или дистрибутиве, которые вам нравятся, но все это не имеет ничего общего с загрузчиком, который вы будете использовать при перезагрузке.
в частности, для дисков с разделами MBR/msdos: проверьте MBR (т.е. посмотрите на загрузчик, чтобы узнать, какой загрузчик вы используете)
У этого дубликата есть несколько хороших ответов: Как мне узнать, какой у меня загрузчик?
Ubuntu66.ru — новости, уроки, помощь, поддержка.

Многие пользователи системы Linux имеют на своём компьютере, как правило два и более, установленных дистрибутива на жёстком диске, которые отображаются в самом начале загрузки компьютера, в загрузчике GRUB (англ. GRand Unified Bootloader ).
Иногда, после установки/переустановки той или иной системы мы применяем такой инструмент, как Boot-Repair для восстановления загрузчика GRUB основной (рабочей) системы. Затем перезагружаем компьютер, чтобы посмотреть и убедиться, что загрузчик восстановлен.
Но не многие знают, что для того чтобы убедиться в этом и посмотреть на GRUB, совсем не обязательно покидать систему и перезагружать компьютер. Для этой цели может служить утилита, которая есть в репозитоии, под названием grub-emu (эмулятор grub). Вы можете найти у становить её из Центра приложений или выполнить команду в терминале на установку (Ubuntu/Linux Mint):
sudo apt-get install grub-emu
По окончании установки вы можете использовать утилиту, выполнив команду в терминале:
Чтобы закрыть окно эмулятора, необходимо прежде закрыть терминал и окно эмулятора закроется.
Примечание. В самом начале эмулятор grub открывается, а чрез несколько секунд выдаёт ошибку и предлагает нажать любую клавишу, т.к. он пытается загрузить систему. Не трогайте ничего и он вновь чрез несколько секунд восстановится.
Таким образом, вы не выходя из системы, можете посмотреть и проверить свой загрузчик GRUB.
Ссылка на источник compizomania
26-01-2013.
ИТ База знаний
Полезно
— Онлайн генератор устойчивых паролей
— Онлайн калькулятор подсетей
— Руководство администратора FreePBX на русском языке
— Руководство администратора Cisco UCM/CME на русском языке
— Руководство администратора по Linux/Unix
Навигация
Серверные решения
Телефония
FreePBX и Asterisk
Настройка программных телефонов
Корпоративные сети
Протоколы и стандарты
🔥 Популярное
Руководство по команде grep в Linux
15 примеров команды PING для диагностики сети
Рекурсивно найти слово в файлах и папках Linux
15 примеров CURL в Linux
👌 Похожее
Поднимаем NFS сервер на Ubuntu
Базовые основы устранения неполадок в Unix
15 лучших дистрибутивов Linux, ориентированных на анонимность и безопасность
Установка и настройка VNC сервера в CentOS 8
Загрузчики Linux
Master Boot Record
Для того, чтобы начать разговор про загрузчиков, для начала необходимо понимать, как разбиваются жесткие диски и систему их разбиения.
Онлайн курс по Linux
Мы собрали концентрат самых востребованных знаний, которые позволят тебе начать карьеру администратора Linux, расширить текущие знания и сделать уверенный шаг к DevOps
MBR Master Boot Record это первые 512 Байт диска, это не раздел, не партиция это участок места в начале жесткого диска, зарезервированный для загрузчика Операционной системы и таблицы разделов.
Когда компьютер включается BIOS производит тестовые процедуры. После чего, передает код управления начальному загрузчику, который как раз расположен в первых байтах MBR. Причем, какому жесткому диску передавать управление мы определяем самостоятельно в соответствующих настройках BIOS. MBR это очень важная часть нашего жесткого диска, потеря его чревата потерей данных с нашего жесткого диска или невозможностью загрузится. Поэтому ранее возникала потребность в резервном копировании данной части жесткого диска. Но это было достаточно давно.
Для начала надо нам понять, что и куда у нас смонтировано какой раздел у нас является загрузочным и его скопировать. Вводим команду fdisk l и видим следующее:
Только, что мы скопировали первый блок жесткого диска, это то самое место, где на жестком диске находится MBR.
Загрузчики
Первый загрузчик Lilo Linux Loader
Это был самый популярный загрузчик для Linux и для Unix систем в целом, он не зависел от файловой системы, мог загружать ОС с жесткого диска или с дискеты. Из этого выходила его особенность, загрузчик Lilo хранил в своем теле положение ядер и пункты меню и требовал обновления себя с помощью специальной утилиты, можно было поместить до 16 пунктов меню при загрузке. Данного загрузчика уже нету во многих дистрибутивах ОС Linux.
В настоящее время повсеместно используется загрузчик GRUB2, но мы можем поставить загрузчик Lilo, чтобы с ним разобраться.
В процессе установки выскакивает предупреждение, что это первая установка lilo, после установки необходимо будет исполнить команду, а затем запустить непосредственно загрузчик, который применит непосредственно все изменения. Нажимаем ОК. Далее запускаем liloconfig. Ничего не произошло, просто утилита создала файл и этот файл является файлом конфигурации. С помощью команды cat /etc/lilo.conf мы можем посмотреть файл конфигурации загрузчика.
В заголовке файла написано сразу, что после внесения изменений необходимо выполнить команду lilo, чтобы он сразу применил их. Далее идут основные параметры конфигурационного файла. Первый параметр lba32. Вот он как раз и меняет ту самую традиционную конфигурацию цилинд-головка-сектор, на logical block адреса, что позволяет работать с большими дисками.
В разделе boot мы должны указать на каком диске у нас находится MBR. Если внимательно посмотреть, то можно увидеть подсказку, где посмотреть /dev/disks/by-id/ata* uuid дисков. После, чего можно скопировать имя диска и вставить его и тогда его сможет загружать. Lilo узнает, где MBR и будет оттуда загружать систему.
Далее мы можем посмотреть, где находятся ядра нашей операционной системы. Когда мы запустили liloconfig загрузчик нашел наши ядра операционной системы. Как видно на скриншоте определил версию ядра, определил где будет корневая файловая система. Смонтировал в режиме read-only. В данных параметрах мы может отредактировать строчку lable, чтобы переименовать отображение при загрузке. Если есть желание можно отредактировать данный файл и добавить еще ядро, если установлена вторая OS.
Загрузчик GRUB
Старый загрузчик GRUB эта та версия загрузчика, который использовался с Lilo. Тогда Lilo был самый распространенный. Теперь данный загрузчик называется Grub legacy. Больше никак не развивается, для него выходят только патчи и обновления и его даже невозможно установить на новые операционные системы. Т.к. команды и инструментарий используется одинаковый, как для старого GRUB, так и для нового.
Далее мы будем рассматривать современный вариант загрузчика GRUB 2.
Примерно так выглядит файл настроек для загрузки.
Отредактировать данный файл возможно в редакторе.
Второй путь к папке /etc/grub.d в ней лежат исполняемые файлы. Данные файлы сканируют, также ядра при необходимости добавят нужные параметры в загрузчик. Мы всегда можем добавить опцию и написать скрипт. Для применения настроек в загрузчике, надо выполнить update-grub.
Онлайн курс по Linux
Мы собрали концентрат самых востребованных знаний, которые позволят тебе начать карьеру администратора Linux, расширить текущие знания и сделать уверенный шаг к DevOps
Содержание
Первые шаги
При первом сравнении GRUB со старым GRUB Legacy самым весомым различием оказывается измененная структура файлов конфигурации.
И об этом нас предупреждают не просто так. Ведь «grub.cfg» генерируется автоматически с использованием нескольких скриптов. Поэтому после следующего обновления GRUB ваш «grub.cfg» будет создан заново, и все ваши правки будут утрачены.
Кроме файла «grub.cfg», отвечающего за загрузочное меню, имеются файл «/etc/default/grub» и папка «/etc/grub.d«. Рассмотрим их подробнее.
/etc/default/grub
Данный файл содержит в себе основные настройки для GRUB. Через него, собственно, они и изменяются. Для наглядности ниже приводится примерное содержимое этого файла:
Изменение стандартного пункта загрузки
Значением «GRUB_DEFAULT» является номер пункта меню, который должен быть выбран стандартным. Чтобы выбрать другой пункт, нам нужно узнать, каким по счету он будет в списке. Есть два варианта:
Или же можно указать значение идентификатора (id), оно должно быть именно таким, каким мы его видим в «/boot/grub/grub.cfg«. Данный способ удобен тем, что после обновления ядра не придется изменять настройки из-за сбившейся нумерации.
Пример
Если в «grub.cfg» пункт меню выглядит так:
То значение параметра «GRUB_DEFAULT» должно указываться именно в виде:
Изменение времени отображения меню
«Скрытое» меню
В случае, если на компьютере установлена только Ubuntu, меню загрузки по умолчанию не будет отображаться, а GRUB будет загружать вас напрямую в систему. Однако же, иногда может возникнуть необходимость загрузиться с другим ядром или же запустить проверку памяти. Для этого предусмотрено «скрытое меню» за него отвечает параметр «GRUB_HIDDEN_TIMEOUT».
Параметр «GRUB_HIDDEN_TIMEOUT_QUIET» отвечает за отображение таймера во время паузы. Если его значение «true» таймер отображаться не будет, а со значением «false» будет.
Чтобы GRUB отображал меню со списком установленных операционных систем, без нажатия клавиш вызова меню (например Shift или Esc ) необходимо:
Убираем подменю
Чтобы раскрыть все меню используем такой параметр:
Это бывает нужно если хотим загружаться не с первой строчки.
Особые случаи
Поведение меню отличается от заданного переменными GRUB_TIMEOUT и GRUB_HIDDEN_TIMEOUT когда предыдущая загрузка не завершилась успехом или предыдущаяя загрузка происходила в режиме восстановления. Подробно это описано далее, в разделе «Защита от зацикливания на перезагрузке». Полную справку по параметрам файла настроек можно дав команду:
Изменение стандартных параметров загрузки ядра
Вы можете добавить необходимые вам параметра запуска ядра, приведя это значение к виду «quiet splash your_param1 your_param2», то есть дописав через пробел нужные параметры.
Пример
Чтобы заменить графическую заставку во время загрузки на информацию о загрузке компонентов системы (это позволит проследить за процессом загрузки и выявить неполадки). Необходимо заменить строчку:
/etc/grub.d
Эта папка содержит в себе скрипты, которые используются для создания файла «grub.cfg». При обновлении GRUB они находят все установленные на компьютере системы и ядра и формируют в файле «grub.cfg» меню загрузки, которое мы и видим. Два основных из них:
Пример
Добавляем режим загрузки без графической заставки, с текстовым отображением процесса загрузки (verbose mode). Для этого мы немного отредактируем обычный пункт загрузки. допустим, он выглядит так (в «/boot/grub/grub.cfg«):
Для того, чтобы сделать из этого verbose mode, нам нужно убрать опции quiet и splash и изменим название самого пункта. В итоге получаем:
Все это и добавляем в «40_custom» в конец файла. Строка с echo не является обязательной она лишь будет сигнализировать нам о том, что наш пункт найден и добавлен при обновлении GRUB.
Команды консоли GRUB
Чтобы попасть в консоль, нужно нажать клавишу C во время отображения меню загрузки.
Команда сообщит нам тип файловой системы на разделе, метку раздела (если таковая имеется), UUID и дату последнего изменения данных на разделе (в формате UTC).
Данная команда выводит содержимое заданного файла, используется в формате:
linux
Аналог команды «kernel» в GRUB Legacy. Загружает указанное Linux-ядро:
initrd
Загружает указанный initrd-образ. Используется так:
chainloader
Передает управление загрузкой по цепочке другому загрузчику (загрузчик ищется на заданном в качестве root разделе). В общем случае требует указания файла для загрузки:
Для (загрузчика Windows) можно использовать:
После задания раздела команда сообщит новый root-раздел и тип файловой системы. Примечание: «root hd(*,*)» не всегда корректно срабатывает. более предпочтительным вариантом является «set root» (см. ниже)
Весьма универсальная команда для изменения различных параметров. Служит для задания значений переменных и используется в формате:
search
Служит для поиска раздела по UUID, метке или заданному файлу. Имеет следующие ключи:
lsfonts
Команда отобразит список загруженных в настоящий момент шрифтов.
При использовании в чистом виде выведет список доступных команд. В формате:
Выведет справку по всем командам, начинающимся на «r».
Отобразит справку по команде «search»
reboot
background_image
Позволяет «на лету» изменить фоновое изображение. Используется в формате:
Дает замечательную возможность посмотреть на выбранную картинку в действии, избегая лишних перезагрузок. В сочетании с заменой цветов через set позволит довольно быстро подобрать подходящий вариант оформления.
terminal_output.console
Применение изменений
После этого смело перезагружаемся и видим, что все работает как надо.
Нюанс с нумерацией дисков и разделов
Если в GRUB Legacy первый раздел первого диска (sda1) именовался «hd0,0». То в GRUB, первый раздел первого диска (sda1) теперь будет «hd0,1».
Создание дополнительного меню загрузки
Суть в том, что вместо уже знакомого «grub.cfg» можно загрузить свой файл настройки загрузочного меню со своей конфигурацией. Это позволяет создать дополнительное меню с другими пунктами, настройками, оформлением и т.д. Итак, создадим наш новый файл конфигурации. Создавать с нуля не будем, а скопируем «grub.cfg», дав новое имя:
Поскольку файл скопируется с правами 444, выставим ему права на запись:
Теперь открываем его в любимом текстовом редакторе и изменяем:
Строкой ниже мы можем задать цвета текста. Изменяются они так же, как и в »/etc/grub.d/05_debian_theme« (см. Настройка внешнего вида загрузчика GRUB). Можно проделать один интересный трюк: уберите строки с set color_highlight и else теперь настройка будет такой:
Закончив с настройкой, перейдем к пунктам меню, они идут ниже. Измените их, удалите ненужные и добавьте новые, пересортируйте на свой вкус.
Настроив свой файл, сохраните его Ctrl + Shift и закройте.
Теперь необходимо добавить дополнительное меню. Для этого в файле »/etc/grub.d/40_custom« добавим запись такого вида:
Если вы хотите, чтобы ваше новое меню загружалось вместо стандартного «grub.cfg», установите новый пункт в качестве пункта по умолчанию, но перед этим проверьте новое меню на работоспособность.
Обновите свой «grub.cfg» выполнив команду:
В качестве образца пример файла «custom.cfg» (файл урезан до необходимого минимума):
Защита от зацикливания на перезагрузке
Зачем это сделано
А что если.
А что если отключить?
Отключаем.
Как это работает
Для того, что бы убрать необходимость интерактивного вмешательства в процесс загрузки нужно установить переменную GRUB_RECORDFAIL_TIMEOUT в /etc/defaul/grub в то количество секунд, которые меню GRUB-а будет ждать ввода в случае когда recordfail=1. Сохранить изменения и обновить GRUB (sudo update-grub).
Финт с GRUB_RECORDFAIL_TIMEOUT может не сработать в некоторых (старых) версиях GRUB. Тогда нужно редактировать /etc/grub.d/00_header. Нужно найти функцию make_timeout (), которая выглядит примерно так:
и заменить в ней строчку
После этого финт с GRUB_RECORDFAIL_TIMEOUT заработает. Нужно сохранить изменения и обновить GRUB (sudo update-grub).
Как происходит загрузка Linux
Каждый раз, когда вы включаете свой компьютер с Linux, он проходит ряд этапов, прежде чем, наконец, отобразится экран входа в систему, который запрашивает ваше имя пользователя или пароль. Существует 4 различных этапа, которые каждый дистрибутив Linux проходит в типичном процессе загрузки.
В этом руководстве мы выделим различные шаги, предпринятые ОС Linux с момента включения до момента входа в систему. Обратите внимание, что это руководство сфокусировано на загрузчике GRUB2 и systemd init, поскольку они используются в настоящее время подавляющим большинством современных дистрибутивов Linux. Но существуют и другие загрузчики, например, дистрибутивы на основе Arch Linux используют systemd-boot.
Процесс загрузки состоит из следующих 4 шагов, которые мы обсудим более подробно:
1. Инициализация системы: UEFI или BIOS
Инициализация системы под UEFI
Если включена безопасная загрузка, процесс загрузки будет проверять подлинность двоичного файла EFI по подписи.
Инициализация системы под BIOS
Проверка целостности BIOS (POST)
Процесс загрузки обычно инициализируется, когда пользователь нажимает кнопку включения — если ПК уже был выключен — или перезагружает систему с помощью графического интерфейса или командной строки.
Когда система Linux включается, включается BIOS (базовая система ввода-вывода) и выполняет самотестирование при включении (POST). Это проверка целостности, которая выполняет множество диагностических проверок.
POST проверяет работоспособность оборудования таких компонентов, как жёсткий или твердотельный накопитель, клавиатура, оперативная память, порты USB и любое другое оборудование. Если какое-либо аппаратное устройство не обнаружено или если есть неисправность в каком-либо из устройств, например, повреждённый жёсткий диск или твердотельный накопитель, на экране появляется сообщение об ошибке, предлагающее вам вмешаться.
В некоторых случаях раздаётся звуковой сигнал, особенно в случае отсутствия модуля RAM. Однако, если ожидаемое оборудование присутствует и функционирует должным образом, процесс загрузки переходит к следующему этапу.
2. Загрузчик (GRUB2 или systemd-boot)
Если компьютер запускает UEFI, то обычно она запускает приложение EFI, обычно располагающееся по пути \EFI\BOOT\BOOTX64.EFI (/boot/EFI/BOOT/BOOTX64.EFI) на загрузочном диске.
Если это BIOS, то после завершения POST, BIOS проверяет MBR (главную загрузочную запись) на предмет загрузчика и информации о разделах диска.
MBR — это 512-байтовый код, расположенный в первом секторе жёсткого диска, обычно это /dev/sda или /dev/hda, в зависимости от архитектуры вашего жёсткого диска. Обратите внимание, однако, что иногда MBR может находиться на Live USB или DVD-диске Linux.
В Linux существует 2 основных типа загрузчиков: GRUB2 и systemd-boot. Загрузчик GRUB2 — распространён в дистрибутивах на основе Debian. Загрузчик systemd-boot применяется в Arch Linux и основанных на этой ОС дистрибутивах.
Загрузчик GRUB2
GRUB2 означает GRand Unified Bootloader version 2. Как только BIOS обнаруживает загрузчик grub2, он запускается и загружает его в основную память (RAM).
Современный GRUB2 может работать и с UEFI (с помощью efibootmgr). В Arch Linux поддержка BIOS и UEFI собрана в один пакет grub. В Debian и производных дистрибутивах GRUB представлен двумя версиями:
Меню grub2 позволяет вам делать несколько вещей. Оно позволяет вам выбрать версию ядра Linux, которую вы хотите использовать. Если вы несколько раз обновляли свою систему, вы можете увидеть в списке разные версии ядра. Кроме того, он даёт вам возможность редактировать некоторые параметры ядра, нажимая комбинацию клавиш клавиатуры.
Кроме того, в настройке с двойной загрузкой, когда у вас есть несколько установок ОС, меню grub позволяет вам выбрать, в какую ОС загружаться. Файл конфигурации grub2 — это файл /boot/grub2/grub2.cfg. Основная цель GRUB — загрузить ядро Linux в основную память.
Загрузчик systemd-boot
systemd-boot (сокращенно sd-boot) — простой менеджер загрузки UEFI. Он предоставляет графическое меню для выбора записи для загрузки и редактор командной строки ядра. Systemd-boot поддерживает системы только с прошивкой UEFI.
systemd-boot загружает информацию о загрузочной записи из системного раздела EFI (ESP), обычно монтируемого в /efi/, /boot/ или /boot/efi/ во время запуска ОС, а также из расширенного раздел загрузчика, если он существует (обычно монтируется в /boot/). Фрагменты файла конфигурации, ядра, initrds и другие образы EFI для загрузки обычно должны находиться на ESP или разделе расширенного загрузчика. Ядра Linux должны быть собраны с CONFIG_EFI_STUB, чтобы их можно было напрямую запускать как образ EFI. Во время загрузки systemd-boot автоматически собирает список загрузочных записей из следующих источников:
systemd-boot поддерживает следующие функции:
3. Инициализация ядра
Ядро — это основа любой системы Linux. Он связывает оборудование ПК с базовыми процессами. Ядро контролирует все процессы в вашей системе Linux. После того как выбранное ядро Linux загружено загрузчиком, оно должно самораспаковаться из сжатой версии перед выполнением любой задачи. После самораспаковывания выбранное ядро монтирует корневую файловую систему и инициализирует программу /sbin/init, обычно называемую init.
Init всегда запускается первой программой, и ей назначается ID процесса или PID 1. Это процесс init, который порождает различных демонов и монтирует все разделы файловых систем, указанные в файле /etc/fstab.
Затем ядро монтирует начальный RAM-диск (initrd), который является временной корневой файловой системой, пока не будет смонтирована настоящая корневая файловая система. Все ядра находятся в каталоге /boot вместе с начальным образом RAM-диска.
4. запуск Systemd
Наконец, ядро загружает Systemd, заменяющий старый SysV init. Systemd является матерью всех процессов Linux и управляет, среди прочего, монтированием файловых систем, запуском и остановкой служб, и это лишь некоторые из её функций.
Systemd использует файл /usr/lib/systemd/system/default.target для определения состояния или цели, в которую должна загружаться система Linux.
Вот виды целей systemd:
Чтобы проверить текущую цель в вашей системе, выполните команду:
Вы можете переключаться с одной цели на другую, выполнив на терминале следующую команду:
Эта команда переводит систему в неграфическое состояние (после перезагрузки).
А эта команда возвращает в загрузку в графический интерфейс:
Процесс загрузки завершается, когда systemd загружает все демоны и устанавливает значение целевого уровня или уровня выполнения. Именно в этот момент вам будет предложено ввести имя пользователя и пароль, после чего вы получите доступ к своей системе Linux.