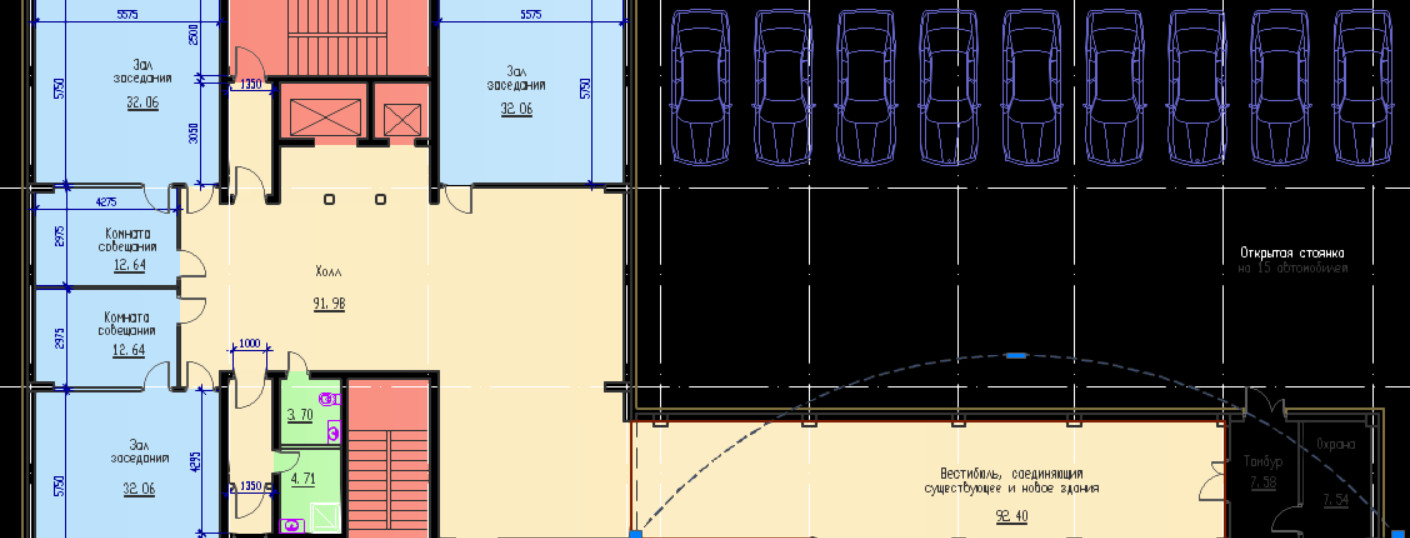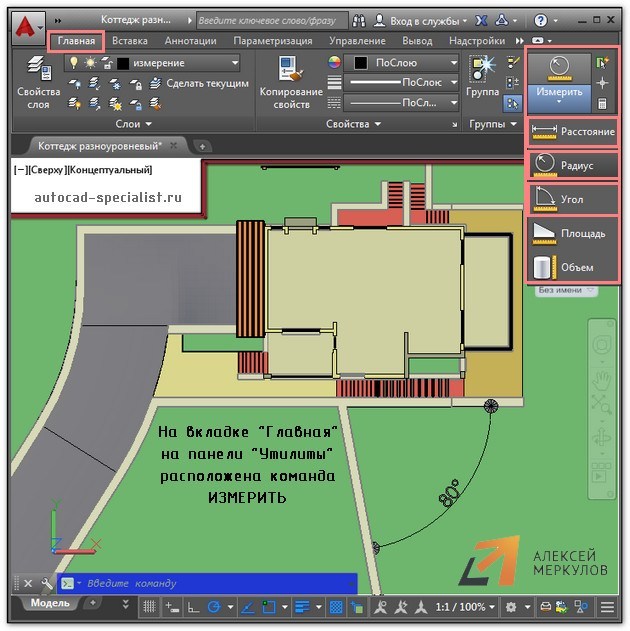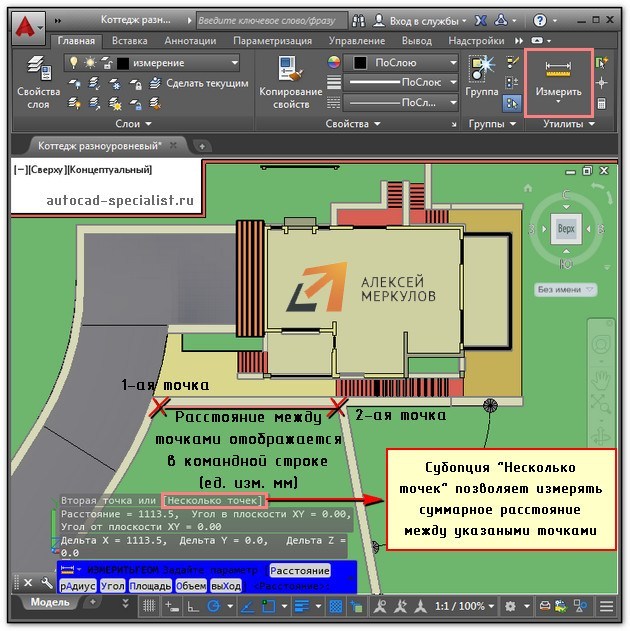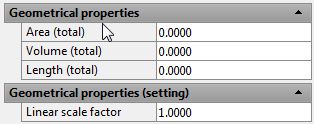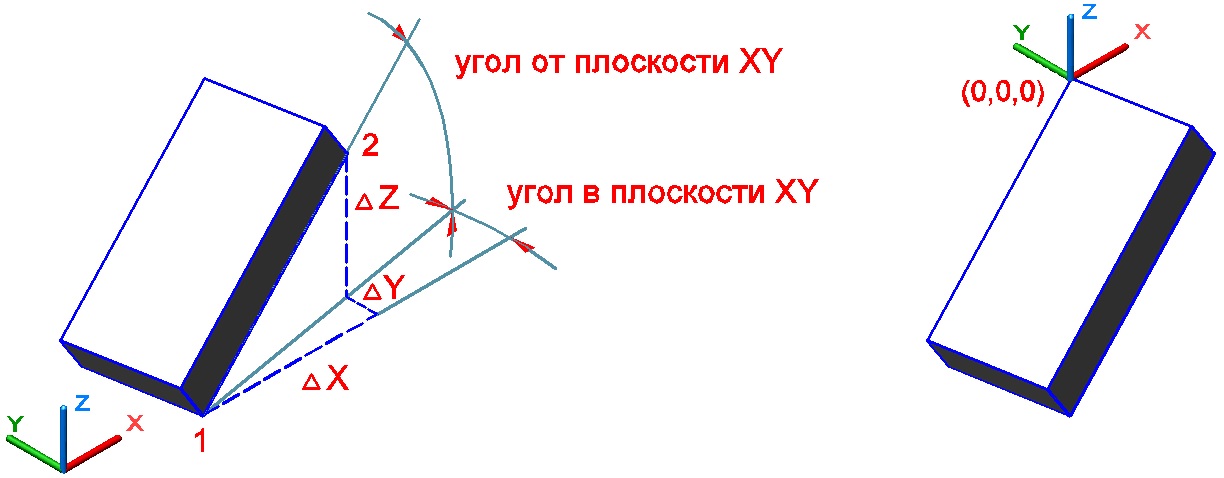как в автокаде узнать длину
Длина линий в Автокаде. Команда «Измерить»
Рассмотрим, как в AutoCAD можно измерять расстояние между двумя точками и целой последовательностью. Например, для определения длины полилинии. На этапе выполнения чертежа это бывает необходимым условием для проверки точности построения.
Мы уже говорили о том, как в Автокаде измерить площадь и объем. И рассмотрели соответствующие инструменты команды «Измерить», расположенные на вкладке «Главная» на панели «Утилиты». Вопрос, как измерить длину в Автокаде, разберем быстро, т.к. инструмент «Расстояние» относится к одной и той же группе команд (см. рис.).
Как измерить расстояние в Автокаде?
Как измерить линию в Автокаде:
1) Выбрать команду «Расстояние».
2) Указать первую точку, затем вторую. Нажать Enter. Длина отрезка отобразится в командной строке (см. рис.).
Если нужна сумма длин отрезков в Автокаде, можно обратиться к параметру данной команды «Несколько точек». Последовательно указываем в графическом пространстве нужные точки. Сумма длин AutocAD отобразится в командной строке.
ПРИМЕЧАНИЕ: Чтобы раскрыть Журнал командной строки, нажмите F2.
У команды «Расстояние» есть еще одна важная особенность, с помощью которой определяется длина дуги в Автокаде. Для этого следует использовать параметр «Дуга». Последовательный алгоритм приведен на рис.
В качестве альтернативного варианта определения рассмотренных характеристик можно использовать простановку размеров.
AutoCAD
Не удалось извлечь оглавление
А вы пробовали: Расчет площади и измерение расстояния
В AutoCAD предусмотрено множество инструментов для быстрого и точного измерения расстояния, площади, длины, углов и выполнения других геометрических расчетов. Измерения являются основным аспектом при создании чертежей и их преобразовании в реальные объекты или конструкции.
Предположим, что после внесения изменений в региональные нормы специалисты вашей компании выяснили, что текущие конфигурации помещений не соответствуют стандартам на производство строительных работ. В этой статье представлены расчет площади помещения и использование полученных результатов в качестве основы для определения максимального количества человек, которые могут находиться в переговорной.
Начало работы
В ходе следующих действий будет создана простая компоновка помещения с использованием метрических единиц измерения.
Дополнительные сведения о шаблонах см. в разделе А вы пробовали работать с шаблонами?
Измерения на текущем чертеже отображаются в десятичном формате, одна единица чертежа равна одному метру.
Расчет и отображение площади
Далее описывается расчет площадей помещений для определения максимального количества человек, которые могут в них находиться.
Существует несколько способов поиска информации о площади объекта; кроме того, можно использовать заданные точки. Используйте палитру свойств или такие команды, как ПЛОЩАДЬ, ИЗМЕРИТЬГЕОМ или СПИСОК.
Отображаются свойства выбранного объекта, включая площадь.
В командной строке введите aa (ПЛОЩАДЬ).
Замкнутый периметр, выделенный зеленым цветом, определяет площадь для расчета.
Вычисленное значение площади отображается в командном окне и динамической подсказке. Если результаты не отображаются, нажмите клавишу F2, чтобы открыть командное окно.
Вычисленные значения можно увидеть при наведении указателя на объекты и между ними.
Добавление метки рассчитанной площади
Можно вставить несколько меток, отображающих площадь переговорных комнат. При использовании команд ПЛОЩАДЬ или ИЗМЕРИТЬГЕОМ либо палитры свойств площадь отображается, но метки на чертеже не создаются. Для отображения площади используйте мультивыноски (МВЫНОСКА) и поля. Дополнительные сведения и советы по использованию команды МВЫНОСКА см. в разделе А вы пробовали использовать мультивыноски для меток и выносных элементов?
Диалоговое окно «Поле» временно закроется.
Доступен предварительный просмотр рассчитанного значения выбранного свойства.
Площадь выбранного помещения отображается в тексте мультивыноски.
Периметр RM 2 представлен разомкнутой полилинией. При появлении запроса на выбор объекта в диалоговом окне «Поле» щелкните полилинию, которая представляет нижнюю и боковые стороны помещения. Верхняя линия не является замкнутой полилинией для помещения. Рекомендуется выполнить проверку вычисленного значения в диалоговом окне «Поле».
| Переговорная | Площадь (м 2 ) | Максимальное количество человек |
|---|---|---|
| RM 1 | 24.00 | 6 |
| RM 2 | 40.00 | 10 |
Упорядочение объектов и их размещение на определенном расстоянии
Добавьте мебель в переговорные комнаты и расположите кресла так, чтобы они находились хотя бы на расстоянии метра друг от друга.
Параметр «Быстрое» особенно полезен при отображении расстояний на чертеже в реальном времени. Кроме того, можно использовать команду ДИСТ, чтобы найти расстояние между определенными точками.
Сводная информация
Точные измерения на чертеже позволяют сэкономить время и деньги, а также проверить технологичность проектов.
Несколько способов как узнать длину линии в AutoCAD
В данной статье Вы узнаете несколько способов, как в AutoCAD узнать длину линии.
Хочется подчеркнуть то, что каждый из способов может быть полезным в том или ином случаи. И так, рассмотрим следующие инструменты/способы:
1. Палитра Свойства
Один из самый простых способов, как узнать длину линии (или другой геометрической фигуры) — это воспользоваться палитрой Свойства. Открываем палитру Свойства: Сервис — Палитры — Свойства (или сочетание клавиш Ctrl+1)
Затем, выделяем линию и смотрим в палитре Свойства на пункт Геометрия — Длина
Таким методом, Вы сможете узнать длину не только линии, а и других примитивов AutoCAD: полилинии, дуги, круга, эллипса, прямоугольника, многоугольника. Для данных примитивов, с помощью палитры Свойства, Вы также сможете узнать и другие геометрические характеристики.
2. Режим Динамического ввода
Суть данного способа заключается в том, что при включенном режиме Динамического ввода — выделяем наш отрезок и наводим курсор мышки на ручку (маркер) и появляется сбоку размер данного отрезка
Обязательно должен быть включен режим для Динамического ввода. Включить его можно нажав клавишу F12, или на панели
Если Вы включили данный режим, но всплывающие подсказки размеров нет — значит необходимо поставить следующую галочку: правая кнопка мыши по кнопке динамический ввод — Настройка
в окне Настройка (Режим рисования — Динамический ввод) ставим галочку возле Включить ввод размеров, где возможно
3. Инструмент Измерить
Инструмент Измерить находится по адресу: Главная панель — Утилиты — Измерить. Для того, чтобы узнать длину линии, из списка мы выбираем инструмент Расстояние
Активируем данную команду (кликаем на иконку), потом указываем первую точку — начало нашего отрезка, и вторую точку — конец отрезка
Получаем таким образом длину нашей линии. Как видите, все очень просто.
4. Инструмент Размер
Данный инструмент находится на вкладке ленты Главная — Аннотации
Или, если не скрыта строка меню — Размеры
Выбираем инструмент размер Линейный или Параллельный (Линейным можно измерить вертикально или горизонтально расположенные отрезки (линии). Параллельным — линии расположены под углом) — указываем первую точку (начало) отрезка, потом вторую (конец) и получаем размер Вашего отрезка
Теперь Вы знаете основные способы, как можно узнать длину линии в AutoCAD. Данные способы можно применять в своей работе не только для измерения длины отрезка, а и для других потребностей.
Читая статьи на нашем сайте Вы не только ускорите и оптимизируете свою работу в AutoCAD, но и станете на уровень выше за своих коллег, друзей.
CadSupport
Сумма длин линий и площадей в Автокаде
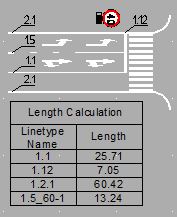
Можно взять отдельные элементы на плане и, заглядывая в их свойства, последовательно сложить длины. Но согласитесь это утомительно, однообразно, и как-то неэффективно.
Можно воспользоваться стандартным инструментом _dataextraction, хотя он настолько универсален, что для решения такой простой задачи пусть и подходит, но результат вы получите не намного быстрее чем складывая вручную. Проще потратить пару минут, и раз и навсегда установить GeomProps.
В целом же, для решения подобных задач я использую прием суммирования длин линий по типу линий. Работает это следующим образом:
Теперь разберемся с каждым пунктом немного подробнее:
1. Как создать свой тип линий в Автокаде?
Это необязательно, но знать полезно.
2. Как получить сумму длин линий
Скачиваем GeomProps, распаковываем, добавляем в автокад с помощью команды _appload, выбрав подходящую версию плагина. Делается это один раз, после чего GeomProps загружается автокадом автоматически. Теперь в стандартных свойствах автокада (ctrl+1) у вас появится новая группа для всех линейных объектов:
Geometrical properties:
Area (total) — сумма площадей выбраных объектов.
Volume (total) — сумма объемов выбраных объектов
Length (total) — сумма длинн выбраных объектов
И еще одно свойство — Linear scale Factor — множитель для всех трёх свойств выше. Т.е. можно домножить например на 0.001 чтобы получить длину в метрах если вы работаете на чертеже в масштабе 1:1.
3. Создадим небольшую ведомость с суммами длин в виде таблицы по типу линий
В этом нам поможет небольшая LISP утилита от Lee-Mac — LenCal калькулятор сумм длин линий.

Самоучитель AutoCAD 3D
3.8. Измерения в трехмерном пространстве
В процессе моделирования иногда возникает необходимость в получении информации о создаваемом (созданном) объекте.
Для этой цели можно воспользоваться инструментами, доступ к которым также возможен при выборе опций из меню:
Расстояние – измерение расстояний между двумя или несколькими точками в пространстве;
Радиус – вычисление радиусов кругов и дуг;
Угол – определение углов между двумя или несколькими точками;
Объем – вычисление объема 3D объектов;
Площадь – вычисление площади и периметра некоторых типов объектов, например 3D тел;
Геометрия и масса – вычисление массы и инерционных характеристик 3D тел;
Список – получение информации о выбранных объектах из базы данных рисунка;
Координаты – определение координат точек.
Техника работы с инструментами довольно проста: для получения требуемой информации необходимо активизировать соответствующий инструмент и выполнить предложенные действия по подсказкам КС.
Например, для определения ориентации объекта относительно рабочей плоскости XY, а также измерения длины его ребра, необходимо активизировать инструмент Расстояние и указать две точки: 1 и 2, как это показано на рис. 3.20.а.
Рис. 3.20. Измерение расстояния, углов и координат точки
При измерении расстояний AutoCAD автоматически определяет значение угла в плоскости XY и значение угла от плоскости XY. Справочная информация с полученными данными отображается в окне команд, рис. 3.21.
Рис. 3.21. Окно команд с информацией об объекте
Для определения координат точки в пространстве, после активизации инструмента Координаты, необходимо просто указать эту точку в графической зоне экрана. Результат также выводится в окне команд в текущем формате единиц измерения.
На практике в большинстве случаев определять положение новой точки удобней и проще, используя управление ПСК. Например, координаты точки будут иметь значения по осям 0,0,0, если предварительно перенести ПСК в эту точку, используя опцию управления ПСК Начало, рис. 3.20.б.
При вычислении площади занимаемой 3D телом, все точки должны лежать в плоскости, параллельной плоскости XY текущей ПСК.