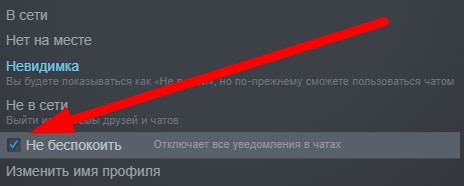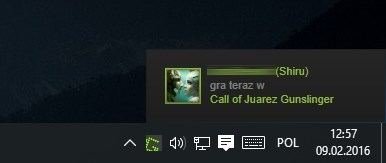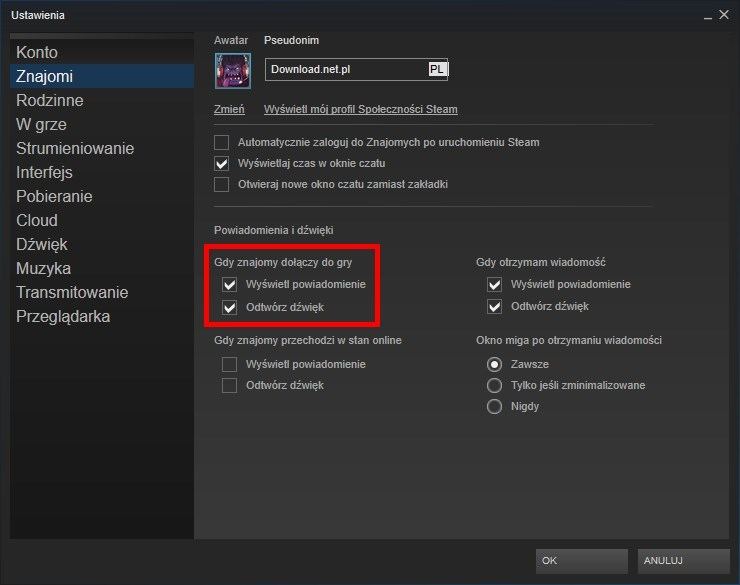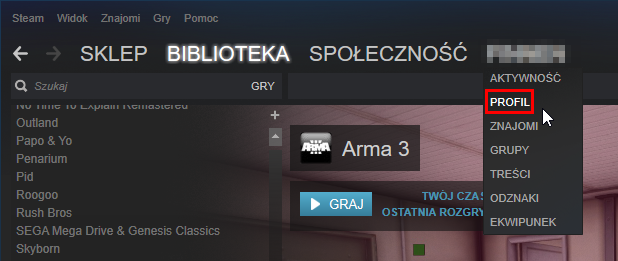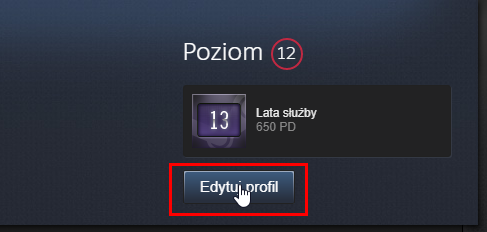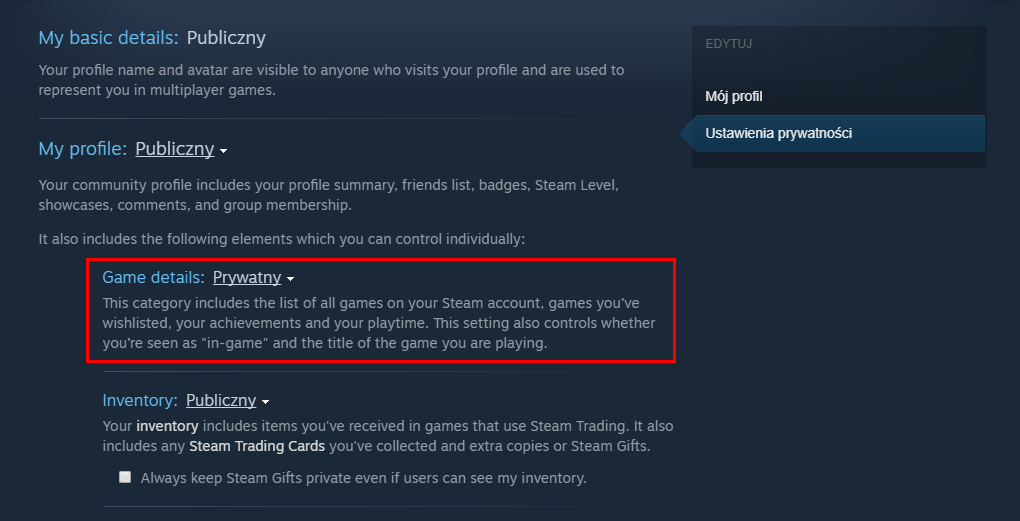как в стиме отключить показ во что играют друзья
Как скрыть игру в Стиме от друзей: актуальная информация!
Как скрыть игру в Стиме от друзей, если вы не хотите, чтобы они ее видели? А сделать так, чтобы никто не узнал, что вы онлайн? Для всего этого в сервисе есть специальные настройки. Мы расскажем, как их выполнить, чтобы добиться нужной цели.
Как скрыть игры в Стим
Этот игровой сервис устроен так, что при просмотре профиля пользователя видно, в какие игры он играет и сколько времени проводит в каждой из них. Статистика выводится за последние 2 недели. Да, есть возможность сделать профиль закрытым, однако это не спасет, если вы устанавливаете какие-то маркеты или дополнения, к примеру. Информация о ваших играх и игровой активности может быть видна любому посетителю. Однако есть способ, как исключить такую возможность.
Как скрыть игры в Steam в профиле:
Готово. Теперь даже друзьям информация о том, во что и по скольку вы играете, станет недоступна.
Есть еще два варианта, как скрыть игру в Стиме:
Как скрыть отдельные игры в библиотеки
Если вы не хотите, чтобы люди, также пользующиеся вашим компьютером, видели какую-то конкретную игру в вашей пользовательской библиотеке Стим, можно также выполнить специальные настройки.
Чтобы скрыть игру в библиотеке Steam нужно:
Обратите внимание: чтобы сделать продукт видимым, снова зайдите в библиотеку. Здесь кликаем на игу, затем на «Управление» — «Убрать из…»
Как скрыть игровую активность
И еще одна ситуация — у вас нет цели скрывать от друзей сами игры, но по каким-то причинам не хочется, чтобы они видели, когда именно вы онлайн и играете. На такой случай в Стим также есть специальный функционал.
Как скрыть игровую активность Steam от друзей:
При таких настройках вы сможете скрыть свою игровую активность в Steam (время, когда вы были онлайн), но остальная информация о вашем профиле останется доступной другим пользователям.
Как видите, в том, как в Стиме скрыть что ты играешь, нет ничего сложного. Попробуйте. Мы уверены, у вас получится!
Как отключить уведомления в стиме
Самый быстрый способ отключить уведомления:
Содержание
Все события уведомлений стима
Если у вас немало друзей в Стим, вы часто наблюдаете уведомления о заходе в ту или иную игру, приглашения в лобби и надоедливые сообщения. Отключить все надоедливые уведомления нужно через настройки списка друзей. Найти список можно на главной странице, наводясь на вкладку «Друзья». Также, список друзей можно найти перейдя во вкладку «Активность». Но проще всего, меню можно найти в нижней части на любой странице Стим, нажав на «ДРУЗЬЯ И ЧАТ».
Давайте рассмотрим как отключить все всплывашки сообщений на на практике. Как отключить все уведомления от друзей В Стим присутствует множество оповещений от друзей. Вот список всех уведомлений в стиме:
ПОЛЕЗНЫЕ СТАТЬИ : Не запускается КС ГО (исправляем), Лагает кс го (инструкция по исправлению)
Отключаем уведомления стима
Не будем ходить вокруг да около, вот инструкция:
Последняя настройка позволяет убрать входящие сообщения, для этого в настройках есть три пункта для выбора «Если мне отправили сообщение, окно мигает»:
Помните то, что данные настройки выставляются один раз на все время. После того, как вы все настроите, то больше не понадобиться беспокоится по данному вопросу. Это рекомендуем сделать сразу после того, как вы впервые запустили стим. Так как в дальнейшем это вам будет только мешать.
Рассмотрим функции и предназначения каждого из них:

Но, самое главное, что это не профили, а возможность отключить все
уведомления чата с помощью одной галочки.
Все находится в том же меню списка друзей, как указывалось ранее нужно на главной странице выбрать «Список друзей» во вкладке «Друзья»
Есть еще два способа перехода в данное меню.
ХОРОШИЙ МАТЕРИАЛ: Настройка стрельбы в кс го
Первый способ, через верхнюю часть приложения:
Второй же способ — самый быстрый
На любой из страниц Стим, в нижнем правом углу всегда будет надпись «Друзья и чат», это то что нам нужно
Данные настройки, работают не только с приложения, но и с браузерной версией Steam. Для этого делаем похожие действия:
Важно понимать: настройки из разных версий, а именно приложение и веб сайт, не синхронизируются.
Надеемся, что данная статья помогла вам разобраться во всех непонятных нюансах настроек уведомлениях в Steam. Как убрать оповещение о достижениях в Steam Концентрируясь на игре, во всякий раз не хочется отвлекаться по мелочам, особенно в момент напряженных баталий. Уведомление о достижениях, частенько заставляет неосознанно обращать на них внимание, по этому многие задаются вопросом как их отключить:
Как отключить оповещения в определенной игре
Если вам нужно уведомления в одной игре, убрать их можно в вашей б библиотеке. Для этого:
По своему опыту могу сказать, что это реально хороший лайфхак для мультиплеерных и сингл игр. Ведь в некоторых из них, очивок насколько много, что они не перестают вылазить в оверлее. Из-за этого частенько отвлекаешься и теряешь концентрацию когда она важна.
Видео — Как отключить уведомления:
После этих действий, вы забудете о надоедливых внутриигровых уведомлениях. Надеемся что после этого ваш игровой перформанс будет гораздо приятней. Хорошей игры!
Steam — как отключить уведомление о том, что друг начал игру
Вы раздражаете всплывающее уведомление от Steam каждый раз, когда один из ваших друзей присоединяется или присоединяется к игре? Если у нас много друзей, то такое сообщение может появляться на нашем Desktop время от времени. Как отключить его?
Уведомления о пароле информируют нас о деятельности наших друзей. Одним из основных уведомлений является сообщение, которое отображается каждый раз, когда кто-то из наших друзей активирует игру из вашей библиотеки. Затем в правом нижнем углу экрана вы увидите уведомление «Friend X теперь играет в Counter Strike Global Offensive».
Учитывая количество друзей, которые у некоторых есть в Steam, это сообщение может немного нас раздражать, тем более, что Steam работает по умолчанию с системой и все время работает в фоновом режиме. Это означает, что сообщения о друзьях, начинающих игру, все еще отображаются на рабочем столе. Как отключить его?
Отключить уведомления о том, что друзья начали играть в Steam
К счастью, уведомления могут быть отключены, так что сообщение в углу экрана не будет появляться каждый раз, когда друг входит в некоторые игры. Конечно, мы по-прежнему будем видеть, что играют наши друзья в окне друзей, но они не будут отображать навязчивые сообщения каждый раз, когда кто-то что-то делает.
Для этого запустите программу Steam и откройте меню «Steam» в верхнем левом углу и нажмите кнопку «Настройки».
Появится окно настроек. Теперь переходим на вкладку «Друзья» слева. Отобразится информация о параметрах, связанных с нашими друзьями. Здесь находится опция, которая отвечает за уведомления.
Мы смотрим раздел «Уведомления и звуки» справа. Существует опция «Когда друг присоединяется к игре». Этого достаточно мы отменим выбор «Показать уведомление», и уведомления друзей больше не будут отображаться.
При желании мы также можем включить / отключить звуковое оповещение («Воспроизвести звук»). Например, мы можем отключить уведомление в правом нижнем углу экрана, но оставьте звук воспроизведения — тогда на экране ничего не появится, но мы все равно получим звуковое сообщение, сообщив, что кто-то из друзей вошел в игру. Однако, если нам не нужны звуковые уведомления, мы также отменим выбор «Звук воспроизведения».
После нажатия кнопки «ОК» изменения будут сохранены, и с этого момента мы не будем получать уведомления в правом нижнем углу экрана о том, что кто-то из друга начал игру. Как я уже упоминал, это не отрицательно влияет на другие социальные функции в Steam — когда мы выходим из окна друзей, мы по-прежнему видим, что играют наши друзья с той разницей, что теперь мы не получаем навязчивых сообщений в углу экрана.
Как отключить уведомления в Steam
Способ 1: Клиент для ПК
Чтобы выключить уведомления в клиенте Steam для Windows, выполните следующее:
Настройки сохраняются автоматически, поэтому никаких дополнительных действий больше не требуется.
Способ 2: Мобильное приложение
В компаньоне Steam для смартфона отключение уведомлений, как в полнофункциональной десктопной версии, возможно только полным выключением push-уведомлений.
Тапните по нужной и выберите пункты «Не воспроизводить звук при уведомлениях» и «Не вибрировать при уведомлениях» соответственно.
Внимание! Некоторые пользователи сообщают, что отключение push-уведомлений нарушает работу Steam Guard, поэтому имейте это в виду!
Как и в случае с настольной версией, параметры компаньона сохраняются автоматически. Также владельцам мобильных устройств можно воспользоваться системными возможностями своих девайсов и отключить оповещения Стима этими средствами.
Подробнее: Как настроить уведомления на Android / iOS
Помимо этой статьи, на сайте еще 12470 инструкций.
Добавьте сайт Lumpics.ru в закладки (CTRL+D) и мы точно еще пригодимся вам.
Отблагодарите автора, поделитесь статьей в социальных сетях.
Как скрыть игры в профиле Steam и статусе «В игре»,
Steam был обогащен новыми настройками конфиденциальности, которые могут скрывать Steam игры и информацию о том, что мы играем. Вы можете скрыть всю библиотеку игр в своем профиле и отключить настройку состояния с информацией о той игре, в которой мы сейчас работаем. Как это сделать?
До сих пор Steam предоставлял довольно простые функции управления конфиденциальностью. Мы могли бы настроить ваш профиль Steam как открытый, только для друзей или частных лиц. Однако управлять отдельными разделами профиля невозможно. Если бы мы хотели скрыть только наши игры, нам пришлось бы настроить весь профиль на приватный, который скрывал всю информацию.
Теперь, однако, были введены новые настройки, которые позволяют лучше управлять видимостью элементов, связанных с нашей библиотекой игр. В настройках конфиденциальности появилась опция, благодаря которой мы можем скрыть список всех игр, которые у нас есть, достижения, время, проведенное в отдельных играх, а также список пожеланий.
Более того, новые настройки влияют на наш статус на сайте Steam в окне с вашим списком друзей. До сих пор, если бы мы хотели скрыть статус с информацией о том, что мы сейчас играем, единственным вариантом было установить статус «Автономный». Это, однако, не позволило связаться с друзьями и получить сообщения. Теперь новые настройки конфиденциальности позволяют отключить отображение состояния с информацией о том, что мы сейчас играем, без необходимости выходить в автономный режим. Мы все еще можем оставаться доступными, но никто не увидит, что мы что-то играем. Как использовать новые параметры?
Скрытие игр в Steam и статус с информацией о текущей игре
Новые настройки доступны в настройках конфиденциальности нашего профиля. Чтобы использовать это, вы должны запустить Steam и войти в свою учетную запись. Затем в окне Steam нажмите на вкладку с вашим Ником и выберите из раскрывающегося списка опцию «Профиль».
Появится предварительный просмотр нашего профиля. В правом верхнем углу вы найдете кнопку «Изменить профиль». Нажмите его, чтобы ввести настройки. В настройках профиля мы можем изменить ваши данные и псевдоним. Однако нас интересуют параметры конфиденциальности, поэтому перейдите на вкладку «Настройки конфиденциальности».
Здесь вы найдете список опций, чья видимость может быть изменена для публики, только для друзей и частных лиц. Частный вариант делает эти элементы видимыми только для вас.
Чтобы скрыть игры, измените видимость раздела «Сведения о игре» на «Частный». Опция «Сведения об игре» отвечает за видимость:
По умолчанию этот параметр установлен на «Только для друзей», это означает, что все друзья видят ваши игры, список желаний, достижения, время, проведенное в игре, и статус «В игре» с именем текущей игры. Чтобы скрыть это от всех, установите параметр «Сведения о игре» на «Private».
После установки этой опции «Частный» ни один из ваших друзей не увидит, какие игры у вас есть в библиотеке и что вы сейчас играете (и если вы вообще что-то играете). Даже если вы начнете игру, будучи видимой в списке своих друзей, ваши друзья будут видеть статус «Интернет» в любом случае, но они не будут показаны, что вы что-то играете.
Видимость других элементов профиля (например, списки друзей, витрины, значки, комментарии, группы) контролируется секцией «Мой профиль». Если вы хотите оставить его видимым, установите его в «Public» или «Only for friends». Тогда люди, входящие в ваш профиль, увидят только упомянутые элементы, а детали, связанные с играми, по-прежнему будут скрыты.