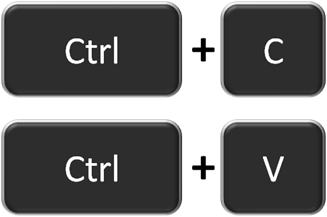как вернуть то что было скопировано до этого
2 лучших способа проверить и восстановить историю буфера обмена на Android
В буфере обмена хранятся тексты, которые вы копируете на свой смартфон. Однако функция буфера обмена Android по умолчанию позволяет восстанавливать (читать: вставлять) только последнюю запись, то есть последний скопированный вами текст. Что тогда происходит с адресом электронной почты, который вы скопировали за 30 минут до копирования другого текста? Вам нужно его перепечатать? Неа. Нет, если вы можете проверять и восстанавливать контент из буфера обмена вашего устройства.
В этом посте мы рассмотрим два (2) распространенных, но эффективных способа проверки истории буфера обмена на смартфоне Android. Когда вы закончите читать это, вы узнали бы, как легко получить любой ранее скопированный текст, не беспокоясь о его потере. О, кстати, скоро ты сможешь копировать изображения (не только текст) в буфер обмена Android скоро. Волнующие времена, не так ли?
1. Использование Google Keyboard (Gboard)
Один из самых простых способов просмотреть и восстановить историю буфера обмена на устройстве Android — использовать клавиатуру. Интересно, что многие приложения для клавиатуры теперь имеют диспетчер буфера обмена, который можно использовать для доступа к ранее скопированным текстам. Мы перечислили некоторые из лучших клавиатур Android с поддержкой истории буфера обмена, но в этой статье мы покажем вам, как восстановить историю буфера обмена с помощью Gboard, официального приложения Google для клавиатуры.
GBoard — это наиболее часто используемое и устанавливаемое приложение для клавиатуры Android в магазине Google Play. Он очень надежен и прост в использовании. Все это связано с тем, что он предустановлен на большинстве Android-устройств. Функция диспетчера буфера обмена была интегрирована в приложение Gboard около двух лет назад, и вот как вы можете использовать ее для проверки и восстановления истории буфера обмена на своем смартфоне Android.
Шаг 1: Во время набора текста с помощью Gboard коснитесь значка буфера обмена рядом с логотипом Google.
Это запускает менеджер буфера обмена Gboard.
Шаг 2: Чтобы восстановить конкретный текст / клип из буфера обмена, просто нажмите на него, чтобы вставить в текстовое поле.
Предостережение: По умолчанию клипы / тексты в диспетчере буфера обмена Gboard удаляются через час.
Если вы хотите, чтобы скопированный текст навсегда остался в диспетчере буфера обмена Gboard, вам придется закрепить его вручную. Для этого просто нажмите и удерживайте клип и выберите значок булавки. Теперь клип будет перемещен в раздел «Закрепленные» диспетчера буфера обмена.
Чтобы максимально эффективно использовать диспетчер буфера обмена Gboard, убедитесь, что эта функция всегда включена и активна. Если при запуске диспетчера буфера обмена отображается сообщение «Буфер обмена Gboard выключен», просто включите его с помощью переключателя.
Если диспетчер буфера обмена отключен, Gboard не будет создавать резервные копии скопированных текстов. И тогда их уже не вернуть. Если вы не можете найти или использовать функцию диспетчера буфера обмена на Gboard своего телефона, убедитесь, что приложение обновлено. Вы можете посетить Google PlayStore на своем устройстве, чтобы обновить его, или воспользоваться ссылкой ниже для быстрого доступа.
Если Gboard (или его менеджер буфера обмена) по-прежнему не работает должным образом, вам следует проверить некоторые варианты устранения неполадок в этой статье, чтобы исправить это.
2. Использование специальных приложений с буфером обмена
Еще один эффективный способ проверить и получить содержимое буфера обмена на вашем устройстве Android — использовать сторонние приложения для буфера обмена. Некоторые из этих приложений даже предлагают расширенные и более быстрые функции копирования и вставки, чем Gboad. Если вы работаете с серийным текстовым агентом или вам часто приходится копировать и вставлять большой объем контента на свой смартфон, вы найдете некоторые из этих приложений с буфером обмена еще более интересными.
Некоторые приложения с буфером обмена могут фильтровать и систематизировать содержимое буфера обмена по категориям (URL-адреса, адреса и т. Д.); кодировать содержимое буфера обмена в QR-коды; делиться клипами с друзьями; переводите клипы на несколько языков и некоторые другие дополнительные функции, которых нет на клавиатуре. В Google Play Store есть множество приложений с буфером обмена. Просмотрите их функции, чтобы узнать, какие из них вам нужны. Однако в целях безопасности и конфиденциальности убедитесь, что вы просматриваете необходимые разрешения любого приложения с буфером обмена, которое вы выберете для установки.
Советы по безопасности буфера обмена
Вернуться назад во времени
В настоящее время это наиболее эффективные методы, которые предоставляют пользователям Android роскошь извлечения любого скопированного контента из буфера обмена своего телефона. Диспетчер буфера обмена клавиатуры Google (Gboard) является базовым, но выполняет свою работу. Это также безопаснее и надежнее с точки зрения безопасности. Если вам нужно что-то более продвинутое и интересное, вы можете поэкспериментировать со сторонними приложениями с буфером обмена.
Следующий:
Вы ищете приложения для клавиатуры Android с большими кнопками? Вы найдете семь таких приложений в статье по ссылке ниже. Проверить это.
Как вернуть то что было скопировано до этого
Технологии шагнули очень далеко вперед
Буфер обмена
Буфер обмена
О буфере обмена простыми словами — для новичков
Когда мы наводим на какой-то файл или папку курсор, нажимаем правой кнопкой мыши и выбираем «Копировать» (или сочетание клавиш Ctrl+C), в этом момент информация помещается в буфер обмена.
Туда мы можем копировать все что угодно: текст, папку, картинки, видео-файлы, аудиозаписи и прочие файлы. Компьютер выделит нужное место в оперативной памяти для хранения в буфере нужного объема информации.
Можно представить что это оперативная память компьютера, или своеобразная невидимая область, куда помещается информация на время, а затем удаляется.
То есть, когда мы перейдем в нужное место на нашем компьютере и опять же нажмем правой кнопкой мыши, но выберем уже «Вставить» (или сочетание клавиш Ctrl+V), то та папка, или файл, или кусок текста, который вы скопировали, возьмется из буфера обмена и вставится в нужное вам место.
А это значит, что начинающему пользователю не стоит беспокоиться о том, где именно это информация храниться. Главное, что мы можем вставить ее в нужное нам место.
Следует также понимать, что когда вы опять нажимаете «Копировать», то старая информация в буфере заменяется на новую и при вставке, естественно, вставляется новая. Тоже самое происходит, если вы что-то «вырезаете».
Вы также можете вставлять информацию из буфера любое количество раз, т.е. при вставке информация от-туда не удаляется, она как-бы копируется.
И если вы скопировали папку, то вы можете вставить ее и на диск С, и на диск Е и в любое другое место на компьютере.
Также обратите внимание на то, что если вы скопировали в буфер обмена какой-то кусок текста из документа, допустим программы Microsoft Word, или веб-страницы, то вам нужно в документ или текстовое поле его и вставлять. Просто в папку вставить не получится.
И наоборот, скопированную папку в документ тоже вы не вставите.
Также будьте осторожны с важной информацией, которую вы скопировали в буфер: если компьютер неожиданно выключится, перезагрузится, или вы случайно забудете и выключите его, то информация из буфера обмена удалится.
Поэтому сразу же когда что-то поместили в него, вставьте в нужное вам место и сохраните, если это какой-то документ.
Чистить буфер не обязательно, ведь копируя какой-то файл, или текст, он заменяет предыдущий и поэтому память вашего компьютера засорятся не будет.
Комбинации клавиш, которые необходимы для работы
| Ctrl+A | Выделить всё. Это могут быть все папки, весь текст, или все файлы в папке |
| Ctrl+C | Копировать выделенный документ или документы, файлы в папке |
| Ctrl+X | Вырезать выделенное. Аналогично предыдущему пункту, только вырезаем |
| Ctrl+V | Вставить все скопированные или вырезанное, что находится в буфере обмена |
Ответ о нахождении буфера обмена для более продвинутых
Возможно среди читателей есть и те, кому хочется узнать, где находится та секретная папка, или то невидимое пространство, называемое буфером обмена.
Находим буфер обмена в Windows XP
В операционной системе Windows XP вы можете зайти на диск C, или на тот диск, на котором она находится, затем в папку «Documents and Settings», а дальше в «System 32», то есть путь такой: «C:/Documents and Settings/System 32».
Там есть файл (специальная программа) clipbrd.exe, запустив которую, вы можете увидеть что там находиться именно то, что вы скопировали.
Быстрее найти этот файл и запустить вы можете даже не заходя в папку «System 32», а просто войти в меню «Пуск» > «Выполнить», ввести clipbrd.exe и нажать клавишу ввода.
Сейчас приведу пример работы этой программы. Я выделю фрагмент текста и нажму «копировать».
А затем запущу файл clipbrd.exe. Мы увидим что этот текст находится именно там:
А это значит, что это есть то секретное место, где хранится информация, скопированная в буфер — в стандартной программе clipbrd.exe для windows XP. Если вы только что включили компьютер, то там будет пусто, так как туда еще ничего не копировалось.
Если там уже есть какая-то информация (в моем случае там уже есть текст), то вы при желании можете ее удалить через вкладку «Правка — Удалить» или нажать на крестик, который можно найти на панели инструментов программы clipbrd.exe под вкладками.
Ситуация с буфером в Windows 7 и Vista
В более поздних версия ОС Windows, таких как Windows 7 и Vista стандартная программа clipbrd.exe отсуствует.
На замену ей есть файл clip.exe, который отвечает за хранение информации для буфера обмена, но запустить его вам не удастся и посмотреть что там находиться тоже.
Но если навести курсор на это файл, то нам будет показана информация, что файл действительно предназначен для этих целей.
Удобные программы для работы с буфером обмена
Привожу несколько удобных программ, которые себя зарекомендовали.
Программа CLCL 1.1.2 для Windows
Для Windows Xp и Windows 7 и некоторых других версий, есть очень хорошая бесплатная программа CLCL 1.1.2. Она не требует установки, легко запускается и не занимает много места.
Скачать ее можно по этой ссылке: CLCL 1.1.2.zip (142 Кб)
Распаковав архив в увидите всего 4 файла, запускаем «CLCL»
После запуска она сворачивается в трей
Кликнув по значку она открывается и вы видите, что там находятся те документы или тексты которые вы копировали.
Для удобства, на скриншоте показан список основных преимуществ и возможностей программы CLCL 1.1.2.
Comfort Clipboard — удобный менеджер
Для Windows 7 есть удобная утилита по названием Comfort Clipboard. Вы можете поискать её через Google.com или Yandex.ru, скачать и установить.
Буфер обмена — вспомнить все!
Обычно буфер обмена хранит только последнюю скопированную информацию. Как только вы скопировали что-то другое, предыдущая информация удаляется из буфера обмена. Что надо сделать, чтобы ваш компьютер помнил все?
Не знаю, сталкивались ли с проблемой, когда надо восстановить предыдущие сохраненные в буфере обмена данные, но я столкнулась. Я купила лицензию на платную программу, не дешевую, в которой лицензия давало право пользоваться данной программой на трех компьютерах, мне пришел код активации, я успешно его скопировала из выпавшего окошка, подумала, что данные все равно, как обычно это происходит, должны прийти на почту.
Через какое-то время я вернулась к странице, чтобы сохранить данные, и так как перевод моих данных был сделан некорректно (сервис, где я покупала был англоязычный), я нажала на кнопку «Показать оригинал». Но так как бывает на многих ресурсах, при бездействии, ты автоматически выходишь из аккаунта, так произошло и здесь, эта страница исчезла, и по этому адресу была вновь ссылка на покупку.
То есть искать в журнале посещений страницу по ссылке не было смысла.Оставалось надеяться, что буфер обмена помнит ключ, но оказалось, что в нем уже была другая информация.
Письмо не приходило, хотя уже прошло несколько часов. Я написала в службу поддержки, ответа тоже не было. Программа то работала, но я хотела ее установить со временем на другой компьютер. Да и мало ли чего, а вдруг придется переустанавливать систему, как потом опять активировать программу? Обидно, досадно, ведь это мой недочет, так как я обычно сразу копирую подобного рода информацию, а тут…
Устанавливала различные программы на компьютер, которые восстанавливают ключи установленных на компьютере программ, действительно, ключи нашлись, но не от той программы, что мне было надо.
Я просидела в поиске чего либо, что могло бы мне помочь в поиске утраченной информацией почти до утра, так и не найдя ничего, я легла спать, надеясь, что все таки придет ответ со службы поддержки.
На утро пришел ответ, что письма на русском языке они не рассматривают. Но утром пришло также письмо, которое подтверждало мою покупку с лицензионным ключом! Наконец-то! А сколько было потрачено времени!
На компьютере есть такой файл, которых хранит данные буфера обмена, простых пользователей он скрыт…
В ходе поиска я нашла несколько программ, которые позволяют сохранять данные из буфера обмена, и восстановить информацию очень просто, заглянув в журнал посещений. Их установка меня не спасла, так как в момент потери информации подобной программы у меня не было.
Из нескольких установленных программ я оставила одну, которая мне показалась попроще и поудобнее, и только со временем я еще больше оценила ее значимость. Например, я копировала какие-то данные, когда набирала документ, в какой-то момент компьютер завис, решила его перезагрузить, не сохранив тот документ. Вспомнила, когда уже было поздно…
Но заглянув в программу, я увидела все свои скопированные данные, которые мне были нужны. Хотя, после перезагрузки буфер обмена, как правило, пуст. Эта программа будет хранить столько данных, которые попадали в буфер обмена, сколько вы укажете!
Назвается она Clipdiary:
Скачать программу можно на официальном сайте — https://clipdiary.com/rus/ (скопируйте и вставьте в адресную строку).
В статьях на компьютерную тематику часто можно встретить такой термин как буфер обмена. Обычно авторы используют его, даже не задумываясь о том, что часть читателей может не понимать, что такое буфер обмена и где он находится в компьютере. Если вы также столкнулись с данным термином, то предлагаем ознакомиться с нашей статьей.
Что такое буфер обмена
Основные комбинации клавиш для работы с буфером обмена.
Буфер обмена – это место для временного хранения данных. Буфер обмена предоставляется операционной системой, после чего программы используют его через определенных интерфейс. Также в некоторых случаях программы могут создавать собственный буфер обмена, в этом случая он будет доступен только внутри программы, которая его создала.
Буфер обмена используется для копирования или перемещения данных. Например, когда вы копируете текст, он помещается в буфер обмена и хранится там до тех пор, пока вы не скопируете что-то другое, что перезапишет предыдущий скопированный текст. Это работает точно также и с другими типами данных, например, с изображениями. При вставке текста, или другого скопированного объекта, он извлекается из буфера обмена и помещается в ту точку, куда вы вставляете данные.
Обычно при копировании программа помещает в буфер обмена данные сразу в нескольких форматах. Например, при копировании текста из текстового редактора в буфер обмена будет помещен не только текст, но и картинка с данным текстом. В данном случае при вставке будет использоваться тот формат, который сможет распознать программа. Например, при вставке в другой текстовый редактор будет вставлен текст, а при вставке в графический редактор будет вставлено изображение с данным текстом. Кроме этого, в некоторых случаях операционная система может выполнять определенные преобразования с теми данными, которые попадают в буфер обмена. Это может быть изменение кодировки текста или формата данных.
При необходимости функциональность буфера обмена можно расширить при помощи сторонних программ (диспетчеры буфера обмена). Такие программы позволяют:
Для Windows существуют следующие диспетчеры буфера обмена: Ditto, CLCL, ClipX, Clipboard Help+Spell, ArsClip, Free Clipboard Viewer, PasteCopy.NET, Clipdiary, Comfort Clipboard, lipboard Master, Outertech Clipboard History, FastPaste.
Как скопировать в буфер обмена
Как выделить информацию
Предварительно необходимо выделить левой кнопкой мыши объект для помещения в буфер. Для выделения текстового фрагмента надо зажать левую кнопку и провести мышью по всему нужному фрагменту.
Для выделения фрагмента графического изображения следует воспользоваться возможностями графического редактора. Если это растровый редактор, такой как Фотошоп или Пойнт, для выделения фрагмента рисунка существуют клавиши управления. В векторных редакторах, таких как Корал Дро, выделяется выбранный примитив.
Также если нужно выделить весь текст или рисунок можно использовать комбинацию клавиш Ctrl + А.
Как загрузить в буфер информацию
Чтобы загрузить информацию в буфер обмена можно использовать правую кнопку мыши или горячие клавиши. Если пользоваться мышью, то при нажатии на правую кнопку появляется меню, в котором можно выбрать
Ещё один способ помещения информации в буфер это кнопка Print Screen. Она позволяет сделать текущую фотографию экрана и поместить в буфер. Извлечь это изображение из буфера можно как обычную картинку.
Некоторые программы имеют встроенную функцию копирования в буфер, которая доступна из интерфейса.
Как вставить из буфера обмена
Чтобы вставить содержимое буфера обмена в текстовый или графический редактор тоже используются или горячие клавиши Ctrl + V, или правая кнопка мыши. При нажатии на неё появится меню, в котором нужно выбрать позицию «Вставить» после чего нажать правую кнопку.
В некоторых редакторах вставить с помощью мыши нельзя и приходится использовать клавиши. Так, например, ведёт себя графический редактор Фотошоп.
Информация из буфера обмена будет вставлена в зависимости от того редактора в который она вставляется. В блокноте это будет только текст, в ворде будет текст с картинками, а в графических редакторах появится изображения и текст в графической форме.
Если редактор не поддерживает формат объекта, содержащегося в буфере обмена, появится сообщение о невозможности выполнения операции. В текстовых редакторах вставка будет произведена туда, где в этот момент находился курсор. В графических редакторах объект, вставляется в произвольную область. Затем его можно передвинуть мышью в нужное место.
Буфер обмена сохраняет информацию до того момента, когда в него будет скопирована другая информация. В этот момент предыдущие данные будут уничтожены. Это также произойдет при выключении или перезагрузке компьютера.
Увидеть то, что в текущий момент находится в буфере обмена проще всего через растровый графический редактор. В этом случае содержимое буфера всегда будет отображаться в виде картинки, даже если там находится текст или векторное изображение. Если попытаться использовать текстовый редактор, то вставить в него изображение не удастся.
В операционной системе Виндовс до версии ХР включительно существовала возможность просмотра содержимого буфера через системный файл clipbrd.exe. Во всех последующих версиях операционной системы такая возможность не предусмотрена.
Принцип работы буфера обмена Windows
Так же как и на складе, в операционке для хранения временных данных выделено место. Но поскольку информация временная, то сохраняется она не на диске, а в оперативной памяти устройства. И здесь становится понятным, что место для этой памяти в операционной системе ограничено. А ограничено оно по двум причинам:
Поступление новых сохранённых файлов, сокращает время хранения скопированных данных. Всё потому, что в Windows, как и в других операционных системах, вновь скопированная информация самым стирает предыдущую.
И здесь неважно, какой объём и какая информация загружается в это временное хранилище. Например, был скопирован фильм. Потом пользователь поторопился и, забыв про фильм, скопировал фразу в тексте. Теперь здесь вместо фильма будет текст. И так всегда, новая информация стирает старое содержимое.
При выключении или перезапуске компьютера, его оперативная память очищается. И конечно, вся информация в хранилище будет уничтожена. Следовательно, пока компьютер включён, то и во временной памяти сохраняется информация.
Получается, что это временное хранилище для информации. Он невидим, но всё что копируется или перемещается из одной папки или программы в другую, всё проходит через него. Данные хранятся здесь до поступления новой информации или до перезагрузки системы Windows. Поступившие в него данные могут быть использованы многократно. Так, скопированный файл или текст можно вставить несколько раз в разные папки или документы. В общем, пока новые данные не сотрут то, что уже было в нём.
Освобождается буфер обмена автоматом, при поступлении новой информации или перезагрузке. Чтобы полностью его очистить надо перезагрузить компьютер или задать в командной строке команду: «echo off | clip»
Как поступают данные в буфер обмена

Команда «вырезать» задаётся горячими клавишами (Ctrl + X) или, выделив что-то необходимое кликнуть правой кнопкой мыши и выбрать «вырезать». Выделенный материал удалится и будет помещён в буфер. Итак, после выполнения этих двух команд информация поступает во временную память и дальше её можно вставлять куда угодно.
Как извлечь и просмотреть сохранённую информацию
После поступления данных в буфер их можно использовать в другом приложении или вставить в нужное место. Для чего необходимо их вызвать. Сделать это можно используя команду «вставить». Для выполнения команды используется либо сочетание клавиш (Ctrl + V), либо правая кнопка мыши и в меню выбирается «вставить». Курсор предварительно помещается на место для вставки и производится команда.
А вот просмотреть его содержимое в Windows 7 не так просто. В устаревшей операционной ХР, можно было на системном диске зайти в системную папку Windows и в ней выбрать system 32. И в этой папке запустить файл cliprd. exe. Открыв этот файл можно было увидеть, что недавно скопировал пользователь. Но в Windows 7 разработчики решили, что пользователю не нужен такой доступ. И лишили пользователя возможности посмотреть, а уж тем более открыть такой файл. Но не стоит отчаиваться, существует приличное количество сторонних программ, которые помогут обойти эту проблему и разрешат работать с сохранённой информацией.
Программы для доступа
Они нужны не только для того, чтобы работать с хранилищем, а еще и значительно расширяют его возможности и функции. Такие программы называют ещё менеджерами буфера обмена.
К ним относятся следующие программы

Зато поддерживает все форматы хранения и даёт быструю и полную информацию о хранящихся в буфере обмена данных. Позволяет сохранить эти данные в файл и восстановить из него.
CLCL – бесплатная простая утилита, не требующая отдельной установки. Позволяет просматривать и сохранять буфер обмена за весь период, не только последние сохранения. Программа создаёт свои лог-файлы и сохраняет информацию даже после отключения компьютера. Интуитивное управление.
AAP Assistant – данная утилита, относится к условно-бесплатным продуктам. Предназначена она в основном для работы с текстовыми файлами, сохраняет информацию, попадающую в буфер обмена. Позволяет легко копировать много фрагментов из одного документа в другой, экономя время. Обладает ещё множеством полезных функций.
ClipDiary – программа мониторит хранилище и сохраняет информацию в историю. Данные сохраняются и после перезагрузки системы Windows. В приложении доступен ряд полезных функций: горячие клавиши, возможность ставить метки и создавать шаблоны, возможен постраничный просмотр.

Кому-то достаточно будет средств операционной системы Windows, а тем пользователям, у кого много работы с текстами или большими объёмами определённой информации с повтором данных, конечно, понадобятся менеджеры, которые существенно ускорят и упростят работу.
Буфер обмена
Запрос «Clipboard» перенаправляется сюда. На эту тему нужна отдельная статья.
Бу́фер обме́на (англ. clipboard) — промежуточное хранилище данных, предоставляемое программным обеспечением и предназначенное для переноса или копирования между приложениями или частями одного приложения через операции вырезать, копировать, вставить.
Как правило, приложения используют буфер обмена, предоставляемый операционной системой или другой средой через определённый интерфейс. Некоторые приложения могут использовать свой собственный буфер обмена, доступный только в них. Физически, данные буфера обмена хранятся в оперативной памяти компьютера (RAM).
Приложение может записывать в буфер обмена одну и ту же информацию одновременно в нескольких различных форматах. Наиболее информативный формат помещается первым, за ним остальные по убыванию информативности. При вставке информации из буфера обмена обычно используется первый распознанный приложением формат, который будет наиболее информативен для данного приложения. Например, если текстовый процессор копирует в буфер обмена текст: в формате RTF, в виде рисунка WMF и в виде текста без форматирования, этот текст может быть вставлен в другой текстовый процессор с сохранением разметки, в графический редактор — рисунком и в простой текстовый редактор — неформатированным текстом. Операционная система может производить некоторые преобразования форматов информации, если запрошенный формат отсутствует в буфере обмена, но может быть получен из имеющегося, например, изменять кодировку текста.
Вставить объект из буфера обмена можно неограниченное число раз. При копировании информации в буфер его предыдущее содержимое, как правило, пропадает. Однако существуют реализации буфера обмена (например, в пакете Microsoft Office), позволяющие хранить в буфере одновременно несколько объектов и выбирать при вставке, который из объектов вставить.
Диспетчеры буфера обмена
Существуют специальные программы — менеджеры буфера обмена, которые расширяют обычно используемые возможности.

Например, к базовым операциям они добавляют возможности:
Статьи о некоторых менеджерах буфера обмена можно найти в английской Википедии.
Просмотр содержимого буфера обмена в ОС Windows
В ОС Windows (Windows 2000 и Windows XP) есть встроенная утилита просмотра буфера обмена — «Папка обмена» («Clipboard Viewer»). Её можно запустить, открыв меню «Пуск» — «Выполнить» — «clipbrd.exe». В более поздних ОС Windows (Windows Vista/7/8/10) производитель ОС (Microsoft) убрал из поставки операционной системы данную утилиту.