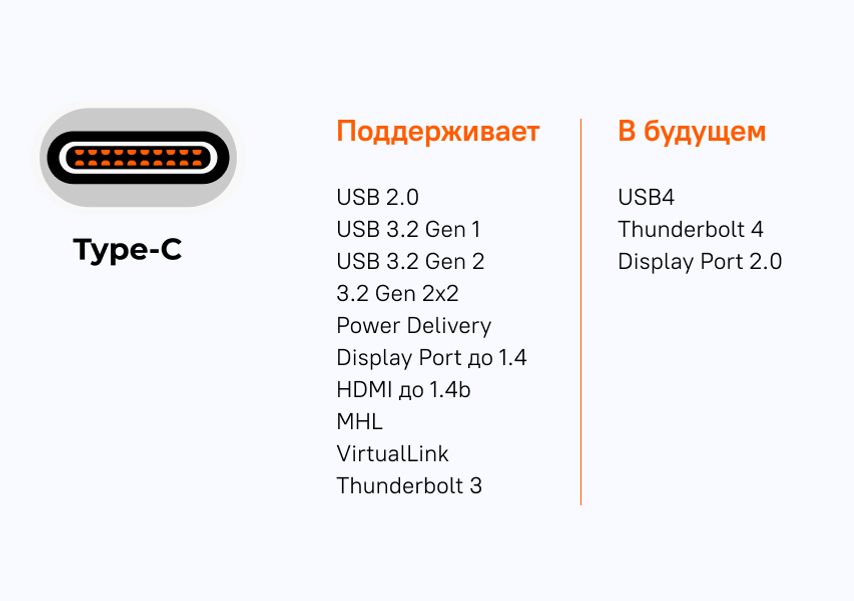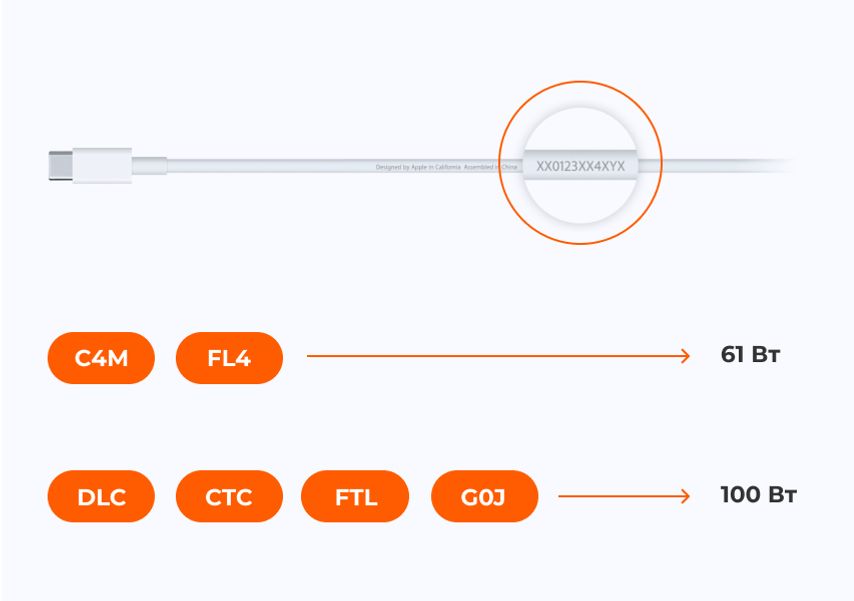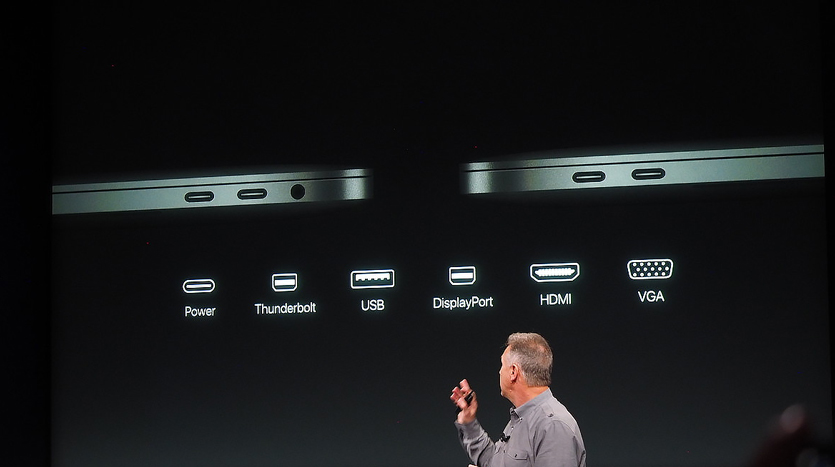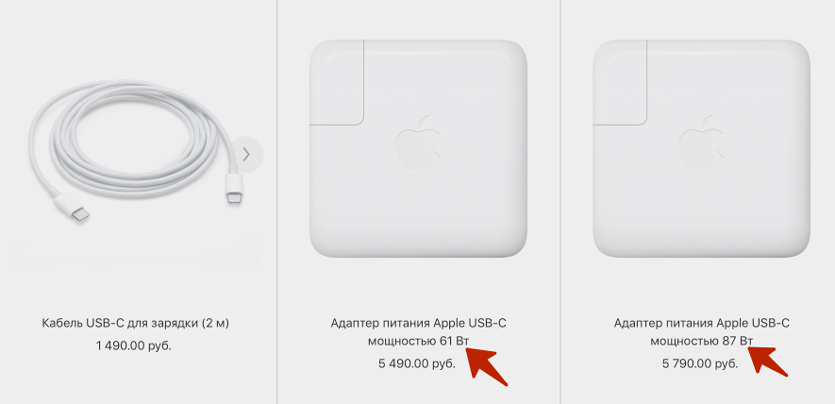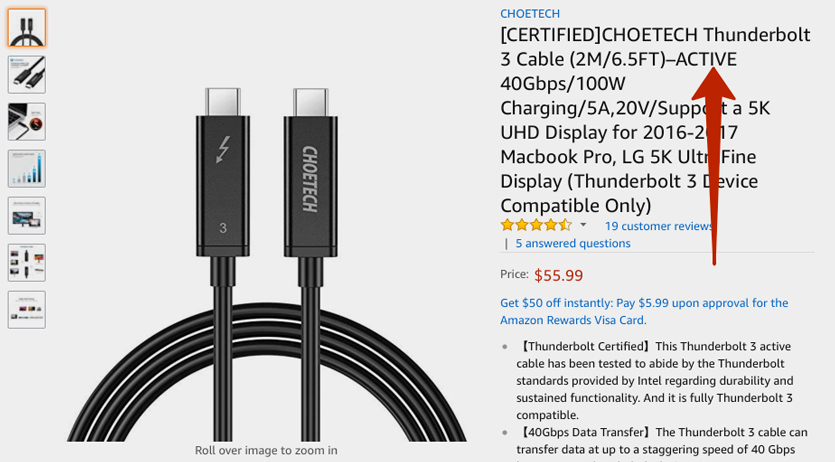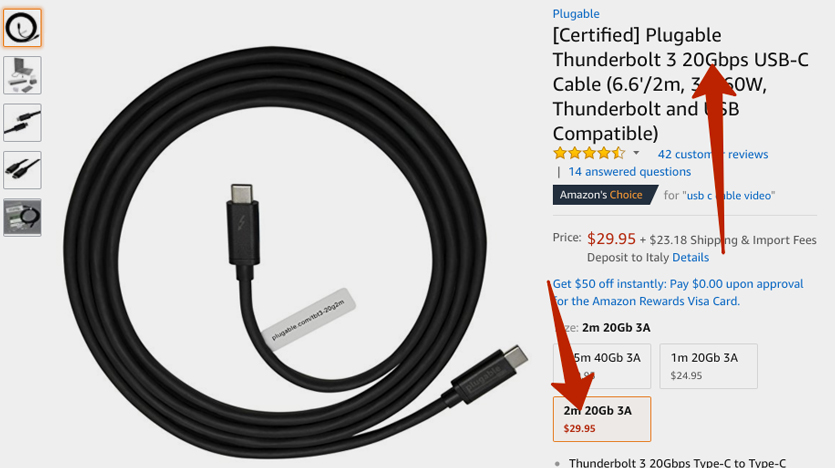кабель type c usb тип а что это такое
USB-A и USB-C: в чем разница?
USB Type-A и USB Type-C являются интерфейсами проводного подключения. Разбираемся, чем они отличаются друг от друга и какое отношение к ним имеет USB 3.1.
Типов проводного подключения множество. К ним относятся VGA, COM, HDMI, USB и многие другие. USB Type-A и USB Type-C – это лишь верхушка айсберга, но говорить мы сегодня будем только о них. Эти два вида портов очень распространены, они встречаются и в персональных компьютерах, и в многочисленной периферии. При покупке любого девайса нелишним будет выяснить, какой тип подключения он поддерживает, так как эта информация поможет понять, что техника умеет делать и как выжать из нее максимум.
Что такое USB-A?
Начнем с того, что подключение по USB подразумевает использование порта главного устройства (хоста), соединительного кабеля и порта приемного устройства. Порты несут разные функции и различаются внешне.
USB-соединение типа А часто называют полноразмерным USB. Этот тип широко распространен и легко узнаваем.
USB Type-A – крупный, горизонтально расположенный разъем прямоугольной формы с острыми углами. Внутри него находится пластиковая панель черного, белого или синего цвета с набором контактов. Это тот самый разъем, который перед использованием нужно как говорится «пронаблюдать»: штекер входит в гнездо только в одном положении.
USB-A появился в середине девяностых. В нулевых он стал встречаться повсеместно. Им комплектуются клавиатуры, мышки, веб-камеры, повербанки, фотокамеры и соединительные кабели. Популярность USB Type-A обусловлена тем, что данный интерфейс надежен, универсален и обеспечивает высокую скорость передачи данных (480 Мбит/с). При этом он поддерживает не только подключение периферийных устройств, но и их подзарядку.
На другом конце кабеля с USB Type-A может находиться коннектор USB Type-B. USB-B – это порт приемного устройства (например, принтера), которое подключается к хосту (компьютеру). Его также легко узнать: соединение типа B имеет квадратную форму.
Существует множество подтипов USB-A и USB-B: USB Mini A, USB Micro A, Mini B, Micro AB и т.д. Их конструктивные особенности заслуживают отдельного материала, пока мы их касаться не будем.
Что такое USB-C?
Со временем возможности USB Type-A перестали отвечать потребностям пользователей, и возникла нужда в более быстром и компактном подключении. USB-C – относительно новый интерфейс, он появился в 2014 году. По форме он отличается от USB-A: это тоже прямоугольник, но гораздо меньшего размера и с сильно скругленными углами. Сегодня Type-C является одним из самых широко используемых типов подключения в потребительских устройствах.
Его ключевые особенности:
USB-C лучше, чем USB-A и все прочее?
Как было сказано выше, USB Type-C является более быстрым и универсальным по сравнению с USB-A. Со временем он вытеснит старые интерфейсы, однако случится это еще не скоро.
В настоящее время компьютеры и ноутбуки комплектуются обоими типами разъемов. Это необходимо, чтобы избежать проблем с подключением старой техники: в употреблении находится предостаточно телефонов, геймпадов, клавиатур, принтеров и прочей периферии, требующей подключения USB-A/A или USB-A/B.
К тому же не все пользователи готовы приобретать переходники на USB-C ради того, чтобы пользоваться старой техникой через новый стандарт подключения. Но по мере того, как старые девайсы выходят из использования, USB-C получает все более широкое распространение.
Что такое USB 3.1?
USB 3.0 и USB 3.1 – протоколы передачи данных при подключении по USB. Данные термины не относятся к физическому описанию разъемов. Они указывают, на какой скорости устройство способно обмениваться данными.
Стандарт USB 3.0 своим появлением положил начало цепочке важных изменений. Прежде всего он потребовал модифицировать конструкцию Type-A, чтобы расширить возможности подключения (так начал разрабатываться стандарт USB-C). Последующие изменения коснулись по большему счету только скорости передачи данных.
Протокол USB 3.1 и порт USB-C разрабатывались параллельно, именно поэтому USB-C всегда работает через USB 3.1 (хотя технически можно реализовать в нем и USB 2.0). На данный момент существуют два поколения USB 3.1: USB 3.1 Gen 1 и USB 3.1 Gen 2. Второе расширяет исходные возможности USB-C, например, позволяет передавать данные на скорости до 10 Гбит/с.
Порты USB-A и USB-C могут поддерживать различные протоколы – от USB 2.0 до USB 3.1 Gen 2. Обычно эта информация указана в технических характеристиках устройства. Однако ситуация осложняется тем, что производители используют разные наименования протоколов, и иногда возникает путаница: USB 3.1 Gen 1 ошибочно называют USB 3.0.
USB 3.1 имеет совместимость с другими USB-соединениями: если порт ноутбука поддерживает протокол USB 3.1, к нему можно подключить старую флешку с USB 2.0. Но есть пара нюансов: для использования разъема Type-C может потребоваться адаптер, а максимальная скорость передачи данных возможна только в том случае, если USB-кабель и подключаемое устройство ее поддерживают.
Вместо заключения
Слишком сложно? Тогда запомните основное.
Что умеет Type-C и как купить правильный кабель
А можно ли по Type-C монитор подключить? А зарядит ли мой кабель ноутбук? Обо всем расскажем
Разъемы стандарта USB-C (или USB Type-C) встречаются в ноутбуках, ПК, смартфонах и даже зарядных кейсах TWS-наушников. В свое время этот стандарт произвел настоящую революцию в мире интерфейсов. Что в нем особенного?
Очень компактный. Из-за высоты 3 мм он помещается в наушниках, смартфонах и ноутбуках. Можете представить себе обычный USB-A на корпусе смартфона?
Симметричный. Не надо мучиться с правильным ориентированием штекера: просто вставьте его в разъем — и точно всё получится.
Универсальный. Можно использовать для передачи не только информации, но и энергии. К примеру, многие ультрабуки заряжаются от адаптера USB-C (например, Huawei MateBook D 15 ).
Казалось бы, вот оно, счастье — больше никакой путаницы и многообразия интерфейсов. Но на деле всё не так просто. Скажем, вы подключаете внешний диск кабелем USB-C, но скорость оказывается гораздо ниже заявленной. Или надеетесь зарядить ноутбук через тот же интерфейс, но почему-то не получается.
Всё потому, что не все разъемы и кабели USB-C одинаковы. Чтобы всё работало, как задумано, нужно внимательно читать спецификации кабелей и устройств перед покупкой. Вот о них мы и расскажем ниже.
Что скрывается в Type-C
Крохотный Type-C (или USB-C) получил 24 контакта — максимальное количество среди всех видов USB. Такая конструкция позволяет реализовать в одном стандарте множество интерфейсов. Но необязательно, что все они будут в конкретном изделии. Чем сложнее начинка — тем дороже кабель или устройство, а рынок просит и моделей подешевле. Какие в принципе интерфейсы могут быть в Type-C?
USB 2.0 — уже архаичный интерфейс, который используется для подключения периферийных устройств (например, мышек) и передачи данных на низкой скорости до 480 Мбит/с. Сила тока для питания внешних устройств тоже скромная — до 500 мА.
USB 3.0 — более прогрессивный стандарт, подразумевающий скорость до 5 Гбит/с и силу тока до 900 мА.
USB 3.1 — предлагается в двух версиях: Gen 1 со скоростью передачи данных до 5 Гбит/с и Gen 2, развивающий ее до 10 Гбит/с.
USB 3.2 — стандарт, который появился в 2017 году и окончательно всех запутал. Организация USB-IF, отвечающая за спецификации USB, предложила новые названия.
Например, теперь правильно называть USB 3.2 Gen 1, USB 3.1 Gen 2 превратился в USB 3.2 Gen 2, а самый современный USB 3.2 официально считается USB 3.2 Gen 2*2. Он разгоняется до 20 Гбит/с.
Type-C работает и в альтернативных режимах, передающих данные по следующим протоколам:
А еще Type-C заряжает устройства при мощности до 100 Вт по протоколу Power Delivery. Этого хватает, чтобы быстро заряжать ультрабуки или питать мощные ноутбуки с дискретной графикой. Но чтобы обеспечить те самые 100 Вт, порт Type-C, кабель и адаптер питания должны поддерживать протокол Power Delivery мощностью 100 Вт.
Как выбрать кабель Type-C
Режимы, протоколы — это всё, конечно, хорошо. Но на что в итоге обращать внимание при выборе кабеля Type-C? Ведь их стоимость может отличаться в несколько раз.
Переходник может быть вообще без кабеля — оба разъема совмещены в корпусе. Такие варианты занимают меньше места, но при подключении проводных устройств создают механическую нагрузку на основной разъем и разбалтывают его.
Существуют не просто переходники, а хабы (или разветвители). Через них в один порт Type-C подключаются несколько устройств. Это актуально для владельцев ультрабуков, в которых иногда встречается всего один порт Type-C. Например, хаб Hama поддерживает до 4 устройств по USB-А.
Еще можно обратить внимание на максимальную силу тока. Она не должна быть меньше, чем у адаптера, которым вы собираетесь заряжать гаджет. Например, у Samsung EP-DA705BBRGRU это 3А — значит, он подойдет для адаптеров на 3А и 5В. В результате получим мощность зарядки 15 Вт (произведение силы тока на напряжение).
При подключении внешнего монитора выбор зависит от разрешения. Для Full HD подойдет любой переходник или хаб с интерфейсами HDMI или VGA.
А вот для разрешения 4K и выше ищите кабель, переходник или хаб с поддержкой нужного разрешения и частоты. Например, кабель с поддержкой 4K 30 Гц будет выводить 4K-изображение с частотой кадров максимум 30 кадр/с. Все анимации на экране будут менее плавными, чем с кабелем на 4K 60 Гц.
Если вам нужен кабель для передачи данных, то отталкивайтесь от используемого стандарта. При подключении периферии с USB 2.0 или USB 3.0 — флешки, внешние накопители, мышки, клавиатуры — выбирайте переходники, хабы и кабели с поддержкой USB 2.0 или USB 3.0. А если вы собираетесь подключить внешнюю видеокарту или хотите максимум скорости от внешнего SSD-накопителя, то вам снова нужен Thunderbolt 3 с его молниеносными 40 Гбит/с.
Что касается кабелей с поддержкой Thunderbolt 3, стоит учитывать два типа проводов: пассивные и активные. Пассивные кабели выдают 40 Гбит/с только при длине менее 45 см. При более высокой длине скорость падает до 20 Гбит/с. Чтобы решить эту проблему, активные кабели оборудованы небольшими электронными схемами на одном или обоих концах провода. Эти схемы сохраняют все 40 Гбит/с на расстоянии до 2 метров. При большей длине скорость снова падает до 20 Гбит/с.
Рассказываем про гаджеты, технику, опыт использования и полезные лайфхаки для бизнеса и жизни. Оставьте свою почту и получайте самые интересные статьи дважды в неделю.
Типы стандартов USB и разница между ними
Содержание
Содержание
Вроде мы слышали, что USB 3.0 — это круче, чем USB 2.0. Но чем именно — знают не все. А тут еще появляются какие-то форматы Gen 1, Gen 2, маркировки Superspeed. Разбираемся, что значат все эти маркировки и чем они отличаются друг от друга. Спойлер: версий USB всего четыре.
USB 2.0
Когда-то было слово только USB 1.0. Сейчас это уже практически архаика, которую даже на старых устройствах почти не встретить. Еще 20 лет назад на смену первопроходцу USB 1.0 пришел улучшенный USB 2.0. Как и первая версия, эта спецификация использует два вида проводов. По витой паре идет передача данных, а по второму типу провода — питание устройства, от которого и идет передача информации. Но такой тип подключения подходил только для устройств с малым потреблением тока. Для принтеров и другой офисной техники использовались свои блоки питания.
USB версии 2.0 могут работать в трех режимах:
USB 3.0
Стандарт USB 3.0 появился в 2008 году и до сих пор используется во многих устройствах. Скорость передачи данных выросла с 480 Мбит/с до 5 Гбит/с. Помимо скорости передачи данных, USB 3.0 отличается от версии 2.0 и силой тока. В отличие от более ранней версии, которая выдавала 500 мА, USB 3.0 способен отдавать до 4.5 Вт (5 В, 900 мА).
Новое поколение USB обратно совместима с предыдущими версиями. То есть USB 3.0 может работать и с разъемами USB 2.0 и даже 1.1. Но в этом случае буду ограничения по скорости. Подключив USB 3.0 к устройству с USB 2.0 скорость, вы получите не больше 480 Мбит/с — стандарт для версии 2.0. И наоборот, кабель 2.0 не станет более скоростным, если подключить его в устройство с USB 3.0. Это связано с количеством проводов, используемых в конкретной технологии. В версии USB 2.0 всего 4 провода, тогда как у USB 3.0 их 8.
Если вы хотите получить скорость передачи, заявленную стандартом USB 3.0, оба устройства и кабель должны быть именно версии 3.0.
USB 3.1
В 2013 году появляется версия USB 3.1 с максимальной заявленной скорость передачи данных до 10 Гбит/с, выходной мощностью до 100 Вт (20 В, 5 А). С появлением USB 3.1 произошла революция в маркировках всех стандартов. Но с ней мы разберемся чуть позже. А пока запомним главное: пропускная способность USB 3.1 увеличилась вдвое по сравнению с версией 3.0. И одновременно с обновленным стандартом появился и принципиально новый разъем — USB type-С. Он навсегда решил проблему неправильного подключения кабеля, так как стал симметричным и универсальным, и теперь все равно, какой стороной подключать провод к устройству.
USB 3.2
В 2017 году появилась информация о новой версии — USB 3.2. Она получила сразу два канала (больше проводов богу проводов) по 10 Гбит/с в каждую сторону и суммарную скорость в 20 Гбит/с. Стандарт USB 3.2 также обратно совместим с режимами USB 3.1, 3.0 и ниже. Поддерживается типом подключения USB-C на более современных гаджетах.
Типы разъемов
Версий разъемов USB несколько, и для каждого есть свое предназначение.
Superspeed, Gen или как разобраться в маркировках стандартов USB
Как только в типах стандартов появилась USB 3.1, привычная цифровая маркировка изменилась и здорово запуталась. Вполне понятный и простой USB 3.0 автоматически превратился в USB 3.1 Gen 1 и ему была присвоена маркировка SuperSpeed. А непосредственно сам USB 3.1 стал называться USB 3.1 Gen 2 с маркировкой SuperSpeed +.
Но и это уже потеряло свою актуальность с выходом стандарта USB 3.2. Он получил название USB 3.2 Gen 2×2 и маркировку SuperSpeed ++. В итоге маркировка всех предшествующих стандартов опять меняется. Теперь USB 3.0, она же USB 3.1 Gen 1, превращается задним числом в USB 3.2 Gen 1 с прежней маркировкой SuperSpeed. А USB 3.1, ставшая USB 3.1 Gen 2, тоже поднялась до USB 3.2 Gen 2. При этом конструктивно все стандарты остались прежними — изменяются только названия. Если вы уже запутались во всех этих цифрах и маркировках, таблица ниже поможет внести ясность в актуальных названиях.
Если еще более кратко, то сейчас опознать стандарты USB можно так:
USB 3.0 — это USB 3.2 Gen 1, он же Superspeed
USB 3.1 — это USB 3.2 Gen 2, он же Superspeed+
USB 3.2 — это USB 3.2 Gen 2×2, он же Superspeed++
Разбираемся в кабелях USB Type-C. Это просто помойка
В 2015 году Apple выпустила свой первый гаджет, оснащенный новым и, на удивление, единственным портом USB Type-C. MacBook, в котором всего один порт, вызвал шквал недовольства среди фанатов компании.
А потом стерпелось, слюбилось, и Apple по сей день не только весьма успешно продает 12-дюймовую линейку ультрабуков, но и оснастила USB Type-C серию MacBook Pro, полностью отказавшись от классического USB 2.0/3.0, да и вообще каких-либо дополнительных портов.
Со дня выхода MacBook прошло уже почти три года, но у пользователей и по сей день возникают вопросы по эксплуатации новомодного порта USB Type-C. Особенно волнует вопрос подбора кабелей и аксессуаров.
В этом материале мы разберемся со всеми нюансами нового стандарта. Я постараюсь подать материал так, чтобы после его прочтения больше не возникало вопросов, а о портах USB Type-C в MacBook и MacBook Pro стало известно все.
Откуда появился USB-C и где закралась проблема
Сам USB-стандарт появился еще в 1994 году. USB 1.0 был задуман как универсальный порт для подключения к ПК всевозможного оборудования. Активно использовать его стали лишь в 2000-х.
USB 2.0. Затем пришло время USB 2.0. Кабели USB 2.0 имеют строгую ориентацию и представлены двумя типами разъемов: USB Type-A и USB Type-B. С ростом популярности мобильных устройств позднее появятся еще два типа разъемов: USB Micro-B и USB Mini-B.
Данные передавались по двум кабелям, как правило, зеленого и белого цвета, а черный и красный отвечали за питание.
Максимальная скорость передачи данных по USB 2.0 составляет 480 МБит/с. Главный недостаток стандарта — слишком низкие токи (не более 500 мА), что часто вызывало проблемы при подключении внешних накопителей.
USB 3.0. Решив устранить недостатки USB 2.0, инженеры разрабатывают новый стандарт — USB 3.0. «Синий USB» стал значительно быстрее и способен был передавать данные на скорости до 5 Гбит/с.
Возможно это стало за счет появления четырех дополнительных линий связи, а, как результат, и роста максимального тока до 900 мА.
Осенью 2013 года были утверждены спецификации обновленного стандарта USB 3.1 Type-C. С тех пор жизнь перестала быть прежней.
Что вообще представляет из себя USB Type-C
Несмотря на то, что инженеры уже успели выпустить три итерации стандарта USB, перед ними по прежнему оставался открытым главный вопрос. Нужно было обеспечить нормальное питание.
Жалкого тока в 900 мА для подпитки той же батареи ноутбука на 8 – 10 тыс. мАч явно не хватит. К тому же, на рынке стали появляться более требовательные к питанию аксессуары, а тенденция производителей делать устройства тоньше и компактнее вынуждали отказываться от таких портов, как HDMI, Thunderbolt, классический USB, Ethernet.
Вместо 8-контактного USB 3.0 появляется 24-контактный USB 3.1 Type C. Почему их так много? Судите сами:
Новая спецификация USB Type-C открыла перед пользователям сразу ряд новых возможностей.
Во-первых, в USB Type-C есть новый стандарт USB PD, согласно которому данный порт и соответствующие кабели должны обеспечивать передачу тока мощность до 100 Вт в обе стороны.
Во-вторых, впечатляющие скорости передачи данных. В альтернативном режиме Thunderbolt 3 можно передавать данные на скорости до 40 Гбит/с. Разумеется, с определенными «если», но об этом ниже.
В-третьих, он умеет передавать видео с разрешением вплоть до 5К. Скорость тут с запасом и потребность в HDMI попросту отпадает.
Наконец, USB Type-C удобен тем, что «как его не воткни», он будет работать. Он двусторонний. Логичное продолжение Lightning-кабеля, но теперь не только для устройств Apple.
А что тогда установлено в MacBook и MacBook Pro?
Прежде, чем мы разберемся с выбором кабелей и USB Type-C аксессуаров, необходимо разобраться с теми USB Type-C портами, которые установлены в макбуках.
Увы, USB Promoter Group наколола очень много дров со спецификацией USB 3.1, наплодив несколько поколений портов и окончательно запутав пользователей.
Распутываем этот гордиев узел.
Итак, вот все поколения MacBook и соответствующие USB Type-C порты, установленные в них.
То есть стоит сразу же понимать, что если у вас 12-дюймовый MacBook, о поддержке Thunderbolt 3 можете забыть, а значит переплачивать за поддержку данной спецификации при выборе кабеля глупо.
MacBook 12″ поддерживает передачу видео по HDMI, VGA и DisplayPort (с соответствующими переходниками), а вот подружить его с Thunderbolt устройствами не выйдет.
С MacBook Pro 2016 и новее все намного интереснее. 13-дюймовые модели MacBook Pro вплоть до недавнего обновления имели лишь два из четырех портов (те, что слева) с поддержкой Thunderbolt 3.
В 2018 году уже все четыре порта в моделях с TouchBar полностью поддерживают передачу данных на полной скорости. У 12-дюймовых MacBook все осталось без изменений.
Выбираем правильный кабель для конкретных задач
Выбор USB Type-C кабеля напрямую зависит от задачи, которую вы преследуете. Спецификация эта весьма обширна, и ей присущи определенные ограничения.
1. Для зарядки
USB Type-C поддерживает мощность подзарядки вплоть до 100 Вт. В комплекте с макбуками поставляется соответствующий зарядный кабель со вшитым контроллером, ограничивающим максмальную мощность зарядки.
С 12-дюймовым MacBook поставляется кабель с максимальной мощностью зарядки до 61 Вт. С MacBook Pro 13 и 15 дюймов 87 Вт соответственно.
А это значит лишь одно: если вы подключите 61-ваттный кабель к 87-ваттной зарядке и попробуете зарядить MacBook Pro 15», скажем, 2018 года выпуска, то зарядка будет проходить на мощности в 61 Вт. То есть в полтора раза медленнее.
Это актуально и для других сертифицированных производителей зарядных кабелей.
А можно ли подключать MacBook к зарядке с повышенной мощностью? Можно. Вместо комплектного блока питания на 29 Вт можете запитать его зарядником от 15-дюймового MacBook Pro на 87 Вт. Это не страшно, но чуда не будет и MacBook не зарядится быстрее.
И да, это не вредно. MacBook возьмет ровно столько, сколько ему можно. К слову, с iPad история такая же.
Чтобы окончательно решить вопросы с зарядкой и получить кабель «на все случаи жизни», можно остановить выбор на оригинальном 2-метровом кабеле USB-C за 1 490 руб.
2. Для передачи видеосигнала вроде HDMI
Вы решили подключить к MacBook или MacBook Pro внешний монитор или телевизор. Разбираемся, что использовать для передачи видеопотока в связке с USB Type-C.
Первое и главное — определите, каким портом ввода оснащен внешний монитор или ТВ.
Для HDMI. Есть универсальный вариант, который не только добавит макбукам стандартный USB 2.0/3.0 порт и HDMI, но и продублирует USB Type-C. Стоит 5 490 руб.
Для VGA. Аналогичное, но более архаичное решение для VGA за те же 5 490 руб.
Для Thunderbolt 3. На рынке уже есть несколько моделей Thunderbolt 3-дисплеев (12-дюймовые MacBook проходят мимо). 0,8 метров такого кабеля обойдется в 3 190 руб.
Этот же вариант можно использовать и для зарядки (вплоть до 100 Вт). Переплатив 2 тыс. руб и купив вместо зарядного USB Type-C кабеля этот, вы получите действительно универсальный шнурок, поддерживающий передачу данных на скорости до 40 Гбит/с.
Важно. Не гонитесь за длиной. Двухметровый и полуметровый кабели с поддержкой Thunderbolt 3 — это разные вещи.
Но, тут стоит внести определенную ясность.
3. Для подключения устройств USB 2.0/USB 3.0
Пожалуй, единственный случай, когда с переходниками нет никаких проблем. Тот же стандартный USB Type-C —> USB переходник за 1 490 руб. способен выдавать до 5 Гбит/с.
Именно на это и рассчитан порт USB Type-C в семействе 12-дюймовых MacBook.
4. Для максимальной скорости данных (5K и 4K 60Гц)
40 Гбит/с — столько максимально способен передавать USB Type-C gen 2 с поддержкой Thunderbolt 3. Но это при идеальных условиях.
Для обеспечения такой скорости длина кабеля не должна превышать 18 дюймов или 45 сантиметров. В противном случае скорость резко падает.
Но и тут все не так однозначно. Шнуры Thunderbolt 3 делятся на две категории: пассивные и активные. И на это следует обращать внимание, если для вас важна скорость.
Первые при длине в два метра передают данные со вдвое меньшей скоростью, то есть на уровне 20 Гбит/с, а то и меньше.
Ссылка на такой активный кабель от компании Choetech тут.
У активных есть специальный передатчик, контролирующий скорость передачи по всей длине кабеля. У таких шнурков скорость сохраняется.
А вот пример сертифицированного пассивного кабеля Plugable длиной до 2 метров. Скорость тут не более 20 Гбит/с, но и цена приятнее в разы.
Как видите, все очень сложно
При выборе кабелей и аксессуаров USB Type-C, как ни крути, придется включать мозг.
Вы должны четко понимать, для каких целей покупаете тот или иной шнурок и каких скоростей от него ждете. Если вас устраивает 20 Гбит/с, но нужна длина в два метра, не обязательно вываливать две сотни вечнозеленых купюр за активный Thunderbolt 3 кабель.
Если просто о сложном, то:
И главное. Откажитесь от USB Type-C кабелей (внимательно читаем пункт 2 статьи) и аксессуаров, выпущенных малоизвестными кустарными китайскими брендами. Особенно это касается выбора шнурков, которые будут использоваться для зарядки MacBook. Риск спалить девайс в случае с USB Type-C как никогда высок.