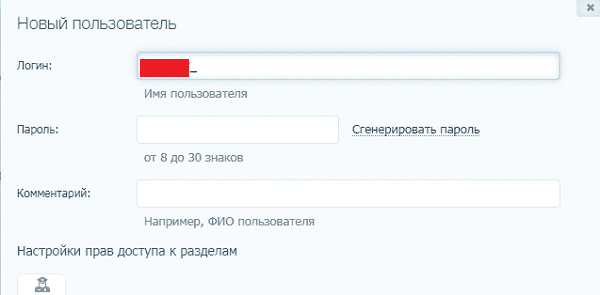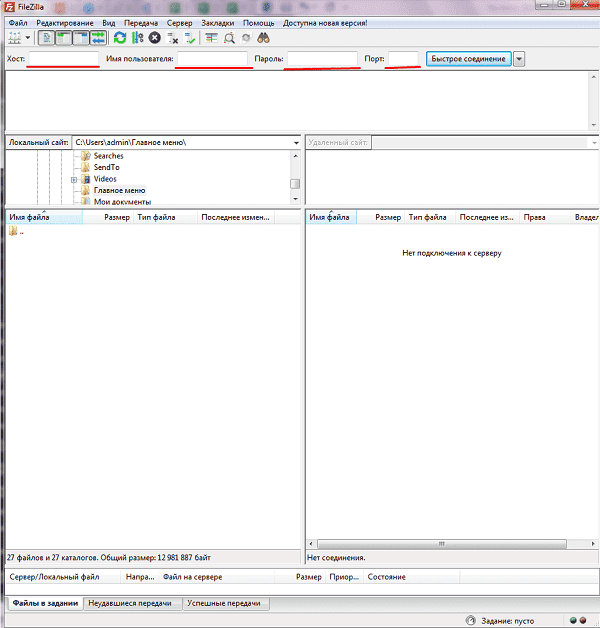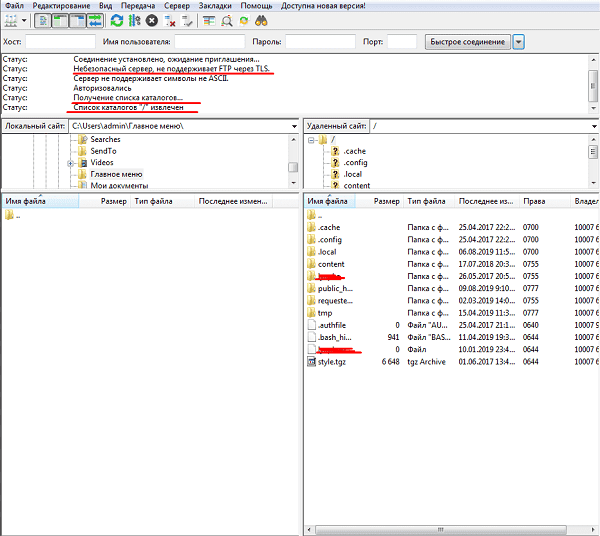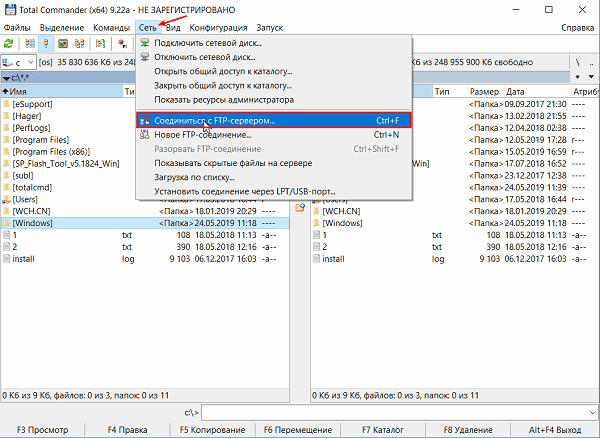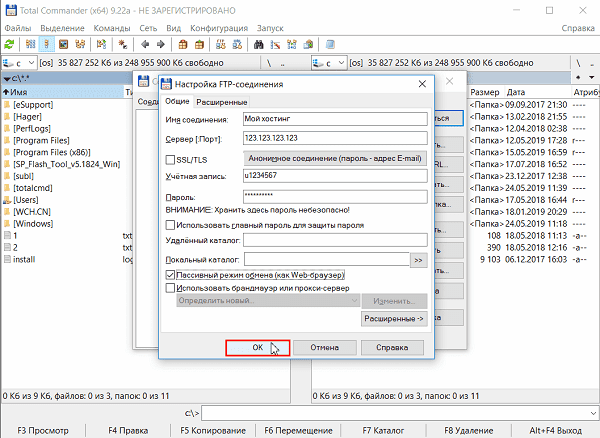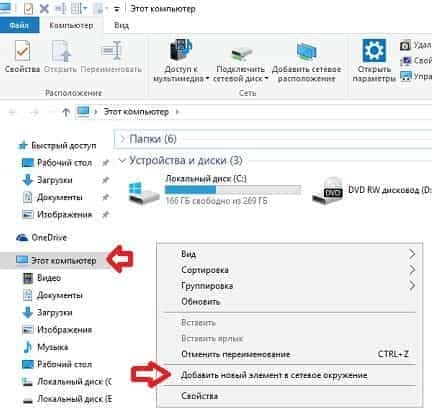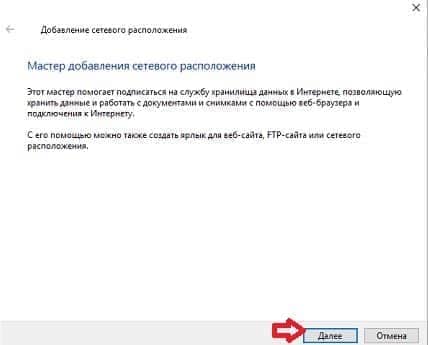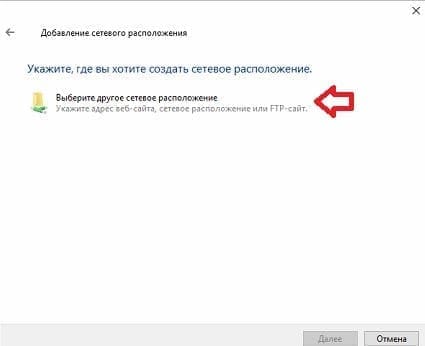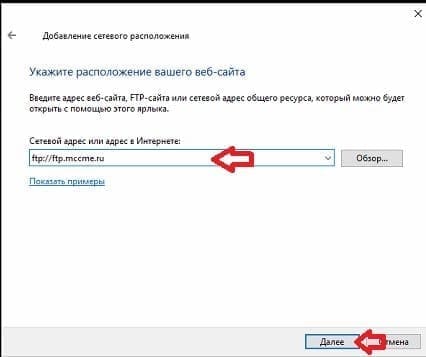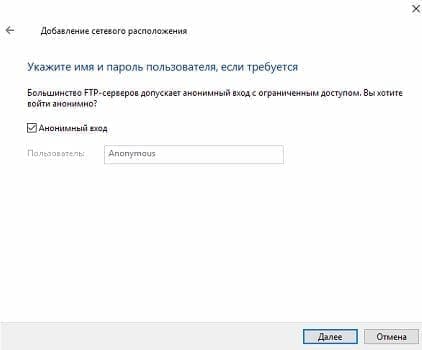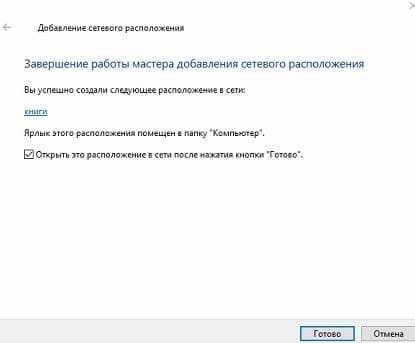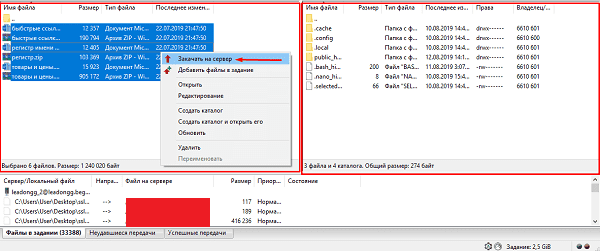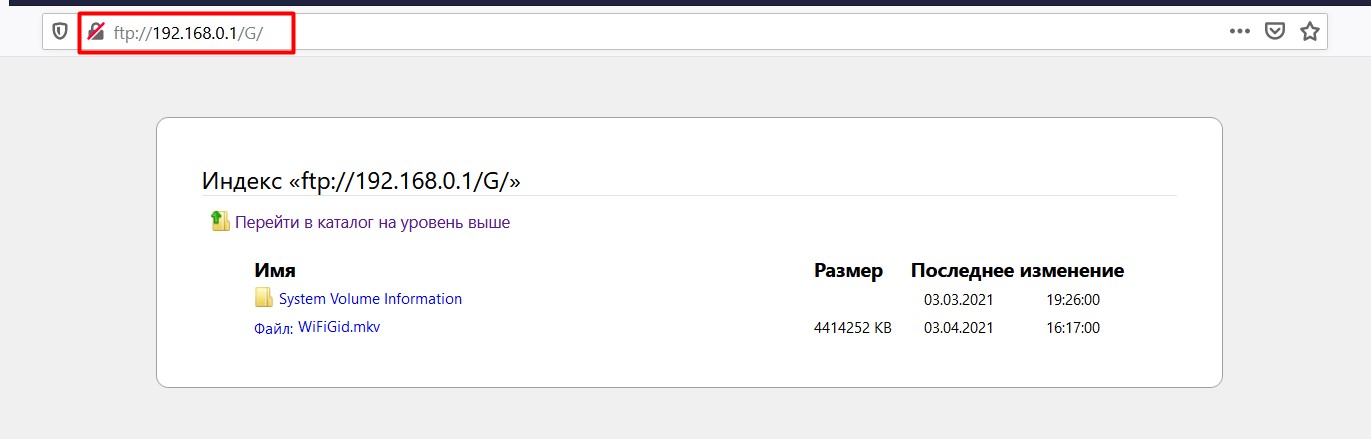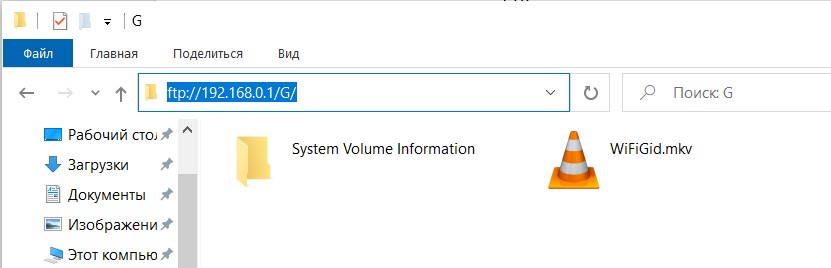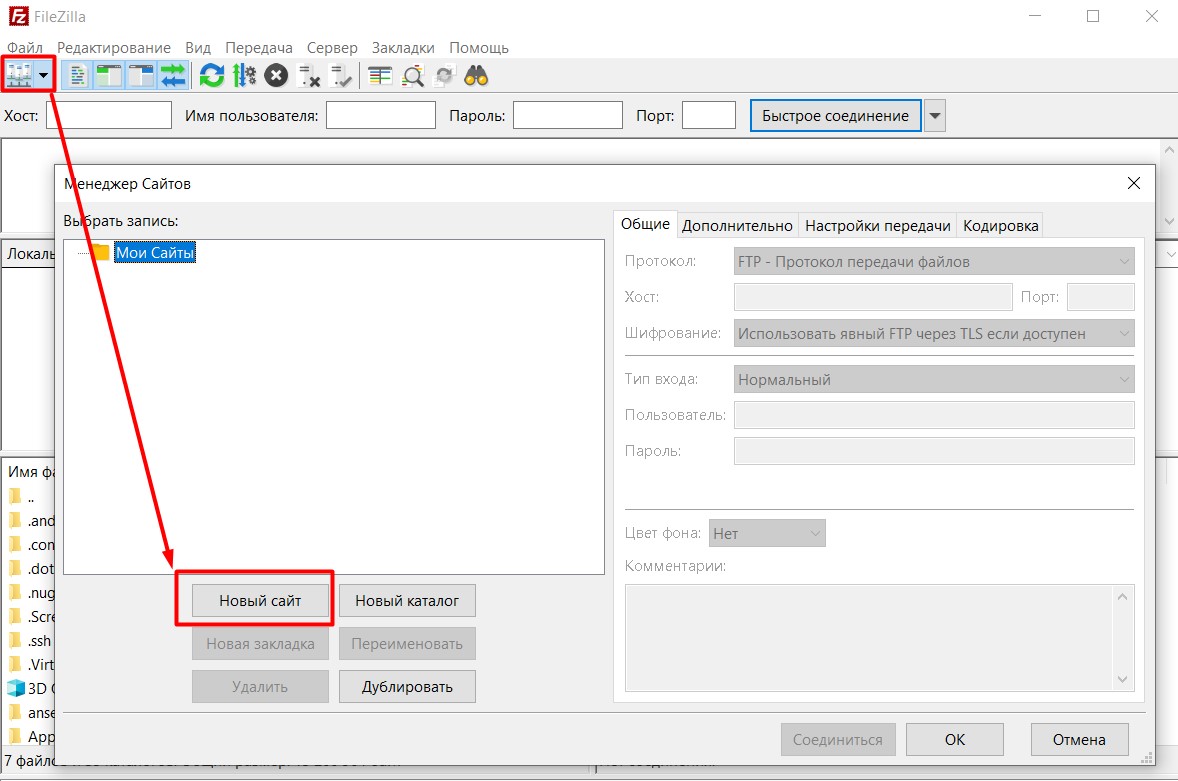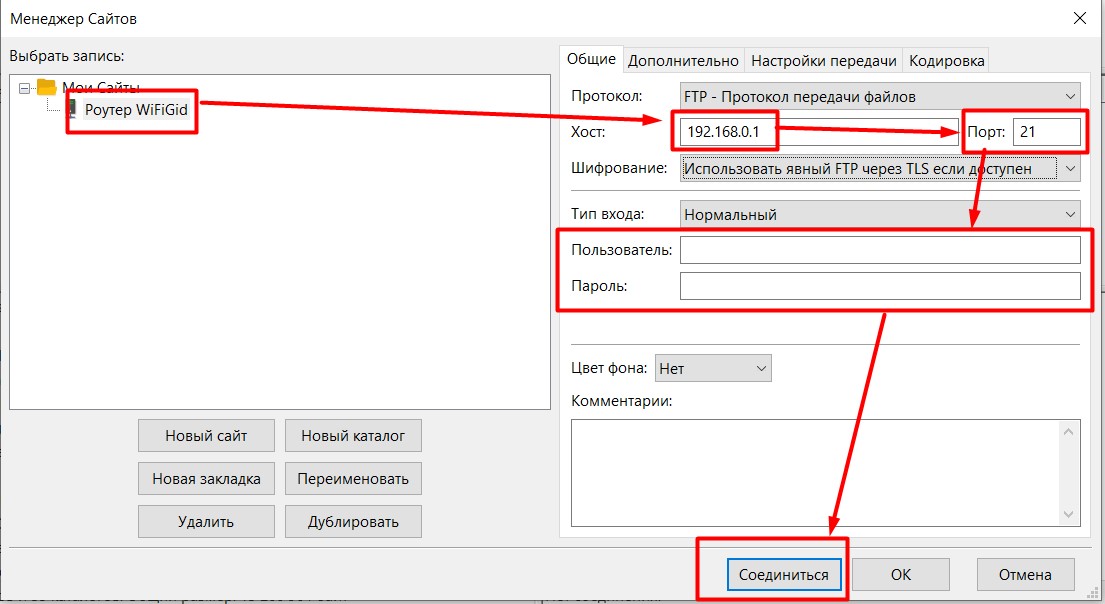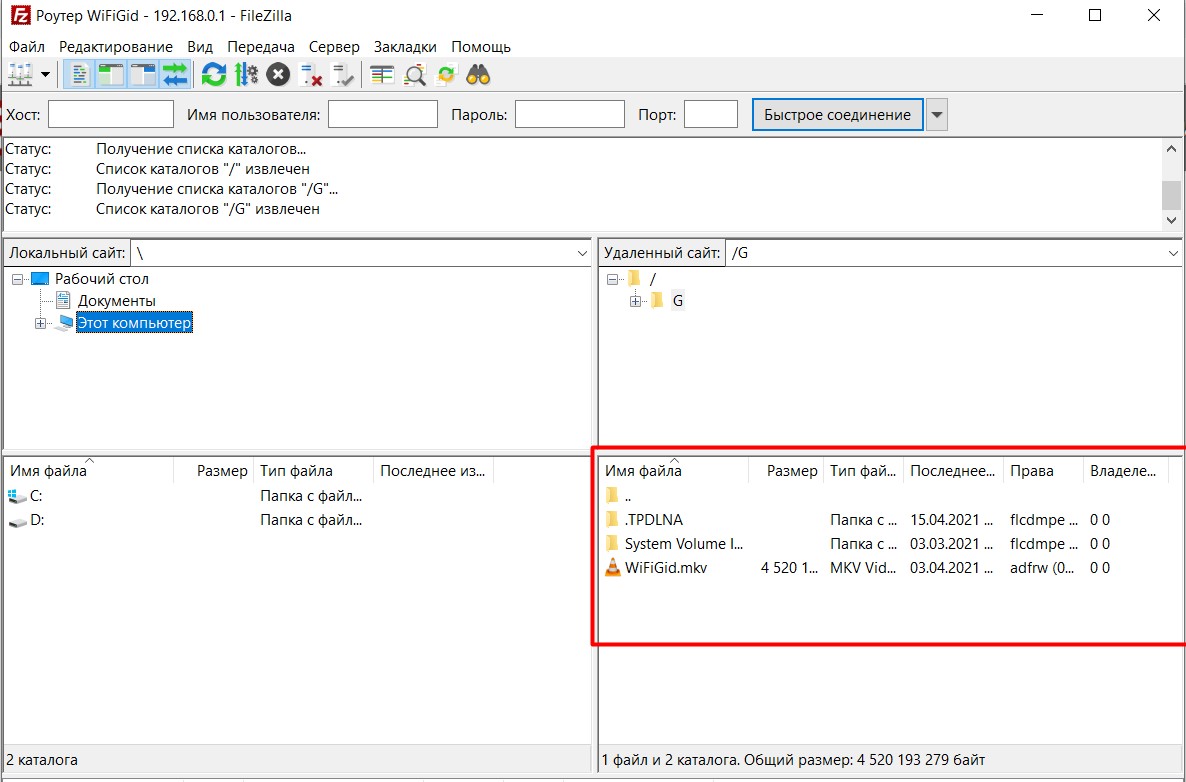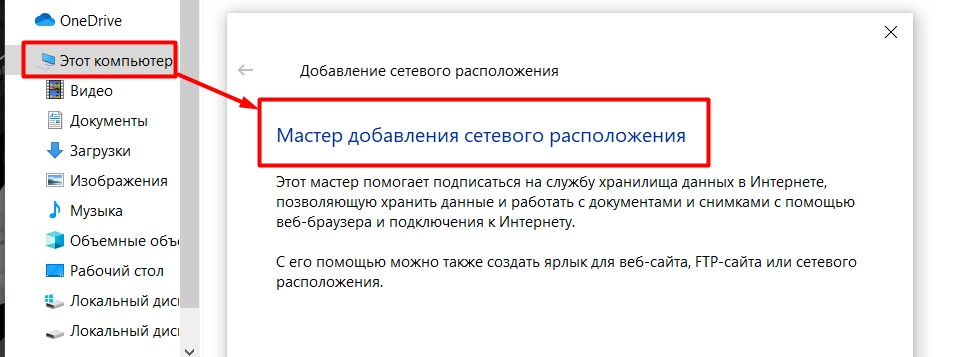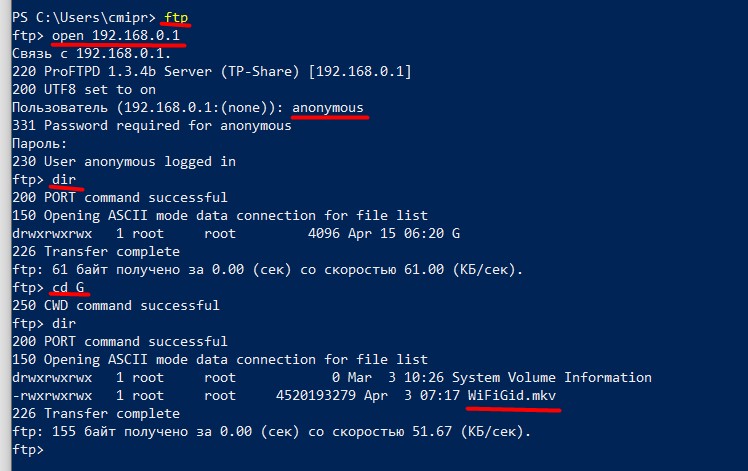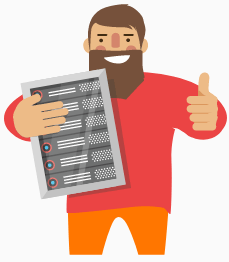как открыть адрес ftp
Как подключиться к FTP: основные способы и инструкции
File Transfer Protocol (FTP) — это протокол передачи файлов в сети интернет, позволяющий переносить даже большие файлы на сервер, а также легко загружать каталоги/папки.
Создание аккаунта FTP
Как правило FTP аккаунт выдается сразу при регистрации, однако, если же его нет, то можно создать его при помощи соответствующей вкладки в административной панели.
Далее потребуется задать:
Подключение к FTP через FileZilla
Для того, чтобы подключиться к FTP потребуется скачать программное обеспечение FileZilla, после чего установить и открыть его.
В открывшемся окне в заполняем следующие поля:
После кликаем на «Быстрое соединение».
Каталог открыт и можно скачивать или передавать файлы.
Через Total Commander
В случае с Total Commander понадобиться скачать и открыть его. После чего открыть вкладку «Сеть»-«Соединение с FTP-сервером».
Нажимаем на «Добавить».
Теперь необходимо подключиться к созданному соединению.
Подключение к ФТП в Windows 7
Следует открыть любую папку на компьютере и ввести в ней адрес сервера, к которому хотели бы подключиться.
Далее в появившемся окне вводим учетные данные.
В Windows 10
В Windows 10 потребуется войти в «Этот компьютер» и правок кнопкой мыши «Добавляем новый элемент в сетевое окружение».
После кликаем «Далее».
В появившемся окне необходимо выбрать «Выберите другое сетевое расположение».
Теперь вводим адрес сервера.
Далее вводим имя пользователя и пароля. Если же у FTP нет логина и пароля отмечаем галочку «Анонимный вход».
В конечном итоге потребуется дать название сетевому окружению (необходимо для навигации).
Теперь подключение к серверу будет находиться в сетевых окружениях и к нему можно будет быстро подключиться.
Инструкция по использованию FTP
После подключения в левой части экрана будут папки и файлы на сервере, когда в правой расположен экран управления сервером.
Для того, чтобы отправить файлы необходимо кликнуть правой кнопкой мыши на нужные файлы и каталоги, после чего в выпавшем меню выбрать «Закачать на сервер».
Получение файлов в сервера проводиться аналогично, но пункт в меню представлен как «Скачать».
Вход на FTP-сервер через браузер
FTP-серверы — один из вариантов скачивания необходимых файлов с повышенным уровнем скорости, который, в отличие от торрентов, не требователен к наличию раздающих пользователей. При этом такие серверы, в зависимости от своей направленности, бывают открыты только для ограниченного круга пользователей или быть публичными.
Вход на FTP-сервер через браузер
Каждый юзер, собирающийся пользоваться FTP в веб-обозревателе, должен знать, что этот способ далеко не самый безопасный и функциональный. В целом рекомендуется пользоваться специальным программным обеспечением, осуществляющим работу с FTP. К такому софту относятся Total Commander или FileZilla, например.
Если такого желания нет, продолжайте использовать браузер, благо свою основную функцию — скачивание — он выполняет. Теперь рассмотрим, как же можно зайти на FTP.
Этап 1: Получение данных для входа
Первоначально есть два варианта развития событий: получение адреса FTP, если это приватный сервер (например, вашего друга, рабочей компании и др), или поиск публичного сервера.
Вариант 1: Приватный FTP
Приватные серверы создают для раздачи файлов ограниченному количеству людей, и если вам требуется подключиться именно к такому FTP, попросите у владельца или знакомого все необходимые данные для входа:
Вариант 2: Публичный FTP
Публичные FTP представляют собой сборники файлов определенных тематик. Вы можете через поисковые сервисы Яндекс, Google и др. найти подборки работающих ФТП на определенную тематику: развлекательный контент, сборники книг, подборки программ, драйверов и т.д.
Если вы уже нашли такой FTP, все, что нужно — получить адрес. Если вы нашли его в интернете, скорее всего, он будет выделен как гиперссылка. Достаточно будет перейти по ней, чтобы попасть на сервер.
Этап 2: Переход на FTP-сервер
Здесь, опять же, варианты будут несколько разниться в зависимости от типа FTP: приватного или публичного. Если у вас есть адрес, по которому нужно перейти, сделайте следующее:
Пользователи, желающие попасть на публичный сервер, сразу же увидят список файлов, минуя ввод логина и пароля.
Этап 3: Скачивание файлов
Выполнить этот шаг уже не составит труда ни для кого: нажимайте на файлы, которые вам нужны, и скачивайте их через встроенный в браузер загрузчик.
Обратите внимание, что не все браузеры могут нормально скачивать, например, текстовые файлы. Допустим, Mozilla Firefox при нажатии на txt-документ открывает пустую страницу.
В такой ситуации по файлу необходимо кликать правой кнопкой мыши и из контекстного меню выбирать пункт «Сохранить файл как…». Название этой функции может незначительно отличаться в зависимости от используемого веб-обозревателя.
Теперь вы знаете, как переходить на открытые и закрытые FTP-сервисы через любой веб-обозреватель.
Помимо этой статьи, на сайте еще 12232 инструкций.
Добавьте сайт Lumpics.ru в закладки (CTRL+D) и мы точно еще пригодимся вам.
Отблагодарите автора, поделитесь статьей в социальных сетях.
Как зайти на FTP-сервер через браузер, проводник и программы
Приветствую вас в еще одной статье-инструкции от нашего теплого портала WiFiGid! Обычно мы пишем про какие-то роутеры и околосетевые проблемы, но многие роутеры сейчас такие, что позволяют буквально в пару кликов поднимать на своей стороне FTP-сервер. И в этой статье хотелось бы поговорить, как можно зайти на FTP-сервер через браузер, проводник и другие программы. Все в формате для простых людей и без лишнего водолейства.
Но эта инструкция подойдет не только для роутерных серверов – так можно спокойно подключиться к абсолютно любому FTP-серверу. Дерзайте. Но если что и вдруг – наши комментарии открыты для обсуждений.
Описание задачи
Исключительно для примера у меня на домашнем роутере поднят FTP-сервер:
Адрес: 192.169.0.1
Порт: 21
Логин и пароль отключил для упрощения
Попробуем подключиться к нему? В вашем случае для продолжения нужно знать свои 4 значения: IP-адрес (или доменный адрес), порт (если не указан – 21), логин и пароль.
Вариант 1 – Через браузер
Внимание! Портал WiFiGid и лично автор этой статьи Ботан призывают не использовать онлайн-сервисы для подключения к FTP-сервисам. Да, такие онлайн-сервисы вполне себе доступны через браузер, но есть пара важных факторов. Во-первых, к локальным хранилищам они подключиться не смогут – а значит способ точно не универсален. Во-вторых, такое использование может привести к утечке ваших данных этому сервису – а вы хотите, чтобы кто-то пользовался вашим хранилищем еще кроме вас?
Но этот способ не про дисклеймер – сейчас браузеры стали такими умными, что сами могут спокойно подключаться к FTP, и даже не нужно искать расширения (расширения как и сторонние сервисы я тоже отношу к третьей небезопасной стороне). Стандартный вариант входа – в строку адреса браузера вводим следующую конструкцию:
Разумеется, берем поправку на свой адрес и порт (если порт нестандартный, например, 211 – пишем конструкцию в таком виде: ftp://192.168.0.1:211). И все спокойно открывается:
Удобно? Конечно. Но в последнее время браузеры периодически отключают поддержку этого протокола. На момент написания обзора Chrome отказывался открывать сервер, но Firefox отлично справлялась. Способ не самый универсальный, но попробовать точно стоит.
Вариант 2 – Через проводник
Еще один простой актуальный вариант – будем использовать обычный проводник Windows (открываем Мой компьютер). Там тоже есть «строка адреса», вот туда и вводим уже знакомую нам конструкцию:
И тоже на удивление все открывается:
Не обращаем внимания на букву «G» на скрине – это я уже пошел гулять по папкам флешки. Такой вариант даже проще браузерного и работает стабильное на всех разумных версиях Windows.
Упомяну, что таким методом и браузер, и проводник при необходимости сами запросят логин и пароль, но есть и полная форма записи подключения: ftp://логин:пароль@адрес:порт. Очень внимательно смотрим на разделяющие двоеточия и «собаку» – так подключение пройдет вообще без лишних запросов паролей.
Вариант 3 – FileZilla
Если первые два варианта можно считать халтурно-простыми, то этот уже можно считать «профессиональным». Да, программа сторонняя, но лично я ее использовал еще при закидывании самых первых своих сайтов на сервер в шерстистые годы. Тем, кто пользуется FTP часто и использует всякие разные протоколы шифрования – то что нужно.
Так как решение уже стороннее, предлагаю краткую инструкцию:
Этот метод очень удобен тем, что позволяет запоминать ранее созданные подключения. Когда FTP был вполне себе модным способом подключения к серверам, у меня здесь было с десяток хранимых подключений – зашел, подключился, пользуешься.
Другие способы
Конечно, зайти на FTP-сервер можно и другими способами, но нужно ли оно вам? Поэтому здесь просто на всякий случай оставлю несколько заметок:
Ну вот вроде как и пробежались от простого к сложному. Но мир не стоит на месте – появилось что-то актуальное, простое и полезное – напишите об этом в комментариях. До скорых встреч!
Обмен данными по FTP через Проводник Windows
Для операций по обмену данными пользователи активно используют программы наподобие FileZilla. Это действительно эффективно, если есть время загрузить нужный софт, настроить его для постоянного использования и применять постоянно. Но что делать, когда перенести документ на файловый сервер нужно прямо сейчас? Вы наверняка захотите узнать, как открыть FTP в проводнике без лишних хлопот. Это будет полезно начинающим пользователям, которые ещё не успели узнать обо всех полезных функциях встроенной программы Explorer.
Для открытия FTP подойдет Проводник Windows.
Что представляет собой ФТП?
Если кратко, то это File Transfer Protocol, стандартное решение для передачи файлов через компьютерные сети. При использовании такого решения один компьютер выступает клиентом (то есть даёт серверу инструкции), а другой — сервером (он обслуживает потребности клиента). Цель ФТП — гарантировать, что операции по обмену файлами будут проведены правильно. Как можно быстро открыть ФТП в Виндовс?
«Семёрка» — решение задачи
В разных случаях нужно будет настроить компьютер как на роль клиента, так и сервера. Рассмотрим, как открыть FTP в проводнике Windows 7:
Здесь нужно заполнить логин и пароль доступа к серверу. Его выдаст системный администратор или владелец сервера. IP можно узнать при помощи популярных сетевых сервисов, или спросить у владельца другого ПК. Путь до папки в Windows 7 вы можете определить, скопировав адресную строку.
В Windows XP
Мы рассмотрели, как подключиться к FTP через проводник в Windows 7. Но как быть, когда вы имеете дело с более ранней версией ОС, допустим, XP? Необходимо сделать вот что:
Здесь %windir% — это папка, часто расположенная на диске C. Остальные пункты заполняются по аналогии.
Если ничего не получилось
Как быть, когда вы пробовали открывать file transfer protocol такими способами, но всё равно не открывается FTP в проводнике Windows 7 или Windows XP? Да, можно попробовать установить программный клиент, подобный FileZilla.
Существуют и другие подобные программы. Какие именно? Ищите в статьях нашего сайта!
Как подключиться к серверу по FTP и начать работу
В статье мы расскажем, что такое FTP, как подключиться к FTP серверу и как загрузить файлы сайта на сервер.
FTP (File Transfer Protocol) — это базовый протокол передачи файлов между компьютерами по локальной сети и интернету. С его помощью можно подключиться к FTP-серверам, просматривать содержимое их каталогов и загружать файлы с сервера или на сервер.
Доступ по FTP доступен для всех хостинг панелей. Также вы можете использовать бесплатный хостинг для сайтов html (тестовый период — 14 дней).
Доступы к FTP
Доступы для подключения по FTP высылаются после заказа услуги хостинга.
Для подключения по FTP нужны специальные программы — FTP-клиенты. В этой статье мы расскажем про подключение и работу по FTP на примере FTP-клиента FileZilla.
Как подключиться через FTP
Настройте FTP-клиент FileZilla по инструкции:
Запустите клиент. В меню «Файл» нажмите Менеджер Сайтов:
Нажмите Новый сайт и заполните поля:
Протокол: FTP-протокол передачи файлов;
Хост: имя сервера хостинга, IP-адрес сервера хостинга или домен. Используйте домен, только если он привязан к хостингу;
Порт: можно не указывать или указать стандартный порт протокола FTP — 21;
Шифрование: использовать явный FTP через TLS, если доступен;
Тип входа: нормальный;
Пользователь: логин хостинга вида «u1234567». Также можно создать дополнительный FTP-аккаунт и использовать, чтобы подключиться по FTP;
Пароль: пароль от хостинга «u1234567». Данные для подключения указаны на странице услуги хостинга в Личном кабинете: Пароли для доступа к хостингу, серверу, FTP и MySQL.
FTP. Хостинг. Сервер
Затем перейдите во вкладку «Настройки передачи» и укажите следующие настройки:
Режим передачи: пассивный;
Ограничение одновременных подключений: поставьте галочку и укажите значение 8 в поле «Макс. число подключений». При работе по FTP с серверами REG.RU допустимо не более 8 одновременных FTP-подключений с одного IP-адреса.
Затем нажмите Соединиться.
Для пользователей виртуального хостинга доступ предоставляется только к корневой директории аккаунта. Чтобы при подключении по FTP сразу открывалась директория пользователя, нужно настроить каталог подключения. Для этого перейдите в настройки Быстрого соединения (вкладка «Дополнительно») и в графе Удаленный каталог по умолчанию пропишите нужный путь (до директории):
Хостинг. FTP. Сервер
Готово, вы настроили FTP-клиент и теперь вы можете загрузить сайт на хостинг через FileZilla.
Особенности работы с FTP:
Файл ftpaccess на виртуальном хостинге не работает. При необходимости вы можете использовать его на сервере VPS.
Для основного аккаунта хостинга «u1234567» доступ по FTP отключить нельзя. Вы можете отключить доступ по FTP только для дополнительных FTP-аккаунтов. Для этого просто удалите их.
Работа с файлами по FTP
Как попасть на FTP-сервер, описано в инструкции выше. Теперь расскажем, как начать работу в FTP-клиенте FileZilla после подключения.
При подключении вы увидите разделённое пополам окно: слева — папка вашего локального ПК, справа — домашняя папка хостинга.Чтобы управлять папкой или файлом, кликните по нему правой кнопкой мыши:
Как закачать файлы на сервер
Чтобы загрузить сайт на хостинг через FTP, все файлы сайта необходимо размещать в каталог сайта. Определить нужный каталог вам поможет инструкция: В какой каталог нужно загружать файлы моего сайта.
В строке «Удаленный сайт» укажите путь до корневой папки сайта. В окне слева кликните правой кнопкой по нужной папке на локальном ПК и выберите Закачать на сервер:
Как залить сайт на хостинг через FileZilla
Как изменить права доступа к файлу или папке
Чтобы изменить права доступа, кликните правой кнопкой по нужной папке/файлу на хостинге (окно справа) и выберите Права доступа к файлу:
В открывшемся окне назначьте права: установите галочки напротив нужных пунктов и укажите числовое значение. Чтобы рекурсивно изменить права, выберите опцию Перенаправить во вложенные каталоги — Применить только к каталогам:
Как переименовать файл на хостинге
Кликните правой кнопкой по файлу на хостинге (окно справа) и выберите Переименовать:
Готово, вы подключились по FTP и загрузили файлы сайта на хостинг.
Если вам нужно добавить дополнительного пользователя или сменить пароль, обратитесь к инструкции: Работа по FTP: аккаунты и пароли. Если при работе по FTP у вас возникнут сложности, поможет статья: Ошибки при работе с FTP.
Как подключиться по SFTP
SFTP (SSH File Transfer Protocol) — SSH-протокол для передачи файлов. В отличии от протокола FTP, он не передаёт данные в сеть в открытом виде (включая логин и пароль). SFTP работает поверх протокола SSH, который обеспечивает защиту передаваемых данных.
Важно: соединение по SFTP возможно только для основного аккаунта хостинга (вида u1234567) на всех тарифных планах, кроме Host-Lite и услуг с Windows-хостингом.
Для подключения по протоколу SFTP мы рекомендуем использовать клиент FileZilla (файл зила):
Запустите клиент. В меню «Файл» нажмите Менеджер Сайтов:
Нажмите Новый сайт и заполните поля:
Протокол: SFTP — SSH File Transfer Protocol;
Хост: имя сервера хостинга, IP-адрес сервера хостинга или домен. Используйте домен, только если он уже привязан к хостингу;
Порт: можно не указывать или указать порт 22;
Тип входа: запросить пароль;
Пользователь: логин хостинга вида «u1234567».
Логин и пароль от хостинга указаны на странице услуги хостинга в Личном кабинете: Пароли для доступа к хостингу, серверу, FTP и MySQL.