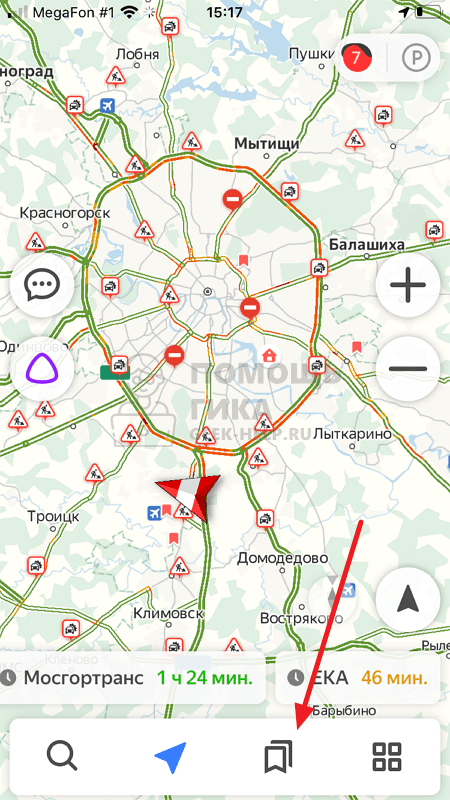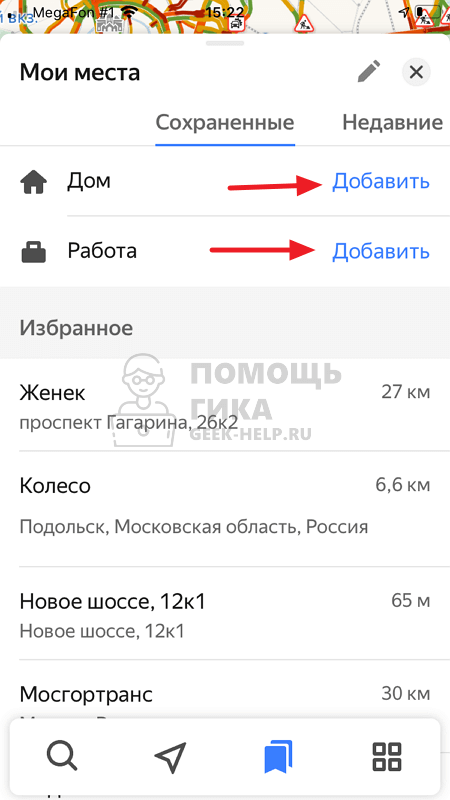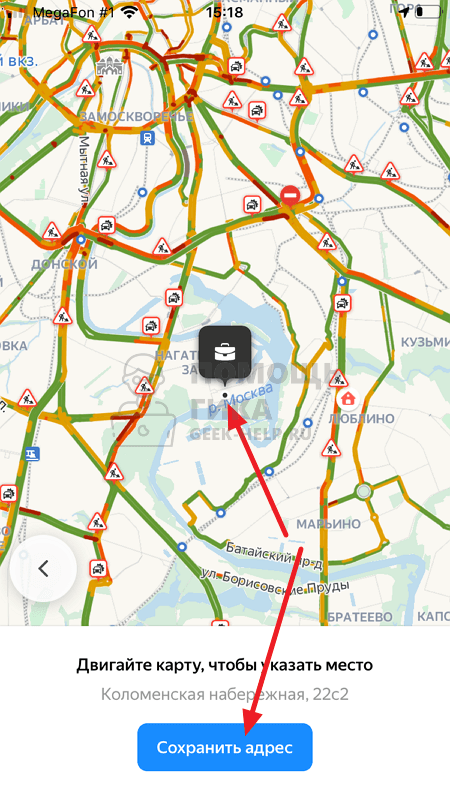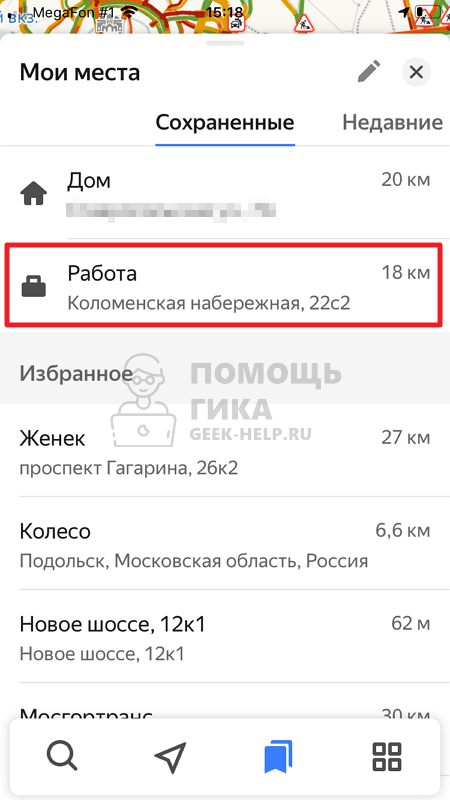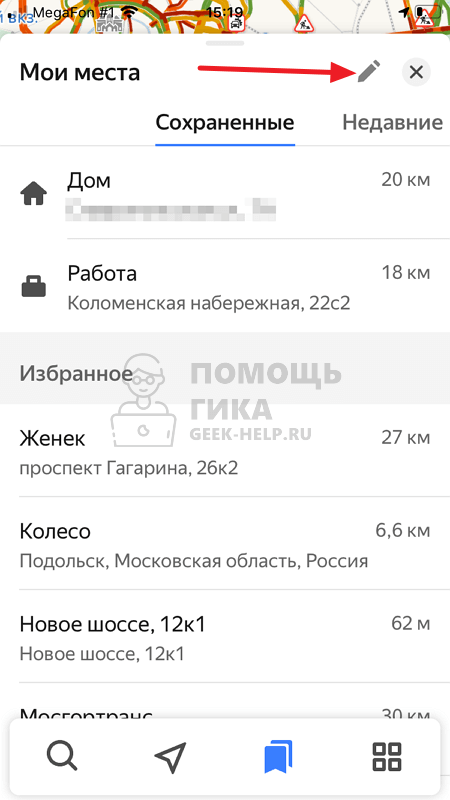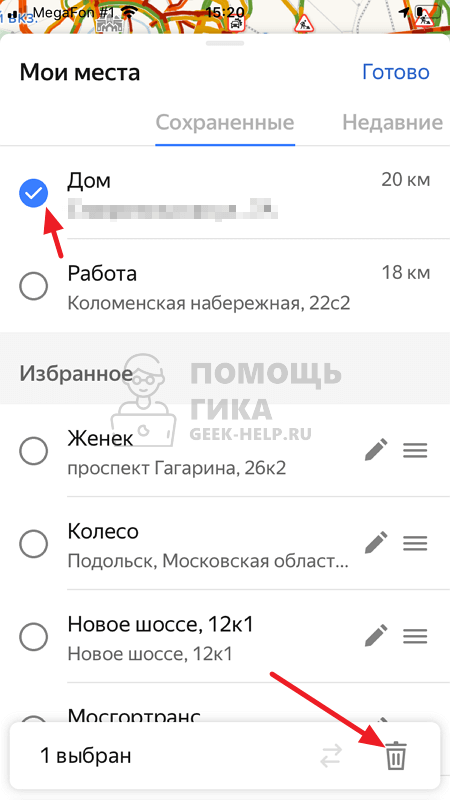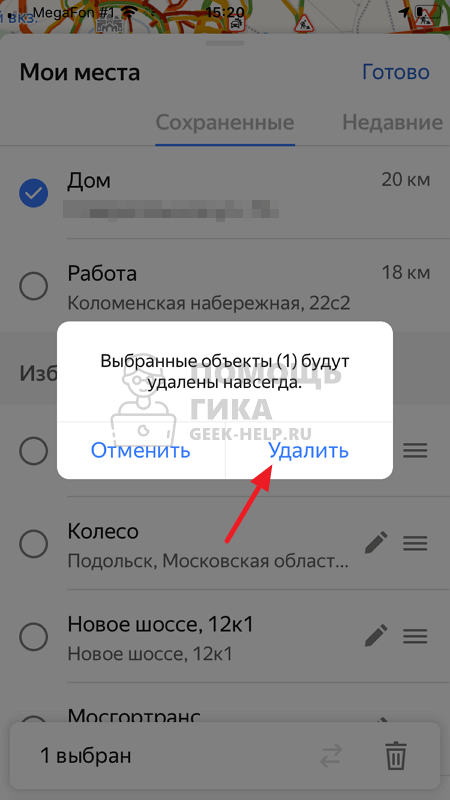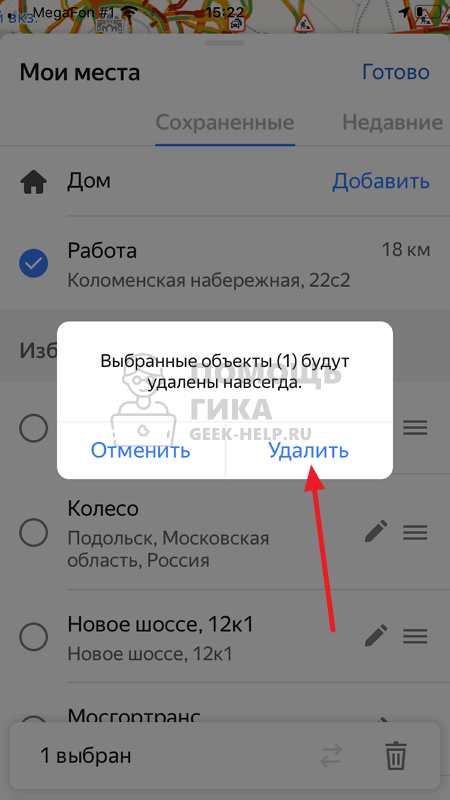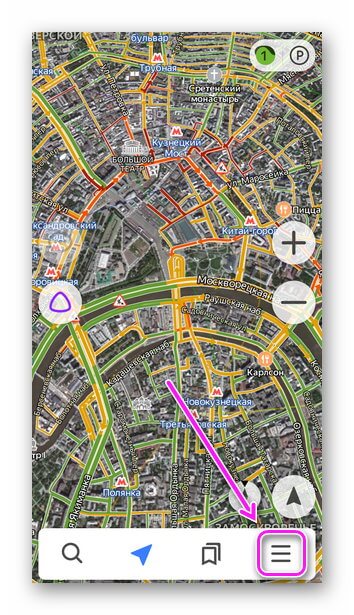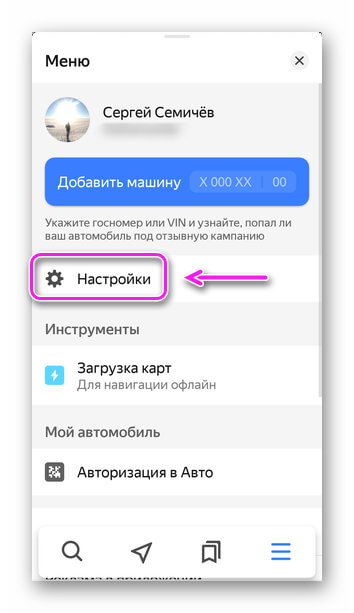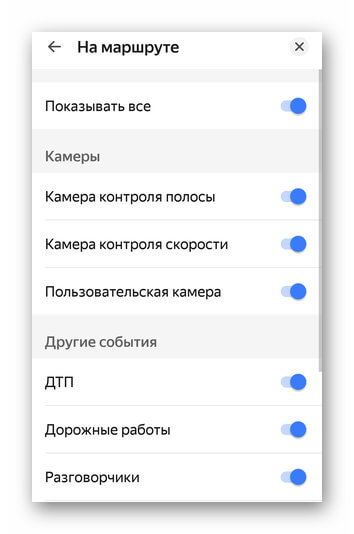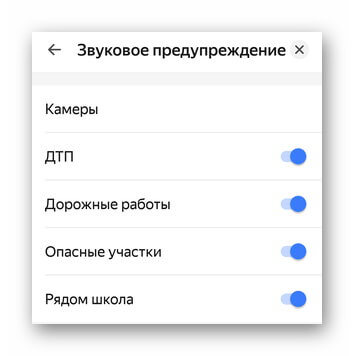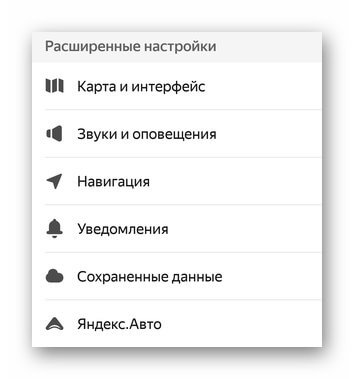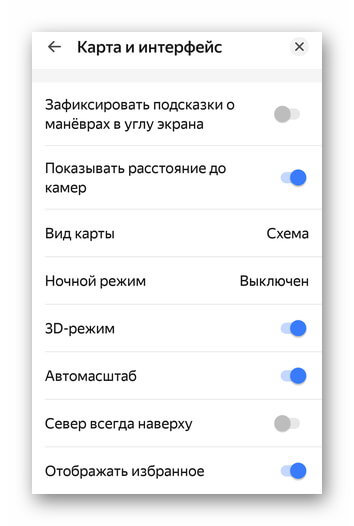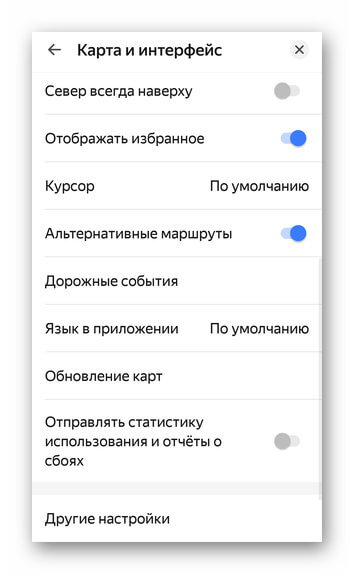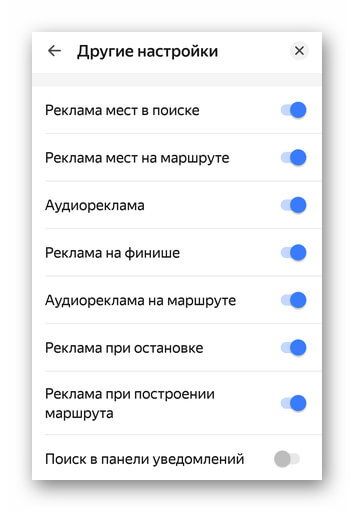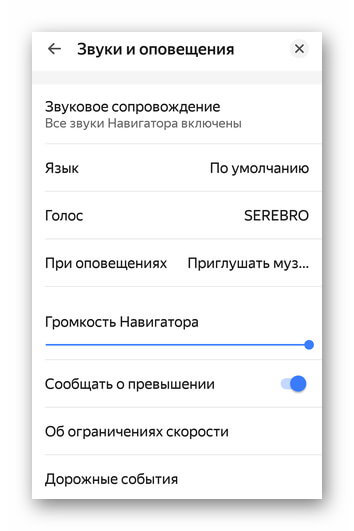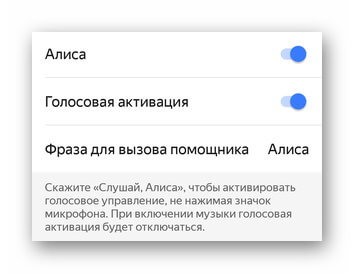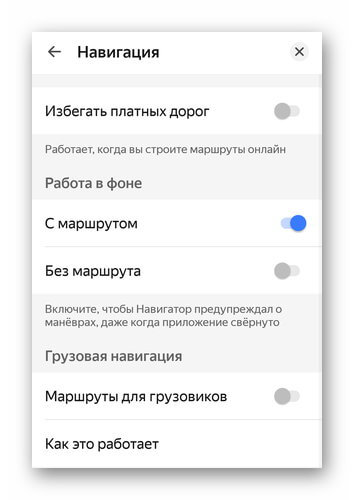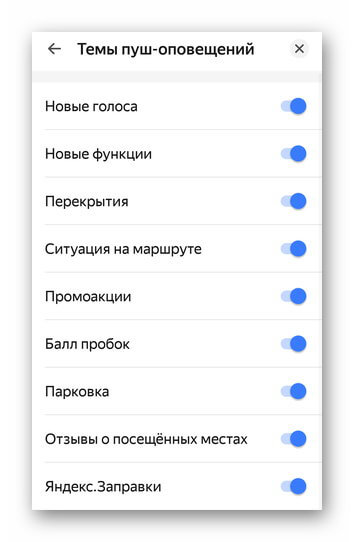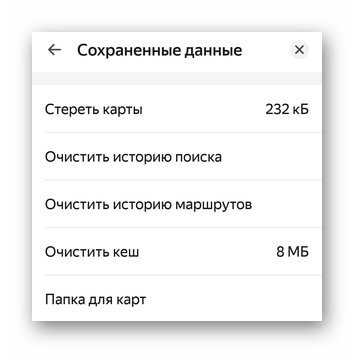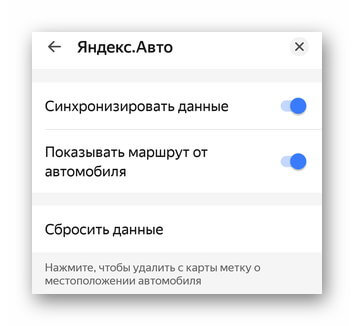как поменять адрес дома в яндекс навигаторе
Как поменять адрес дома в яндекс навигаторе
В этой статье, я покажу как в Яндекс навигаторе поменять адрес дома, работы, а также избранный адрес.
Яндекс навигатор имеет множество полезных и нужных функций, благодаря чему, он так популярен среди пользователей.
Одной из таких функций, является вкладка «Мои места»с часто используемыми адресами, «Дом», «Работа», «Избранное».
Сохранив которые, Вам не придётся постоянно прописывать адреса вручную.
Однако у многих пользователей, возникает вопрос, как же сменить старые адреса, на новые, здесь тоже всё очень просто.
Как в Яндекс навигаторе поменять адрес дома, работы и избранное
1. Запускаем навигатор, и переходим во вкладку «Мои места».
2. Далее необходимо нажать на значок «Ручка», в правом верхнем углу.
3. Выделяем галочкой пункты (адреса), которые нужно удалить, после жмём на значок корзина. 
Сегодня каждый второй автомобилист пользуется навигатором даже при движении по давно привычному маршруту. 13 миллионов автомобилистов в России давно не представляют своей поездки без внимательных предупреждений от Оксаны или Василия Уткина из Яндекс.Навигатора. Мы выбрали 10 функций любимого приложения, о которых вы могли не знать, но которые точно сделают вашу жизнь лучше.
Голосовое управление
Парковки
Паркуйтесь так, чтобы не искать машину на штрафстоянке! Навигатор самостоятельно в конце каждой поездки предлагает быстрый маршрут (не дольше 15 мин) с экскурсией по ближайшим парковочным местам. При этом место стоянки будет в шаговой доступности до цели вашей поездки, а если парковка платная — приложение сообщит вам об этом отдельно. Места, разрешенные для парковки, будут помечены синим, а запрещенные для стоянки — красным. Такую карту парковок района, в который едете, можно изучить и до поездки из дома.
Ищите в приложении места, которые освободились в течение последних 5 минут. Свободное парковочное место выглядит как зеленый кружок. Если нажмете на точку, узнаете, как давно машина уехала с этого места. Конечно, наличие метки на карте пока не дает 100% гарантии, что это место до сих пор никто не занял. Но шансы припарковаться там точно гораздо выше!
Кнопка «Обзор»
Экономьте время! Чтобы не отвлекать водителя от дороги каждую минуту, Яндекс.Навигатор предлагает изменить маршрут, только если расчетная экономия времени выходит больше 5 минут. Специально для тех, кто не хочет терять ни минуты, в панели быстрого доступа Навигатора есть кнопка «Обзор». С ее помощью водитель может в любую минуту проверить, нет ли маршрута на 2–3 минуты быстрее текущего.
Мои поездки
Ведите статистику! Для тех, кто записывает каждую деталь биографии своего автомобиля или просто хочет вспомнить, каким маршрутом прошлым летом быстро добрался до дачи лучшего друга, в настройках Навигатора есть раздел «Мои поездки». О каждой поездке можно узнать подробности: точный маршрут, время в пути и среднюю скорость. Доступна и сводная статистика — по неделям и по месяцам.
Подъезды
Подъезжайте сразу к заветным дверям! Недавно Яндекс.Навигатор научился подводить к дому со стороны подъездов. Информацию о них компания собирает через «Народную карту». Пока их немного, но вы можете добавить свой, и друзья легко найдут к вам дорогу. Чтобы подъехать сразу к нужному подъезду, введите его номер в строку поиска после основного адреса, например: ул. Лесная, д. 5, п. 2.
Техпомощь на дороге
Не теряйтесь, если что-то пошло не так! Теперь вызвать помощь на дороге можно не выходя из Навигатора. Отправить заявку можно в настройках приложения. Достаточно указать марку и модель машины, сообщить, где она находится и какая помощь вам нужна. Можно, например, вызвать эвакуатор, который доставит автомобиль по нужному адресу, или мастера, который поменяет колесо, заведет машину или даже привезет канистру бензина. В течение 15 минут приложение пришлет предложения нескольких служб, которые готовы принять заказ. Их отбирают по рейтингу, цене и удаленности от машины. Вам останется только выбрать службу и ждать специалистов.
Промежуточная точка пути
Меняйте маршрут, когда захотите! Если по дороге в точку назначения вы вспомнили, что вам нужно заехать, например, в аптеку или вы просто хотите проехать по Воздвиженке и полюбоваться особняком Морозова, можно попросить Навигатор перестроить маршрут через нужную точку. Для этого зайдите в раздел «Обзор», найдите на карте голубой значок «плюса» и перетяните его в промежуточную точку, которую нужно захватить по дороге.
Фоновый режим
Не теряйтесь, если отвлеклись (а лучше не отвлекайтесь!). Навигатор, оказывается, умеет работать и в фоновом режиме. Оксана, Дима и другие любимые герои не бросят вас, даже если вы свернули приложение, чтобы проверить почту или принять важный звонок: приложение продолжит вести вас по маршруту и давать голосовые подсказки.
Более того, подсказки и предупреждения о камерах будут слышны, даже если вы погасите экран телефона. Это бывает необходимо, чтобы, например, сэкономить батарею на телефоне, если под рукой нет зарядки.
Предупреждения о превышении скорости
Настраивайте уведомления о превышениях скорости так, как удобно лично вам! В настройках приложения можно установить порог превышения скорости (от 1 до 60 км/ч), после которого Навигатор будет предупреждать о камерах. Например, если выставить допустимое превышение «19» и поехать по дороге с ограничением 60 км/ч, приложение будет реагировать на камеры только после отметки «79» на спидометре.
С десктопа на телефон в один клик
Как правило, планы на вечер созревают у нас за рабочим компьютером. Мы ищем заветный театр, бар или кино с десктопа, а вечером повторяем тот же квест в мобильном приложении Навигатора. Хватит это терпеть! Просто отправьте маршрут из браузера компьютера в свой навигатор в один клик. Для этого убедитесь, что вы авторизованы в обоих устройствах, выберите точку на карте, в правой описательной панели и нажмите на кнопку «Поделиться». В выпадающем меню вам останется только нажать «Открыть в Яндекс.Навигаторе». После отправки на телефон придет push-уведомление, открыв которое вы увидите пункт назначения и сможете проложить к нему маршрут.
Бонус. Возможна ли навигация без интернета?
Если вы волнуетесь, что в поездке закончится интернет, то карты местности можно скачать заранее. Конечно, для построения маршрута понадобится выход в Сеть. Но, как нам по секрету рассказали в Яндексе, компания уже готовит полностью офлайновую маршрутизацию.
Привет! Сегодня я покажу вам как добавить адрес в навигатор Яндекс. Вы можете создать адрес маршрута и сохранить его, чтобы потом быстро построить маршрут до этого адреса. Всё очень просто и быстро! Смотрите далее!
Как добавить адрес в Яндекс навигатор
Откройте на своём смартфоне приложение навигатор. Внизу, в меню, нажмите на кнопку Мои места (смотри скриншот ниже).
Далее, введите вверху, в поле поиска, необходимый адрес.
Можно выбрать из доступных категорий.
Далее, в сохранённых местах, у вас появится ваш адрес.
Нажав по сохранённому адресу, у вас сразу же построится маршрут до вашего адреса!
Всё готово! Вот так просто и быстро вы можете добавить адрес в Яндекс навигатор.
Закладки
Вы можете создать список закладок ─ избранных мест на карте (магазинов, кинотеатров, домашнего и рабочего адресов и т. п.).
Закладки будут отображаться на Яндекс.Картах на всех устройствах, где вы пользуетесь ими: их списки автоматически синхронизируются (для этого надо авторизоваться в Яндексе).
Вы сможете просмотреть список и перейти к нужному объекту.
Добавить место в список
Найдите нужное место на карте: его можно либо найти поиском, либо выделить на карте (для этого нажмите на него правой кнопкой мыши, и в открывшемся меню выберите команду Что здесь? )
В карточке объекта под его названием нажмите значок ( Сохранить ).
Выберите список Избранное или создайте новый список.
Объект будет отмечаться на карте значком выбранного списка.
Открыть список
Нажмите на нужный список.
Перенести закладки в другой аккаунт нельзя.
Добавить в список домашний и рабочий адреса
Введите нужный адрес в поле Добавить адрес в строке Дом ( Работа ) или нажмите на нужную точку на карте.
Закладки Дом и Работа всегда будут отображаться на карте.
Изменить домашний и рабочий адреса
Создать дополнительный список мест
Переименовать список закладок
Перенести закладку в другой список
Закладка будет перенесена в выбранный список.
Удалить место из списка
Удалить место из списка можно двумя способами:
(по наведению указателя она меняет название на Удалить ).
(по наведению указателя она меняет название на Удалить ).
Закладки
Вы можете создать список закладок ─ избранных мест на карте (магазинов, кинотеатров, домашнего и рабочего адресов и т. п.).
Закладки будут отображаться на Яндекс.Картах на всех устройствах, где вы пользуетесь ими: их списки автоматически синхронизируются (для этого надо авторизоваться в Яндексе).
Вы сможете просмотреть список и перейти к нужному объекту.
Добавить место в список
Найдите нужное место на карте: его можно либо найти поиском, либо выделить на карте (для этого нажмите на него правой кнопкой мыши, и в открывшемся меню выберите команду Что здесь? )
В карточке объекта под его названием нажмите значок 
Выберите список Избранное или создайте новый список.
В карточке значок Сохранить превратится в значок Сохранено : 
Объект будет отмечаться на карте значком выбранного списка.
Открыть список
Нажмите на свой портрет (если вы авторизованы), и в меню, которое откроется на панели в левой части экрана, под строкой поиска, выберите Закладки 
Нажмите на нужный список.
Перенести закладки в другой аккаунт нельзя.
Как в Яндекс Навигаторе изменить адрес дома или работы

Как в Яндекс Навигаторе задать адрес дома или работы
Если пользователь еще не задал адрес дома или работы, что предлагается сделать при первичной настройке приложения, у него есть возможность в любой момент их указать. Для этого нужно запустить на мобильном устройстве приложение Яндекс Навигатор и нажать внизу на значок с закладками.
Далее нажмите “Добавить” около пункта “Дом” или “Работа”.
Двигайте указатель до того места на карте, которое вы хотите указать в качестве адреса дома или работы, после чего нажмите “Сохранить адрес”.
Таким образом место дома или работы будет сохранено в соответствующие закладки.
Как в Яндекс Навигаторе изменить адрес дома
Чтобы изменить в приложении Яндекс Навигатор ранее указанный адрес дома, откройте приложение на своем телефоне. Далее в нижнем меню нажмите на раздел с закладками.
Выберите в правом верхнем углу пункт “Редактировать”, нажав на карандаш.
Нажмите на “Дом” и выберите “Удалить”, нажав в правом нижнем углу на значок мусорного ведра.
Подтвердите желание удалить закладку.
Теперь домашний адрес удален. Можно заново его настроить по инструкции, которую мы указали выше.
Как в Яндекс Навигаторе изменить адрес работы
Адрес работы приходится менять чаще, чем адрес дома. Но делается это таким же способом. Откройте Яндекс Навигатор и внизу переключитесь в раздел с закладками.
Далее в правом верхнем углу нажмите на карандаш, чтобы перейти в режим редактирования.
Выделите пункт “Работа” и нажмите на мусорное ведро в правом нижнем углу, чтобы удалить сохраненный адрес.
После этого подтвердите желание удалить адрес.
Когда адрес работы будет удален, задайте его стандартным образом, по инструкции, которая приведена выше.
Настройка навигации
Камеры
Чтобы настроить показ уведомлений о камерах видеонаблюдения на маршруте:
Если опция Показывать уведомления включена, выберите типы камер:
Чтобы включить или выключить голосовые уведомления при движении по маршруту:
Фоновое ведение
Карты могут работать в фоновом режиме: вести по маршруту и давать подсказки, когда приложение свернуто или экран выключен. Чтобы настроить фоновое ведение:
Зафиксировать подсказки о маневрах в углу экрана
При движении по маршруту на автомобиле подсказки о следующем маневре и полосах движения появляются на карте вдоль маршрута. Чтобы они всегда отображались в углу экрана:
Показывать альтернативные маршруты во время движения
Чтобы видеть на карте альтернативные маршруты движения к выбранной точке:
Автомасштабирование
Чтобы включить или выключить автоматическое масштабирование карты при движении по маршруту:
Север всегда сверху
Чтобы задать отображение карты на экране телефона, ориентированной всегда на север:
Избегать платных дорог
Чтобы маршруты строились с учетом или без учета платных дорог:
Настройка навигации
Камеры
Чтобы настроить показ уведомлений о камерах видеонаблюдения на маршруте:
Если опция Показывать уведомления включена, выберите типы камер:
Чтобы включить или выключить голосовые уведомления при движении по маршруту:
Фоновое ведение
Карты могут работать в фоновом режиме: вести по маршруту и давать подсказки, когда приложение свернуто или экран выключен. Чтобы настроить фоновое ведение:
Зафиксировать подсказки о маневрах в углу экрана
При движении по маршруту на автомобиле подсказки о следующем маневре и полосах движения появляются на карте вдоль маршрута. Чтобы они всегда отображались в углу экрана:
Показывать альтернативные маршруты во время движения
Чтобы видеть на карте альтернативные маршруты движения к выбранной точке:
Автомасштабирование
Чтобы включить или выключить автоматическое масштабирование карты при движении по маршруту:
Север всегда сверху
Чтобы задать отображение карты на экране телефона, ориентированной всегда на север:
Избегать платных дорог
Чтобы маршруты строились с учетом или без учета платных дорог:
Как настроить дом в яндекс навигаторе
Как настроить и пользоваться Яндекс.Навигатором на Android
Вам бывает сложно проложить оптимальный автомобильный маршрут даже в своем городе? Приложение Яндекс.Навигатор сделает это за вас. Оно определит кратчайший путь за секунды и автоматически скорректирует маршрут при изменениях дорожных условий.
Обзор функций и интерфейса приложения
Яндекс.Навигатор – бесплатное приложение, предназначенное для построения автомобильных маршрутов. В памяти программы сохранены карты всех стран мира, но упор сделан на СНГ.
Данные о текущих дорожных условиях появляются в приложении благодаря совместным усилиям искусственного интеллекта, сотрудников ООО «Яндекс» и пользователей. Любой человек может добавить информацию о ДТП, ремонтных работах, камерах контроля скорости и засадах ГИБДД.
Функции
Основные функции приложения:
Чтобы облегчить поездку, Яндекс.Навигатор предлагает несколько дополнительных функций:
Интерфейс
Первое, что вы увидите при запуске Яндекс.Навигатора – карту местности с панелью инструментов внизу. На ней обозначено ваше текущее положение, загруженность улиц и информация о дорожных событиях.
Если не можете найти себя на карте, нажмите на кнопку внизу экрана – и система переведет вас в нужную область.
Яндекс.Навигатор отмечает загруженность улиц тремя цветами:
Приложение также оценивает среднюю плотность движения на дорожном участке по шкале от 0 до 10, где 0 – свободно, а 10 – многочасовые пробки. Значение отображается в верхнем правом углу экрана на кнопке включения/выключения анализа загруженности дорог.
Дорожные происшествия отмечены значками в красной оправе. Например, на скриншоте ниже под №1 указана камера ГИБДД, №2 – ДТП, №3 – ремонтные работы, №4 – движение перекрыто. Если нажать на значок, система укажет дополнительную информацию, например, данные о количестве полос, перекрытых из-за ДТП.
Если вы запустили движение по маршруту, дополнительно в верхней части экрана появится информация о ближайшем маневре (1), значения текущей (2) и максимально допустимой скорости (3).
Инструкция по работе с навигатором
Чтобы установить приложение, зайдите на его страницу в Play Market.
Первый запуск
После включения приложения:
Выбор карты
Чтобы изменять внешний вид и функции Яндекс.Навигатора, зайдите в раздел «Настройки». Для этого:
Чтобы пользоваться картой без интернета:
Карта скачается, даже если вы перейдете на другую страницу навигатора. Её вес – 110-170 МБ для средних по площади областей.
Построение маршрута
Для построения маршрута выберите начальную, конечную и промежуточные точки. При включенной функции геолокации на смартфоне ваше текущее местоположение автоматически устанавливается как пункт отправления.
Внести любую точку в маршрут можно 3 способами: с помощью поиска, карты или голосового управления.
С помощью поиска:
С помощью карты:
С помощью голосового управления:
Установка промежуточных точек маршрута доступна только после определения местоположения старта и финиша.
После выбора всех точек:
Чтобы построить маршрут в обход платных дорог:
Даже после перезапуска приложение вспомнит незаконченный маршрут.
Движение по маршруту
Во время передвижения Яндекс.Навигатор заранее оповещает о поворотах. Информация отображается на экране и воспроизводится вслух.
В нижней части экрана система указывает расстояние до финиша (1) и примерное время в пути (2).
Использование дополнительных функций
Как найти ближайшую парковку:
Как поменять голос оповещений:
Как сохранять историю поездок:
Теперь в этом разделе будет доступна информация о построенных маршрутах.
Как добавить информацию о происшествии на дороге:
Как проверить штрафы ГИБДД:
Яндекс.Навигатор установили более 50 миллионов раз. Это доказывает удобство и востребованность приложения. Чтобы уже сегодня начать им пользоваться, следуйте нашим инструкциям.
Настройка Яндекс Навигатор в Android
Из вариантов, как настроить Яндекс Навигатор на Андроид — воспользоваться быстрыми или расширенными настройками. Ко вторым относится преображение карты, смена языка/голоса оповещения и надстройка навигации.
Быстрые настройки Яндекс.Навигатора
Сюда вынесены параметры, которые пользователи меняют в первую очередь. Чтобы их найти :
- Откройте «Меню». Выберите «Настройки».
Коротко о каждой функции и доступных изменениях :
На Андроид быстрых настроек Яндекс Навигатора достаточно, чтобы оптимизировать приложение под любого пользователя.
Расширенные настройки
Этот раздел направлен на требовательных автолюбителей и разбит на 6 вкладок, о каждой отдельно.
Карта и интерфейс
Определяет, как будет выглядеть интерфейс на главной странице. Кроме параметров, упомянутых в быстрых настройках, здесь :
Во вкладке «Другие настройки» регулируют отображение рекламных интеграций, вплоть до их полного отключения.
Звук и оповещение
Вкладка разбита на 2 типа надстроек. Первые посвящены общей громкости уведомлений, сообщениям о превышении, ограничениях скорости и дорожных событиях.
Вторые вращаются вокруг работы с голосовой помощницей Алисой: ее активацией, фразой вызова.
Навигация
Тут пользователи включают построение маршрутов без учета платных дорог, определяют работу в фоне и активируют грузовую навигацию.
Грузовая навигация находится в тестовом режиме — работает только в крупных городах России.
Уведомления
Отмечайте тип пуш-уведомлений, которые появятся в шторке.
Сохраненные данные
Выберите папку, куда загружать карты, сотрите их полностью, очистите историю поиска и сохраненные маршруты.
Яндекс.Авто
Настройка интеграции с бортовым компьютером на базе Яндекс.Авто.
В основном меню «Настроек» включают синхронизацию настроек между всеми устройствами с установленным Яндекс.Навигатором.
Инструкция пользования Яндекс Навигатором для Андроид вращается вокруг настройки параметров приложения, чтобы тем было комфортно пользоваться автомобилисту.
Как поменять адрес дома в яндекс навигаторе
В этой статье, я покажу как в Яндекс навигаторе поменять адрес дома, работы, а также избранный адрес.
Яндекс навигатор имеет множество полезных и нужных функций, благодаря чему, он так популярен среди пользователей.
Одной из таких функций, является вкладка «Мои места»с часто используемыми адресами, «Дом», «Работа», «Избранное».
Сохранив которые, Вам не придётся постоянно прописывать адреса вручную.
Однако у многих пользователей, возникает вопрос, как же сменить старые адреса, на новые, здесь тоже всё очень просто.
Как в Яндекс навигаторе поменять адрес дома, работы и избранное
1. Запускаем навигатор, и переходим во вкладку «Мои места».
2. Далее необходимо нажать на значок «Ручка», в правом верхнем углу.
3. Выделяем галочкой пункты (адреса), которые нужно удалить, после жмём на значок корзина. 
Сегодня каждый второй автомобилист пользуется навигатором даже при движении по давно привычному маршруту. 13 миллионов автомобилистов в России давно не представляют своей поездки без внимательных предупреждений от Оксаны или Василия Уткина из Яндекс.Навигатора. Мы выбрали 10 функций любимого приложения, о которых вы могли не знать, но которые точно сделают вашу жизнь лучше.
Голосовое управление
Парковки
Паркуйтесь так, чтобы не искать машину на штрафстоянке! Навигатор самостоятельно в конце каждой поездки предлагает быстрый маршрут (не дольше 15 мин) с экскурсией по ближайшим парковочным местам. При этом место стоянки будет в шаговой доступности до цели вашей поездки, а если парковка платная — приложение сообщит вам об этом отдельно. Места, разрешенные для парковки, будут помечены синим, а запрещенные для стоянки — красным. Такую карту парковок района, в который едете, можно изучить и до поездки из дома.
Ищите в приложении места, которые освободились в течение последних 5 минут. Свободное парковочное место выглядит как зеленый кружок. Если нажмете на точку, узнаете, как давно машина уехала с этого места. Конечно, наличие метки на карте пока не дает 100% гарантии, что это место до сих пор никто не занял. Но шансы припарковаться там точно гораздо выше!
Кнопка «Обзор»
Экономьте время! Чтобы не отвлекать водителя от дороги каждую минуту, Яндекс.Навигатор предлагает изменить маршрут, только если расчетная экономия времени выходит больше 5 минут. Специально для тех, кто не хочет терять ни минуты, в панели быстрого доступа Навигатора есть кнопка «Обзор». С ее помощью водитель может в любую минуту проверить, нет ли маршрута на 2–3 минуты быстрее текущего.
Мои поездки
Ведите статистику! Для тех, кто записывает каждую деталь биографии своего автомобиля или просто хочет вспомнить, каким маршрутом прошлым летом быстро добрался до дачи лучшего друга, в настройках Навигатора есть раздел «Мои поездки». О каждой поездке можно узнать подробности: точный маршрут, время в пути и среднюю скорость. Доступна и сводная статистика — по неделям и по месяцам.
Подъезды
Подъезжайте сразу к заветным дверям! Недавно Яндекс.Навигатор научился подводить к дому со стороны подъездов. Информацию о них компания собирает через «Народную карту». Пока их немного, но вы можете добавить свой, и друзья легко найдут к вам дорогу. Чтобы подъехать сразу к нужному подъезду, введите его номер в строку поиска после основного адреса, например: ул. Лесная, д. 5, п. 2.
Техпомощь на дороге
Не теряйтесь, если что-то пошло не так! Теперь вызвать помощь на дороге можно не выходя из Навигатора. Отправить заявку можно в настройках приложения. Достаточно указать марку и модель машины, сообщить, где она находится и какая помощь вам нужна. Можно, например, вызвать эвакуатор, который доставит автомобиль по нужному адресу, или мастера, который поменяет колесо, заведет машину или даже привезет канистру бензина. В течение 15 минут приложение пришлет предложения нескольких служб, которые готовы принять заказ. Их отбирают по рейтингу, цене и удаленности от машины. Вам останется только выбрать службу и ждать специалистов.
Промежуточная точка пути
Меняйте маршрут, когда захотите! Если по дороге в точку назначения вы вспомнили, что вам нужно заехать, например, в аптеку или вы просто хотите проехать по Воздвиженке и полюбоваться особняком Морозова, можно попросить Навигатор перестроить маршрут через нужную точку. Для этого зайдите в раздел «Обзор», найдите на карте голубой значок «плюса» и перетяните его в промежуточную точку, которую нужно захватить по дороге.
Фоновый режим
Не теряйтесь, если отвлеклись (а лучше не отвлекайтесь!). Навигатор, оказывается, умеет работать и в фоновом режиме. Оксана, Дима и другие любимые герои не бросят вас, даже если вы свернули приложение, чтобы проверить почту или принять важный звонок: приложение продолжит вести вас по маршруту и давать голосовые подсказки.
Более того, подсказки и предупреждения о камерах будут слышны, даже если вы погасите экран телефона. Это бывает необходимо, чтобы, например, сэкономить батарею на телефоне, если под рукой нет зарядки.
Предупреждения о превышении скорости
Настраивайте уведомления о превышениях скорости так, как удобно лично вам! В настройках приложения можно установить порог превышения скорости (от 1 до 60 км/ч), после которого Навигатор будет предупреждать о камерах. Например, если выставить допустимое превышение «19» и поехать по дороге с ограничением 60 км/ч, приложение будет реагировать на камеры только после отметки «79» на спидометре.
С десктопа на телефон в один клик
Как правило, планы на вечер созревают у нас за рабочим компьютером. Мы ищем заветный театр, бар или кино с десктопа, а вечером повторяем тот же квест в мобильном приложении Навигатора. Хватит это терпеть! Просто отправьте маршрут из браузера компьютера в свой навигатор в один клик. Для этого убедитесь, что вы авторизованы в обоих устройствах, выберите точку на карте, в правой описательной панели и нажмите на кнопку «Поделиться». В выпадающем меню вам останется только нажать «Открыть в Яндекс.Навигаторе». После отправки на телефон придет push-уведомление, открыв которое вы увидите пункт назначения и сможете проложить к нему маршрут.
Бонус. Возможна ли навигация без интернета?
Если вы волнуетесь, что в поездке закончится интернет, то карты местности можно скачать заранее. Конечно, для построения маршрута понадобится выход в Сеть. Но, как нам по секрету рассказали в Яндексе, компания уже готовит полностью офлайновую маршрутизацию.
Привет! Сегодня я покажу вам как добавить адрес в навигатор Яндекс. Вы можете создать адрес маршрута и сохранить его, чтобы потом быстро построить маршрут до этого адреса. Всё очень просто и быстро! Смотрите далее!
Как добавить адрес в Яндекс навигатор
Откройте на своём смартфоне приложение навигатор. Внизу, в меню, нажмите на кнопку Мои места (смотри скриншот ниже).
Далее, введите вверху, в поле поиска, необходимый адрес.
Можно выбрать из доступных категорий.
Далее, в сохранённых местах, у вас появится ваш адрес.
Нажав по сохранённому адресу, у вас сразу же построится маршрут до вашего адреса!
Всё готово! Вот так просто и быстро вы можете добавить адрес в Яндекс навигатор.
Как настроить, подключить и установить © 2021
Внимание! Информация, опубликованная на сайте, носит исключительно ознакомительный характер и не является рекомендацией к применению.