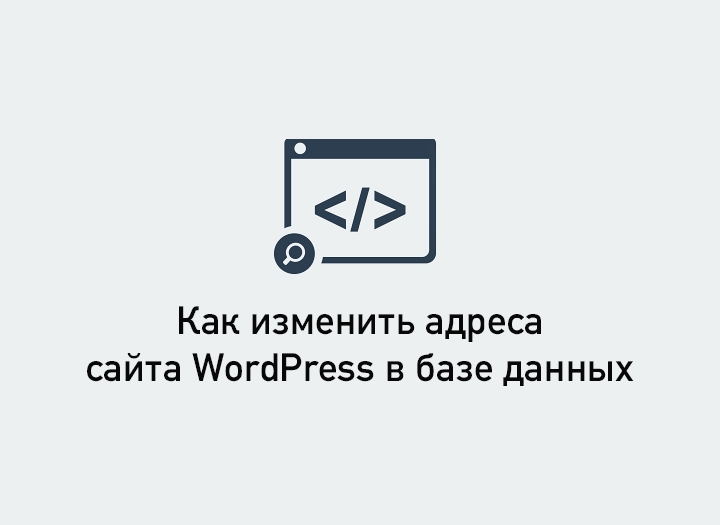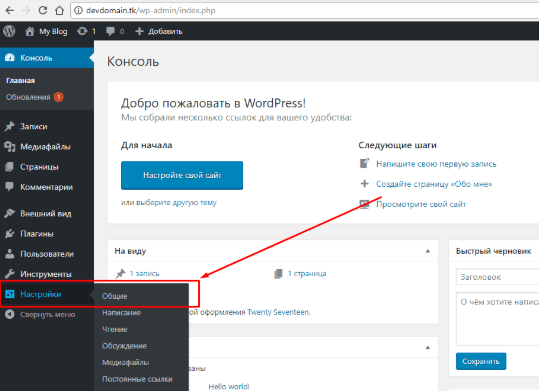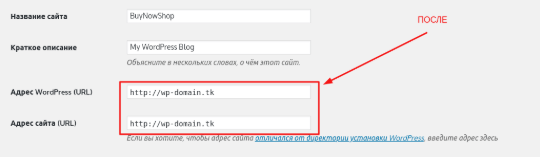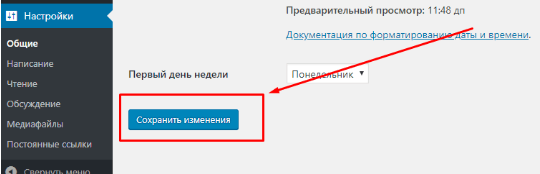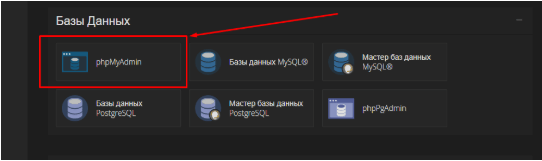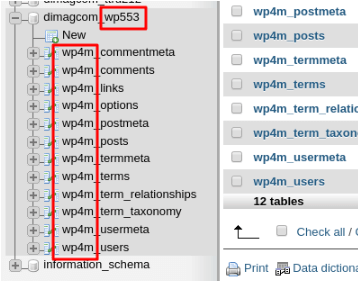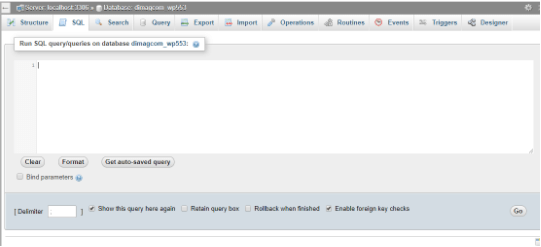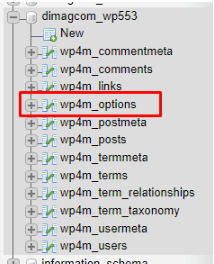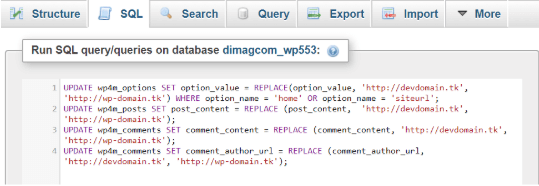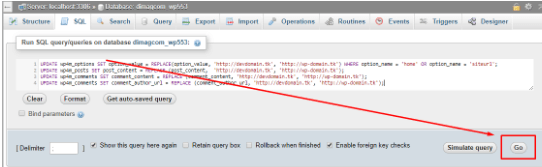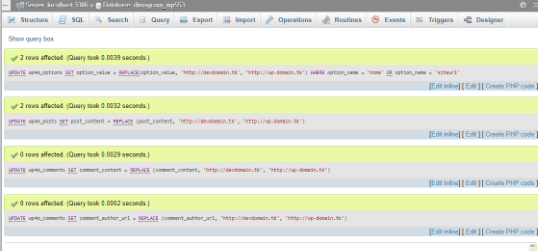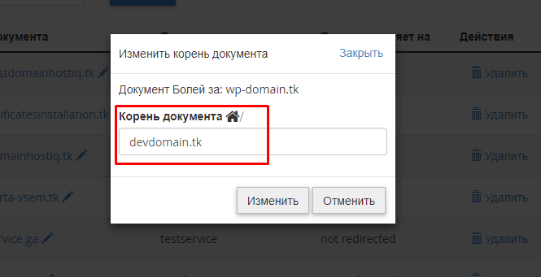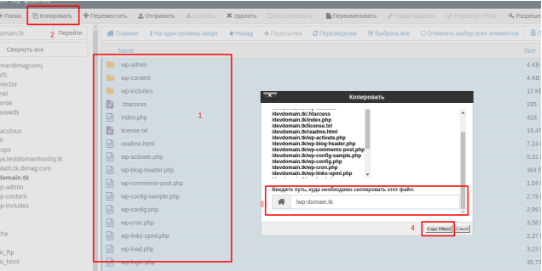как поменять адрес сайта wordpress
Как изменить URL-адрес WordPress
Иногда может понадобиться изменить URL-адрес сайта на WordPress. Например, при смене домена или переходите с HTTP на HTTPS. Существует несколько вариантов изменения URL.
Как изменить URL-адрес WordPress
1. Изменение URL-адреса WordPress в панели администрирования
Первый и наиболее распространенный способ — изменить URL-адрес WordPress из панели администрирования. С левой стороны, в разделе «Настройки», выберите вкладку «Общие». На ней вы сможете изменить следующее:
Изменение URL-адреса WordPress в панели администрирования
После обновления URL-адресов может потребоваться очистить кэш сайта на WordPress, иначе получите ошибку перенаправления.
2. Изменение URL-адреса WordPress в файле wp-config.php
Адрес WordPress и адрес сайта не редактируются
Файл wp-config.php находится в корне сайта и доступен через FTP, SSH или WP-CLI. Чтобы задать значение переменных WP_HOME и WP_SITEURL, добавьте следующий код в начале файла.
Изменение URL-адреса WordPress в файле wp-config.php
Если предпочитаете редактировать эти значения в панели администрирования WordPress, удалите добавленные строки из файла wp-config.php.
3. Изменение URL-адреса WordPress в базе данных
Третий метод изменения URL-адреса WordPress – редактирование значения в базе данных. Но данный вариант используется только в крайнем случае.
В phpMyAdmin, кликните по имени используемой базы данных. Затем прокрутите экран вниз и выберите таблицу «wp_options». Если БД имеет другой префикс, то таблица будет называться по-другому.
После этого вы сможете отредактировать значения строк «siteurl» и «home».
Строки siteurl and home в базе данных WordPress
Введите новый домен и нажмите «Выполнить». Помните, что после обновления панель управления WordPress будет доступна только по новому адресу.
Изменение значения siteurl
Последний рекомендуемый метод – использование WP-CLI. Ниже приведен пример команды для обновления значений URL-адресов WordPress.
Пожалуйста, опубликуйте ваши мнения по текущей теме статьи. За комментарии, подписки, отклики, дизлайки, лайки огромное вам спасибо!
Как изменить настройки URL-адресов WordPress и сайта
Если вы переместили сайт с другого хостинга, то нужно изменить адрес WordPress и сайта. Обычно их значения совпадают, но иногда они могут отличаться. Например, если вы установили CMS в подкаталог, а не в корневую папку.
Изменение адреса WordPress и адреса сайта
Есть два способа изменить эти параметры: в панели администрирования WordPress или в файле конфигурации wp-config.php.
Изменение настроек в панели администрирования WordPress
Изменение настроек в файле wp-config.php
Примечание. Если вы решите изменить адрес WordPress и адрес сайта через wp-config.php, то параметры адреса WordPress (URL) и адреса сайта (URL) в панели администрирования будут отключены.
Прежде чем редактировать файл wp-config.php создайте его резервную копию. Есть два метода, которые можно использовать для редактирования файла:
В приведенном ниже примере мы редактируем файл в Диспетчере файлов cPanel.
Скопируйте и переименуйте файл wp-config.php
Отредактируйте файл wp-config.php
Файл wp-config.php откроется в редакторе. В верхней части файла добавьте приведенные ниже строки, заменив example.com именем вашего домена. WP_HOME — это путь к файлам WordPress, а WP_SITEURL — это адрес сайта. Нажмите кнопку « Сохранить изменения» и закройте окно редактора.
В нашем примере верхняя часть файла wp-config.php теперь выглядит так:
Проверьте доступность сайта, посетив его главную страницу и войдя в административную панель. Если возникли проблему, загрузите сохраненную копию файла wp-config.php и обратитесь за помощью в службу поддержки хостинга.
Дайте знать, что вы думаете по этой теме статьи в комментариях. Мы очень благодарим вас за ваши комментарии, дизлайки, подписки, лайки, отклики!
WordPress.com
Справка
Управление
Изменить адрес сайта
Для доступа к вашему сайту на WordPress.com пользователи указывают его адрес. Пример адреса сайта на WordPress.com: example.wordpress.com. В этом документе описано, как изменить настраиваемую часть адреса.
Содержание
Как только вы измените настраиваемую часть адреса example.wordpress.com, прежний адрес перестанет работать. Посетители не будут перенаправляться на новый адрес, если вы не добавите платную услугу «Переадресация». Прежний адрес не будет доступен для использования снова.
Хотите изменить только заголовок вашего сайта?
Измените заголовок сайта, т. е. текст в строке заголовка в веб-барузере и в заголовке большинства тем, в разделе Мой сайт → Внешний вид → Настроить → Идентификация сайта.
Хотите удалить из адреса сайта «.wordpress.com»?
Вы можете зарегистрировать пользовательское доменное имя. Пользовательское доменное имя будет действовать как адрес вашего сайта. Пользователи, указывающие ваш адрес WordPress.com, будут переадресованы на ваше новое доменное имя.
Изменение адреса вашего сайта на WordPress.com
После того как вы выполните эти инструкции и измените адрес своего сайта, ссылки на прежний адрес, включая результаты поиска в Интернете, станут недействительны, если вы не добавите платную услугуПереадресация.
Когда все описанные выше действия будут выполнены, вашему сайту будет присвоен новый адрес WordPress.com.
Использование уже принадлежащего вам адреса сайта на WordPress.com
Адреса сайтов нельзя переносить на другие сайты. Если вы хотите добавить материалы на сайт, которым вы пользовались ранее или владеете сейчас, вам потребуется импортировать эти материалы вручную следующим образом:
Если у вас пользовательское доменное имя, т. е. адрес, в URL которого не содержится строка «wordpress.com», вы можете привязать или перенести доменное имя на ваш сайт WordPress.com.
Повторное использование адресов других сайтов
Мы не можем повторно использовать или переназначить адреса сайтов (URL-адреса), которые, возможно, не используются их прежними владельцами. Мы уважаем право собственности блогеров на их материалы и поэтому не переносим и не удаляем сайты без согласия владельцев. При этом неважно, сколько времени прошло после последнего обновления сайта.
Поскольку вариантов неиспользуемых адресов блогов бесконечно много, мы не ограничиваем вас в выборе адреса.
Как изменить адрес сайта WordPress
Как изменить адрес сайта (URL) на WordPress в базе данных при переносе на другой домен – очень важный вопрос при смене домена. Нужно правильно обновить URL в базе данных, чтобы страницы, медиафайлы оставались доступны для пользователей. В статье мы воспользуемся плагином Better Search Replace и SQL запросами в базе данных WordPress.
В базе данных WordPress используется абсолютный (полный) URL. Это является проблемой, когда вы переносите сайт на новый домен, либо подключается SSL сертификат, потому что при переходе по ссылкам, будет открываться старая или небезопасная (http) версия сайта.
Чтобы исправить это, мы рассмотрим 4 варианта решения проблемы:
Когда стоит использовать эту инструкцию:
Инструкция в данной статье подойдет как для новичков, так и для профессионалов.
Изменение адреса сайта WordPress в панеле адинистратора (админке)
Изменить адреса сайта с помощью плагина WordPress
3 плагина, которые помогут произвести замену:
В этой инструкции мы будем использовать плагин “Better Search Replace“, так как он показался нам самым лучшим.
В примере мы покажем, как заменить “http://example.com” на “https://example.com/blog”. Заметьте, что мы также меняем протокол с http на https.
Если вы делаете установку SSL сертификата, то в полях замены указывайте замену “http://example.com” на “https://example.com”.
Если вы хотите перевести сайт на https, то следует менять “http://example.com” на “https://example.com”.
Как изменить адрес сайта WordPress с помощью SQL запросов в phpMyAdmin
В большинстве случаев для администрирования базы данных WordPress используется phpMyAdmin. С помощью SQL запросов мы можем изменить домен сайта на новый, а также делать другие правки в контенте сайта. Данные запросы можно будет использовать и для других массовых замен контента на сайте.
Перед началом любыми изменениями в базе данных строго рекомендуется сделать резервную копию и после каждого выполнения запросов проверять работоспособность сайта!
Ниже представлено 4 SQL запроса для изменения домена сайта WordPress.
Для выполнения данных запросов нужно зайти в phpMyAdmin вашего сайта.

Зайдите во вкладку SQL и вставьте туда SQL запросы для изменения домена WordPress.

При нажатии кнопки “Вперед” в таблицах wp_option, wp_posts, wp_postmeta упоминание старого домена будет заменено на новый домен. Если вы также делаете перенос сайта на https (SSL), то перед старым адресом сайта вставьте http://, а перед новым https://.
SQL запросы при смене домена и переносе сайта на https (SSL)
Использование командной строки для изменения домена сайта
Если вы знакомы с командной строкой, вы можете выполнить следующую команду и получить тот же эффект (при условии, что вы сохранили старый адрес WordPress).
“–dry-run” в конце – это холостой запуск, если всё прошло удачно, то выполните команду без “–dry-run”.
Заключительный этап
После обновления URL сайта рекомендуем удалить кеш, если вы используете плагины для кеширования сайта.
Чтобы не потерять позиции, рекомендуем настроить редирект с старых URL на новые. Чтобы не проверять ссылки на каждой странице вручную на работоспособность, воспользуйтесь сервисами по проверке сайта на битые ссылки.
Если вы нашли ошибку, пожалуйста, выделите фрагмент текста и нажмите Ctrl+Enter.
Изменение доменного имени в WordPress
Часто у владельцев веб-сайтов возникает необходимость изменить доменное имя сайта. Чтобы сайт с новым именем корректно работал, необходимо изменить домен в административной части CMS WordPress или в базе данных.
Мы опишем ниже 2 способа изменения доменного имени.
Обращаем внимание: если вы хотите изменить доменное имя сайта у нас на хостинге, укажите для нового доменного имени наши NS адреса (dns1.hostiq.ua / dns2.hostiq.ua). Это нужно сделать в панели регистратора вашего доменного имени. Если домен регистрировали у нас, вам поможет статья «Где я могу работать с DNS записями домена?». Без этого изменения ваш сайт не будет корректно работать.
Регистрируем домены в 1200 зонах
Способ 1. Изменение доменного имени через административную часть WordPress
Зайдите в административную панель WordPress. Как правило, для этого достаточно перейти по ссылке вашдомен.com/wp-admin и ввести логин и пароль. В нашем случае ссылка выглядит так: devdomain.tk/wp-admin.
Если вы устанавливали WordPress через наш автоустановщик Softaculous, на почтовый ящик, указанный в Панели клиента, пришло письмо с темой «WordPress была успешно установлена». В письме находятся ссылка на административную панель, логин и пароль. Далее выберите в навигационном меню вкладку «Настройки» — «Общие»:
В полях под названиями «Адрес WordPress (URL)» и «Адрес сайта (URL)» измените существующий домен на новый. Для этого достаточно стереть старое доменное имя и заменить новым. Изначально мы использовали доменное имя devdomain.tk и затем заменили его на wp-domain.tk:
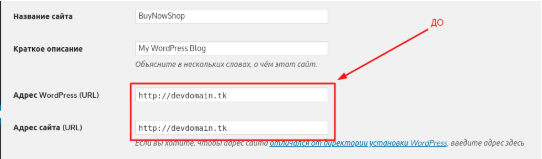
После изменения домена в полях Адрес WordPress (URL) и Адрес сайта (URL) сохраняем результат нажав на кнопку «Сохранить изменения» в самом низу страницы:
Если вы изменяете доменное имя, которое является основным для учетной записи хостинга, после сохранения изменений обратитесь в нашу службу поддержки и попросите заменить домен учетной записи на новый. Если же вы меняли доменное имя, которое является дополнительным для учетной записи хостинга, перейдите к пункту 2.2 ниже в статье.
После выполнения вышеизложенных действий, сайт будет открываться по новому домену.
Способ 2. Изменение через запросы в базу данных
Для начала зайдите в сPanel учетной записи, на котором находится сайт. Для этого перейдите в Панель Клиента на нашем сайте, выберите вкладку «Мои услуги», справа от нужной услуги хостинга нажмите на кнопку «Контрольная панель».
Далее выберите в блоке «Базы Данных» пункт «phpMyAdmin»:
Затем выберите базу данных, которую использует ваш сайт, нажав левой кнопкой мыши на нее, в нашем случае это wp553:
В базе данных можно увидеть значение wp553 и в названиях столбцов wp4m — данные значения устанавливаются системой автоматически при установке WordPress. У вас они могут называться иначе. Учитывайте это при направлении запросов в базу данных.
Далее выбираем вкладку «SQL».
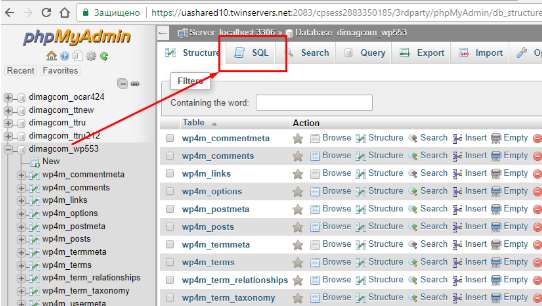
На странице «SQL» сделайте такие три запроса:
В этом примере замените wp_options на строку с названием, которую использует ваша база данных. В нашем случае это wp4m_options.
Также в запросе измените ’http://domаin. ru’ на название вашего старого доменного имени и ’http://newdomain. ru’ — на новое доменное имя.
Данным запросом мы изменим доменное имя для CMS WordPress.
Данный запрос нужен, чтобы в ваших статьях обновить ссылки на новое доменное имя.
Обратите внимание: вместо wp_posts используйте название столбца Вашей базы данных, в нашем случае это wp4m_posts.
В комментариях пользователи часто ссылаются на другие статьи из вашего сайта. Чтобы не отправить пользователя на несуществующую страницу, выполняем данный запрос. При этом замените название столбца wp_comments и доменные имена.
В итоге наши запросы должны выглядеть таким образом:
Проверяем корректность введенных данных и нажимаем на кнопку «GO».
Получаем такой результат, который обозначает, что все переменные были успешно изменены:
Теперь доменное имя в настройках сайта изменено и вам необходимо направить новый домен на папку с файлами вашего сайта. Для этого нужно сделать следующее:
1. Если вы изменяете основной домен учетной записи хостинга, обратитесь в нашу службу поддержки чтобы заменить домен учетной записи на новый. После этого ваш сайт начнет открываться по новому домену.
2. Если вы работали с дополнительным доменом, новое доменное имя необходимо добавить как дополнительное, для вашей учетной записи хостинга. Как это сделать, описано в нашей статье Раздел «Домены» в cPanel.
После добавления домена как дополнительного, вам нужно сделать одно из двух:
а) Перенаправить отображение контента по доменному имени.
Раньше по доменному имени devdomain.tk отображались файлы, расположенные в папке devdomain.tk. После того, как в файлах сайта расположенного в папке devdomain.tk был изменен домен на wp-domain.tk, необходимо еще сам домен wp-domain.tk направить на папку devdomain.tk. Это необходимо для того, чтобы «соединить» файлы сайта с доменом.
Чтобы перенаправить доменное имя на отображение контента с другой папки, Вам необходимо перейти в cPanel и в блоке «Домены» выбрать раздел «Дополнительные домены» Далее в столбце «Корень документа» вписать папку, где находится содержимое сайта.
Нажимаем на иконку карандаша и вписываем путь к папке, где находится необходимый контент. В нашем случае ранее использовалась папка devdomain.tk, а контент находится в папке, которая называется wp-domain.tk. Мы заменяем старое название на новое и нажимаем на кнопку «Изменить».
После данного изменения по доменному имени wp-domain.tk будет отображаться контент, находящийся в папке devdomain.tk.
б) Перенести содержимое сайта между папками доменных имен.
Для переноса содержимого одной папки в другую потребуется скопировать все файлы и переместить их в нужное место. Для этого переходим в необходимую нам папку, выбираем все файлы, находящиеся в ней, зажимая кнопку Ctrl на клавиатуре и нажимая левой кнопкой мыши на каждый файл, затем нажимаем на кнопку «Копировать».
Вписываем путь к папке, за которую отвечает доменное имя, куда необходимо перенести файлы и нажимаем кнопку «Сору files»:
После данной процедуры сайт должен исправно работать по новому адресу.
Как видите, в данном процессе нет ничего сложного. Если на любом из этапов у вас возникнут вопросы, обращайтесь за помощью к нам в чат, будем рады помочь.