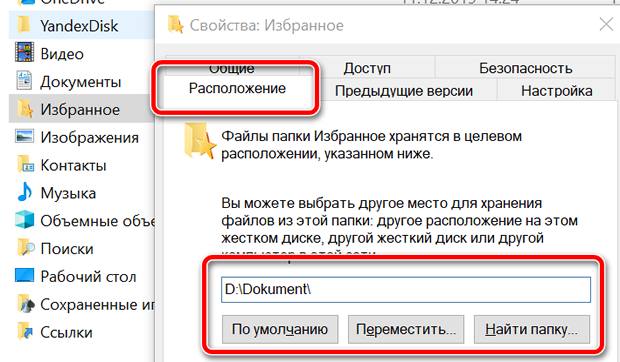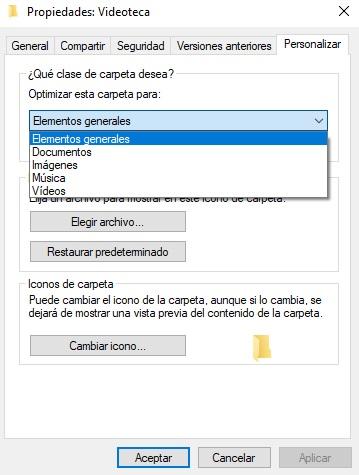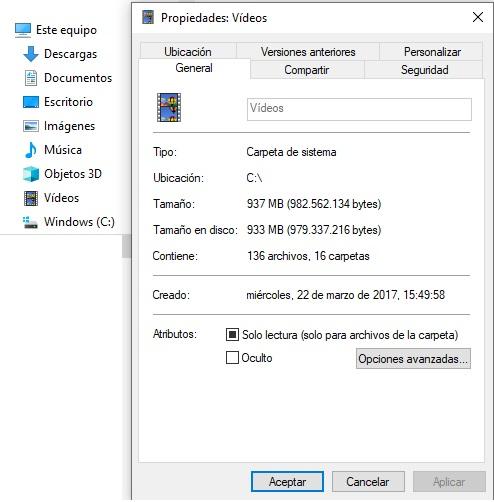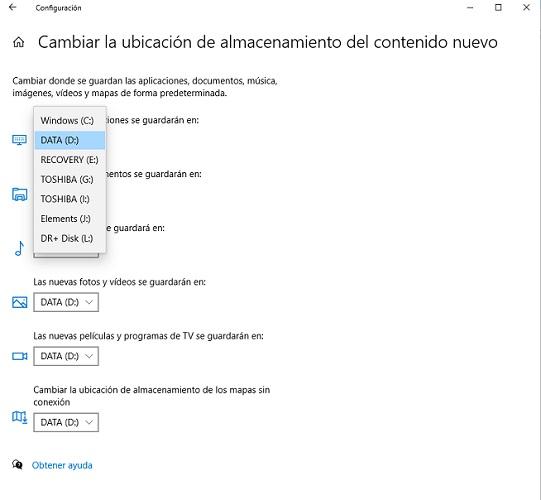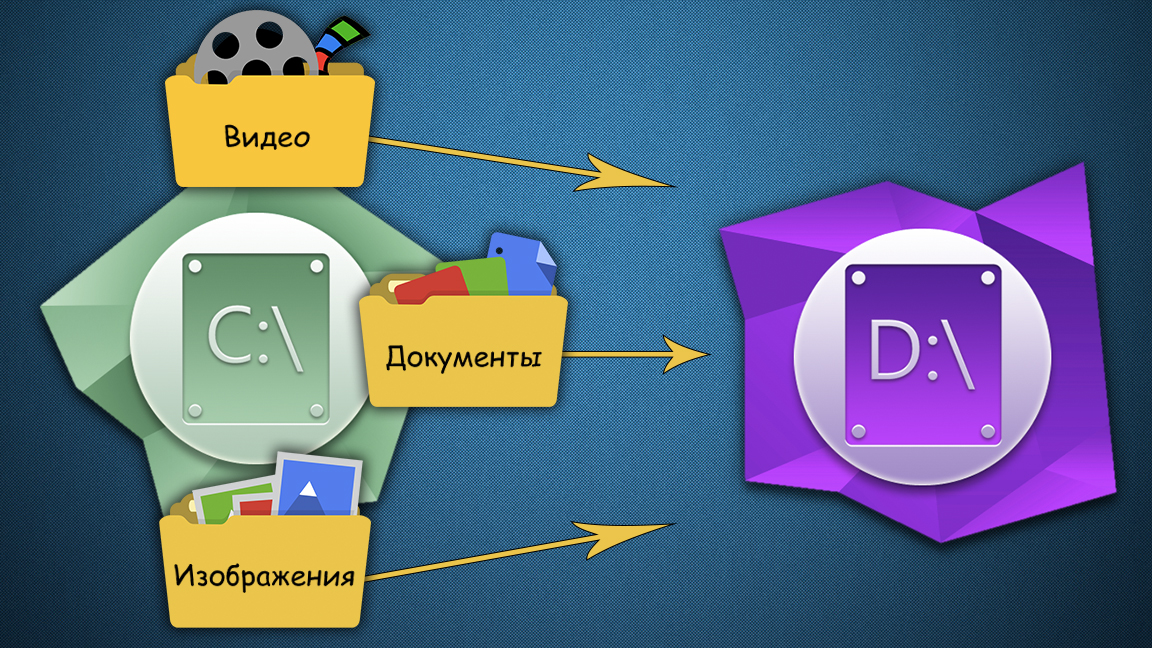как поменять расположение папки
Как сменить диск для сохранения документов пользователя Windows 10
В Windows 10 каждая учетная запись получает набор папок по умолчанию, который позволяет пользователям сохранять и упорядочивать свои личные документы, изображения, загружаемые файлы и другие файлы отдельно от других учетных записей.
Эти папки могут разрастаться в течение долгого времени, так что если у вас есть устройство с ограниченным количеством памяти, то перемещение папок в другое место (например, на внешний жесткий диск) помогает предотвратить переполнение главного диска системы и может помочь освободить место для установки других приложений, и это повышает производительность.
В этом руководстве по Windows 10 мы расскажем о простых шагах по переносу папок вашей учетной записи на дополнительный жесткий диск или раздел.
Как переместить пользовательские папки в новое место
Чтобы переместить папки учетной записи пользователя в новое место в Windows 10 выполните следующие действия:
Щелкните правой кнопкой мыши папку, которую вы хотите переместить, и выберите Свойства.
После выполнения этих действий папка переместится в новое место вместе с содержимым и настройками. Вы можете переместить все пользовательские папки, которые вы активно используете для сохранения файлов, повторяя шаги с 7 по 12.
Вы всегда можете отменить изменения, используя кнопку По умолчанию на вкладке Расположение в «Свойствах» для каждой папки.
Хотя перемещение папок пользователя по умолчанию по одной означает дополнительные действия, мы не рекомендуем перемещать всю папку основной учетной записи, поскольку это может вызвать непредвиденные проблемы.
Изменение местоположения сохранения по умолчанию
Единственное предостережение для перемещения пользовательских папок в новое местоположение – это то, что оно не изменит местоположение сохранения по умолчанию для определенных приложений. Например, если вы используете Microsoft Edge, браузер продолжит использовать старый путь для сохранения файлов и автоматически создаст новую папку «Загрузки», если она недоступна.
Вы можете предотвратить это, изменив папку для сохранения по умолчанию. Например, в Microsoft Edge вы можете исправить эту проблему, выполнив следующие действия:
После выполнения этих действий Microsoft Edge сохранит будущие файлы в новой папке.
Некоторые приложения, такие как Google Chrome и Mozilla Firefox, автоматически обнаруживают и отражают изменения автоматически. Вы всегда можете проверить, использует ли ваш веб-браузер правильный путь, перейдя по ссылке chrome://settings/downloads в браузере Chrome или по about:preferences#general для Firefox.
Это руководство ориентировано на Windows 10, но возможность перемещать пользовательские папки в другое место доступна давно, это означает, что вы также можете использовать те же инструкции для Windows 8.1 и Windows 7.
Как изменить местоположение папки Загрузки в Windows: 2 способа
Операционная система Windows позволяет изменить путь некоторым пользовательским папкам, которые находятся в профиле пользователя. Так если Вам вдруг понадобиться изменить местоположение папки Загрузки на своё. Это может пригодится тем пользователям, которые часто загружают большие файлы из Интернета, используя Microsoft Edge или иные интернет-программы. Статья покажет Вам как переназначить свой собственный путь для папки Загрузки двумя разными способами.
Каждый раз после очередного обновления ядра браузера Microsoft Edge, путь к папке Загрузки придётся обновить заново. Не упустите этот момент из виду.
В статье Как добавить в Microsoft Edge Сохранить как? я рассмотрел возможность изменить диалог загрузки файлов для Microsoft Egde и теперь каждый раз скачивая любой файл, браузер будет предлагать Вам возможность сохранить файл как. Но если Вам такой функционал не нужен, а требуется просто изменить папку Загрузки на свою, то читайте эту статью далее.
Изменение местоположение папки Загрузки в проводнике
Рассмотрим сначала самый простой способ изменить расположение папки Загрузки с помощью свойств этой папки.
Откройте Проводник на компьютера с Windows 7, 8, 10. Щелкните правой кнопкой мыши на папке Загрузки в области навигации, и выберите Свойства.
В открывшемся окне перейдите на вкладку Расположение и введите новый путь для нужной папки загрузки.
При этом Вы можете переместить уже загруженные файлы новую папку Загрузки. Тогда нажмите кнопку Да, чтобы переместить все файлы из старого расположения в новое. В противном случае нажмите Нет.
Теперь папка загрузки будет иметь новое расположение, а все файлы, скаченные через Microsoft Edge, будут попадать в неё.
Изменение пути к папке Загрузки в редакторе реестра
Если вы предпочитаете работу с реестром Windows, то этот способ позволит изменить путь к папке Загрузки с помощью реестра.
Запустите редактор реестра и перейдите к следующему разделу :
Найти ключ со строкой %USERPROFILE%\Downloads. Щёлкнув два раза на строке, измените параметр на значение пути, который хотите задать.
Закройте редактор реестра. Теперь папка Загрузки имеет новый адрес месторасположения. Перезагрузите компьютер, чтобы сохранить сделанные изменения в редакторе реестра.
Нужно заметить, что файлы, которые были расположены в папке Загрузки по адресу по умолчанию, не будут перемещены в новое место, в отличии от первого способа. Если Вам необходимо иметь эти файлы в новом месте папки Загрузки, переместите их в новую папку самостоятельно.
Как изменить расположение папки по умолчанию в Windows 10
Папки для изменения их местоположения
Теперь, когда мы определили, какие папки мы собираемся изменить местоположение, пора решить, будем ли мы использовать те же самые, что и в Windows, но в другом месте, или мы хотим настроить их с помощью другого имена или значки.
Папки назначения
Если мы хотим изменить папки, которые по умолчанию находятся в другом месте, нам нужно создать новые папки с другими именами, если мы так думаем, и даже с другими значками.
Когда у нас есть все папки в нужном нам месте и с соответствующей настройкой, пора изменить местоположение.
Изменить местоположение
Это то, что нам нужно будет сделать со всеми папками, которые мы захотим переместить в другую папку в нашем хранилище. Этим мы также собираемся добиться того, чтобы, если бы мы были несколько ограничены в хранилище в том месте, где были эти папки по умолчанию в Windows 10, мы могли бы изменить их на диск и, таким образом, освободить место на первом диске.
Изменить местоположение для Windows 10
Если предыдущая система вас не убедит, у нас есть другой способ сделать это изменение местоположения через настройки Windows 10, хотя мы не сможем настроить полученную папку, и мы не сможем выбрать ее имя или что-либо подобное. То есть он будет таким же, как по умолчанию, но на другом диске. Для этого мы выполним следующие простые шаги:
Как в Windows переместить папки пользователя на другой локальный диск?
В операционной системе Windows (во всех её версиях) есть так называемая папка пользователя, в которой располагаются папки для хранения рабочего стола, видео, документов, для загрузки файлов из интернета, для музыки, изображений, ну и другие, используемые реже. Поскольку папки изначально расположены на системном диске «С», то со временем этот диск может быть переполнен. А если вы прикупили себе диск SSD малого объёма, то, вероятнее всего, для файлов, хранящихся в папках пользователя места точно не хватит. В этом случае расположение этих папок нужно перенести на другой локальный диск, например, «D» и об этом я расскажу в данной статье.
Теперь поподробнее… Эти папки пользователя прежде всего созданы для удобства пользователя, потому что позволяют удобно сортировать через проводник вашу информацию на компьютере, к примеру, видео, фильмы и прочее складываете в папку «Видео», фотки, картинки — в папку «Изображения», ну а то что размещаете на рабочем столе автоматом помещается в папку «Рабочий стол». И тем более вид этих папок изначально оптимизирован в системе под те или иные данные, видео, фотки, музыка. И не нужно создавать каких-то своих папок для всего добра, что у вас есть на компьютере. В общем, пользоваться ими или нет — это дело каждого.
Если эти папки активно использовать по назначению, то информация в них будет забивать на диске очень много места. В качестве примера, у меня папка пользователя целиком занимает более 600 Гб. Что в этом плохого, спросите? Плохого, собственно, ничего, но проблема будет тогда, когда места на вашем системном диске не будет хватать. При этом увеличить или уменьшить размер системного диска — это опасная операция, при которой можно поломать саму Windows, т. е. она перестанет запускаться.
Информацию об изменении размеров локальных дисков вы можете прочитать здесь >>
А некоторые пользователи хранят большую часть своей информации, вообще, на рабочем столе, что, соответственно, тоже будет отнимать место именно на диске С:.
Может быть для кого-то это новость, что рабочий стол в Windows – это тоже папка. Да, так и есть. Папка так и называется «Рабочий стол» (или Desktop) и находится она в папке пользователя системы, под которым вы работаете, на диске С:
Или другой вариант. Сейчас многие ставят под свою систему SSD диски, вместо привычных жёстких дисков. А эти SSD удовольствие весьма дорогое, ну т. е. стоят они значительно дороже HDD (жёстких дисков), раза в 2, а то и в 3. Потому что работают во много раз быстрее и с ними Windows в целом работает намного быстрее. Поскольку диски эти дорогие, обычно покупают их с таким объёмом, чтобы хватало только под установку Windows и программы для неё. Это примерно 120 Гб, размер, которого большинству под эти цели достаточно. Но этих 120 Гб уже никак не хватит, чтобы хранить всю информацию на компьютере, тем более в папках пользователя, ведь она располагается изначально на том же локальном диске, где и Windows.
Вот, выше, я привёл 2 примера, из-за которых вам может потребоваться изменить расположение папок пользователя, особенно папки «Рабочий стол» и оба эти примера связаны с нехваткой свободного места на диске «С».
Переходим к практике.
Как выполнить перенос папок пользователя на другой локальный диск.
Сама папка пользователя стандартно располагается по следующему пути в Windows: C:\Пользователи\Владимир
Вместо «Владимир» у вас будет указано имя вашей учётной записи в Windows.
Иногда папка «Пользователи» может называться «Users».
В папке своего пользователя вы увидите примерно следующую картину:
Здесь отображаются все папки пользователя, такие как «Рабочий стол», «Документы», «Загрузки» и др. Здесь могут также быть и другие папки, например, как на изображении выше, которые не обведены красным. Такие папки могут быть созданы какими-либо программами, т. е. это нормально.
В некоторых случаях папки могут называться по-английски:
Чтобы сменить расположение папки, вам нужно кликнуть по нужной папке правой кнопкой мыши (далее «ПКМ»), выбрать «Свойства». Переходим на вкладку «Расположение» (1) и нажимаем «Переместить» (2).
Откроется проводник Windows, где нужно выбрать ту папку, в которую будет перемещена текущая. Лучше для целевой папки (в которую переносите текущую) создать новую с таким же названием, но на другом локальном диске.
Пример. Переносим папку «Загрузки» из старого расположения в новое. Старое расположение в примере такое: C:\Пользователи\Владимир Создаём на 2-м локальном диске папку с таким же названием «Загрузки». Соответственно при перемещении старой папки, во вкладке «Расположение» выбираем уже новую папку «Загрузки», которую создали.
После выбора нового расположения, нажимаем в окне «Применить».
Если у вас в папке «Загрузки» есть какие-то файлы, то система предложит переместить их все в новое расположение, которое вы выбрали. Лучше файлы переместить. Для этого нажмите «Да» в окне.
Аналогично поступаем со всеми остальными папками, которые находятся в папке вашего пользователя. То есть создаём сначала папку с аналогичным названием в другом локальном диске, затем переносим в неё старую папку.
Конечно, вы можете не переносить прямо все папки, но лучше всё-таки это сделать, чтобы у вас точно ничего не занимало лишнего места на диске «С». А для любителей хранить много файлов прямо на рабочем столе (сам так порой делаю), настоятельно рекомендую переместить папку «Рабочий стол»! 🙂
Заключение
Вот, собственно, и весь процесс переноса папок пользователя в новое расположение. Ничего, как видите, сложного нет. Но если делать невнимательно, например, удалить исходную папку случайно, переместить куда-то не туда, то могут возникать проблемы. Но всё это поправимо, т. е. Windows вы этими действиями намертво точно не сломаете 🙂
Сделай репост – выиграй ноутбук!
Каждый месяц 1 числа iBook.pro разыгрывает подарки.
—> LENOVO или HP от 40-50 т.р., 8-16ГБ DDR4, SSD, экран 15.6″, Windows 10
19 комментариев
Здраствуйте как перекинуть пользователя на диск Д приустаноке виндовс10
Автор: Владимир Белев
Здравствуйте! При установке Windows, к сожалению, такое не предусмотрено. Только сразу после установки можно.
Автор: Нектарий Сохранов
Добрый день! А как быть если в свойствах папки отсутствует ярлык «расположение»? В моем случае папка «Видео» windows 10
Автор: Владимир Белев
Нектарий Сохранов, здравствуйте! Возможно эта папка расположена физически не в библиотеках Windows. Проверять нужно папку видео, расположенную в разделе «Этот компьютер» (когда откроете «этот компьютер», слева будет панель с папками, вот там откройте свойства папки «Видео»). Или можно открыть ту, что расположена в разделе «Библиотеки», затем вверху выбрать вкладку «Управление» и нажать «Управление библиотекой». Там можно задать расположение.
Автор: Нектарий Сохранов
Владимир Белев, да вы правы папка VIDEO у меня перенесена на диск В и она благополучно отображается в разделе «этот компьютер», как вы и пишете. В «быстром доступе» у меня отображается папка, которая на диске C:\users\ Она пустая. Можно ли ее как-то убрать из «быстрого доступа», а в «быстрый доступ» включить папку VIDEO с диска D:?
Автор: Владимир Белев
Нектарий Сохранов, из быстрого доступа папка удаляется так: кликните по ней (в разделе «Быстрый доступ») правой кнопкой мыши, выберите «Удалить из панели быстрого доступа». Добавляется папка так: кликните по нужной папке прямо в проводнике Windows правой кнопкой мыши и выберите функцию «Закрепить на панели быстрого доступа».
Спасибо огромное! А саму папку «Пользователи» целиком, с её содержимыми папками, переносить таким способом нельзя. Да?
Здравствуйте! Выбрала диск Е без папки при перемещении папки Загрузки. Теперь локальный диск Е висит в списке папок юзера на диске С. Пыталась вернуть назад, пишет ошибку «Не удалось сформировать список обычных подкаталогов в Е:\System Volume Information. Отказано в доступе.
пункта Расположения нет—что делать?
Автор: Владимир Белев
Какая у вас Windows и её версия? Например, Windows 7 Home basic. Этот пункт всегда есть, при открытии именно правильных папок. Проверьте, что вы точно выбираете папку, расположенную в библиотеке пользователя Windows. Для надёжности лучше вообще перейти сюда C:\Users\Имя_пользователя и открывать свойства нужных папок там.
Начиная с windows 7 вплоть до 1703 сборки w10 без проблем переносил папку пользователей с диска С на Д с помощью файла ответов и стандартной утилиты sysprep. Но в новой версии десятки 1709, при переносе папки пользователей, описанным ранее методом, у меня все стандартные приложения (карты, погода, калькулятор) становятся на английском языке и не пойму как исправить. По умолчанию везде стоит Россия и русский. Может кто в курсе в чем проблема?
Автор: Владимир Белев
Здравствуйте! Когда перемещал папку «Документы» с диска C на A, выбрал в «Расположении» путь «A:\». Теперь «Документы» превратились в этот диск A. Понимаю, что при переносе нужно было перемещать папку по пути A:\Документы\, но уже поздно. При попытке переместить «Документы» обратно, выдаёт следующую ошибку: «Не удалось сформировать список обычных подкаталогов в «A:\System Volume Information». Отказано в доступе.» Пожалуйста, помогите решить эту проблему! Я не могу найти в интернете информацию по этой ошибке. Буду очень благодарен за Вашу помощь!
Автор: Владимир Белев
Здравствуйте! Чтобы помочь вам решить эту проблему, вашего описания точно будет недостаточно. Нужны скриншоты ваших папок, из которой хотели переместить и ту, в которую хотели переместить. Нужен скриншот вкладки «Расположение», чтобы было понятно, что вы туда указали. А также скриншот раздела «Этот компьютер», чтобы было понятно, какая у вас структура дисков и папок на компьютере.
Хорошая статья. Уже понял, что можно много чего перенести, но как перенести самую жирную папку AppData, которая скрыта? Все дибилы-разработчики считаю необходимым туда пихать свой хлам от всех игр и все программ. У меня из 10 Гб (папка юзера) ах 7,5 Гб находится исключительно в AppData. Есть решение, подскажите пожалуйста?
Автор: Владимир Белев
Эту папку никак не переместить, она системная. Её нужно очищать от ненужного самому и устанавливать игры на другой локальный диск.
Собственно, по поводу вашего Заключения. У меня как раз и возникли проблемы из-за переноса папки Desktop «куда-то не туда», а точнее файлы из папки Рабочего стола слились с элементами папки моего профиля, т.е. рабочий стол «поднялся на уровень выше». Теперь на экране постоянно видно всё содержимое папки профиля вместе со значками собственно рабочего стола. Как все вернуть?
Автор: Владимир Белев
Прошу прощения за длительную задержку с ответом, были сбои в доставке оповещений о комментариях. По вашему вопросу. Если также как и при переносе, кликаете правой кнопкой мыши на нужной папке, пункт «Расположение» имеется? Обычно он есть и возврат папки в исходное место делается также как и перенос в другое место.
Как поменять расположение папки загрузки в Windows.
Сейчас мы рассмотрим вопрос, как изменить папку загрузки Windows, как перенести папку загрузки на диск «D» (или на локальный диск, имеющий другую букву), потому стандартное расположение по умолчанию не всегда удобно для некоторых пользователей. При работе на ПК, пользователь скачивает из интернета файлы, которые помещаются в папку «Загрузка» (Downloads).
Системная папка «Загрузка» создана для хранения загруженных из сети файлов в определенном месте на компьютере. Браузеры и большинство других программ, при настройках по умолчанию, сохраняют в этой папке скачанные данные из интернета.
Пользователю удобно, что файлы находятся в одном месте, их легко найти. Иногда, требуется изменить папку загрузки по умолчанию, например, когда на системном диске остается совсем мало свободного места, или на одном компьютере имеются несколько пользователей.
В первом случае, папку загрузок нужно перенести на другой локальный диск, чтобы скачанные файлы не занимали много места на системном диске. Во втором случае, будет удобно иметь одну папку загрузки для всех пользователей ПК, если у них нет секретов друг от друга.
Поэтому некоторые пользователи ищут информацию о том, как перенести папку загрузки на другой диск, как поменять папку загрузки Windows. Нам нужно изменить папку загрузки файлов на компьютере.
Папка «Загрузка» размещена в профиле пользователя по пути (на ПК могут быть подобные варианты):
Из профиля пользователя (профиля учетной записи) папку необходимо перенести в другое место: на другой диск или в другое расположение на системном диске. В этом руководстве вы найдете инструкции о нескольких способах, помогающих изменить расположение папки загрузки Windows.
Как изменить папку «Загрузки» в Windows 10, Windows 8, Windows 7 — 1 способ
В операционной системе Windows открыть папку «Загрузки» можно из окна системного файлового менеджера — Проводника. Сделать это можно несколькими способами, рассмотрим некоторые из них.
Нам необходимо изменить свойства папки «Загрузки»:
В поле можно сразу ввести путь до нового расположения папки загрузок, или выбрать нужную папку при помощи Проводника.
В окне Проводника откройте локальный диск, на который была перемещена папка, чтобы убедиться, что папка «Загрузки» изменила свое месторасположение.
Папка загрузки перемещается на новое место вместе со всеми загруженными файлами, которые находятся в этой папке в данный момент времени.
Перемещение папки загрузки на другой диск — 2 способ
Сейчас разберем самый простой способ для изменения расположения папки загрузок на компьютере.
Выполните следующие действия:
Как изменить расположение папки загрузки в редакторе реестра — 3 способ
Изменить расположение папки загрузки на компьютере можно с помощью системного приложения Редактор реестра.
Для этого, пройдите следующие шаги:
Как отключить группировку по дате в папке загрузки Windows 10
Начиная с версии Windows 10 1903 в папке «Загрузки» по умолчанию активирована настройка для группировки файлов по дате. Эта возможность присутствовала в предыдущих версиях ОС, но не была включена.
Для отключения группировки по дате в папке «Загрузки» сделайте следующее:
В результате, файлы в папке «Загрузки» перестанут распределятся по датам появления в этом расположении.
Выводы статьи
Папка для загрузок по умолчанию находится в профиле пользователя на системном диске. Пользователь может перенести папку «Загрузки» в другое место на своем компьютере, например, из-за нехватки свободного места на системном диске. Существует несколько способов для перемещения папки загрузки на другой диск компьютера, или в другое место на системном диске.