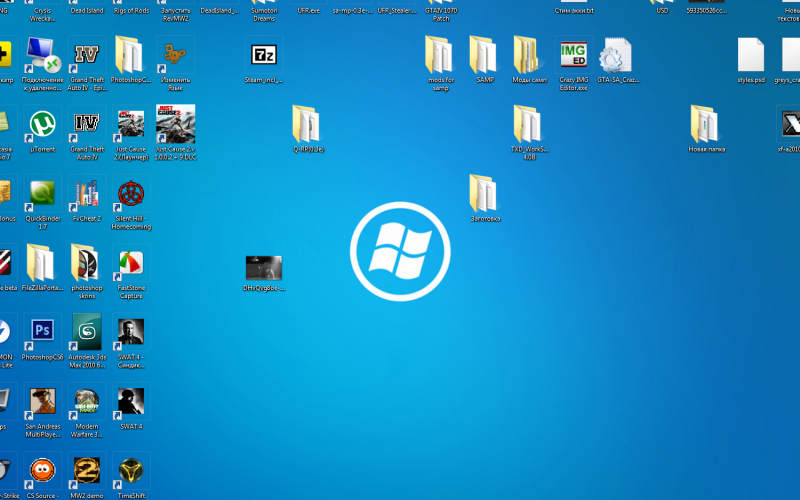как поменять расположение значков на рабочем столе
Как упорядочить значки на Рабочем столе в любой Windows. Урок 25
Сегодня мы поговорим о том, как упорядочить значки на рабочем столе в любой операционной системе Windows. Казалось бы, не такая уж и проблема. Некоторые вообще любят, чтобы рабочий стол был совершенно чист, но начинающим пользователям такой минимализм пока не очень удобен и даже страшен.
Я тоже считаю, что некоторые ярлыки или файлы всегда должны быть под рукой. Вот только порядок их расположения хочется навести свой, а не такой, который система устанавливает по умолчанию, т.е. все значки по левому краю. Оказывается, всё это возможно и совсем просто сделать.
Почему все значки на Рабочем столе выстраиваются по левому краю и как это изменить
Как уже говорилось выше, по умолчанию в операционных системах Windows все значки рабочего стола автоматически выстраиваются строго по левому краю. И как бы вы их не старались перетащить на другое место, они всё равно будут возвращаться.
Для того, чтобы изменить этот порядок вам необходимо кликнуть правой кнопкой мыши по любому свободному от значков и папок месту и выбрать в появившемся контекстном меню пункт «Вид», а потом в следующем открывшемся меню снять галочку с пункта «Упорядочить значки автоматически».
Теперь вы можете свободно перетаскивать значки в любое место рабочего стола.
Как выровнять все значки Рабочего стола в строгом порядке
Если вы хотите, чтобы ваши значки на рабочем столе были выстроены строго по вертикали и горизонтали, то тогда кликните правой кнопкой мыши по свободному месту вашего рабочего стола и выберите в пункте «Вид» выпадающего контекстного меню подпункт «Выровнять значки по сетке».
Теперь все ваши значки, файлы и папки будут выровнены по невидимой сетке.
Как выровнять значки на Рабочем столе в произвольном порядке
Для того, чтобы можно было расположить значки рабочего стола в произвольном порядке, необходимо просто убрать галочки с пункта «Упорядочить значки автоматически» и пункта «Упорядочить значки автоматически».
Вот таким образом можно навести порядок на своем Рабочем столе по своему усмотрению.
Видео о том, как упорядочить значки рабочего стола:
Удачи!Упорядочение и перемещение значков на рабочем столе
Аннотация
В этой статье описано, как упорядочить, переместить и изменить значки на рабочем столе.
Дополнительная информация
Упорядочение и перемещение значков
Удаление значков
Изменение изображений значков
У некоторых значков есть возможность изменить рисунок, представляющий значок. Этот параметр доступен не для всех значков. Чтобы изменить рисунок значка, выполните указанные ниже действия.
Щелкните правой кнопкой мыши значок и выберите пункт Свойства.
Откройте вкладку ярлык (если она доступна) и нажмите кнопку изменить значок.
Щелкните значок, который вы хотите использовать в списке, нажмите кнопку ОК, а затем — кнопку ОК.
Если в списке нет значков, изготовитель может не предоставлять дополнительные значки. Чтобы найти другие значки, выполните те же действия, что и на другом значке, найдите его исходный файл (обычно это ICO-файл), а затем вернитесь к исходному значку, который вы хотите изменить. Выполните те же действия, но при нажатии кнопки » изменить значок » найдите расположение исходного файла на другом значке. Примечание: для настройки значков можно использовать сторонние инструменты. Чтобы получить дополнительные сведения об изменении изображений значков, щелкните следующий номер статьи, чтобы просмотреть статью в базе знаний Майкрософт:
253689 Не удается изменить значки папок по умолчанию в проводнике Windows
TweakUI
Примечание: TweakUI является неподдерживаемым средством. Ниже приведены сведения, которые можно получить только в информационных целях. Служба поддержки продуктов Майкрософт не может ответить на вопросы о TweakUI. Если вы используете Windows Power-User, вы можете использовать TweakUI 1,33 для управления значками. Однако это неподдерживаемый инструмент. Внимательно прочтите документ, который сопровождается TweakUI, прежде чем загружать и использовать средство.
Чтобы получить дополнительные сведения о поиске дополнительных сведений о значках, щелкните приведенные ниже номера статей базы знаний Майкрософт.
262885 Значки на рабочем столе неправильно отображаются при изменении параметров
132668 Значки случайным образом меняются на разные значки
Как создать значки рабочего стола Windows, а потом закрепить и уменьшить-увеличить
На рабочем столе каждого компьютера есть несколько ярлыков, располагаемых по умолчанию («Этот компьютер» и «Корзина»), а также пользовательские иконки. Они необходимы для обеспечения быстрого доступа к программам и файлам. В рабочую область можно поместить не только отдельные файлы, но и папки с ними. У пользователей есть возможность настроить значки рабочего стола Windows 10 по своему желанию. Для этого предусмотрено несколько стандартных возможностей. Пользователи могут:
В большинстве случаев достаточно лишь отметить маркерами нужные опции в контекстном меню рабочего стола, но иногда от пользователя потребуются дополнительные действия. Разберемся с каждой возможностью отдельно.
Изменение размера значков рабочего стола Windows
Для того чтобы изменить размер значков рабочего стола Windows 10 достаточно воспользоваться стандартными опциями. Способа изменения размеров значков всего два:
Как видите размер значков рабочего стола Windows 10 очень легко изменить стандартными возможностями, вы затратите на это всего лишь несколько секунд. Управление другими функциями не менее просто.
Как добавить и скрыть значки на рабочем столе?
Располагать значки в рабочей области очень удобно – нужные вам программные компоненты м файлы будут всегда под рукой. Добавить значки на рабочий стол Windows 10 очень просто. Для этого можно:
Если вы хотите видеть на своем рабочем столе стандартные системные каталоги, то необходимо действовать по инструкции:
Если вы хотите наслаждаться видимым на рабочем столе фото, а не видом множества иконок, то стандартные возможности помогут вам скрыть их. Для этого необходимо убрать маркер со строки «Отображать значки рабочего стола» контекстного меню. В любой момент их можно вернуть произведя обратное действие. Если у вас были маленькие значки на рабочем столе Windows 10, то они такими же и останутся после использования этой функции. Заново настраивать их не придется.
Расположение иконок
Есть два варианта расположения значков:
Также они могут размещаться с автоматическим упорядочиванием и без него. Регулируется это при помощи двух маркеров в контекстном меню. Откройте его, щелкнув правой клавишей мыши на свободном пространстве. Выберите строки: «Упорядочить значки» и «Выровнять». Включите нужный вам параметр, либо снимите с него маркер. Если вы оставите маркер на слове «Выровнять», то любая добавленная иконка будет автоматически размещена в нужной виртуальной ячейке. Аналогично происходит при выборе строки «Упорядочить».
Выбрать, как отобразить значки рабочего стола Windows 10, вы можете еще одним способом – при помощи редактирования реестра. Для этого вам нужно:
Этот способ более сложен, после его использования необходимо перезагрузить ПК. Если параметра FFlags в папке нет, то его нужно создать самостоятельно.
Персонализация стандартных иконок рабочего стола
У вас есть несколько способов изменить значки рабочего стола Windows 10:
Разберемся, как это сделать:
Если вы хотите сделать свой компьютер максимально индивидуальным, то можно для создания необычных значков воспользоваться утилитой IcoFX. Она распространяется бесплатно с ресурса pixabay, где вы также можете скачать изображения, которые можно превратить в иконки. Каталог сайта включает в себя порядка тысячи разных вариантов. Эта утилита поможет превратить в значок практически любое изображение.
Что делать, если значки рабочего стола исчезли?
Если у вас исчезли значки с рабочего стола Windows 10, то необходимо действовать одним из способов:
Если ничего из описанного не помогло, то возможно вам придется переустановить систему. Это свидетельствует о том, что системный файлы вашего компьютера сильно повреждены. Чтобы не возникало проблем с процессом explorer, необходимо установить на ПК антивирусную программу и регулярно проводить проверку с ее помощью.
Теперь вы знаете, как работать со значками рабочего стола. Вы можете придать своему ПК индивидуальность или решить имеющиеся проблемы. Делитесь информацией с друзьями, оставляйте комментарии. Мы готовы ответить на ваши вопросы – обратная связь приветствуется.
Сбивается расположение ярлыков windows 10
Некоторое время назад, на моём компьютере, заметил, что при перезагрузке сбивается расположение ярлыков на рабочем столе. 
Почему сбивается расположение ярлыков?
Если вы столкнулись с проблемой перемещения ярлыков на рабочем столе, то в первую очередь нажмите правой кнопкой мышки в любом свободном месте рабочего стола, наведите курсор на пункт Вид и справа в раскрывающемся меню проверьте не установлена ли галочка в пункт Упорядочить значки по умолчанию.
В моём случае расположение ярлыков сбивалось после перезагрузки компьютера из-за того, что разрешение монитора заново инициализировалось при каждом перезапуске системы. Связано это было с тем, что драйвер монитора был установлен не совсем правильный. Дело в том, что Windows 10 при обновлении на новую версию установило свой универсальный драйвер для мониторов. В диспетчере устройств монитор определялся как Универсальный монитор PnP. Отсюда следовало, что нужно обновить драйвер для монитора.
Сбиваются ярлыки? Обновите драйвер монитора
Как это сделать? Расскажу на своём примере. У меня монитор от компании Samsung.
Мне это помогло. Если вам не помог данный способ, то приведу парочку других, которые могут помочь.
Не сохраняется расположение ярлыков? Правим системный реестр.
Это решение связано с правкой системного реестра. Я вообще не рекомендую редактировать реестр без бэкапа реестра, а ещё лучше без образа системы, с помощью которого можно вернуть систему в исходное положение.
Чтобы изменения проделанные в системном реестре вступили в силу, необходимо перезагрузить компьютер.
Итоги:
Настоятельно рекомендую сначала воспользоваться первым способом и только потом и только при наличии образа (бэкапа) для восстановления системы лезть в системный реестр.
На этом все! До новых встреч на страницах нашего проекта.
Значки Рабочего стола изменили расположение — как откатить
У большинства пользователей персональных компьютеров существуют свои предпочтения в таком вопросе, как расположить значки Рабочего стола. Зачастую организация их местоположения производится вручную, простым перетаскиванием мышкой, или же при помощи пункта «Сортировка» в контекстном меню проводника Windows.
Правильно организованное местоположение ярлыков способно не только придать эстетический вид Рабочему столу, а и поспособствовать быстрому нахождению нужных значков при необходимости.
Периодически возникают ситуации, когда заданный вид и местоположение значков на Десктопе изменяется. Может быть так, что вы случайно включили функцию автоматического выравнивания, изменили вид и сортировку в контекстном меню или случайно применили комбинацию клавиш Ctrl + Shift + 1. 5 на клавиатуре.
Вернуть все назад будет просто до того момента, пока не произойдет завершение работы процесса Explorer и он не перезапишет определенную ветку реестра. То есть, пока вы не выйдете из текущего сеанса, не перезагрузите или не выключите компьютер.
Если последнее все же произойдет, возвращаться к предыдущему виду и расположению необходимо будет вручную. А теперь смотрите, что можно сделать после случайного изменения расположения иконок Десктопа и вернуть все как было до этого. Приступим?!
ЗНАЧКИ РАБОЧЕГО СТОЛА
Запустите Командную строку, кликнув правой кнопкой мыши по кнопке «Пуск».
Дайте следующую команду:
Далее в этом же окне дайте команду:
На этом всё! Вот Карта блога с более чем 550 компьютерными советами.
Главная / Рабочий стол / Значки Рабочего стола изменили расположение — как откатить