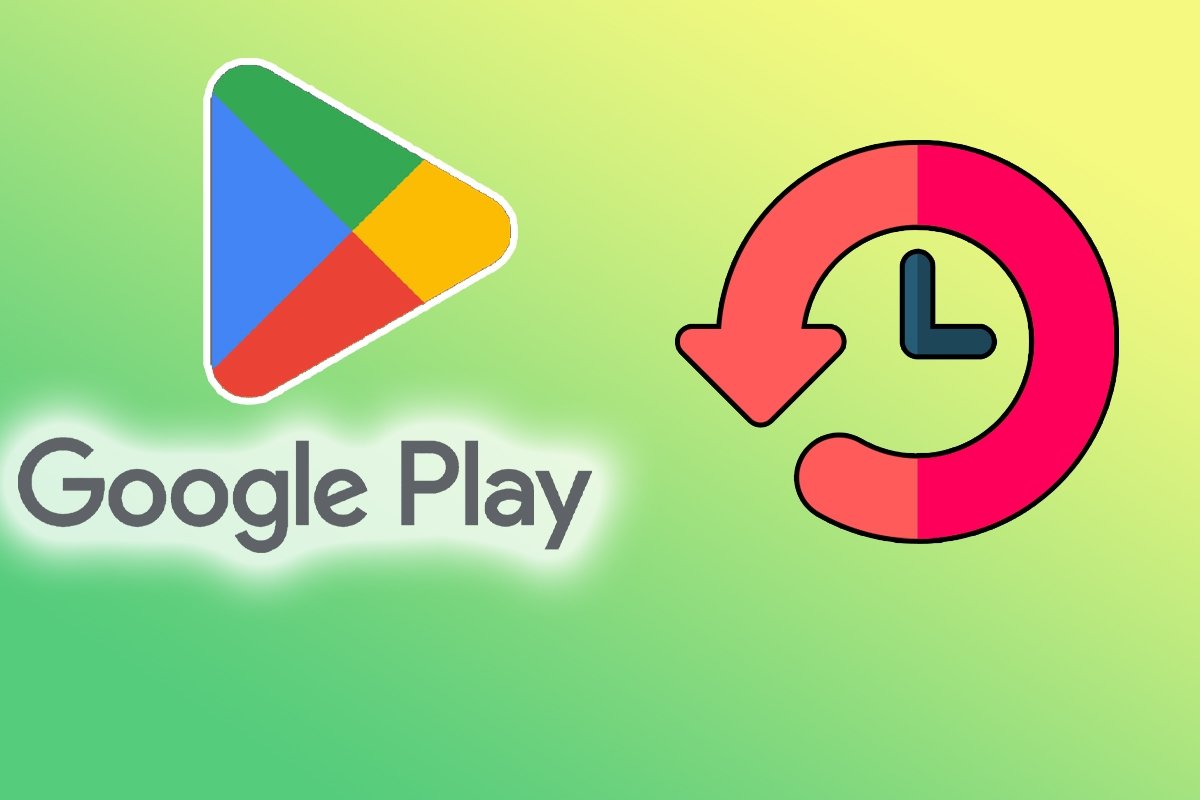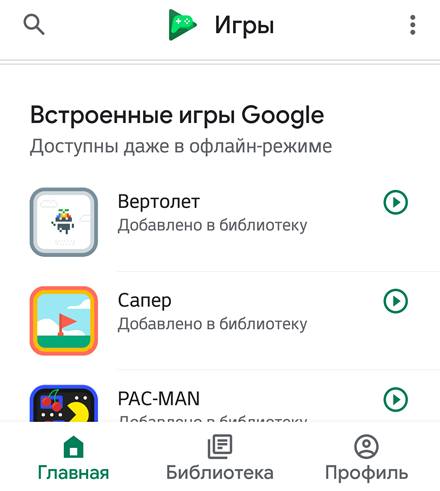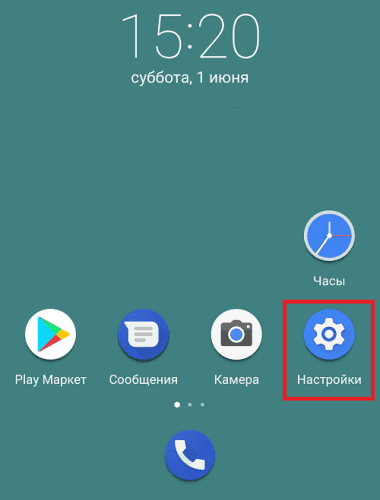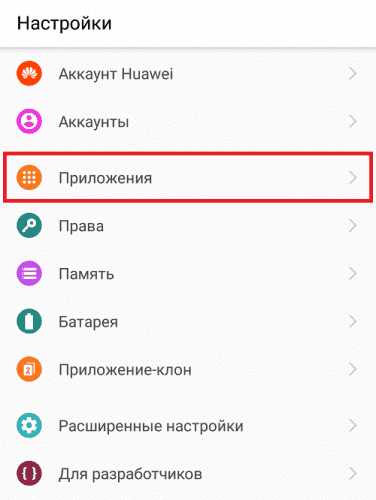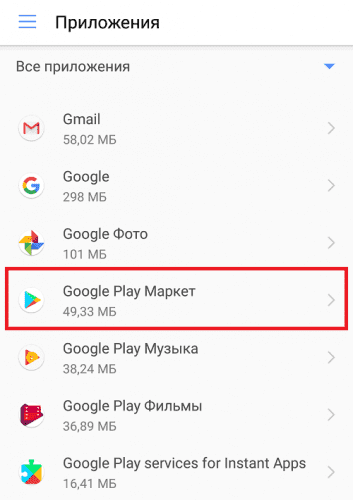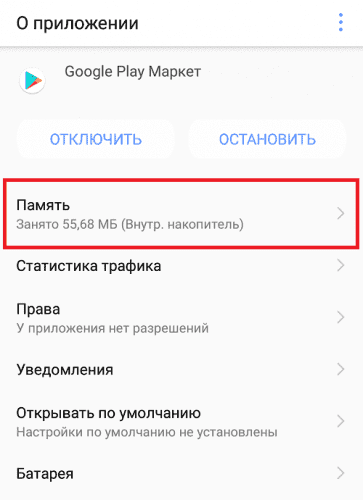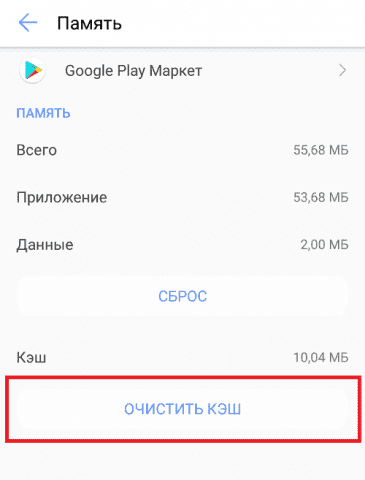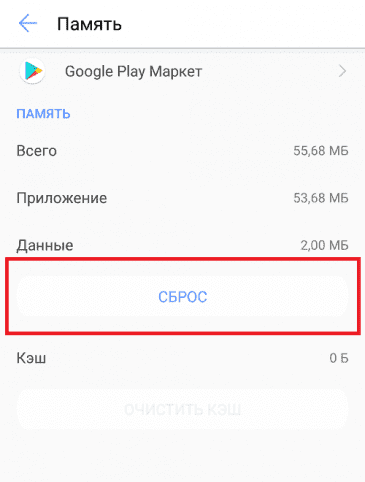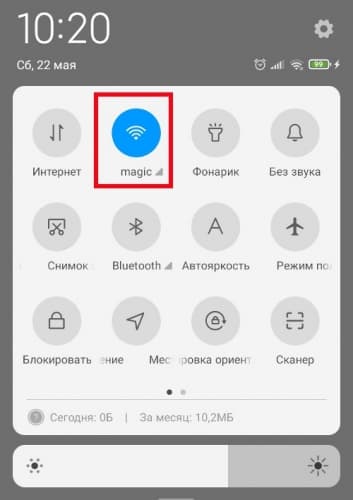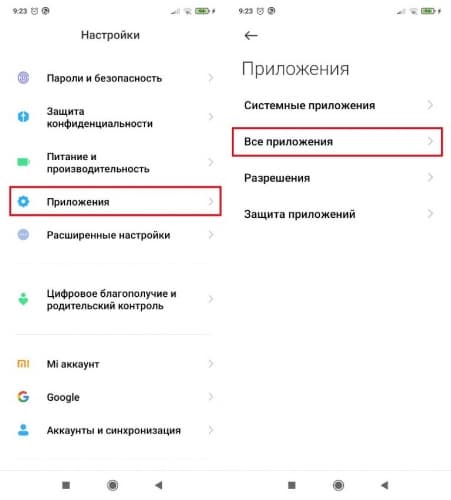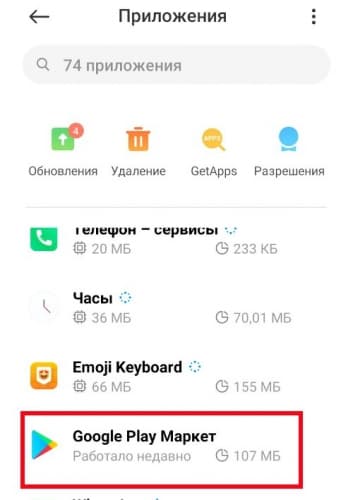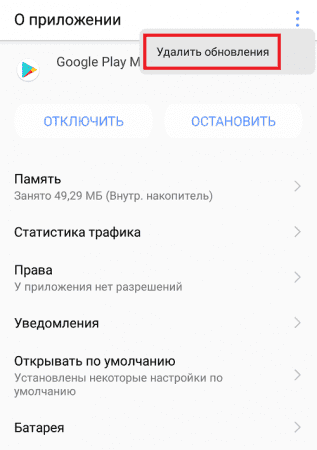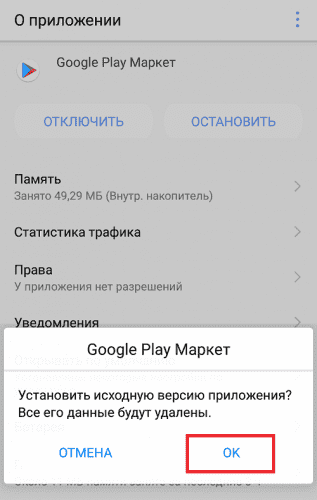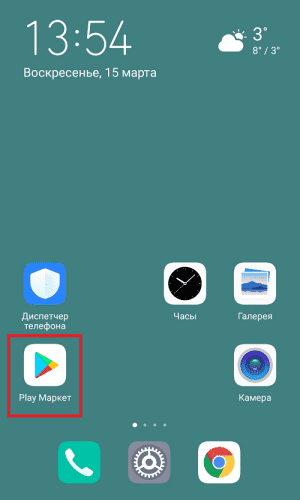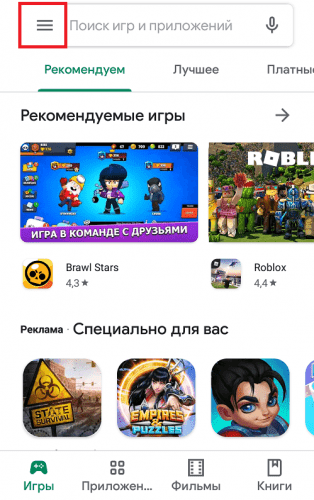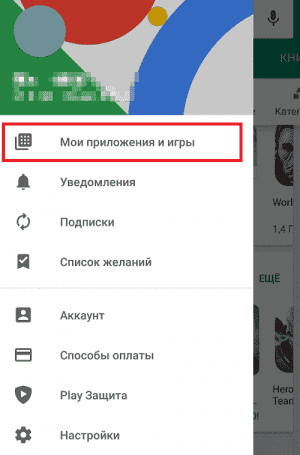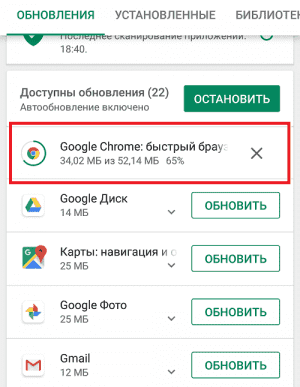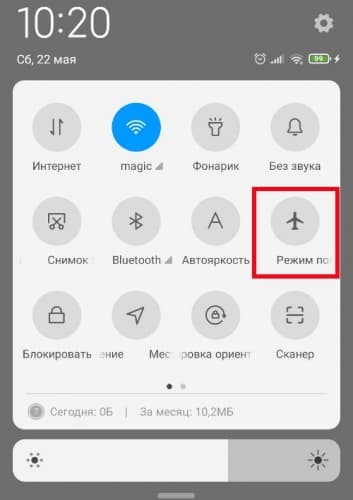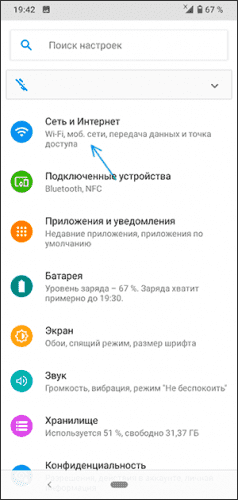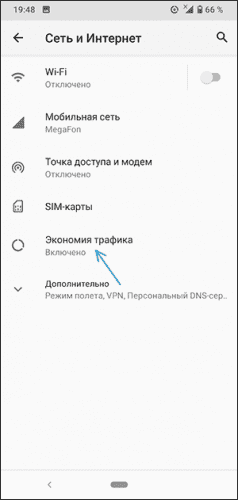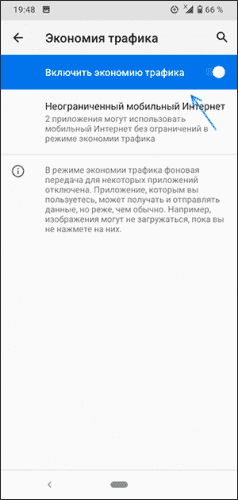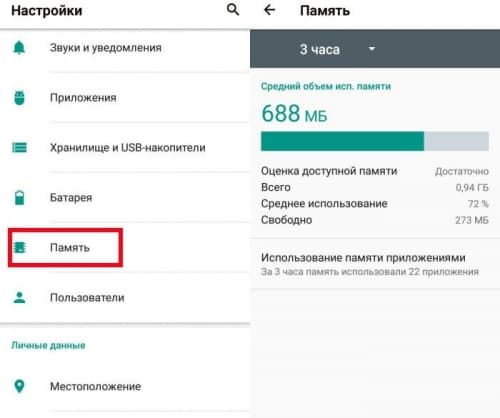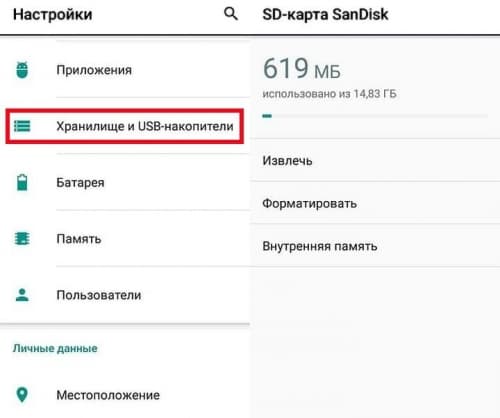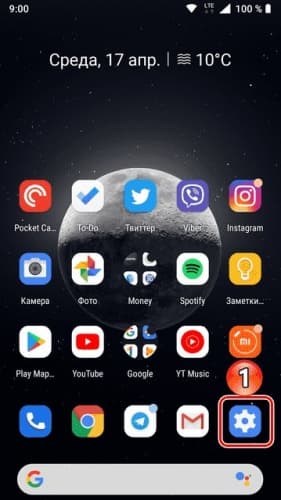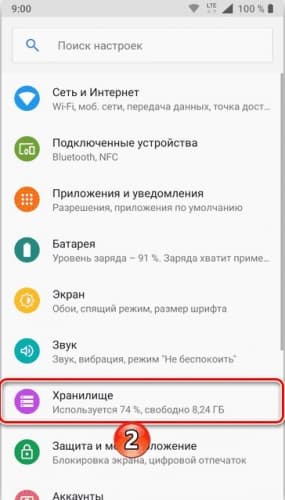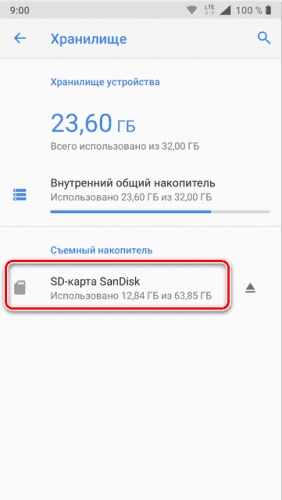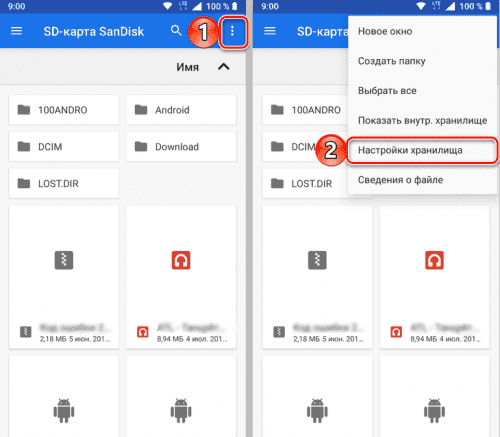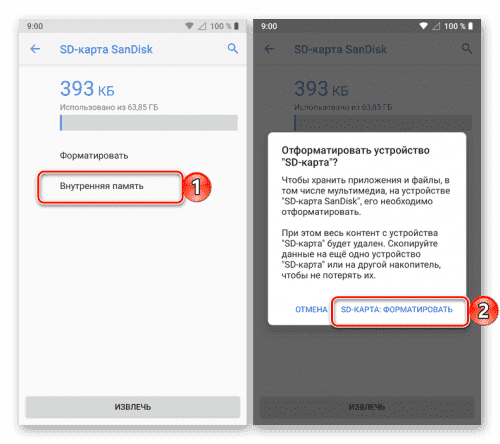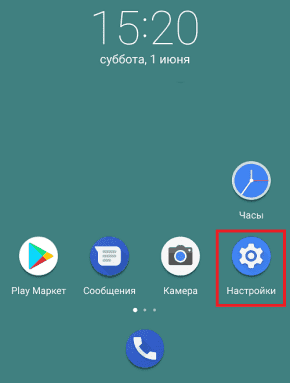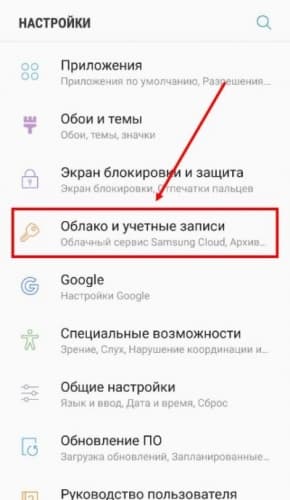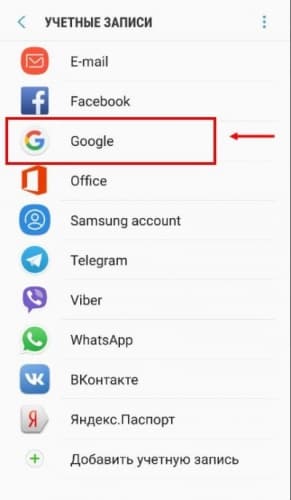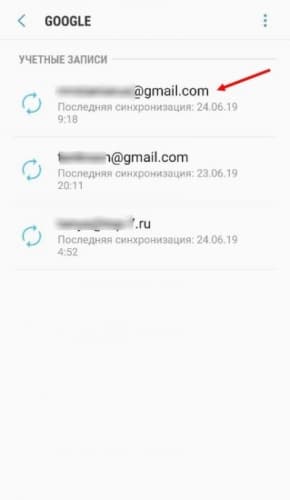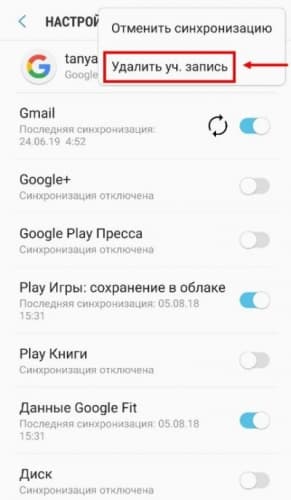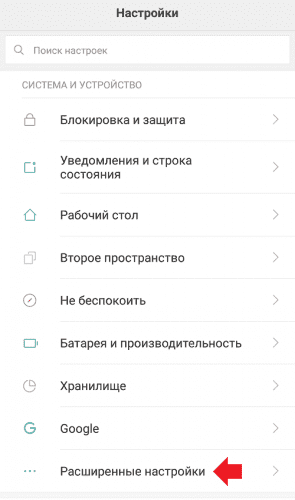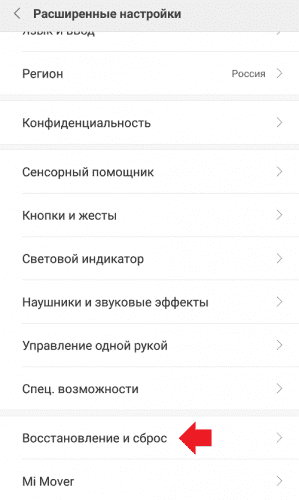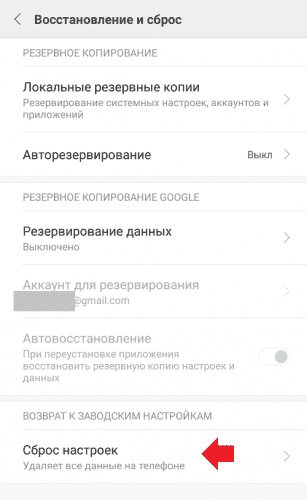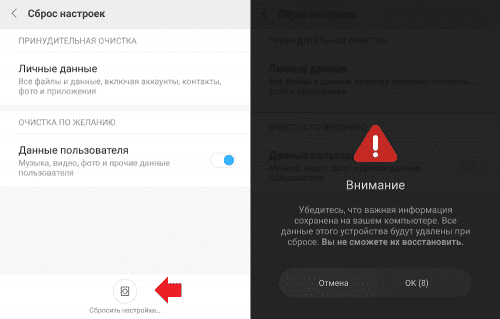как посмотреть что скачивалось в плей маркете
Как просмотреть историю загруженных приложений в Google Play
В этом руководстве мы научим вас проверять историю приложений, загруженных из Google Play, с помощью вашей учетной записи Google; вы сможете проверить, что вы загружали в прошлом
Разве вы не помните, что вы творили в Google Play? Вы по ошибке удалили приложение и не можете вспомнить его название? Мы поможем найти историю загруженных приложений. Откройте приложение Google Play в меню приложений на вашем устройстве Android. Вы также можете запустить его с его ярлыка, если вы его создали. Затем нажмите на значок с тремя полосами, который находится в верхнем левом углу главного экрана.
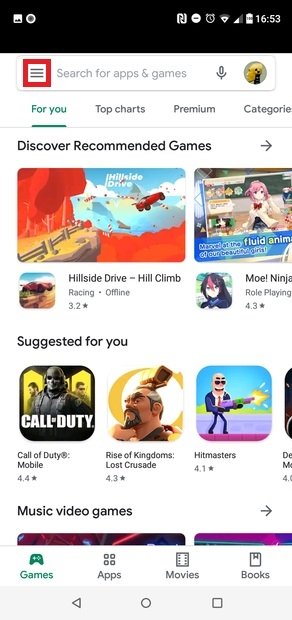
Выберите опцию Мои приложения и игры.
Нажмите на вкладку Библиотека на новом экране.
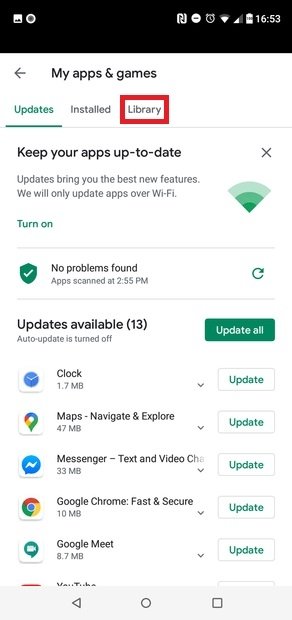
В этом списке появятся все приложения, которые вы когда-либо устанавливали из своей учетной записи. Вы можете продолжать спускаться вниз, пока не дойдете до первого установленного вами приложения. Кроме того, если вы щелкните значок X, который появляется справа от каждого приложения, вы можете навсегда удалить его из истории.
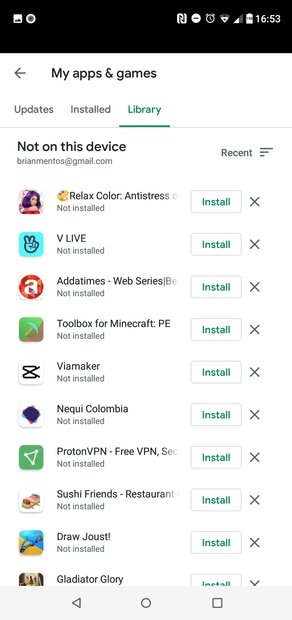
С другой стороны, вы также можете проверить историю загруженных приложений с веб-сайта Google Play. Для этого выберите Приложения в столбце слева, а затем выберите Мои приложения в том же столбце. Вы можете отсортировать инструменты по устройствам, семейной коллекции или просмотреть их все вместе.
Возможно, запись всех шагов, сделанных в Google Play, не кажется слишком полезной, но она может помочь вам (например) переустановить приложение, которое когда-то оказало вам отличную услугу и к которому вы хотите снова прибегнуть. Аналогичным образом, Google Play также позволяет просматривать список приложений, за которые вы заплатили, и тех, которые вы оценили. Конечно, все действи должны были совершаться из той же учетной записи, которая связана с Google Play.
Как найти список всех приложений, установленных из Google Play
Если у Вас уже давно имеется смартфон, то Вы, вероятно, установили и удалили уже намного больше приложений, чем можете запомнить. Вот как получить доступ к списку всех приложений, которые Вы установили на своих телефонах Android в течение времени.
Эта функция встроена в Google Play Store, поэтому Вы можете увидеть весь список с любого устройства, на котором используется Ваша учетная запись Google. Даже приложения, которые Вы установили на Вашем первом Android-телефоне, должны отображаться здесь (при условии, что они все еще доступны для загрузки, конечно). Кроме того, поскольку это часть Google Play Store, процесс просмотра приложений будет одинаковым на всех устройствах.
Для начала запустите Google Play Store и откройте меню. Для этого либо сделайте свайп вправо, либо коснитесь трех линий в верхнем левом углу.
Здесь нажмите «Мои приложения и игры».
В этом меню есть три вкладки (или четыре, в зависимости от того, зарегистрированы ли Вы в каких-либо бета тестах приложений). Третий вариант должен называться «Библиотека». Нажмите на него.
По умолчанию этот список показывает все приложения, которые Вы установили в прошлом, но которые в настоящее время не установлены на устройстве, которое Вы используете. Это имеет смысл, потому что есть вкладка «Установленные», расположенная слева от вкладки «Библиотека», которая покажет Вам все, что в настоящее время установлено на устройстве.
Здесь нужно обратить внимание на несколько разных вариантов: во-первых, Вы можете выбрать сортировку списка по недавним, что покажет Вам те приложения, которые недавно были добавлены в Вашу учетную запись или в алфавитном порядке. Выбирайте.
Вы также можете удалить любое приложение из этого списка. Также стоит отметить, что если это платное приложение, то Вам не придется повторно покупать его, если Вы когда-нибудь захотите его переустановить. Он по-прежнему связан с Вашей учетной записью Google.
Как найти игру в Google Play – поиск новых и ранее использованных
Приложение «Play Игры» рекомендует игры, позволяет искать новые и просматривать историю ранее запущенных игр.
Бесплатные игры в автономном режиме
В случае некоторых игр, таких как Пасьянс или PAC-MAN, вы можете играть бесплатно и даже без подключения к интернету.
Поиск новых и установленных игр
Примечание: если приложение может сохранять ваш прогресс, на странице детальной информации появится предложение войти в систему.
На телефоне или планшете с Android
Поиск игр
Поиск других игр
На Android TV
Совет: вы также можете проверить, играют ли в игру ваши друзья на странице подробной информации.
Поиск ранее запущенных игр
Если вы играете на нескольких устройствах, но входите всегда с одной и той же учетной записи, вы можете просмотреть историю ранее запущенных игр.
На телефоне или планшете с Android
Поиск последних игр и запуск их
Поиск игр, запущенных на другом аккаунте
Если вы не можете найти игру, причиной может быть использование её с помощью другой учетной записи.
На Android TV
Поиск последних игр и запуск
Поиск отсутствующих игр
Если игра, установленная на телефоне или компьютере, не отображается на Android TV, она может быть несовместима с данным устройством.
Чтобы проверить соответствие:
Что делать, если Плей Маркет не скачивает приложения и идет ожидание скачивания
Почему в Плей Маркете висит «Ожидание скачивания» и ничего не происходит
Появление данной ошибки провоцируют следующие факторы:
Внимание! С вероятностью 99 % суть возникшей проблемы кроется в гаджете, а не сбоях со стороны Гугл Плей.
Как исправить проблему
Если Плей Маркет долго грузит, не скачивает приложения, не имеет смысла ждать, что проблема решится сама собой. Следует самостоятельно устранить возникшую неполадку.
Перезагрузить телефон
Когда бесконечно идет ожидание начала скачивания, следует совершить перезагрузку, которая решает множество небольших проблем с гаджетом. Необходимо перезапустить устройство, после чего снова попытаться установить игру или приложение.
Очистить кэш
Для решения вопроса стоит избавиться от всей информации из Плей Маркета. Рядом с параметром « Очистка кэша » имеется кнопка « Сброс данных ». В данном случае происходит деавторизация из аккаунта, потребуется заново ввести логин и пароль для входа в профиль.
Убрать обновления Плей Маркета
Выскочит предупреждающая табличка о согласии пользователя на установку исходной версии. После нажатия варианта « Ок » начнется процесс. Обновления будут стерты, необходимо заново авторизоваться и снова попробовать запустить загрузку любого приложения.
Установить автообновление других приложений
На большинстве смартфонов системы Андроид по умолчанию включен параметр автообновления приложений. Каждый день в определенное время система запускает скачивание и установку всех вышедших обновлений для имеющихся на телефоне программ. Если данная функция отключена, ее можно активировать, зайдя в Плей Маркет и выбрав в настройках пункт « Автообновление приложений ».
Если потребность установить новую программу возникла одновременно с системным обновлением приложений, может произойти сбой, проблема с бесконечным ожиданием скачивания. Для быстрого решения вопроса необходимо вручную остановить процесс установки:
Затем можно перейти к желаемому для скачивания приложению и запустить его установку.
Проверить интернет-соединение
При подозрении на неполадки с интернет-соединением первым делом стоит полностью отключить гаджет от Всемирной паутины на несколько минут:
Отключить лимит по расходованию трафика
В целях экономии мобильного интернета пользователи активируют функцию лимитного использования трафика. Если допустимый предел израсходован, скачивание новой программы станет невозможным и процесс остановится на моменте ожидания начала загрузки. Чтобы отключить данный параметр и получить возможность бесконечно пользоваться мегабайтами интернета, необходимо:
Важно! Остановка данного параметра автоматически запускает множество фоновых задач, связанных с интернет-сетью. У большинства программ имеются скрытые процессы приема данных, которые могут расходовать трафик.
Проверить, нет ли проблем с памятью
Проблема может крыться в банальной нехватке памяти на устройстве. Медиафайлы и установленные приложения могут расходовать ресурс даже при работе в фоновом режиме.
На Андроид проверить состояние можно, зайдя в настройки и выбрав пункт « Память ». Все данные будут разбиты по категориям, есть возможность удалить лишнее и освободить место для новых игр и приложений.
Если в телефоне имеется карта памяти, стоит проверить, в рабочем ли она состоянии. Это можно сделать в « Хранилище », которое находится в настройках.
Имеющийся накопитель будет отображаться в меню, если он корректно работает. Если телефон пишет, что устройства недоступны или появляется пометка о поврежденной карте, следует нажать « Форматирование ».
Когда внешняя память работает исправно, стоит удостовериться, что все автоматические загрузки устанавливаются на нее, а не на встроенную телефонную.
Для проверки возможности принудительной установки на дополнительную карту следует:
Если все прошло успешно, теперь внешний накопитель будет использоваться наравне со встроенной памятью. Но не все производители внедрили такую возможность в прошивку выпускаемых устройств.
Удалить аккаунт Google и выполнить повторный вход
Если предыдущие варианты не помогли исправить неполадку, можно попробовать удалиться и заново внести свой Гугл аккаунт. Необходимо:
Внимание! В целях безопасности может потребоваться введение пин-кода или графического ключа.
Затем следует перезагрузить устройство, при включении оно предложит добавить новый профиль. Останется ввести логин и пароль, после чего авторизация будет успешно завершена.
Откатить телефон до заводских настроек
Этот шаг считается крайней мерой в решении проблем с устройством.
Обратите внимание! Необходимо помнить, что может произойти потеря данных. При наличии важной информации или файлов их следует перенести на другой смартфон или внешний накопитель.
Для сброса до заводских параметров нужно:
Заключение
В большинстве случаев проблема с бесконечным запуском загрузки решается самыми простыми методами. Распространенные причины возникновения неполадок с установкой — нехватка памяти и медленная скорость интернета. Прежде чем переходить к крайним мерам, следует воспользоваться более щадящими вариантами устранения.
Play Market не закачивает приложения: основные причины и методы их устранения
Google Play — единственный официальный магазин приложений для устройств на системе Android. Но при попытке скачать новую игру или программу нередко возникают ошибки и сбои.
Если Play Market совсем ничего не скачивает
Если «Плей Маркет» ничего не скачивает, то в большинстве случаев устройству не хватает памяти. Или программа может загрузиться, но у смартфона не будет достаточно места для установки.
Обратите внимание, что некоторые приложения устанавливаются только на внутренний диск устройства. При этом заявленный объём внутренней памяти может отличаться от фактического, так как какая-то часть будет занята системными файлами. Обращайте внимание при покупке на этот параметр.
Если файлы скачиваются не полностью
Причина
Почему происходит «вечная» загрузка и появляются ошибки
Приложение может не устанавливаться и зависать на этапе загрузки из-за неполадок с самим устройством: забитый кэш, много запущенных программ, физический износ, ошибка обновлений.
Play Market — это тоже приложение и не всегда оно может работать корректно. Часто неполадки возникают, если у него переполнен кэш или «криво» установилось обновление. В таких случаях Google Play начинает выдавать разнообразные ошибки.
Загрузка может зависнуть, если на закачку поставлено несколько приложений. Устройству просто не хватает ресурсов для одновременного скачивания. Отмените все процессы и запустите заново, но уже по-одному. То же самое происходит, если запущено обновление приложений.
Другие причины
В основном ошибки при скачивании могут появляться:
Рассмотрим самые распространённые причины возникновения ошибок и сбоев в работе Play Market, и что с ними делать.
Освобождаем память
Проблемы с памятью — самая частая причина ошибок при скачивании приложений. Удалите ненужные файлы.
Если после удаления места всё равно не хватает, то удалите что-нибудь ещё. Музыка и фото могут занимать значительную часть памяти:
Установка на SD-карту
По умолчанию все скачиваемые приложения устанавливаются в память устройства. Но её не всегда достаточно, поэтому нужно указать SD-карту для установки. Для этого:
Обратите внимание, что некоторые разработчики запрещают устанавливать приложения на сторонний накопитель.
Как перенести файлы на SD-карту
Для освобождения внутренней памяти можно перенести часть приложений на накопитель:
Для некоторых приложений кнопка переноса будет неактивной, и переместить их на флешку стандартными средствами нельзя. Но есть способ обойти этот запрет. Для этого нужны root-права.
Получение прав администратора открывает доступ к файлам системы, и если вы случайно измените системные файлы, то смартфон может совсем перестать работать. Если вы неуверены в своей компетенции, то лучше не прибегайте к этому способу.
Для получения рут-прав воспользуйтесь программой KingRoot или Kingo Root. Скачайте apk-файл и установите приложение вручную. После того как вы откроете права администратора, нужно скачать ещё одно приложение, которое будет переносить файлы на SD-карту. Их много, мы рассмотрим одно из популярных — Link2SD.
Обратите внимание, что после переноса на флешку, виджеты программ перестанут работать. Также при подключении к компьютеру приложения на SD-карте не будут отображаться.
Если проблема в устройстве
Первым делом попробуйте перезагрузить свой телефон или планшет, возможно, это решит проблему. Если нет, то нужно почистить кэш.
Временные файлы только тормозят работу системы и занимают лишнее место. Время от времени нужно чистить кэш, чтобы не засорять устройство мусором.
Также для очистки кэша можно использовать сторонние программы, например, Clean Master.
И самым радикальным способом будет вернуть устройство к заводским настройкам. Для этого нужно зайти в настройки и выбрать «Восстановление и сброс». Перед этим обязательно выньте SD-карту и скопируйте важные файлы.
Этим способом можно воспользоваться, если совсем ничего не помогает, так как при «хард-ресете» пользователь теряет все свои данные.
Устраняем проблемы с Play Market
Многие ошибки возникают из-за неправильной работы самого «Плей Маркета». Для исправления ситуации нужно:
После этих действий в «Плей Маркете» нужно заново ввести логин и пароль от учётной записи.
Устраняем проблемы с интернетом
Определить слабое интернет-соединение можно по следующим признакам:
Для того чтобы точно убедиться в отсутствии интернета, попробуйте открыть любую страницу в браузере. Если соединения нет:
Обратите внимание, что при использовании мобильного интернета скачивание больших файлов может занять много времени. В этом случае проблемы никакой нет, прогресс загрузки будет меняться очень медленно.
Если не скачиваются приложения через мобильный интернет
Если через мобильный интернет не скачиваются приложения, то, возможно, у вас стоит запрет на использование загрузок при мобильном подключении. Чтобы снять запрет, нужно воспользоваться стандартным приложением «Загрузки» (если оно есть на вашем устройстве):
Настройки даты и времени
Если у вас установлена неправильная дата на устройстве, то большинство приложений не будут работать, в том числе и «Гугл Плей». Исправить эту проблему просто:
После этих действий «Гугл Плей» должен начать нормально загружать приложения.
Обновляем систему
При отсутствии обновлений системы, приложению «Гугл Плей» может не хватать каких-то компонентов для корректной работы. Чтобы исправить это:
Несовместимые приложения
Некоторые приложения способны влиять на работу «Гугл Плей». В основном это разнообразные взломщики. Самым популярным из них является Freedom для внутриигровых покупок. Решение в этой ситуации простое: нужно удалить конфликтную программу. Для этого нужно:
Включаем «Диспетчер загрузки»
При отключённом «Диспетчере загрузки» устройство не может ничего скачать, в том числе и через «Плей Маркет». Для включения:
Как избежать проблем в дальнейшем
В основном проблемы со скачиванием происходят из-за пользователя. Чтобы всегда спокойно загружать приложения, нужно поддерживать своё устройство в порядке:
Эти рекомендации помогут решить множество проблем с работой системы, а не только с Play Market.
Видео: исправление основных ошибок в работе Play Market
Проблема загрузки приложений с Google Play почти во всех случаях легко решается, даже если пользователь не очень хорошо разбирается в вопросе. После устранения неполадок, главное — не забывать поддерживать устройство в рабочем состоянии, чтобы не появлялись сбои в его работе.