как посмотреть что за смайликом на фото
Как прочитать то, что замазали на фото через телефон?
Люди часто замазывают на изображениях некоторые детали, которые бы хотели скрыть от посторонних глаз, например, адрес электронной почты, номер телефона, личные данные и многое другое. Тогда может возникнуть вопрос о том, как попытаться разглядеть замазанные части фото, например лица на таких операционных системах, как Android и iOS. Работающие методы существуют, однако, положительный результат приносит далеко не всегда.
Как прочитать спрятанный текст с телефона Android?
Замазываются определенные детали с помощью специальных фоторедакторов установленных из Play Market, выбор достаточно велик. На мобильных устройствах существуют уже встроенные функции для обработки, то есть обрезка, контраст и т.д. Если такое не найдено, можно воспользоваться маркетом и установить любое приложение с положительной оценкой, главное, чтобы были функции ретуши. Нам будут необходимы Блеск, Контраст и Экспозиция, поэтому после установки убедитесь в их нахождение. Такими возможностями могут обладать Snapseed и Adobe Photoshop, особенно подойдут для работы и к тому же бесплатны.
Секрет заключается в том, что заданные параметры позволяют убрать закрашенный слой на необходимом изображении. Такое можно совершить на любом фоторедакторе без особого труда.
Как прочитать замазанный текст с телефона ios?
При помощи уже встроенных функциях в разделе «Фото», запускаем редактор, который может осветлить тон в несколько раз и на удивление через пару секунд можно увидеть закрашенные элементы, зависит такая процедура от настройки маркера в степени прозрачности. Если при действиях исчезает написанное слово или знаки вместе с закрашенным элементом, значит, прозрачность стоит на минимуме и ничего сделать уже не получится.
Приложения для того, чтобы посмотреть скрытый текст на картинке
Snapseed
Славится большой палитрой цветов и возможностей, предоставленных в программе. Поможет решить различные проблемы и является мощным и качественным конкурентом для многих разработчиков других приложений, способен в буквальном смысле творить чудеса. Компания Google – Pixel позволяет найти в своем смартфоне встроенный вариант.
После завершения не стоит забывать о сохранении результата, иначе придется делать все сначала. В галерее появится новый файл с фото, при этом старый не будет удален. Важно понимать, что есть скриншоты и изображения, на которых такой фокус может не получиться.
Как убрать смайлик с фотографии которую прислали?
Вы желаете удалить наложенный смайлик на фото, которое было прислано вам в социальной сети или мессенджере? Попробуем разобраться, можно ли это сделать и что для этого нужно.
Почему невозможно удалить наложенный смайл на фото?
Развитие социальных сетей поспособствовало тому, что уровень приватности в интернете теперь оставляет желать лучшего. В сеть могут выложить фотографию с вашим лицом кто угодно, при этом вы даже и знать не будете о том, что ваше фото гуляет по сети в открытом доступе. По этой причине используются различные инструменты для сохранения своих данных. Для этого применяются всевозможные редакторы или социальные сети, которое могут наложить стикер или второй слой на фото. Теперь можно наклеить смешные смайлики на фото своих друзей или сделать такие же действия с собственными фотографиями.
Сразу стоит отметить, что удалить смайл с фото, которое было прислано через социальную сеть нельзя. Некоторые приводят аналогию снимков с работами художников, подразумевая многослойность картин. Другими словами, они считают, что под наложенным смайлом скрывается оригинал, который можно рассмотреть. Но это не так. Фото состоит из множества пикселей с разными цветами и оттенками. Когда пиксели соединяются в единый фрагмент, получается финальное изображение. Если один пиксель удрать или заменить, на его месте появится другой, тем самым, искажая итоговое изображение. В момент наложения смайла на фото происходит замена одних пикселей на другие. Восстановить изначальные пиксели нет возможности.
Как убрать лишние предметы с фотографии
При наличии исходного фото в формате psd, у вас появляется возможность удаления наложенного заранее смайла на фото. Но если изображение было получено через виртуальную сеть, данный способ теряет свою актуальность. Лучше попросить человека сразу прислать исходник. Откровенно говоря, существует лишь один способ, чтобы убрать смайл с исходного фото. Но для этого нужно иметь исходник в формате psd.
Как удалить слой на фото через Photoshop
Формат PSD подразумевает возможность обработки изображения в программе Фотошоп. Есть и аналогичные программы, предоставляющие данную возможность. К примеру, Paint Tool Sai.
Через Фотошоп есть несколько способов для удаления наложенного смайла, рассмотрим их более подробно:
Какими программами можно убрать смайл с фото
К счастью или разочарованию компьютерные алгоритмы сегодня не могут определить пиксели под смайликом. Но если его необходимо удалить с незначительной и небольшой зоны, то для этого можно использовать специальное программное обеспечение с функцией искусственного интеллекта. Для этих задач можно использовать следующее ПО:
Резюме
Ни один современный алгоритм не в состоянии определить пиксели, к примеру, лицо человека под смайлом.
3 лучших способа удалить смайлик с изображений в Интернете
Изображение можно изменить несколькими способами. Вы можете добавить к нему текст, обрезать его по фигурам, добавить эффекты и фильтры, придать ему эмоции, добавив на него смайлики. Иногда после добавления смайлов на фото мы хотим просмотреть исходное изображение без смайлика. Если вы все еще редактируете фотографию, вы можете отменить изменения, но если вы сохранили копию и у вас нет исходного файла, как удалить смайлик с изображения?
В этом посте мы расскажем, как удалить смайлик с изображений. Ту же концепцию можно использовать для удаления текста и других объектов без Photoshop.
Однако важно знать, что удаление смайлика не заменит его исходным фоном. Он будет заменен на окружающий фон, что сделает его похожим на неотредактированную фотографию.
Заметка: Иногда мы используем смайлики, чтобы скрыть лица. Удаление смайлов не приведет к отображению лица за смайликами.
Давайте рассмотрим три способа удаления смайликов онлайн из ваших изображений без загрузки какого-либо программного обеспечения.
1. Скрыть смайлик с помощью фоторедакторов удаления объектов
В этих редакторах вам нужно нанести кистью на объект, который вы хотите удалить. Инструмент автоматически заменит объект на ближайший фон. Вы можете удалить смайлы, текст и даже людей с фотографий. Вот два редактора, которые вам помогут.
Удалите смайлики с изображений с помощью Inpaint Online
Inpaint — один из самых простых инструментов для удаления эмодзи. Все, что вам нужно сделать, это добавить маску на объект, который вы хотите удалить, и нажать кнопку «Стереть». Вуаля! Вы будете поражены результатами. Вот шаги:
Шаг 1: Откройте сайт по приведенной ниже ссылке.
Шаг 2: Нажмите «Загрузить изображение» и добавьте свое изображение, из которого вы хотите удалить смайлик.
Шаг 3: По умолчанию будет выбран маркер ластика. Однако, если вы хотите подтвердить то же самое, щелкните красный значок с левой стороны.
Шаг 4: Начните наносить кисть на смайлик, который хотите удалить. К нему будет добавлена красная маска. Раскрасьте весь объект маской. Не нужно строго заботиться о границах. Вы также добавляете цвет вне объекта, и сайт все равно обнаружит объект автоматически. Затем нажмите кнопку «Стереть» вверху.
Шаг 5: Инструмент заменит эмодзи существующим фоном.
Удалите эмодзи из фотографий с помощью GifGit
Шаг 1: Запустите веб-сайт и нажмите Загрузить файл, чтобы добавить изображение.
Шаг 2: Прокрутите вниз, чтобы просмотреть элементы, представленные на левой боковой панели. Щелкните Клонировать.
Шаг 3: Как и в случае с инструментом клонирования в любом приложении, вам нужно выбрать область клонирования. Для этого нажмите клавишу Alt на клавиатуре и щелкните область, чтобы выбрать ее. После выбора, удерживая кнопку мыши, смажьте эмодзи областью клонирования.
3. Удалите смайлик, обрезав изображение.
Иногда смайлы можно легко вырезать из изображения, не затрагивая фактическое изображение. Тогда вам не нужно использовать инструмент лечения или клонирования. Однако, поскольку вы обрезаете изображение, вы потеряете часть изображения. Используйте этот метод, только когда смайлик находится на границах. Вы можете использовать онлайн-инструменты, такие как BeFunky, LunaPic, Fotor, и многое другое, чтобы обрезать изображение.
Бонусное приложение: используйте Photopea для лечения и клонирования изображений
Photopea, одну из лучших онлайн-замен Photoshop, можно использовать для удаления смайликов с фотографий без каких-либо предварительных знаний о редактировании фотографий. Инструмент предлагает как режим лечения, так и режим клонирования, а также многие другие функции редактирования фотографий.
Откройте веб-сайт и щелкните значок «Лечебная кисть» на левой боковой панели. В меню выберите инструмент «Лечебная кисть».
Нажмите клавишу Alt на клавиатуре и одновременно нажмите кнопку мыши, чтобы выбрать источник. Затем обведите изображение, чтобы заменить его фоном.
Чтобы использовать режим клонирования, щелкните значок клонирования и выберите область клонирования, нажав клавишу Alt и кнопку мыши.
Все не возможно
Вышеупомянутые методы помогают удалить смайлы, закрыв их окружающим фоном. Как упоминалось ранее, лица под смайликами нельзя разоблачить. То же самое и со стикерами Twitter. Хотя вы можете поменять местами его с фоном, базовые данные — будь то текст или лицо — не видны.
Следующий: Хотите добавить цвета к своим старым черно-белым фотографиям? Сделайте это с помощью этих онлайн-инструментов.
Спорим, не знали? iOS позволяет увидеть замазанные данные на скриншоте
Вам когда-нибудь приходилось замазывать какую-то информацию на скриншотах на своём iPhone? Если да, то, скорее всего, вы делали это при помощи маркера. Это такой инструмент редактирования, доступный в меню обработки скриншотов на iOS. Он обладает довольно широкой кистью, а потому удобен для закрашивания конфиденциальной информации. Всего-то и нужно, что пару раз чиркнуть по ней, для верности наложив один слой тонера на другой. Однако, как оказалось, этот метод защиты на самом деле не способен обезопасить ваши данные от раскрытия. По крайней мере по умолчанию.
Замазываете конфиденциальную информацию на скриншотах? Будьте осторожны, её можно раскрыть
Читайте также: Приложение Facebook для слежки за пользователями попало в App Store
Думаю, не ошибусь, если предположу, что вы никогда не обращали внимание на цифры, которые нанесены на каждый из инструментов редактирования в меню обработки скриншотов. Они указывают на степень непрозрачности наносимого ими тонера. Чем больше этот показатель, тем лучше и безопаснее. У грифеля по умолчанию она равна 97, у маркера – 80, а у карандаша – 50. Конечно, 80 – это тоже неплохой показатель, но неидеальный, а значит, сквозь тонер маркера при желании можно посмотреть, пойдя на некоторые хитрости.
Как осветлить замазанную информацию на скриншоте
Замазать секретные данные маркером — это ещё не всё
Даже встроенный в iOS редактор изображений может осветлить тонер
Как понизить прозрачность маркера
Однако это не значит, что решить проблему нельзя. Дело в том, что любой инструмент редактирования из меню обработки скриншотов, в том числе маркер, позволяет настроить степень прозрачности, либо уменьшив её, либо увеличив. Для этого просто нажмите на него и выкрутите ползунок вправо до конца. Если цифра с маркера или любого другого инструмента, который вы используете, исчезла, значит, степень прозрачности – нулевая и высветлить то, что было замазано, уже не удастся.
Как защитить скриншот
Несмотря на то что мне не удалось осветлить изображение с информацией, замазанной тонером с нулевой видимостью, нет никаких гарантий, что профессиональные редакторы не смогут нивелировать его действие. Вполне можно, что после определённых манипуляций скрытые данные поддадутся тому, кто действительно разбирается в обработке изображений. А значит, наиболее оптимальным способом защитить конфиденциальные сведения будет не замазывать их, а просто вырезать, не оставляя на скриншоте, который вы отправляете посторонним.
Как увидеть замазанный текст на скриншоте на Андроид
В Интернете пользователям часто попадаются изображения, слова или элементы которого затушёваны. Эта информация обычно важна и представляет собой большой интерес. Есть ли способы увидеть такой замазанный текст на каком-либо скриншоте на телефоне Андроид? Рассмотрим в нашем обзоре.
Каким образом прятать текст на скриншоте через телефон
Нередко у пользователей появляется необходимость спрятать некоторые элементы на фотографии или скриншоте, которые не должны видеть другие. Например, скрин своего личного кабинета на сайте банка, паспортные данные, место съёмки и другое. 
Что нужно сделать, чтобы прочитать было сложно:
Этот способ самый распространённый для того, чтобы утаить информацию на изображении, но не единственный. Есть также фильтры и инструменты, которые позволяют размыть часть изображения, увеличить пикселы на участке картинки, стереть ластиком информацию и другие. 
Способ увидеть замазанный элемент на картинке на Андроид
Многие мобильные устройства на Android имеют встроенный редактор для простой обработки: обрезка, поворот, коррекция цветов. Но если ваше устройство не имеет подобной утилиты, её можно скачать в маркете Google. Подойдёт любой редактор, где есть инструменты ретуши. Для прочтения скрытого текста нам понадобится функции « Блеск », « Экспозиция », « Контраст ». 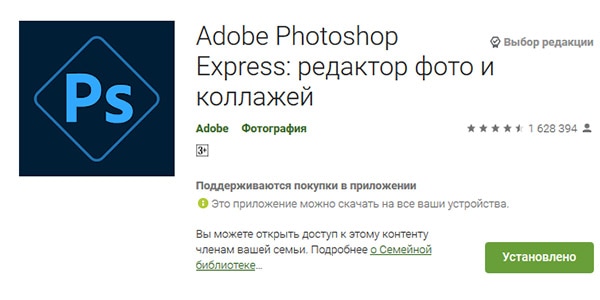
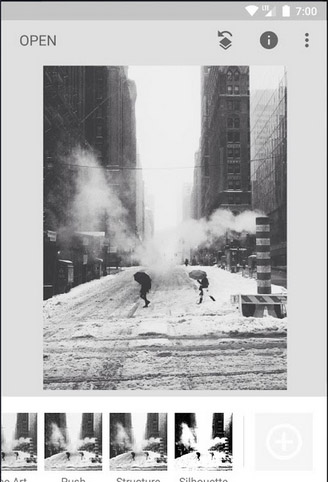
Что нужно сделать, чтобы увидеть замазанную часть текста на картинке на смартфоне с ОС Андроид:
Выставленные параметры убирают нанесённый слой на картинке, а скрытый за ним слой с замазанным элементом или текстом становится виден на скриншоте на вашем Android. 
Проявление скрытого текста в редакторе Snapseed в Android
Графический редактор Снэпсид славится своим набором для работы с цветами. Это, пожалуй, самый мощный инструмент, в котором можно превратить любую невзрачную фотографию в произведение искусств. Snapseed встроен в мобильные устройства от компании Google – Pixel. 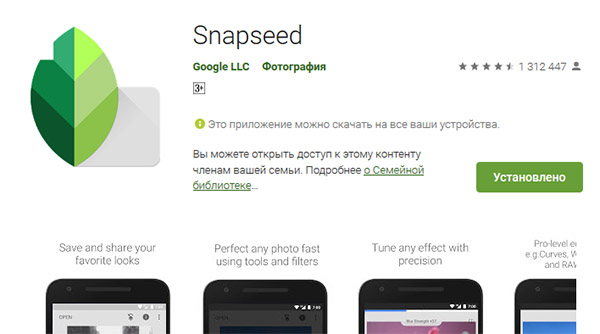
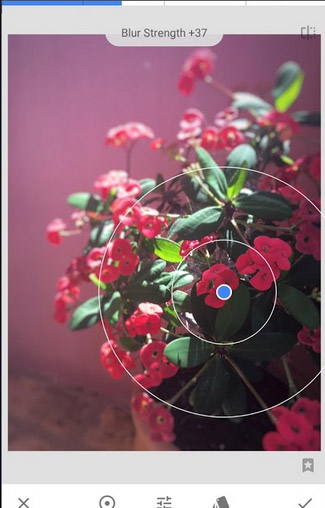
Список нужных параметров редактора и их значения можно найти выше. После применения изменений нужно сохранить результат. При этом оригинал в галерее останется, он не будет изменён, редактор добавляет новый файл. Необходимо добавить, что этот способ будет работать не всегда. На некоторых скриншотах или фотографиях идентифицировать замазанный текст не удастся. Этому есть несколько причин. На мобильных устройствах семейства IOS также есть встроенный редактор. И в нём есть все необходимые настройки, которые помогают узнать, что скрыто на картинке.
Почему не удаётся посмотреть, что замазано на скриншоте
Успех способа для проявления текста, зачёркнутого кистью в редакторе, зависит от того, в каком формате предоставлено изображение. Ведь в каждом из них информация хранится в разном виде. К примеру, рисунки векторных изображений представлены в виде файла с описанием координат геометрических объектов. Растровые графические изображения (JPEG, PNG) проще других подвергаются обработке. Такие картинки могут быть изменены, если не были применены дополнительные инструменты для закрашивания текста.
Затрудняет проявление текста изображение ещё и то, что могло быть нанесено несколько слоёв на текст. Применяя инструменты для проявки к одному слою, другой остаётся неуязвимым. Если не удаётся узнать, что за текст написан под слоем кисти описанным выше способом, то никакой другой не сможет помочь. Большинство пользователей уже пытались найти другое решение. Но пока что всё безуспешно.
Инструкция, как скрыть информацию на изображении, чтобы её не увидели
Ещё одним полезным инструментом для скрытия частей изображения является размытие. Следует выполнять максимальное размытие, чтобы нельзя было увидеть даже силуэт элемента. Зарисовка на картинке хорошо работает, если вы используете вместо выделяющего цвета – цвет фона. К примеру, текст написан на изображении чёрными буквами на белом фоне. Используя белый цвет маркера вы спрячете текст таким образом, что его невозможно будет проявить никакими способами.
Сохранение конфиденциальной информации на Андроиде
Пользователи часто совершают ошибки, которые могут привести к утечке личных данных в сеть. Работая с изображениями в формата PNG не стоит размещать на первом (или единственном) слое важные данные. Так как он сохраняет все слои, хотя это может быть не видно на конечном результате. При обработке соответствующими приложениями (например, Dardtable) эти слои могут быть видны. Такими же ненадёжными способами скрыть данные на картинке являются всевозможные фильтры для коррекции фото.
Некоторые из них после применения не удаляют существующие пикселы, а смещают их. При грамотной обработке данные могут быть получены сторонними пользователями. В США таким способом был задержан преступник, который занимался мошенничеством с банковскими картами.
Видео-инструкция
В этом видео вы сможете посмотреть, каким образом увидеть скрытый или замазанный текст на скриншоте на мобильном устройстве Андроид.










