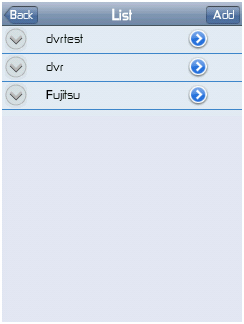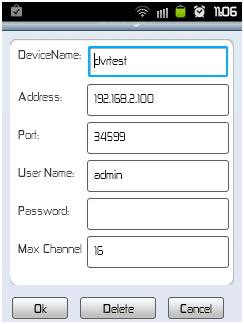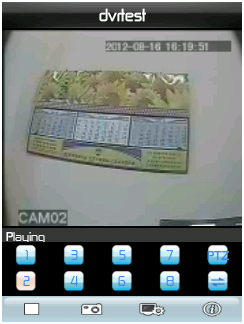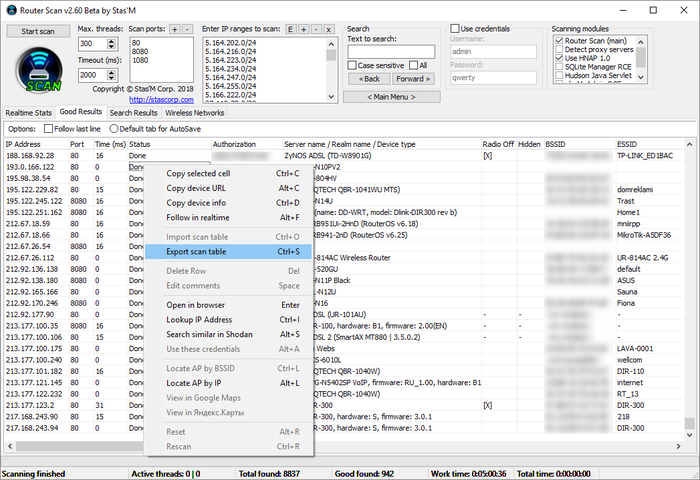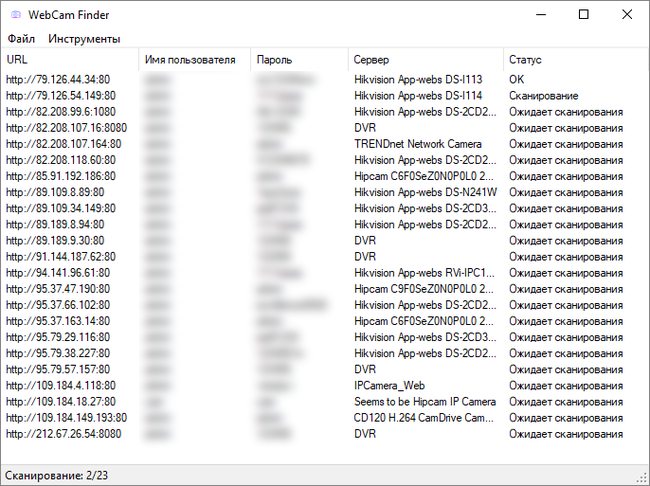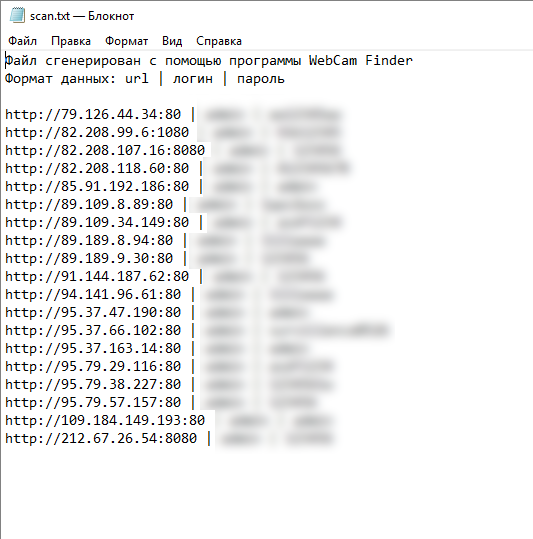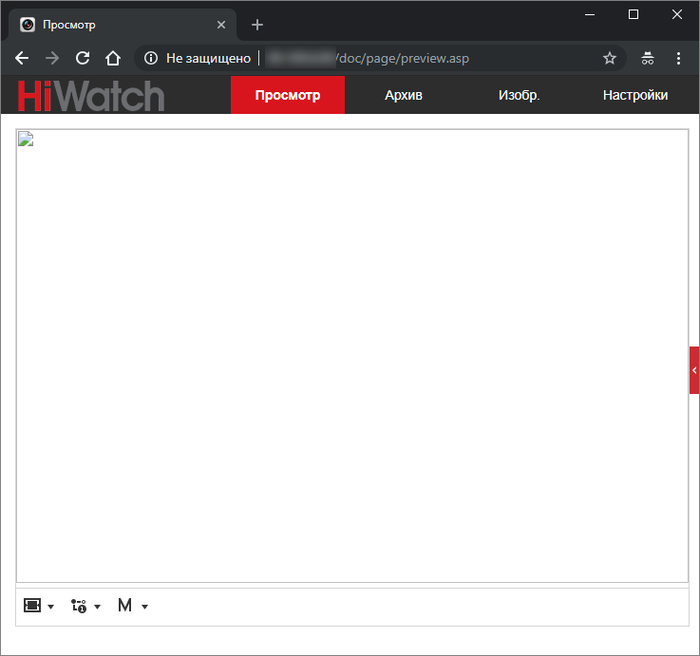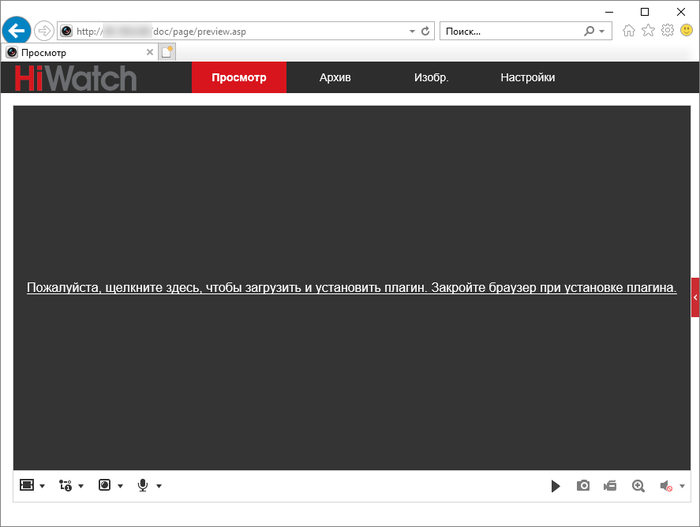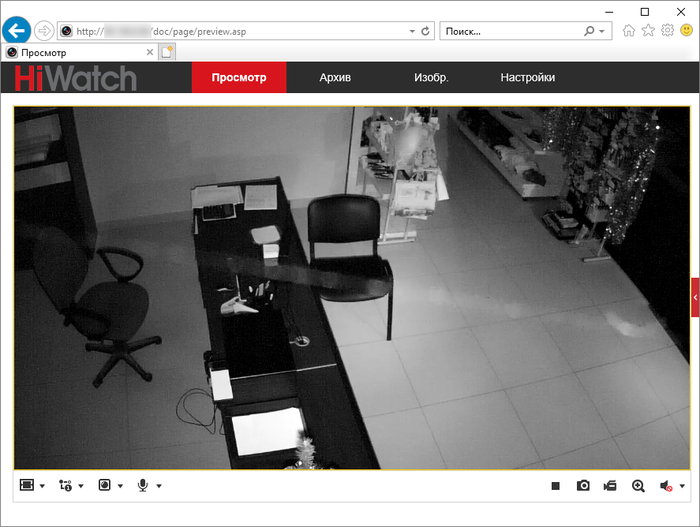как посмотреть камеру по ip адресу на компьютер
Как зайти на камеру по ip?
В наш век современных технологий, есть множество полезных функций. Одна из которых возможность подключиться к сетевой видеокамере. У каждого цифрового устройства есть свой web-интерфейс. Возникает вопрос как зайти на камеру по ip-адресу?
Чтобы войти на камеру по ip, требуется выполнить ряд условий:
Веб-интерфейс ip-камеры
Web-интерфейс представляет собой совокупность средств, которые помогают пользователю взаимодействовать с любым приложением или сайтом. Также веб-интерфейс применяется для управления сетевыми устройствами, в нашем случаи ip-камерой.

Последовательность действий
Узнаем адрес видеокамеры и данные аутентификации (логин и пароль).
Если ip-камера новая из коробки, то смотрим в инструкции.
Если же она установлена давно, то скорее всего стандартный ip-address у нее был изменен. Для этого устанавливаем программное обеспечение, так называемые универсальные сканеры сети, например Angy IP Scanner.
Данные аутентификации смотрим в инструкции. Стандартные логин: admin пароль: admin
Далее изменяем адрес ПК, так чтобы камера и компьютер были в одной сети.
Пример. У видеокамеры ipv4 192.168.1.3, на ПК ставим 192.168.1.99 с маской 255.255.255.0.
Открываем браузер. Вводим в адресную строку ip-адрес ip-камеры.

Как зайти на IP-камеру через браузер

В данной статье мы разберемся, как зайти на IP-камеру посредством уникального идентификатора устройства. Проще говоря – по IP-адресу. При этом нужно понимать, что реализация данной идеи невозможна без соблюдения целого ряда условий. Внимательно ознакомьтесь с мерами, которым нужно предпринять в обязательном порядке. Они представлены ниже.
Что нужно сделать, чтобы войти на цифровую камеру:
Важно! Чтобы попасть в веб-интерфейс устройства, необходимо подключить компьютер (в данной статье возьмем за пример именно его) и цифровую камеру видеонаблюдения к одной локальной сети.
Web-интерфейс цифровой камеры видеонаблюдения

Рассмотрим его ключевые возможности:
Реализуем задачу
Еще раз вернемся к отправной точке данной процедуры. Итак, первое, что нужно сделать пользователю – это узнать точный IP-адрес цифрового устройства и данные аутентификации.

Чтобы получить актуальную информацию, скачайте и установите на свой компьютер любой приглянувшийся сканер сети. К примеру, Angy IP Scanner. На просторах Интернета можно отыскать целое множество аналогов этого софта. Выбирайте программу на собственное усмотрение, хотя трудно найти принципиальную разницу в ПО данного типа.
Скачиваем сканнер на ПК.
Устанавливаем программу и запускаем.
ВАЖНО! Программа требует java, без этого компонента она работать не будет.
Двигаемся дальше. Логин и пароль также можно посмотреть в руководстве. Обычно в строке логина вводится слово «admin». Пароль – аналогичный. Это стандартные данные аутентификации, предоставленные производителем.
Чтобы компьютер и цифровая камера были подключены к одной локальной сети, нужно изменить адрес ПК. Например: у IP-камеры ipv4 192.168.200.1, на компьютере указываем значение от 2 до 253, главное требование, чтобы IP был уникальным в локальной сети.
Назначим ПК адрес 192. 168. 200.2 с маской подсети 255.255.255.0.
Далее необходимо открыть на компьютере веб-обозреватель. Чтобы иметь дело с обширным функционалом, лучше всего использовать для этих целей популярный браузер Internet Explorer. Он примечателен тем, что позволяет устанавливать различные плагины оборудования для видеоконтроля.
В адресной строке необходимо ввести IP-адрес камеры и порт.
Затем – пройти аутентификацию путем введения логина и пароля в соответствующих полях. Готово! Вход осуществлен. После этого пользователь может приступить к выполнению запланированных действий.
Что делать, если не получается войти в камеру через браузер?
Для начала следует перепроверить правильность ввода информации. Если IP-адрес и другие данные прописаны верно, а зайти в устройство не получается, нужно действовать по плану Б.
В некоторых случаях для входа в IP-камеру может потребоваться добавление порта в адресной строке веб-обозревателя. Его нужно прописать после введения IP-адреса цифровой видеокамеры. Как это будет выглядеть на практике? Пример: 192. 168. 1.3:81 (или 82).
Как узнать ip адрес камеры?
Ip-камера – это устройство, передающие видеоизображение используя IP-протокол.
С целью передачи данных видеокамера использует подключение LAN/WAN. LAN – это локальная сеть, WAN сеть интернет. Для передачи изображения другому устройству, требуется ip-адрес, который присваивается сетевому устройству под названием ip-камера. В статье разберем основные способы определение адреса.
Определяем айпи адрес камеры видеонаблюдения
Определяем айпи с помощью программ
С Ip-камерой, практически всегда идет программа, которая может быстро найти ее в сети. Если такой программы не было, ее можно скачать на веб-сайте производителя устройства.

Пример интерфейса iVMS-4200 смотреть ниже. ПО легче использовать для видеонаблюдения. В iVMS-4200 можно записывать видео, смотреть в реальном времени, делать бэкапы, сброс настроек и другие параметры.
В iVMS-4200, чтобы узнать ip-address нужно перейти на вкладку «Расписание хранилища». Слева будет список камер и ip-адрес.
Бывает так, что у видеокамеры нет официального ПО, лучше использовать для поиска ip-камер в сети универсальные программы, которые обычно называются “сканеры”. Пример такого сканера Angy IP Scanner, который дает возможность узнать IP в сети LAN. ПО работает под windows, linux, mac.

В главном меню следует указать диапазон адресов, которые можно посмотреть в инструкции. Если вы не хотите искать этот диапазон, можете ввести универсальные 192.168.0.0 – 192.168.255.255.
Запустите сканирование, нажмите на кнопку start, Angy IP Scanner покажет все айпи адреса, которые можно разделить на две группы.
Доступные ip-адреса – отмечены синим кружком. Недоступные – отмечены красным кружком. Достаточно лишь посмотреть какого цвета кружок.
Есть и другая программа, которая поможет определить ip-address, TCPnetView. Интерфейс на русском языке. Запустите TCPnetView и нажмите F5. Кроме айпи адреса она выведит на экран: Мас-адрес, имя хоста, сетевой ресурс, комментарий к ресурсу.
Смотрим видео как узнать ip-адрес камеры видеонаблюдения:
Определяем ip-address с помощью командной строки
Существует способ, при котором определить IP можно через cmd( командную строку windows). Не требуется запускать сканеры.
На выходе, получите список ip-адресов, которые подключены к компьютеру.
Рекомендации по подключению
Не подключайте к компьютеру сразу несколько ip-камер, так как у них может возникнуть конфликт. Потому что по умолчанию, у многих ip устройств одинаковые ip адреса.
Чтобы этого не произошло, измените стандартный ip-address. Подключив каждую ip-камеру по отдельности, зайти в веб-интерфейс и поменять настройки.
Как посмотреть камеру по ip адресу на компьютер
Удаленный просмотр камер видеонаблюдения через интернет.
Проще говоря, интернет используется вместо провода, благодаря которому вы подключаетесь к своей системе.
В этой статье р ассмотрим, как это работает и как самостоятельно организовать удаленный просмотр своих видеокамер.
Что для этого нужно.
Видеорегистратор системы должен быть с LAN-портом и/или разъемом USB с поддержкой USB-модемов.
Если же система собрана на видеосервере (компьютере), то как правило, программное обеспечение (ПО) поддерживает удаленный просмотр, но все зависит от конкретного ПО.
2. Необходимо организовать доступ в интернет там, где смонтирована система видеонаблюдения и желательно на хорошей скорости. Мы рекомендуем пропускную способность интернет-канала для видеонаблюдения не менее 1 Мбит/с. Так же желательно, чтобы организация-поставщик услуг интернета (провайдер) предоставила Вам фиксированный (статический) IP-адрес. Как правило, это дополнительная услуга, но зато упрощается настройка устройств и надежность соединения.
Если IP-адрес абонента не фиксированный, а плавающий (динамический), то настроить программу просмотра и управления видеонаблюдением, в т.ч. и передачу картинок владельцу, весьма и весьма проблематично, даже если сервер (видеорегистратор) системы имеет функцию DDNS (которую в простонародье называют «веб-мордой»).
Если Вы планируете использовать USB-модем, похожий на флешку, то IP-адрес такого подключения по умолчанию будет плавающий (динамический). Фиксированный IP-адрес провайдеры (операторы мобильной связи) в данном случае могут предоставить в качестве дополнительной услуги, но об этом нужно заранее узнавать, т.к. модемы продаются прошитые под конкретную мобильную сеть и потом сменить оператора без замены модема будет проблематично. Кроме того,
3. При работе с большинством видеорегистраторов, а также для пользования интернетом не только с целью удаленного просмотра но и непосредственно по назначению, необходимо наличие роутера.
Роутер является устройством, организующим локальную (местную) сеть у Вас на объекте и настраивается таким образом, что при запросе из интернета по определенным (настроенным) параметрам и паролю производит соединение удаленного устройства с видеорегистратором.
4. На устройство, с которого Вы собираетесь просматривать видеокамеры, необходимо установить соответствующее программное обеспечение. Как правило, оно поставляется на компакт-диске с видеорегистратором. Так же можно скачать в интернете.

Настройка роутера.
Из всех действий, самым сложным для непосвященных в тонкости компьютерных сетей, является как раз настройка роутера. Причем действия для роутеров различных производителей могут отличаться. Ниже приведем примеры для распространенных роутеров:
В статьях, на которые указывают приведенные выше ссылки, описывается в общем процесс проброса портов. При самостоятельной настройке роутера Вам необходимо будет указать IP-адрес Вашего видеорегистратора в локальной сети и соответствующий номер порта, по которому видеорегистратор будет передавать видеопоток (как правило, это порт 34599). Эти данные можно узнать из настроек видеорегистратора, или установить нужные Вам значения самостоятельно.
Настройка смартфона или планшета
Завершающей стадией является установка программы на устройство, с которого Вы собираетесь просматривать камеры.
Для этого нужно скачать из AppStore или Google Play одно из множества бесплатных приложений, например: vMEye, vMEyePro, vMEyeSuper и другие подобные. Все они настраиваются примерно одинаково. Рассмотрим настройку на примере программы vMEye.
.jpg)
Для настройки приложения необходимо нажать иконку обведенную красным.
Далее появится перечень устройств (список будет пустой).
Нажав на кнопку Add вы открываете окно добавления в программу Вашего регистратора, для чего необходимо заполнить поля:
Device name – имя устройства (произвольное);
Address – IP-адрес вашего интернет-подключения;
Port – порт, указанный в настройках вашего видеорегистратора для Mobile Monitoring (по умолчанию 34599);
User Name – учетная запись для входа на видеорегистратор (по умолчанию admin)
Password – пароль для входа на Ваш видеорегистратор под учетной записью (для пользователя admin по умолчанию пароль отсутствует или также admin);
Max Channel – количество каналов (камер);
После установки всех параметров нажмите «Ок»
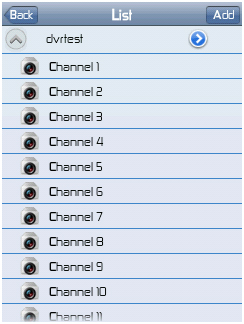
При нажатии на канал, на экране мобильного устройства отроется видео с данного канала (камеры).
Переключить камеры Вы можете нажатием кнопки с цифрой (цифра соответствует номеру камеры), либо же вернуться в меню выбора устройств, и произвести выбор канала там.
Программа позволяет делать фотографии с камер, для этого нажмите на кнопку с изображением фотоаппарата.
Видеорегистраторы с функцией удаленного просмотра.
Если у Вас есть сложности с самостоятельной настройкой, обращайте сь к нашим специалистам!
Получаем базу адресов IP-камер, используя Router Scan и WebCam Finder
Не совсем понятно, почему некоторые люди имея у себя дома/на производстве IP-камеру не меняют стандартные логин и пароль для входа в веб интерфейс, но при этом выводят IP адрес камеры за пределы локальной сети. В прочем, нам только это на руку. В этой статье я бы хотел рассказать, как за несколько часов сканирования IP диапазонов можно получить небольшую базу адресов IP-камер вашего или любого другого города.
Настройка и использование RouterScan
После окончания сканирования переходим на вкладку Good Results, жмем правой кнопкой, далее в меню жмем Export scan table. Ну или просто нажимаем Ctrl + S.
Теперь, когда результаты сканирования завершены, можем перейти непосредственно к получению адресов IP-камер.
Использование WebCam Finder
Собственно, в использовании так же нет ничего сложного. Просто загружаем в нее результаты сканирования, и нам сразу выводится список адресов IP-камер.
Программа также отправляет запрос на каждый IP адрес, на случай, если он динамический, и сменился/стал недоступным. Это сделано для того, чтобы сохранить только валидные адреса. Однако, если вас это не интересует, можете просто сохранить весь список камер, не дожидаясь конца сканирования. В результате получаем файл такого вида:
Рекомендации к просмотру видео с IP-камер
В подключении к камерам есть некоторые особенности и нюансы.
Во первых, лучше подключаться к камерам через Internet Explorer. Для этого даже предусмотрена функция в меню WebCam Finder, если кликнуть ПКМ по элементу списка. Да, может быть IE ужасно тормозит, но большинство камер требуют поддержки ActiveX, которая, например, нет в Google Chrome.
Например, вот что будет, если попытаться открыть камеру, которая работает через ActiveX в Google Chrome:
Что еще важно, обычно при первом подключении камера может попросить установить вас плагин.
этом случае требуется скачать плагин, установить его, и обновить страницу в браузере. Если все прошло хорошо, страница попытается активировать надстройку. Лучше сразу разрешить ее использование для всех сайтов, чтобы это не беспокоило вас каждый раз при подключении к другим камерам.
После разрешения доступа мы можем наблюдать видеопоток с камеры:
Огромное спасибо, если вы дочитали эту статью до конца. Надеюсь, она заинтересовала вас, и вы узнали из нее что-то новое для себя.