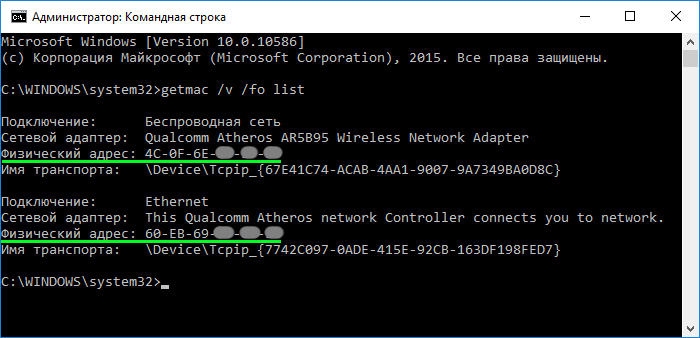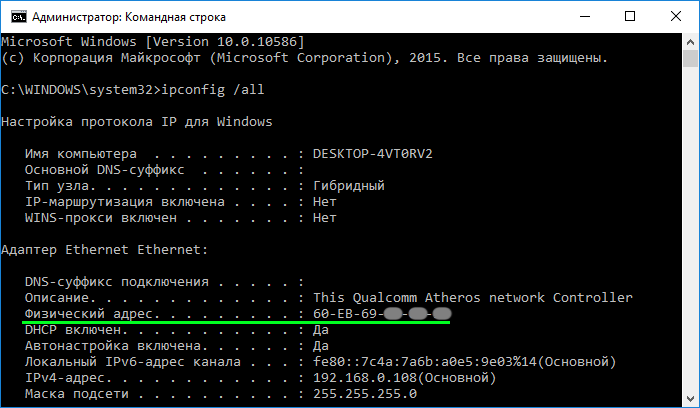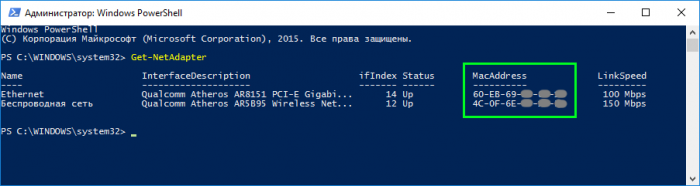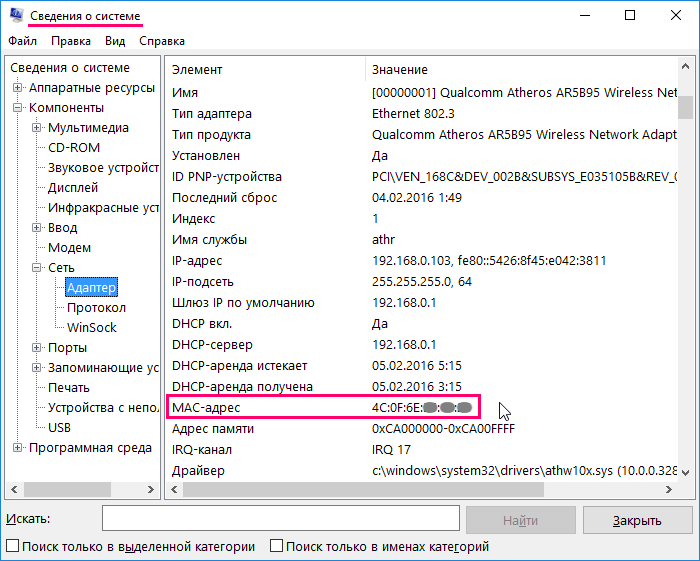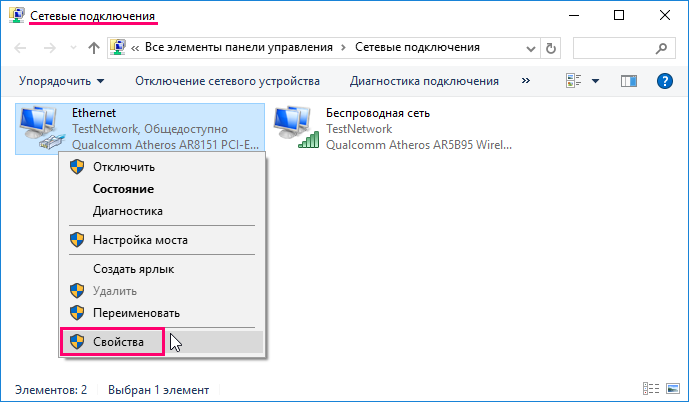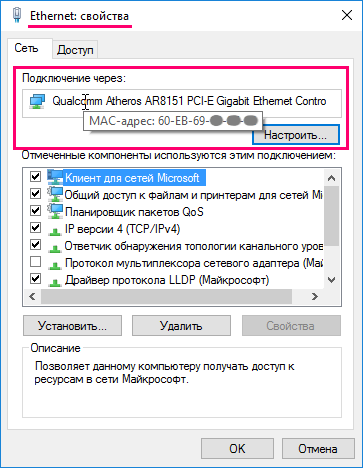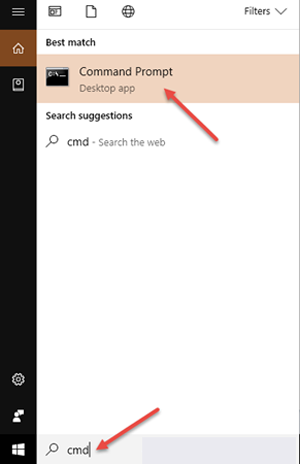как посмотреть mac адрес в windows 10 через cmd
Как узнать MAC-адрес в Windows 10
В данной статье показаны действия, с помощью которых можно узнать MAC-адрес сетевого адаптера в операционной системе Windows 10.
Этот адрес представляет собой цифровой код длиной 6 байт, к примеру, 60-ED-69-19-85-3C. Первые три байта содержат специальный код фирмы производителя, далее следует уникальный заводской номер для каждого экземпляра устройства.
Для чего может понадобиться узнать MAC-адрес? Например у вас есть Wi-Fi роутер (маршрутизатор), то можно задействовать функцию фильтрации по MAC-адресам, которая позволяет контролировать беспроводные устройства обращающиеся к точке доступа или интернет-провайдер может использовать для авторизации не логин и пароль, а MAC-адрес.
Также при необходимости можно изменить MAC-адрес, но перед этим нужно хотя бы узнать его.
Посмотреть в командной строке
Чтобы узнать MAC-адрес, запустите командную строку от имени администратора и выполните следующую команду:
В строке Физический адрес отображается MAC-адрес сетевого адаптера. В данном примере результат выглядит следующим образом.
Также, чтобы узнать MAC-адрес, запустите командную строку от имени администратора и выполните следующую команду:
Команда «ipconfig /all» предназначена для просмотра подробной информации о сетевых подключениях и сетевых адаптерах, установленных в системе. В результате выполнения команды, отобразится список всех сетевых устройств вашего компьютера. В строке Физический адрес вы увидите MAC-адрес нужного сетевого адаптера.
Через Windows PowerShell
Чтобы узнать MAC-адрес, откройте консоль Windows PowerShell от имени администратора и выполните следующую команду:
В результате выполнения команды, будут отображены основные сведения о каждом из сетевых адаптеров. В колонке MacAddress, вы и увидите MAC-адреса сетевых адаптеров.
В окне «Сведения о системе»
Чтобы узнать MAC-адрес сетевого адаптера данным способом, нажмите сочетание клавиш 
В открывшемся окне «Сведения о системе» перейдите к пункту Компоненты ➱ Сеть ➱ Адаптер.
В правой части окна будут отображены сведения обо всех сетевых адаптерах установленных на компьютере, включая их MAC-адреса.
В окне «Сетевые подключения»
Данный способ позволяет узнать MAC-адрес Ethernet или Wi-Fi адаптера в окне «Сетевые подключения».
Нажмите сочетание клавиш 
В открывшемся окне «Сетевые подключения» нажмите правой кнопкой мыши на сетевом подключении MAC-адрес которого нужно узнать, и в появившемся контекстном меню выберите пункт Свойства.
В верхней части открывшегося окна свойств подключения, в поле Подключение через:, в котором указано название сетевого адаптера, нужно подвести указатель мыши и задержать его на некоторое время, появится всплывающая подсказка с MAC-адресом этого адаптера.
Рассмотренные в этой статье способы как узнать MAC-адрес, также применимы и к операционным системам Windows 7, 8 и 10.
Как узнать MAC адрес компьютера: 4 способа
MAC адрес – идентификатор сетевого устройства. Прописывается еще в процессе его производства. Уникальный идентификатор имеется у каждой сетевой карты или роутера.
Для чего нужен MAC адрес? Для стабильной работы интернета. Простым юзерам он понадобится, к примеру, для подключения маршрутизатора. Некоторые провайдеры применяют привязку по этому идентификатору, который нужно указать при настройке сети.
Существует 4 метода определить MAC-адрес вашего ПК для Windows и один – для Linux и Macintosh. Рассмотрим их детальнее.
Первый метод идентифицировать MAC адрес сетевой карты – через командную строку:
Это классический метод. Он описан в Вики и на многочисленных компьютерных порталах.
Как видите, здесь уже отображается минимум информации – только самое важное. В моем случае в списке имеется одно устройство, но в вашем их может быть несколько.
Как посмотреть MAC адрес в Windows?
Этот метод работает на Виндовс 10, 8, 7, XP и хорошо подходит для новичков – поскольку еще проще, чем первые два. Итак, допустим, вам надо узнать MAC адрес на Windows 10. Для этого:
Как видите, здесь все еще проще, чем в первом примере.
Как определить MAC адрес компьютера?
И последний способ – посмотреть в свойствах сетевого подключения. Найти его можно разными способами, но быстрее всего будет так:
Указанных выше 4 способов для Виндовс будет предостаточно. Теперь рассмотрим другие ОС.
MAC адрес в MAC OS и Linux
Пользователи Linux смогут узнать идентификатор ноутбука или компа, написав в терминале:
Как узнать MAC-адрес компьютера, роутера или другого устройства
У каждого устройства в сети есть MAC-адрес: уникальная комбинация цифр и букв длиной 48 символов. Есть много способов его узнать — все они в нашей статье.
У любого устройства, способного подключиться к глобальной сети, есть специальный идентификатор, который называется MAC-адрес. Зачастую он нужен для настройки сетевого подключения. MAC-адрес является одной из основных характеристик сетевого адаптера, поэтому информация о нём содержится во множестве инструментов, встроенных в операционную систему.
Если для настройки оборудования вас просят прописать (или назвать) MAC-адрес, нужно для начала его найти. Вот как это сделать.
Как найти MAC-адрес через командную строку
Это самый простой метод. Нажимаем комбинацию клавиш Win + R и в появившемся меню вводим cmd. После подтверждения запустится командная строка. Вводим getmac. Отобразится физический адрес, который и является MAC-адресом. Для более подробной информации можно воспользоваться командой ipconfig /all.
Таким образом вы сможете узнать модель сетевого адаптера, конфигурацию основных параметров оборудования, ip-адрес маршрутизатора и другую информацию. Последний, кстати, пригодится, если вы собираетесь осуществлять настройку подключения или Wi-Fi сети.
Как узнать MAC-адрес в сведениях о системе
Практически всю информацию о компьютере и установленных комплектующих можно найти в специальной утилите, встроенной в операционную систему. Для её запуска потребуется нажать уже знакомую комбинацию клавиш Win + R и ввести команду msinfo32. Появится окно программы. Нас интересует раздел Компоненты > Сеть > Адаптер.
В самом низу мы найдём MAC-адрес. Также здесь можно обнаружить и другие полезные данные. Например, версию BIOS, тип и разрядность операционной системы, сообщения об ошибках Windows и многое другое. В случае, если вам нужна какая-либо информация о ПК, рекомендуем в первую очередь заглядывать сюда. Скорее всего, вы найдёте в этой программе то, что вам нужно.
Как узнать MAC-адрес в командной строке
Используем команду getmac
Запустите командную строку от имени администратора и выполните следующую команду:
В поле Физический адрес отображается MAC-адрес сетевого адаптера. В данном примере результат выглядит следующим образом.
Используем команду ipconfig /all
В окне командной строки выполните команду:
Команда ipconfig /all предназначена для просмотра подробной информации о сетевых подключениях и сетевых адаптерах, установленных в системе. В результате выполнения команды, отобразится список всех сетевых устройств вашего компьютера. В поле Физический адрес вы увидите MAC-адрес нужного сетевого адаптера.
Как узнать MAC-адрес с помощью Windows PowerShell
Откройте консоль Windows PowerShell от имени администратора и выполните следующую команду:
В результате выполнения команды, будут отображены основные сведения о каждом из сетевых адаптеров. В колонке MacAddress вы и увидите MAC-адрес
Как узнать MAC-адрес в окне Сведения о системе
Нажмите сочетание клавиш Win + R, в открывшемся окне Выполнить введите msinfo32 и нажмите клавишу Enter↵
В открывшемся окне Сведения о системе перейдите к пункту Компоненты ➱ Сеть ➱ Адаптер
В правой части окна будут отображены сведения обо всех сетевых адаптерах установленных на компьютере, включая их MAC-адреса.
Как узнать MAC-адрес в окне Сетевые подключения
Данный способ позволяет узнать MAC-адрес Ethernet или Wi-Fi адаптера в окне Сетевые подключения
Нажмите сочетание клавиш Win + R, в открывшемся окне Выполнить введите ncpa.cpl и нажмите клавишу Enter↵
В открывшемся окне Сетевые подключения нажмите правой кнопкой мыши на подключении MAC-адрес которого нужно узнать, и в появившемся контекстном меню выберите Свойства
В верхней части открывшегося окна свойств подключения, в поле Подключение через:, в котором указано название сетевого адаптера, нужно подвести указатель мыши и задержать его на некоторое время, появится всплывающая подсказка с MAC-адресом этого адаптера.
Рассмотренные в этой статье способы как узнать MAC-адрес, также применимы и к операционным системам Windows 7, 8 и Windows 8.1. Если вы знаете ещё какие-либо способы, пишите о них в комментариях.
Как узнать MAC-адрес в Windows 10.
в Windows 7/8/10 31.05.2017 0 591 Просмотров
Если вам необходимо по каким либо причинам узнать Mac (аппаратный) адрес вашей сетевой карты в Windows 10 и более ранних версиях Windows 8.1 и Windows 7, в этой статье описаны несколько простых шагов. Mac (управление доступом в среде) адрес может быть необходим для устранения неполадок сетевых проблем или обеспечить доступ к сети с помощью фильтра MAC-адресов. Например, вы можете разрешить доступ в интернет через Wi-Fi сеть только определенным MAC-адресам в вашем доме или офисе.
Следуйте ниже описанным простым шагам, чтобы найти MAC-адрес в Windows 10. Кроме того, мы покажем, как выяснить MAC-адрес удаленного сетевого устройства и компьютера с вашего компьютера. Вы можете легко найти кого-то на компьютере (при условии, что он в сети и с ним есть связь), или принтер или маршрутизатор через MAC-адрес из командной строки.
MAC-адрес – это идентификатор оборудования, присвоенный изготовителем сетевой карты и он не может быть изменён. Мы собираемся показать вам, как найти MAC-адрес на компьютере или ноутбуке с помощью командной строки или графического интерфейса через панель управления.
Найти MAC-адреса через командную строку
1) открыть командную строку в Windows 10.
в поиск ввести тип “cmd” и откройте командную строку
2) Тип ‘ipconfig /all’’ и нажмите Enter.
3) На экране будут показаны детали всех сетевых адаптеров (включая физические и виртуальные). Прокрутите вниз и найдите правильный сетевой адаптер, который вы ищете. Является ли физический порт LAN или беспроводной адаптер.
‘Физический адрес – Physical Address’ конкретной сетевой карты это MAC-адрес Вашего компьютера. Будет ли это Windows 10, 7 или 8.1 или даже операционная система Linux, Mac-адрес останется тем же, так как это встроенное оборудование сетевого адаптера. Как администратор сервера, вы должны знать, этот способ, чтобы получить MAC-адрес из серверных операционных систем, таких как в Windows 2012 R2 С и 2016 годов.
Найти Mac-адрес из панели управления графическим интерфейсом
Узнать MAC-адрес вашей сетевой карты через графический интерфейс пользователя (GUI) очень простой, так вы можете увидеть IP-адрес компьютера.
Вы можете зайти в сетевые подключения в панели управления ОС Windows 10 или другой операционной системы, а затем дважды щелкните, чтобы увидеть состояние сети. Это позволит вывести диалоговое окно, как показано ниже, которое обычно даёт информацию о состоянии соединения.
Здесь вы можете увидеть более подробную информацию о сетевой карте и состоянии подключения.
Узнать MAC адрес удаленного компьютера и сетевых устройств
В каких случаях вы захотите найти физический адрес (Mac) удаленного компьютера или других сетевых устройств в вашей внутренней сети, вы можете легко его найти. Вы должны знать IP-адрес устройства или имя (которые должны быть присвоены устройству), чтобы выполнять простые команды в командной строке Windows.
1) начните с команды getmac /s. Это встроенные команды Windows можно использовать для получения MAC-адреса удаленного компьютера Windows. Она использует службу RPC, чтобы вытащить детали.
Введите тип getmac /s , чтобы получить MAC-адрес.
Этот метод не может использоваться для получения другого сетевого устройства с Mac-адресом, так как они не имеют службы RPC. Давайте попробуем другой способ.
Пинг и метод arp
Мы можем использовать команду ping для проверки связи компьютера и собрать аппаратные адреса. Как правило, каждый компьютер хранит кэш всех физических адресов (Mac) с их IP-адресами для всех сетевых устройств с которыми он общается. Так что, как только мы сделали пинг до нужного удаленного компьютера или сетевого устройства, можно просмотреть MAC-адрес из кэша ARP.
2) пинг на удаленный компьютер или сетевое устройство с компьютера в командной строке. Здесь я отслеживаю адрес сетевого устройства (маршрутизатора).
Как только он успешно вернулся, давайте посмотрим запись кэша ARP для определенного устройства.
Тип arp –a
Пример: arp –a 192.168.1.1
Что показывает MAC-адрес IP-адрес (192.168.1.1), который является в этом примере для маршрутизатора.
Примечание: этот метод не будет работать для внешней сети. Например, Вы не сможете пинговать IP-адрес компании Google, и найти её MAC-адрес, так там включен NAT в сети (который включен в общедоступной сети), этот кэш ARP способ не сработает.
Во всяком случае, мы надеемся, что эта статья будет полезной, чтобы найти MAC-адрес компьютеров под управлением Windows 10 и других операционных систем как внутренне, так и удаленно. Также для этих задач есть больше доступных возможностей и инструментов, чтобы найти все адреса или отслеживать MAC-адреса, и это все простые команды в ОС Windows 10 без установки какого-либо стороннего инструмента и удобно в любое время выполнить такую задачу.