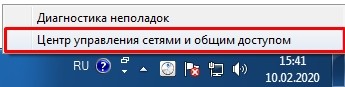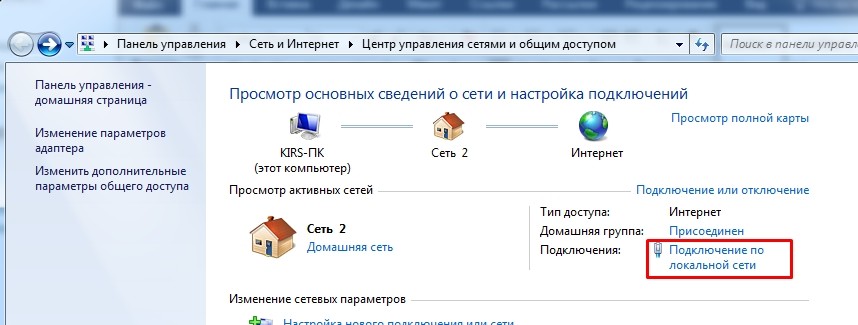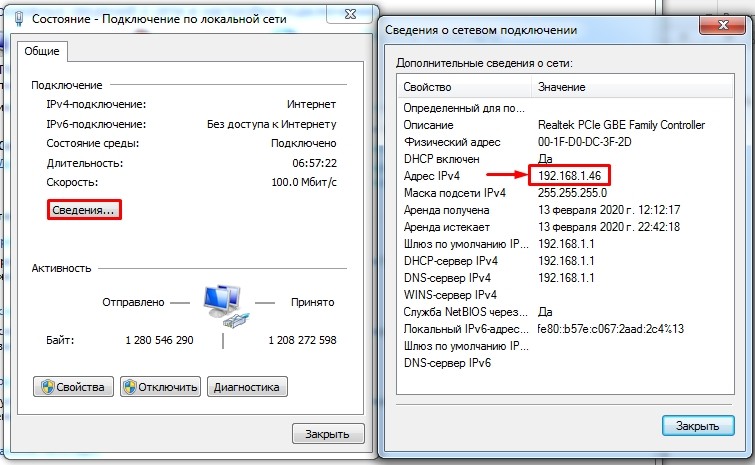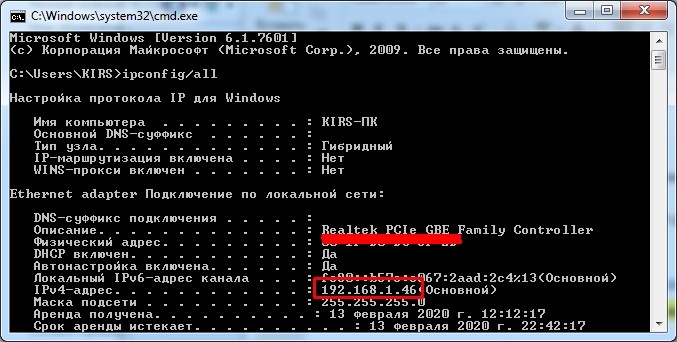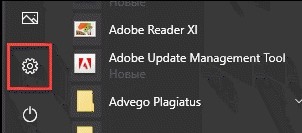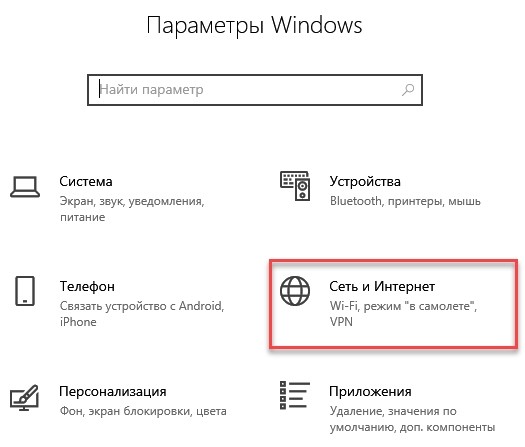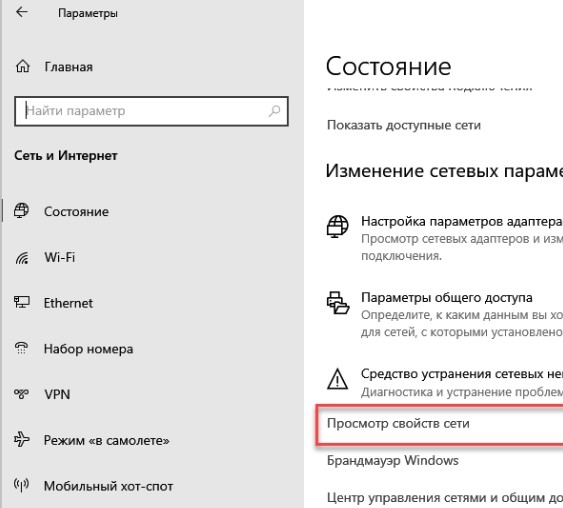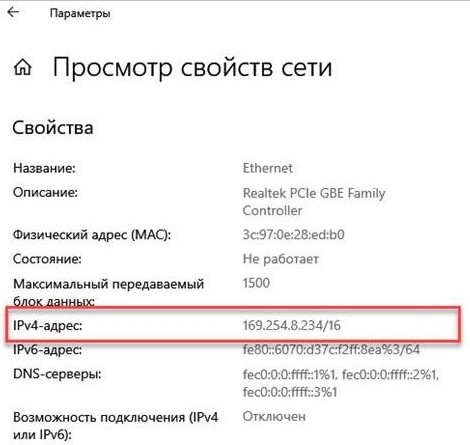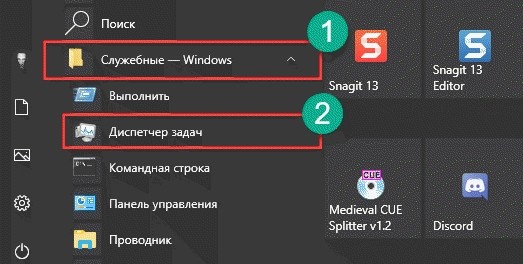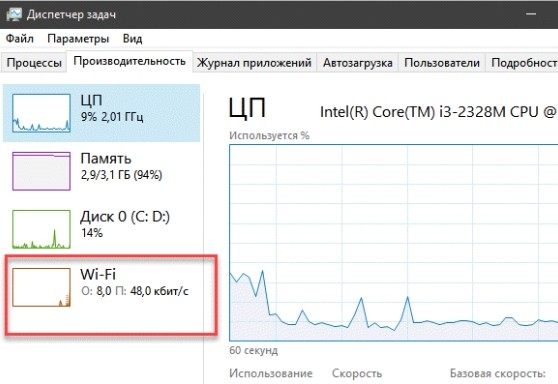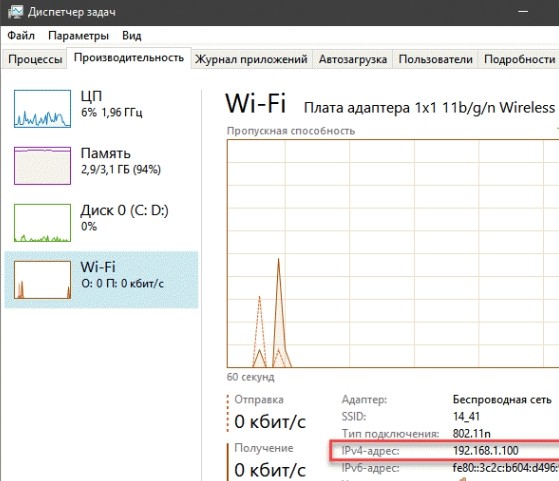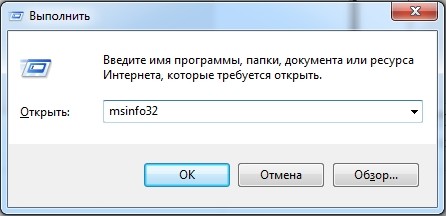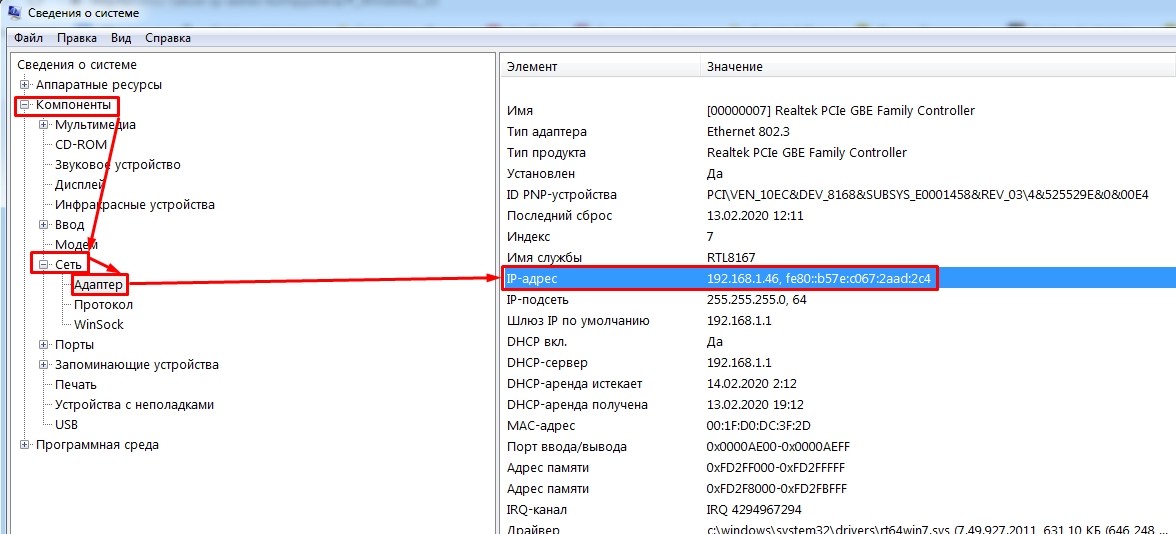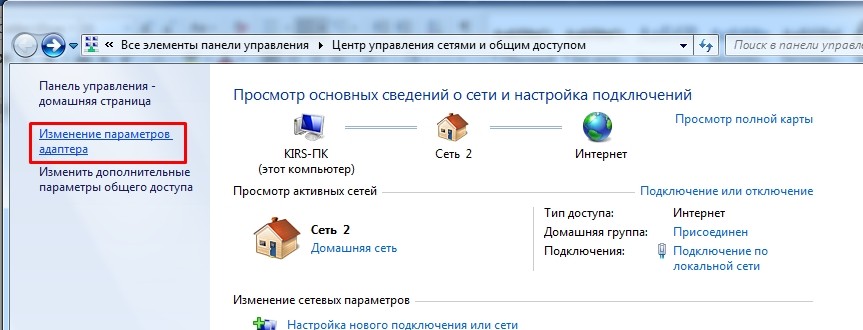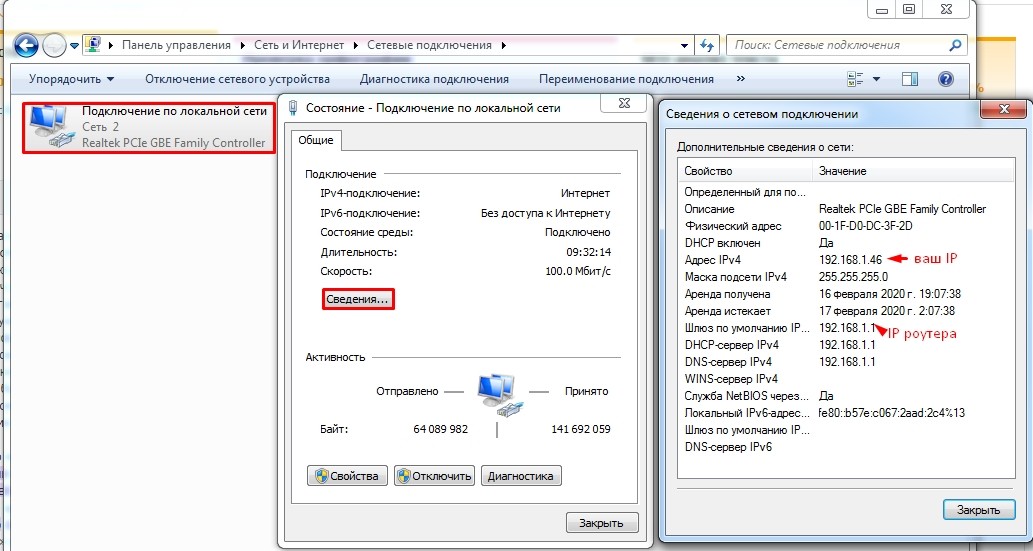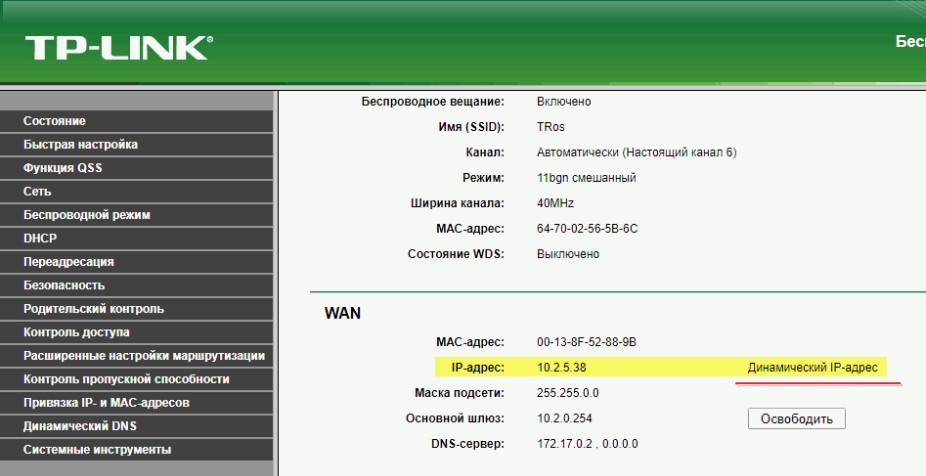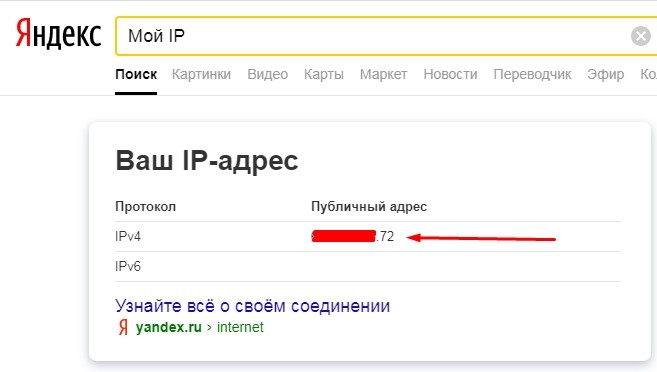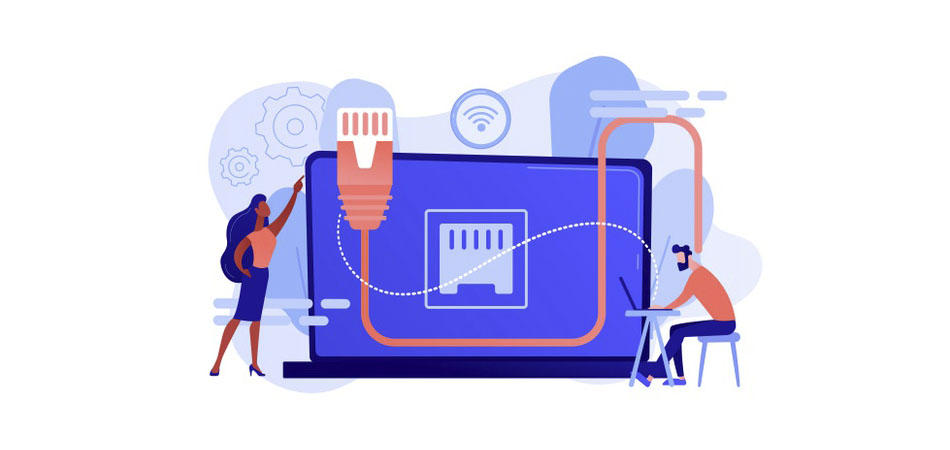как посмотреть текущий ip адрес компьютера
Мой IP-адрес:
Проверить DNS-записи домена
Узнать свое расположение по IP
Проверить порт на доступность
Получите в подарок SSL-сертификат уровня DV на 1 год и хостинг на 2 месяца бесплатно при регистрации любого нового домена на сайте REG.RU.
Ваш внешний IP-адрес отображается на этой странице. При этом если вы зайдёте на сайт с разных устройств, которые подключены к Интернету через один маршрутизатор (роутер), то у них будет общий внешний IP.
Чтобы узнать внутренний IP компьютера, вы можете использовать команду ipconfig в командной строке Windows или команду ifconfig в системах Linux.
Вам может быть интересно
Сервис проверки IP от REG.RU
Здесь вы можете узнать и проверить свой IP-адрес, посмотреть сведения, которые предоставляет сайтам ваш браузер.
IP («айпи») — это сокращение от «Internet Protocol». IP-адрес компьютера или любого другого устройства в сети Интернет (также известный как внешний IP) представляет собой уникальный идентификатор, позволяющий вам подключиться к Всемирной паутине. Внешний IP-адрес соединяет компьютер с интернет-провайдером, который, в свою очередь, предоставляет доступ в Интернет.
Ещё бывают внутренние IP-адреса для локальных сетей — например, все устройства, которые подключены к сети вашего домашнего роутера, имеют свои локальные адреса. Локальная сеть позволяет обмениваться данными между находящимися в ней устройствами.
IP-адреса бывают двух версий: IPv4 и IPv6. IPv4 представляет собой 32-битный идентификатор, записанный в виде четырёх десятичных чисел от 0 до 255 (например 125.17.139.2). Во всём мире может быть около 4,3 миллиарда уникальных IPv4-адресов. IPv6 состоит из 128 битов, что увеличивает возможное число IP-адресов до гигантского количества (а точнее до 34×1037). IPv6-адрес состоит из 32 шестнадцатеричных значений, разделённых двоеточиями, например: 2001:0db8:0001:4ad8:0000:0067:98d0:0001. При этом ведущие нули можно опускать, тогда адрес будет выглядеть так: 2001:db8:1:4ad8:0:67:98d0:1.
С помощью сервиса проверки IP вы можете не только проверить ip адрес в Интернете, но и также увидеть дополнительные сведения о вашем интернет-провайдере, местоположении, браузере и так далее.
Все пользователи ПК, рано или поздно задаются вопросом: как узнать IP своего компьютера? Если вы первый раз об этом слышите, и не знаете для чего нужен сетевой адрес компьютеру и где его посмотреть. Давайте разберемся в этом вопросе более подробно.
Знать IP адрес нужно в нескольких случаях:
Это не все примеры, которые можно привести, для чего знать IP адрес своего компьютера.
Что такое IP адрес.
IP адрес компьютера (Internet Protocol Address ) – уникальный сетевой адрес узла, построенного по протоколу IP.
Существуют, внутренние и внешние IP адреса. Мы с вами рассмотрим, как посмотреть каждый из них. В основном IP адреса, имеют привычный для нас вид и состоят из 4 групп десятичных чисел от 0 до 255. Пример IP адресов: 192.168.5.5 или 10.12.36.17.
Узнаем внутренний IP адрес средствами Windows.
Узнать внутренний IP адрес своего компьютера достаточно просто, для этого переходим по следующему пути.
Далее, жмем на сетевом подключении правой кнопкой мыши и выбираем пункт «Состояние».
В открывшемся окне жмем кнопку сведения и появится окно, с сетевыми параметрами.
Давайте рассмотрим еще способ, как узнать IP своего компьютера при помощи командной строки.
Для того, чтобы открыть командную строку, жмем сочетание клавиш «Windows+R» и в открывшемся окне прописываем «cmd».
Как только, командная строка загрузится, пишем команду: «ipconfig» и видим ниже нужную нам информацию.
Как видите, данный способ несколько быстрее предыдущего, но не всегда начинающим пользователям он понятен. Для многих проще выполнить все действия из первого пункта. Теперь вы знаете, как узнать внутренний IP своего компьютера.
Как узнать внешний IP адрес компьютера.
Для того, чтобы посмотреть внешний IP адрес, существует большое количество онлайн сервисов. Мы с вами рассмотрим самый популярный 2ip.ru. Заходим на данный сайт и видим свой внешний IP адрес большими цифрами. 
Как узнать IP своего компьютера при помощи Yandex.ru? Наверное, почти все люди, не раз пользовались поисковой системой Яндекс, но не все знают, что с помощью данного поисковика, можно определить IP адрес своего ПК. Для этого, открываем поиск и в строку поиска пишем IP адрес. Система выдаст вам адрес вашего компьютера.
Динамические и статические IP адреса.
Для того, чтобы иметь более полную картину об IP адресах, давайте с вами разберемся, что такое динамический и статический IP адрес. Компьютеру, может быть присвоен как постоянный IP адрес (статический), так и изменяющийся при каждом подключении (динамический IP адрес). Какой у вас используется IP адрес зависит от провайдера сети интернет.
Если ваш провайдер использует динамические IP адреса, а вам необходим статический адрес, то можно его подключить как дополнительную услугу. Как правило, за это провайдер берет отдельную плату. Если вам необходимо измерить скорость интернета своего провайдера, то читайте статью: Как проверить скорость интернета.
Заключение.
В сегодняшней небольшой, но полезной статье, мы с вами разобрались, как узнать IP своего компьютера. Теперь, если вас просят сказать сетевой адрес компьютера или ноутбука, то вы с легкостью сможете его посмотреть, а также научить других пользователей. Так же вы можете самостоятельно определить, какой IP адрес использует ваш провайдер статический или динамический.
Администратор и автор данного сайта. Специалист в области ИТ-технологий. Опыт работы в сфере информационных технологий с 2012 года.
Как узнать IP-адрес компьютера (Windows XP, Vista, 7, 8, 10, Mac)
При подключении компьютера к сети ему присваивается так называемый IP-адрес.
Эта статья поможет вам узнать IP-адрес своего компьютера. Для этого существует два способа.
Выберите операционную систему компьютера
Способ 1: через Панель управления (рекомендуется)




_1599745428750n.jpg)
Способ 2: с помощью командной строки

Нажмите Пуск > Панель управления > Сеть и подключения к Интернету (если вы не видите этого пункта, см. далее) и дважды нажмите Сетевые подключения
Нажмите правой кнопкой мыши на Подключение по локальной сети, выберите Состояние, затем вкладку Поддержка. В этом окне отобразится IP-адрес.
Примечание: если компьютер подключён к беспроводной сети, вместо Подключения по локальной сети нажмите Беспроводное сетевое соединение.
Нажмите Пуск > Панель управления > Сеть и Интернет > Центр управления сетями и общим доступом.
Слева в этом окне нажмите Изменение параметров адаптера. Нажмите правой кнопкой мыши на Подключение по локальной сети, выберите Состояние, затем нажмите кнопку Сведения. В этом окне отобразится IP-адрес.
Примечание: если компьютер подключён к беспроводной сети, вместо Подключения по локальной сети нажмите Беспроводное сетевое соединение.
Нажмите Пуск > Панель управления > Сеть и Интернет > Центр управления сетями и общим доступом.
Слева в этом окне нажмите Изменение параметров адаптера. Нажмите правой кнопкой мыши на Подключение по локальной сети, выберите Состояние, затем нажмите кнопку Сведения. В этом окне отобразится IP-адрес.
Примечание: если компьютер подключён к беспроводной сети, вместо Подключения по локальной сети нажмите Беспроводное сетевое соединение.
Зайдите в панель управления.
Есть несколько способов найти панель управления в Windows 8.
1. Нажмите сочетание клавиш Windows 
2. Нажмите сочетание клавиш Windows + R на клавиатуре, появится окно Выполнить. Введите control panel и нажмите Enter.
3. Нажмите сочетание клавиш Windows + X на клавиатуре. Выберите Панель управления.
4. Также можно ввести Панель управления в строке поиска в правой части экрана.
Нажмите Сеть и Интернет > Центр управления сетями и общим доступом, нажмите Изменение параметров адаптера слева.
Нажмите правой кнопкой мыши на Ethernet, выберите Состояние, затем нажмите кнопку Сведения. В этом окне отобразится IP-адрес.
Примечание: если компьютер подключён к беспроводной сети, вместо Ethernet нажмите Беспроводная сеть.
Способ 1
Шаг 1
Нажмите сочетание клавиш Windows + X на клавиатуре и выберите Панель управления.
Шаг 2
Нажмите Сеть и Интернет > Центр управления сетями и общим доступом, нажмите Изменение параметров адаптера слева.
Шаг 3
Нажмите правой кнопкой мыши на Ethernet, выберите Состояние, затем нажмите кнопку Сведения. В этом окне отобразится IP-адрес.
Примечание: если компьютер подключён к беспроводной сети, вместо Ethernet нажмите Беспроводная сеть.
Способ 2
Нажмите на значок сетевого подключения (может выглядеть как компьютер или шкала сигнала Wi-Fi) на панели задач. Нажмите Параметры сети и Интернет.
Нажмите Ethernet > Настройка параметров адаптера или Состояние > Настройка параметров адаптера.
Нажмите правой кнопкой мыши на Ethernet, выберите Состояние, затем нажмите кнопку Сведения. В этом окне отобразится IP-адрес.
Примечание: если компьютер подключён к беспроводной сети, вместо Ethernet нажмите Беспроводная сеть.
Нажмите кнопку с иконкой APPLE (яблоко) и зайдите в Системные настройки.
Нажмите Wi-Fi (если используется беспроводное подключение) или Ethernet (если компьютер подключён по кабелю) в левой части окна. Ваш IP-адрес отобразится под Статусом подключения более мелким шрифтом.
Способ 2: с помощью командной строки
Шаг 1. Откройте Командную строку
Нажмите сочетание клавиш Windows + R на клавиатуре, появится небольшое окно. Введите в нём cmd и нажмите Enter, чтобы открыть командную строку.
Нажмите Пуск в левом нижнем углу экрана, введите Командная строка в строке поиска внизу. Нажмите на значок с названием Командная строка, который отобразится в найденных программах.
Введите ipconfig и нажмите Enter
Появится информация о вашем сетевом подключении. Ближе к началу списка найдите IPv4-адрес разделе Беспроводная сеть (если подключение беспроводное) или в разделе Подключение по локальной сети (если подключение по кабелю).
Шаг 1. Откройте Терминал
Нажмите 
Шаг 2. Используйте команду ifconfig
После того, как вы выбрали Терминал, нажмите на клавиатуре клавишу Return. Введите в открывшемся окне ifconfig и снова нажмите Return. Ваш IP-адрес отобразится после надписи inet в разделе et0 или Wi-Fi1.
Как узнать свой IP адрес компьютера: все возможные варианты
IP присваивается устройству при сетевом подключении. Он нужен: для отслеживания оборудования, запуски FTP сервера и общей настройки компьютера. Ниже указано – как узнать IP адрес компьютера через доступные сервисы и команды.
Через сетевые подключения
Стоит указать, что IP бывает внутренним и внешним. Внутренний представляет собой адрес локальной, а внешний – глобальной сети. Первый доступен только в локальной, а второй – в глобальной интернет-сети. Посмотреть IP адрес можно через «Сетевые подключения», сделав следующие шаги:
Обратите внимание! Искомые данные будут иметь вид: «000.000.0.0» – и обозначены возле надписи «IPv4».
Через командную строку
Узнать внутренний IP адрес компьютера можно через командную строку.
Они будут находиться после пятой и шестой строчки сверху вниз, подписаны как локальный «IPv4» адрес канала. Благодаря этому способу можно отыскать компьютерный «АйПи» адрес локальной сети. Консоль сможет помочь предоставить информацию, как о внутреннем айпи, так и о внешнем в формате «000.000.0.0».
ПРИМЕЧАНИЕ! Внешний доступе только при прямом подключении к кабелю провайдера, а не через роутер.
В параметрах Windows 10
Понять IP адрес ноутбука можно через «Параметры» Windows 10.
Через диспетчер задач
Определить IP Address на Windows можно с помощью универсального инструмента, благодаря которому можно отыскать любую неисправность операционной системы – «Диспетчера задач». Все, что требуется для этого, выполнить следующие действия:
Обратите внимание! Стоит указать, что воспользоваться этим методом можно на Windows 7,8 и 10.
С помощью компонента «Информация о системе»
Компонент «Информация о системе» может быть альтернативным вариантом поиска «Ай-Пи» на ноутбуке.
По этому способу можно посмотреть сразу несколько IP – внешний и внутренний. Первый содержит в себе только цифры с точками, а второй – доступен только при прямом подключении, об этом я уже писал чуть выше.
Через роутер
Посмотреть IP через роутер можно тремя способами. Практически все маршрутизаторы имеют адрес интерфейса на этикетке внизу устройства – увидеть его можно там. Если наклейки нет, то посмотреть IP роутера можно следующим образом:
Третьим способом узнать IP можно, если ввести в адресную строку браузера адрес роутера: 192.168.0.1, 192.168.1.1 или 192.168.100.1. Далее нужно прописать логин и пароль admin (или root и admin). В блоке WAN будет отражена нужная информация.
Как узнать внешний IP
Внешний IP адрес присваивается провайдером, который предоставляет доступ в интернет. Узнать его можно через любой сервис. Достаточно ввести в поисковую строку «Яндекс» фразу: «Мой IP».
На сайте он будет иметь вид «000.000.000.000» и подписан как «IPv4». Также узнать IP можно, если ввести в поисковую строку в интернете команду «Внешний IP» или зайти в любой подобный онлайн-сервис. В результате, получить требуемую информацию можно на компьютере за несколько минут. Главное – руководствоваться вышеперечисленной информацией.
Как узнать IP-адрес компьютера
Многие пользователи знают, что IP-адрес – важная часть локальных и глобальных сетей, но без понятия, где и зачем его искать. В этой статье разберемся с полноценным назначением IP, разберем типы адресов и научимся находить числовую последовательность на любом устройстве.
Что такое IP-адрес
IP-адрес (англ. Internet Protocol Address) – уникальная числовая последовательность, идентифицирующая устройства в сетях и обеспечивающая соединение между ними. Почему используется именно этот стандарт?
Компьютер, сервер и смартфон не понимают привычных человеку символов. Все данные между физическими системами передаются в виде цифр. Чтобы информация приходила к нужному устройству, последние именуются особой числовой последовательностью. Это очень удобно: машины никогда не запутаются, а чисел настолько много, что их легко сделать уникальными.
Простой пример: в локальной сети десять компьютеров. Пользователь устройства «№1» хочет передать письмо юзеру «№7». Как это сделать? Скорее всего, он отправит данные через специальное программное обеспечение, например почту. Но как почтовый клиент доставит информацию правильному адресату? Ему достаточно обратиться к главному серверу и запросить IP-адрес компьютера «№7», а затем отправить письмо по внутреннему протоколу.
Типы IP-адресов
Наиболее известный тип – внешний IP-адрес, который отображает устройство в глобальной сети. Его выдает интернет-провайдер, предоставляя роутеру, модему или напрямую подключенному компьютеру доступ к серверу.
IP бывает динамическим и статическим. Динамический адрес выдается автоматически при соединении с интернетом и меняется после переподключения. Чаще всего юзерам выдается именно динамика, так как провайдеру выгодно «гонять» адреса между клиентами; такой IP называется «серым», то есть им пользовалось несколько устройств.
Статический адрес навсегда присваивается конкретному устройству. Многие провайдеры предлагают статический IP как дополнительную услугу. Очевидный плюс – нет следов других пользователей, которые могли бы «очернить» репутацию адреса (например, получить блокировку по IP на каких-то ресурсах). Также с постоянным адресом легче настраивать технику и контролировать подключения устройств.
Существует еще один тип – внутренний. Он используется устройством для решения локальных задач: работа внутри закрытой сети компьютеров, подключение периферии, связь с роутером. Адреса получают принтеры, телевизоры, смартфоны, умная техника.
Почему полезно знать IP-адреса
Узнав внешний IP-адрес, вы сможете пробить его на предмет «чистоты», посмотреть подробную информацию о провайдере, а также работать с удаленными системами, указывая актуальную информацию. Геймеры, открывающие сервер на своем компьютере, отправляют другим игрокам именно внешний IP.
Порой внутренний адрес знать полезнее, чем внешний. Вы сможете видеть в роутере подключенные устройства и удалять «незваных гостей». Иногда при подключении дополнительной техники (принтер, СМАРТ-телевизор и т.д.) приходится вручную менять или указывать адреса устройств.
Как узнать внешний IP-адрес
Узнать внешний IP очень просто: достаточно в Яндексе набрать фразу «мой ip», и поисковик выдаст публичный адрес. Для глубокой статистики используются сервисы 2ip.ru или whoer.net. На последнем сайте можно увидеть наличие IP в черном списке или проблемы с безопасностью.
Поиск внутреннего IP
В зависимости от операционной системы меняется и принцип поиска внутреннего IP. В Windows проще всего работать через командную строку. Чтобы ее открыть, кликните правой кнопкой мышки на «Пуск» и выберите заголовок «Командная строка». Если у вас Windows 7, зажмите «Win+R», пропишите cmd и нажмите «Enter». В появившемся окне пропишите ipconfig и снова «Enter». IPv4-адрес – и есть числовое имя компьютера.
Если нужно добавить собственный IP, перейдите в «Панель управления» и найдите «Центр управления сетями и общим доступом». В нем будут отражены все внешние и внутренние подключения. Допустим, вы хотите изменить конфигурацию Ethernet. Кликайте на соответствующий заголовок и в открывшемся окне нажмите на «Свойства». Среди отмеченных компонентов нас интересует «IP версии 4», его и открываем. Снимаем флажки с «Получить IP-адрес автоматически» и указываем другой адрес.
Оболочки Android отличаются расположением настроек, однако чаще всего информация о локальном IP расположена в разделе беспроводных подключений. Если отыскать данные не получается, установите бесплатную программу IP Tools: Wi-Fi Analyzer.
Чтобы посмотреть IP в macOS, следует зайти в «Системные настройки» и выбрать «Сеть». В окне нужно отыскать нужное подключение и кликнуть по нему. Внутренний адрес появится под статусом и настройками конфигурации.
В iOS отыскать информацию о сети также просто: перейдите в настройки Wi-Fi и нажмите на круглую иконку «i».
Возможно ли узнать чужой IP
Данные об IP другого человека можно получить через сервис IP Logger. Он абсолютно легален, потому что сетевые адреса и так доступны всему интернету. Создайте на сайте ссылку, по которой должен кликнуть человек (это обязательное условие), затем отправьте ее по каналам связи и ждите фидбэка.
Теперь вы знаете, что узнать внешний и внутренний IP-адреса проще, чем кажется.