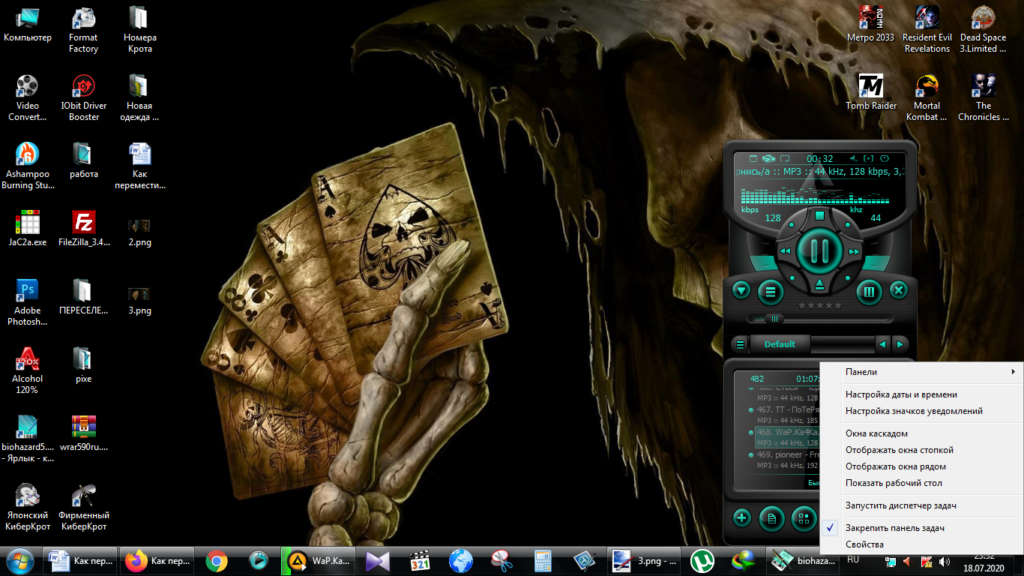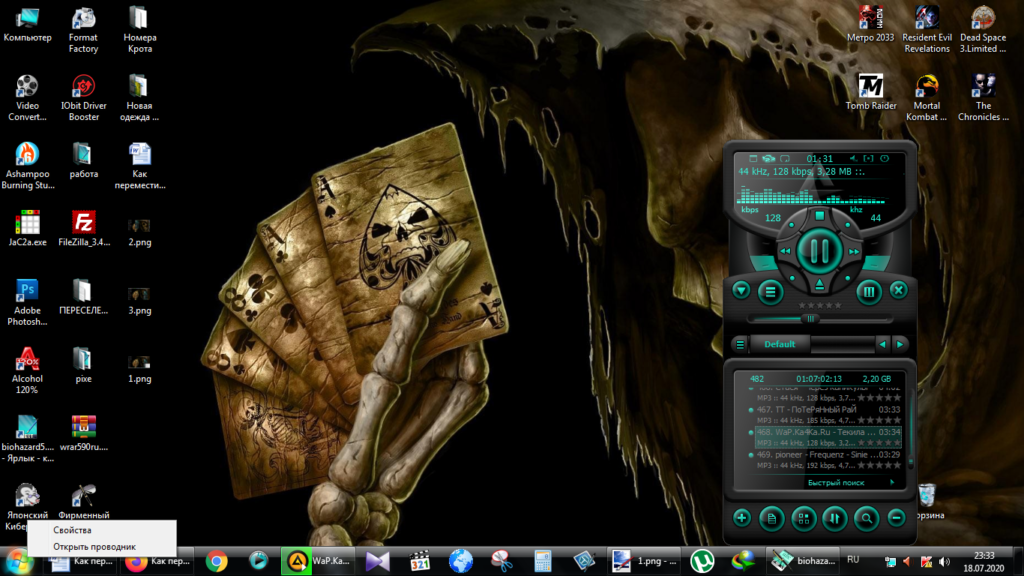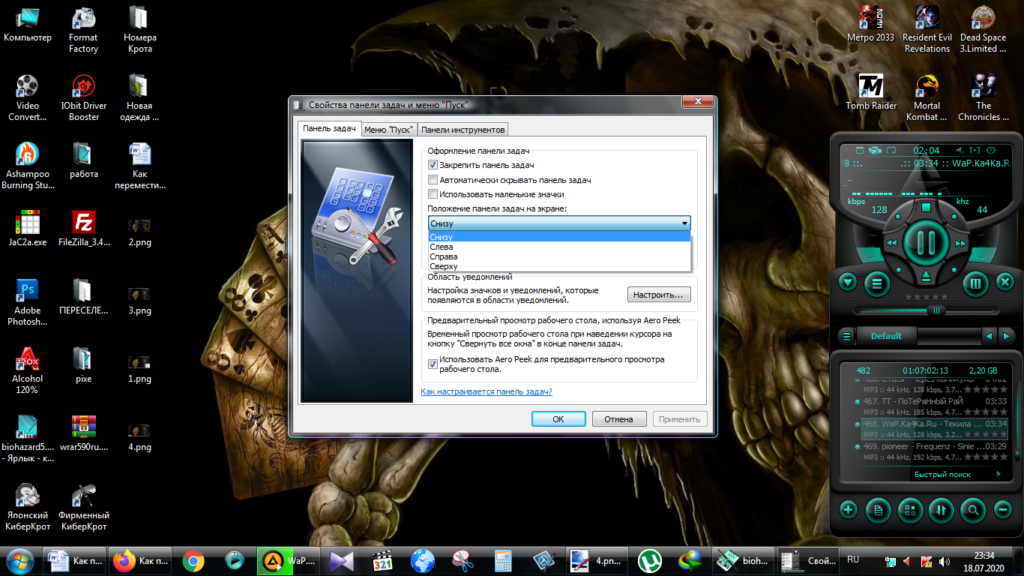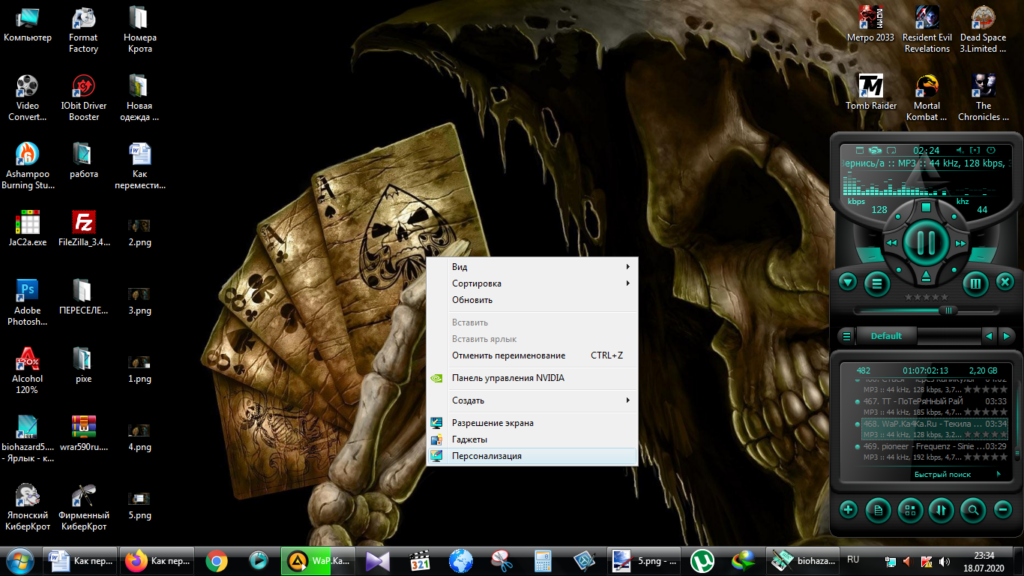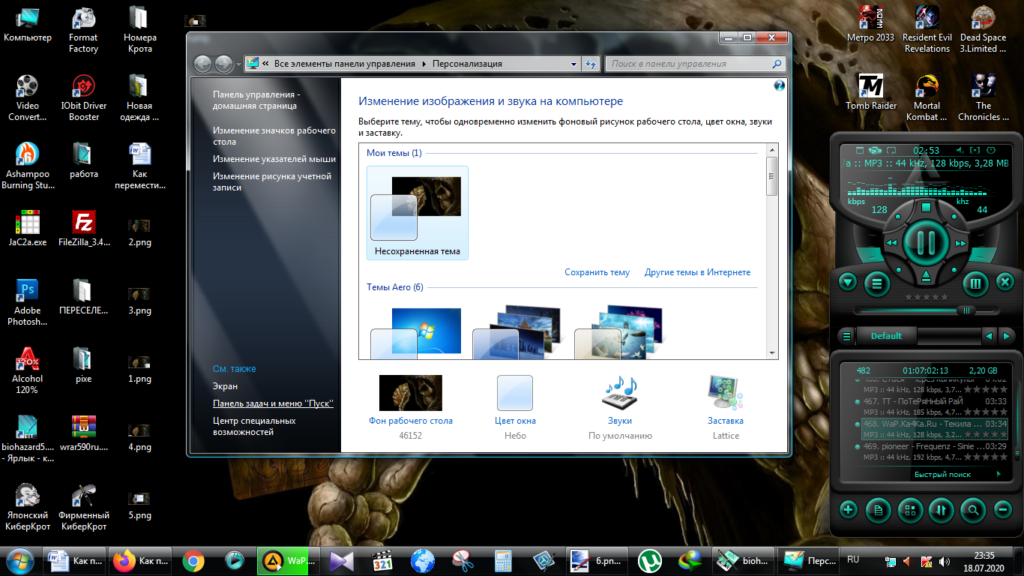как сменить расположение панели задач
Как переместить панель задач вниз экрана в Windows
Смещение панели задач на компьютере – явление редкое, однако с таким явлением некоторые пользователи порою все же сталкиваются. И в большинстве случаев это происходит по вине второстепенных пользователей или же по собственной оплошности. Включаете свой компьютер, а панель задач вдруг оказалась в непривычном месте – сбоку или сверху? К счастью, чтобы обратить действие, не понадобится выполнять какие-то сложные действия. Всего лишь пара кликов мышью и все будет, как прежде.
Для расширение своих знаний рекомендую почитать следующие статьи, из которых вы узнаете как настраивается панель задач в разных операционных системах.
Три простых способа перенести панель задач
Способ №1 – контекстное меню
Самый простой способ разместить панель задач на родное место – это воспользоваться контекстным меню самой панели:
1. Не зависимо от того, в каком углу расположилась панель задач, просто кликаем по ней ПКМ;
2. Убираем галочку, расположенную напротив “Закрепить панель задач” (на тот случай, если галочка отсутствует, то пропускаем этот шаг);
3. После открепления панели задач зажимаем на ней ЛКМ и перемещаем ее в любую желаемую область экрана;
4. В заключение проделываем шаг №2, только на этот раз ставим, а не убираем галочку.
Данный способ переноса панели задач работает практически на всех версиях Windows – 7-10, то есть все вышеописанные действия аналогичны.
Способ №2 – свойства меню “Пуск”
Если вдруг с первым способом возникли затруднения, то можно сменить место расположения панели задач другим способом:
1. Кликаем по “Пуску” ПКМ;
2. Переходим в “Свойства” – “Панель задач”;
3. Выбираем положение панели (снизу, справа, слева или сверху);
4. В заключение нажимаем “Применить” – “ОК”.
Данный способ, также как и предыдущий, работает практически на всех версиях ОС Windows.
Способ №3 – “Персонализация”
Как вариант, можно также добраться до настроек панели задач посредством экранного контекстного меню:
1. Наводим курсор на свободный участок экрана и вызываем контекстное меню путем нажатия ПКМ;
2. Выбираем самую последнюю опцию — “Персонализация”;
3. Открываем раздел панели задач;
4. Повторяем 3 и 4 шаг из предыдущего способа.
Перемещение панели задач Windows или восстановление ее расположения по умолчанию
Аннотация
В этой статье описано перемещение панели задач из положения по умолчанию. и восстановления ее расположения по умолчанию.
Перемещение панели задачи из положения по умолчанию
Чтобы переместить панель задач из положения по умолчанию внизу экрана к любому другому краю экрана, выполните указанные ниже действия.
Щелкните в пустом месте на панели задач.
Удерживая нажатой левую кнопку мыши, перетащите указатель в то место экрана, где необходимо расположить панель задач. Например, панель задач можно расположить вертикально у правого края экрана.
После перемещения указателя в нужное место экрана отпустите кнопку мыши.
Если в системе Windows 98 или Windows Me не удается переместить панель задач, убедитесь, что включен параметр перемещения. В Windows XP или Windows Vista необходимо убедиться, что параметр Закрепить панель задач отключен. Чтобы проверить состояние панели задач, выполните указанные ниже действия.
Нажмите кнопку Пуск, выберите пункт Настройки, а затем — Панель управления.
Дважды щелкните элемент Панель задач и меню «Пуск».
В Windows ME откройте вкладку Дополнительно и убедитесь, что в списках под заголовками «Меню «Пуск» и «Панель задач» установлен флажок Разрешить перемещение и изменение размера. Если этот флажок не установлен, установите его, нажмите кнопку ОК и закройте окно панели управления. Если этот флажок установлен, нажмите кнопку Отмена и закройте окно панели управления.
В Windows XP или Windows Vista откройте вкладку Панель задач и убедитесь, что флажок Закрепить панель задач не установлен. Если этот флажок установлен, снимите его, нажмите кнопку ОК и закройте окно панели управления. Если этот флажок не установлен, нажмите кнопку Отмена и закройте окно панели управления.
ПРИМЕЧАНИЕ. Панель задач можно закрепить слева, справа, а также вверху или внизу экрана. Кнопку Пуск или Windows Orb невозможно переместить на панели задач.
Перемещение панели задач в исходное положение
Чтобы переместить панель задач в исходное положение, загрузите компьютер в безопасном режиме. Для этого перезагрузите компьютер, после завершения проверки POST нажмите и удерживайте нажатой клавишу CTRL и выберите безопасный режим в меню загрузки. После перезагрузки компьютера расположение панели задач по умолчанию будет восстановлено.
ПРИМЕЧАНИЕ. Если нажать и удерживать нажатой клавишу CTRL во время загрузки компьютера, может появиться сообщение об ошибке клавиатуры. На это сообщение можно не обращать внимания.
Как переместить панель задач вниз экрана
Если вы включили компьютер и обнаружили, что панель задач в настоящее время находится в верхней части экрана или сбоку, то, возможно, вам интересно, как правильно перетаскивать ее в удобные вам части монитора. В Windows она традиционно находилась на нижнем краю рабочего стола по умолчанию начиная с Windows 95. Большинство людей знают, что можно перемещать панель задач, но не так много людей знают, как на самом деле это сделать.
Пришло время, и компания Microsoft начала выпуск Windows с возможностью ручной регулировки положения панели и перемещения ее в правый, левый или верхний край монитора.
Большое значение имеет вертикальное пространство экрана. Документы на компьютерах прокручиваются вертикально — мы просматриваем сверху вниз, чтобы перемещаться по длинным документам. Горизонтальное движение как с полосой прокрутки, так и с нашими глазами выполняется крайне редко.
Видео расскажет вам о панели задач.
Рациональное использование пространства на рабочем столе
В последние годы широкоэкранные дисплеи стали более популярными и теперь поставляются практически на всех ноутбуках. Большинство автономных мониторов также являются широкоэкранными. Вертикальное пространство экрана в разрешениях монитора всегда было меньше горизонтального. Двадцать лет назад 640×480 и 800×600 были, вероятно, наиболее распространенными разрешениями рабочего стола.
В настоящее время многие люди используют до 1366×768 или 1600×900 на ноутбуках или, возможно, 1920×1080 или выше на настольном мониторе. Это означает, что число горизонтальных пикселей (первое число) увеличилось почти в три раза, а вертикальные пиксели (второе число) удвоились. Наши экраны расширяются быстрее, чем они становятся выше.
Этот элемент интерфейса составляет около 60 пикселей в Windows Vista, 7 и 8. В Windows XP и более ранних версиях длина составляет 32−40 пикселей. Удерживая ее в нижней части рабочего стола, вы жертвуете примерно 5% своего вертикального пространства экрана. Перемещение влево или вправо по экрану освобождает это вертикальное пространство, сохраняя при этом доступ ко всем кнопкам и информации.
Из этого видео вы узнаете, что такое панель задач и как с ней можно работать.
Как сделать перемещения в Windows
Различные люди предпочитают разные области на рабочей панели, а Windows позволяет перемещать ее местоположение, выполняя несколько коротких шагов. Есть некоторые части Windows, которые считаются само собой разумеющимися на вашем рабочем столе. Но когда что-то меняется, это может иметь очень пагубное влияние на то, как вы используете и просматриваете ваш компьютер.
Но любое изменение, которое вы делаете в Windows, можно отменить, это просто вопрос того, где находится меню, которое содержит нужную вам опцию. Поэтому вы можете вернуть панель, которая была перемещена в верхнюю или боковую сторону экрана. Будьте уверены, что это на самом деле относительно простой процесс.
Как переносится панель задач и изменяется размер значков в Windows 10.
Восстановление панели в нижней части рабочего стола в Windows 7
Список необходимых шагов:
Как переместить панель задач в Windows 10
В течение многих лет такой информационный блок в Windows всегда располагался в нижней части экрана. Но теперь вы можете расположить его в любой из четырех частей экрана. Если вы новичок в операционной системе, то мы вам покажем как изменить положение панели в Windows 10:
В заключение можно сказать следующее: многими пользователями не рекомендуется прямое скрытия данного информационного и инструментального блока, потому что рабочий стол чувствуется слишком голым и минимальным. Поэтому перемещение его в сторону экрана представляет собой хороший баланс между функциональностью и чистотой.
Видео
Это видео поможет вам настроить панель задач в соответствии с вашими требованиями.
Не могу поменять местоположение панели задач, что делать?
Нажать правой кнопкой мышки на свободное место панели задач.
В появившемся меню выбрать «Свойства»
Выбрать «положение панели задач»:
снизу, слева, справа или сверху.
Другие настройки панели задач:
Настройка панели задач возможна двумя способами:
В открывшемся окне с левой стороны ищем «панель задач» и жмем на нее.
В появившемся списке настраиваем этот элемент интерфейса под свои нужды.
1 Закрепить панель задач. Если выключить это параметр то можно наведя на границу панели курсор мыши, расширить ее, тем самым увеличить ее площадь.
2 Скрывать панель задач. При включенном параметре она появляется только при наведении на нее мыши. При выключенном параметре ее видно всегда.
3 Автоматически скрывать … Этот параметр актуален для планшетов.
4 Использовать маленькие кнопки. Здесь все понятно уменьшает размер кнопок находящихся на панели.
5 Показывать рабочий стол. Тут кому как нравится, у меня он выключен.
6 Заменить командную строку оболочкой Windows PowerShell … Если вы не являетесь IT-специалистом то она вам не к чему. Оставьте ее как есть.
7 Показать эмблемы на кнопках панели задач. Здесь я думаю тоже все понятно. Внимание! Данный параметр не работает при включенной настройке «Использовать маленькие кнопки»
8 Положение панели задач на экране. Есть четыре варианта настройки. Внизу (устанавливается по умолчанию), вверху, справа и слева. Ставьте как вам удобнее. У меня установлено снизу.
9 Группировка кнопок на панели задач. Включает или выключает названия рядом с иконками программ. Здесь тоже как вам нравится. У меня включено «Всегда скрывать метки»
10 Дальше идет ссылка на инструкцию по пользованию от производителей.
11 Потом идут настройки области уведомлений.
12 Ниже показаны параметры для тех, у кого установлено несколько дисплеев.
13 При включении параметра «Люди» появится значок, нажав на который откроется область, где можно закрепить ваши контакты из скайпа или электронной почты.
Через контекстное меню
Второй вариант немного проще вызываем контекстное меню, наведя мышью на свободную область самой панели и в самом низу выбираем «Параметры панели задач» и попадаем в тоже окно, что и в первом варианте.
Изменить расположение панели задач в Windows 10
В сегодняшней статье рассмотрим несколько способов изменения расположения панели задач в Windows 10.
Изменить расположение панели задач перетягиванием.
Первый способ, который одинаково работает во всех версиях Windows:
1.Нажмите на панель задач в пустом месте правой клавишей мыши => если галочка перед “Закрепить панель задач” стоит- нажмите на “Закрепить панель задач” левой клавишей мыши, если галочки перед “Закрепить панель задач” нет – просто переходите к следующему шагу.
2.Теперь нажимаем левой клавишей мыши в любом пустом месте панели задач и не отпуская клавишу тянем панель в нужном направлении, сделав это – отпустите левую клавишу. Таким образом вы можете перетянуть панель вверх, вниз, влево или вправо.

Изменить расположение панели задач в параметрах.
Второй вариант, работающий только в Windows 10:
1.В пустом месте панели задач нажмите правой клавишей мыши и выберите “Параметры”.
2.В правой колонке найдите “Положение панели задач на экране”, выберите любое из списка: внизу, вверху, слева, справа. После выбора нужного положения закройте параметры.
Изменить расположение панели задач в редакторе реестра.
1.Откройте редактор реестра: в строке поиска или в меню выполнить (выполнить вызывается клавишами Win+R) напишите команду regedit и нажмите Enter.
2. В левой колонке перейдите к разделу HKEY_CURRENT_USER \ SOFTWARE \ Microsoft \ Windows \ CurrentVersion \ Explorer \ StuckRects3 Когда в левой колонке выбран раздел StuckRects3, в правой откройте двойным щелчком левой клавишей мыши параметр Settings
Закройте редактор реестра и перезапустите проводник.
На сегодня всё, если вы знаете другие способы изменения расположения панели задач или просто есть дополнения – пишите комментарии! Удачи Вам 🙂