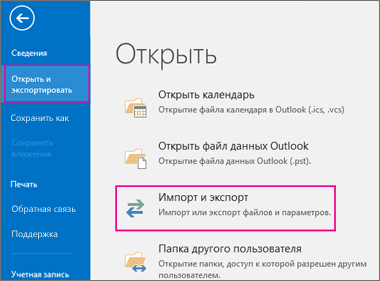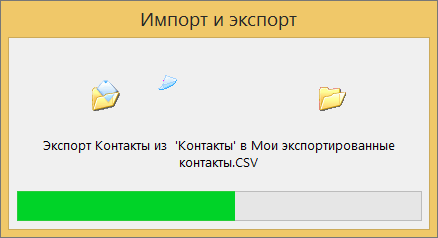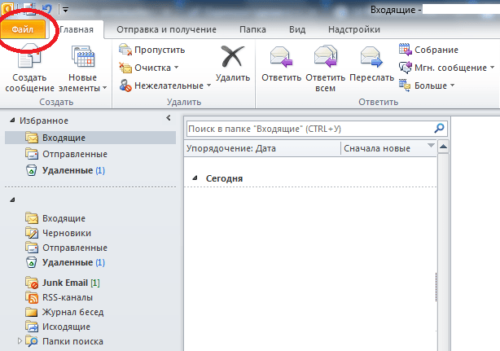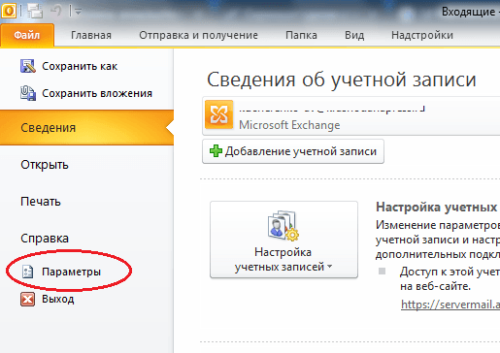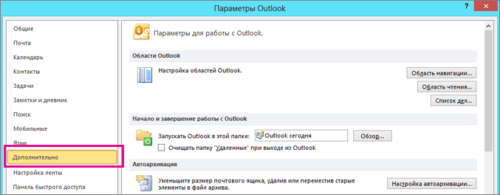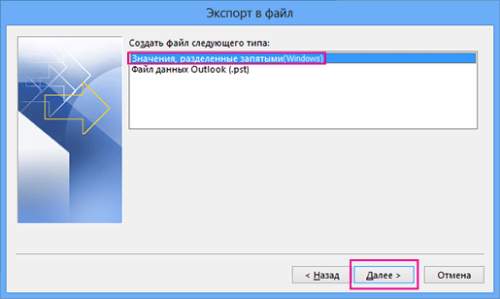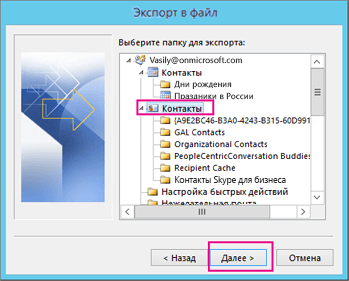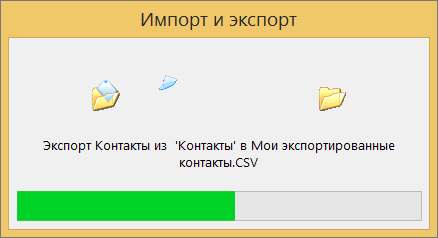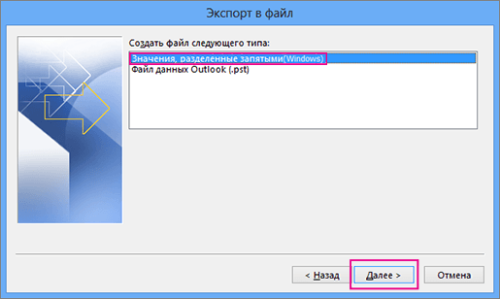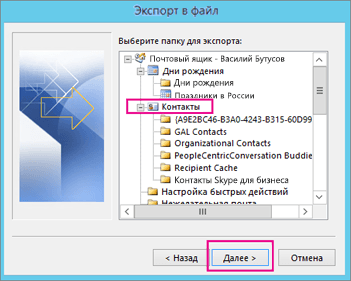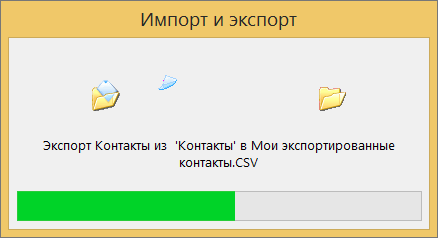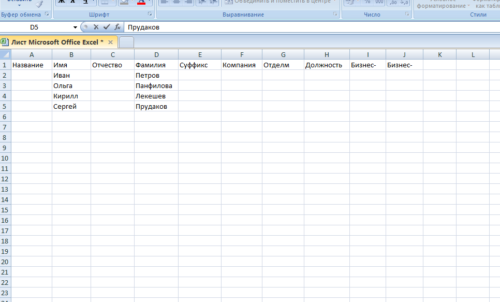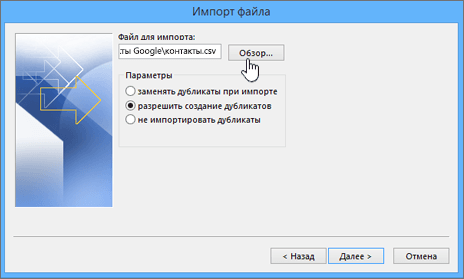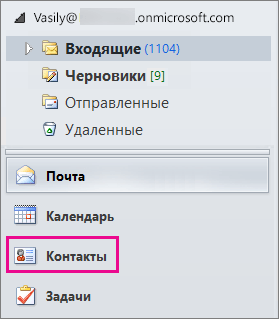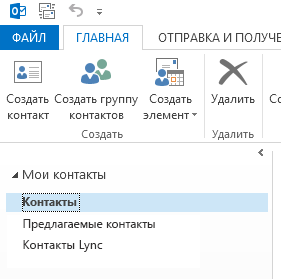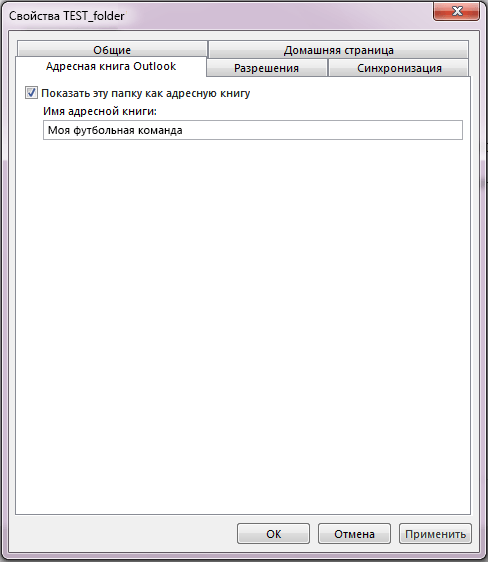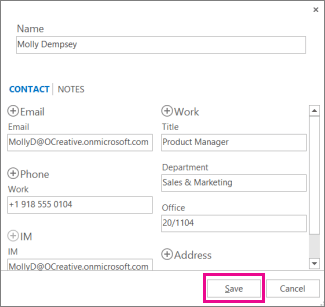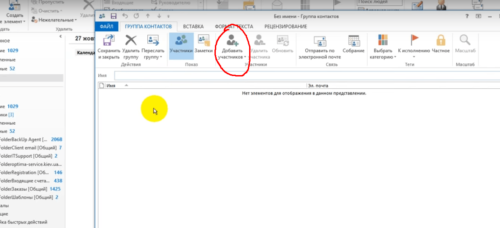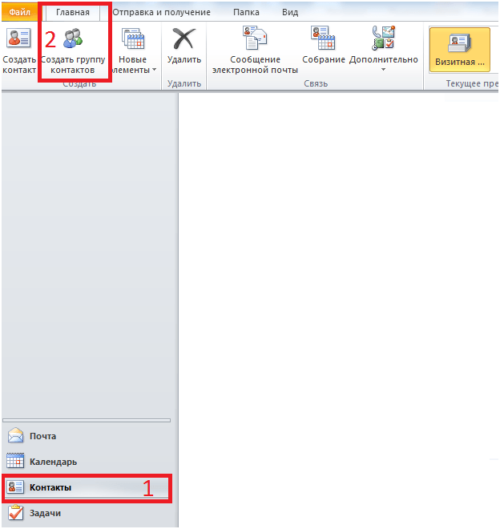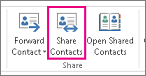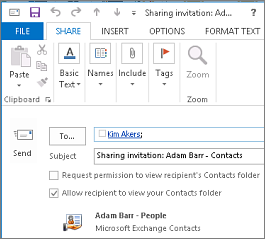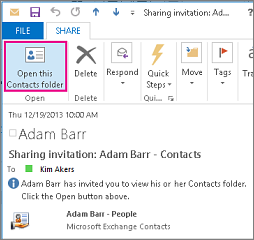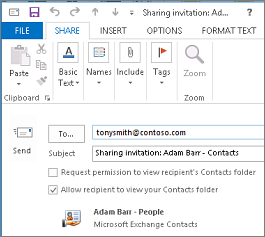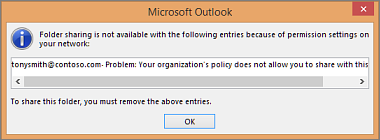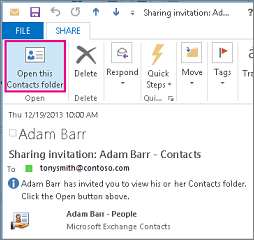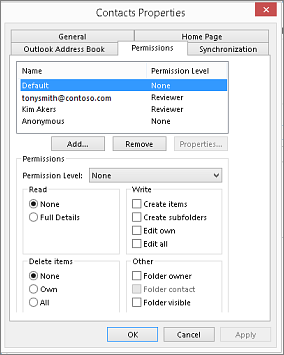как создать группу адресов в outlook
Заметки
Как создать Группу контактов в Outlook 2010
Перейдем непосредственно к созданию Группы контактов. Открыв Outlook, выбираем представление «Контакты». Далее жмем «Создать группу контактов»

Выбираем пункт «Добавить участников». В качестве примера будем использовать готовую адресную книгу, поэтому выберем раздел «Из адресной книги».
В открывшемся окне находим контакты, которые хотим добавить в создаваемую Группу контактов. Все наши выбранные контакты будут находиться в разделе «Участники». После этого жмем ОК.
Теперь необходимо дать имя для Группы контактов. Ниже в списке Вы можете увидеть все контакты, которые добавили. Список участников можно отредактировать в любое время.
Группа контактов сохраняется в папке Контакты под присвоенным ей именем.
Проверяем правильность наших действий. Создаем новое сообщение. В поле «Кому…» пишем имя созданной нами Группы контактов. Если необходимо убрать из списка рассылки некоторые контакты, то в поле «Кому…» сообщения щелкните значок (+) рядом с именем списка рассылки, чтобы увидеть его содержимое, а потом удалите имена людей, которым не нужно посылать сообщение.
Как создать Группу контактов в Outlook 2007
Открыв Outlook 2007, выбираем представление «Контакты». Выбираем раздел «Создать», находим «Список рассылки»
Щелкаем по пункту «Выбрать участников» и далее все аналогично Outlook 2010
Массовая рассылка в Outlook
Юлия Чуракова
Создайте рассылку в конструкторе за 15 минут. Отправляйте до 1500 писем в месяц бесплатно.
Отправить рассылку
Outlook — сервис электронной коммуникации и планирования задач. Программу можно установить на компьютер или работать в онлайн-версии.
Для чего нужен Outlook:
В онлайне более современный интерфейс и дополнительные возможности интеграции, например со Skype. Десктоп — привычная и простая программа с базовым функционалом. Еще недавно в ней работало большинство сотрудников российских офисов.
Программа отлично подходит для рабочей коммуникации. Она без ошибок распознает стандартные текстовые сообщения. А вот с отображением сложных современных писем у пользователей Outlook могут возникнуть сложности.
Например, некоторые версии Outlook скрывают фоновые изображения, блокируют картинки и красивые кнопки.
Базовые функции в онлайн-версии можно расширить с помощью дополнительного платного софта. Например, Microsoft MyAnalytics отслеживает эффективность работы с почтой и помогает правильно планировать день с учетом загруженности.
Некоторые предприниматели используют Outlook для массовых рассылок. Рассказываем, как это сделать и какие трудности могут возникнуть в процессе.
Как отправить массовую рассылку через Outlook
В онлайн-версии Outlook зайдите в раздел «Контакты». Добавьте нужных для рассылки пользователей вручную или импортируйте адреса с помощью загрузки CSV-файла.
Предварительно не забудьте получить согласие пользователей на отправку им рекламных писем от вашей компании. По закону нельзя делать рассылки без согласия адресатов.
В дополнительном меню выберите команду «Создать список контактов».
Придумайте имя для списка контактов, добавьте в него пользователей, которые уже есть в адресной книге.
Вернитесь на главную страницу. Нажмите команду «Создать сообщение». Введите текст, добавьте картинку или GIF. В строке «Кому» выберите нужный список. Нажмите «Отправить».
В десктопной версии действует этот же алгоритм. Основное отличие — в программе нет функции импорта через CSV файл, поэтому придется добавлять контакты вручную.
Представьте, вам нужно внести в программу 200 контактов. У каждого из них будет email, имя и, например, день рождения. Итого: 600 строк вручную. Как думаете, сколько времени вы на это потратите?
Минусы использования Outlook для массовых рассылок
И всё это потому, что Outlook не предназначен для массовых рассылок. Он хорош для планирования и ежедневной коммуникации с коллегами и партнерами.
Как делать массовые рассылки легко и быстро
Для массовых рассылок лучше использовать специальные сервисы. Они просты, удобны и безопасны для репутации отправителя.
Например, в Unisender можно создать массовую рассылку в три шага.
Шаг 1. Импорт контактов
Загрузите контакты в сервис из любого файла в формате csv, txt, xls, xlsx. То есть из текстового документа или таблицы Excel.
Шаг 2. Создание рассылки
Соберите письмо в конструкторе на базе готовых шаблонов. Вы справитесь с версткой, даже если никогда этого не делали. А ваши подписчики получат красивую современную рассылку.
Шаг 3. Отправка и аналитика
Придумайте тему письма и выберите список контактов. Отправьте рассылку в один клик.
Через некоторое время после отправки можно смотреть отчет по рассылке. Вы увидите, сколько получателей открыли письмо и перешли по ссылкам.
А еще Unisender доставляет во входящие 997 сообщений из 1000 независимо от количества писем, которые вы отправляете одновременно.
Попробуйте конструктор писем Unisender без регистрации или создайте личный кабинет с бесплатным тарифом на 1500 писем и протестируйте все возможности сервиса.
Как создать список рассылки в Outlook
Создайте списки контактов, которые позволят вам отправлять письма нескольким получателям одновременно
Списки рассылки, также называемые списками контактов и группами контактов, объединяют несколько адресов электронной почты под псевдонимом, чтобы было легче отправлять сообщения всем членам этого списка, а не отправлять по электронной почте каждому контакту по отдельности.
Инструкции в этой статье применяются к Outlook 2019, 2016, 2013, 2010, Outlook для Office 365 и Outlook.com.
Создать группу контактов в Outlook
Списки рассылки называются группами контактов в Outlook. Выполните следующие действия, чтобы создать группу контактов, а затем добавить в нее участников в Outlook 2019, 2016, 2013 и Outlook для Office 365.
В диалоговом окне Группа контактов поместите курсор в текстовое поле Имя и введите имя для группы контактов.
Создать группу контактов в Outlook 2010
Создание группы контактов в Outlook 2010 аналогично более поздним версиям, но есть некоторые различия.
В текстовом поле Имя введите имя для группы контактов.
Выберите контакты, которые вы хотите добавить в группу.
Создать список контактов на Outlook.com
Войдите в свою учетную запись Outlook.com и следуйте этим инструкциям, чтобы создать список контактов.
Введите имя и описание для группы (только вы увидите эту информацию).
В текстовом поле Добавить адреса электронной почты введите имя или адрес электронной почты контакта, которого вы хотите добавить в список. Предложения генерируются из ваших контактов и отображаются в раскрывающемся списке.
Как изменить списки контактов Outlook.com
Чтобы изменить список контактов после его создания:
выбор людей из меню ”
класс = “LazyLoad”
data-click-tracked = “true” data-img-lightbox = “true” data-expand = “300” data-tracking-container = “true”
/>
Отредактируйте список контактов, добавив или удалив контакты, изменив описание или изменив название списка.
Как удалить списки контактов Outlook.com
Чтобы удалить список контактов:
Удаление списка контактов не удаляет отдельные контакты в списке.
выбор людей из меню ”
класс = “LazyLoad”
data-click-tracked = “true” data-img-lightbox = “true” data-expand = “300” data-tracking-container = “true”
/>
Управление контактами в Outlook
Иногда пользователю требуется изменить, дополнить, передать список контактов нужному человеку, перенести его на дополнительное устройство. Чтобы делать это было удобно, в приложении Outlook есть все необходимые инструменты.
Как перенести адреса из Outlook
Перемещение программы или данных называется экспортом. Копия контактов в Outlook при таком действии приобретает вид файла с разрешением CSV. Им в дальнейшем возможно поделиться, а также передать в иное приложение.
Как экспортировать контакты
Способы переноса данных различаются в зависимости от версии почтового клиента Outlook.
Экспорт контактов из Outlook 2013
Нажмите «Импорт и экспорт» в разделе «Открыть и экспортировать»
Выберите «Экспорт в файл», нажмите «Далее»
Выберите папку для хранения контактов
Функция переноса данных доступна в Outlook
Новый CSV-файл можно проверить на компьютере, открыв его в программе Excel.
Экспорт контактов из Outlook 2010
Нажмите «Файл» на панели управления вверху окна Outlook
Кликните на «Параметры» в раскрывшемся списке
Нажмите «Дополнительно» в окне параметров
Откроется «Мастер экспорта», здесь выберите пункт «Значения, разделённые запятыми (Windows)», это другое название CSV-файла. Нажмите «Далее».
Выбираем файл, который нужно создать, нажимаем «Далее»
Выбираем нужную папку, куда требуется сохранить информацию, нажимаем «Далее»
В Outlook 2010, как и в других версиях этой же программы, есть функция переноса контактов
При использовании содержимого перенесённых контактов в иных продуктах почтового клиента понадобится пункт «Файл данных Outlook (PST)».
Экспорт контактов из Outlook 2007
Импорт и экспорт в Outlook 2007 осуществляется при помощи одноимённой функции
Нажмите пункт «Экспорт в файл», затем «Далее»
Выберите пункт «Значения, разделённые запятыми (Windows)», «Далее»
Выбираем нужную папку для хранения, нажимаем «Далее»
Ожидаем завершения процесса перемещения
Как из Outlook перенести контакты в Excel
Независимо от того, какой версии Outlook, после перенесения CSV-файла на компьютер его можно будет открыть в Excel.
Перенесённый CSV-файл можно открыть в Exсel
Не пугайтесь, если увидите в документе пустые ячейки. Это те позиции, которые не были заполнены, когда контакт ещё находился в Outlook. Не каждый человек прописывает всю информацию: о домашнем телефоне, названии организации или должности контакта.
После просмотра перенесённого файла в Excel не сохраняйте изменения при закрытии. Это может разрушить структуру документа и его прочтение будет невозможно.
Как импортировать контакты во всех версиях Outlook
Импортируйте из другой программы или файла
Как и при экспорте, дальше нажмите на «Значения, разделённые запятыми». Импорт контактов будет отличаться от экспорта появлением диалогового окна с названием «Импорт файла», который предложит три варианта действий.
Из списка «Заменять дубликаты», «Разрешить дубликаты» и «Не импортировать дубликаты» выберите требуемое действие
Перенесённые данные можно будет открыть в разделе «Контакты» Outlook
Импорт адресов и почты интернета в Outlook всех версий
В списке действий выбираем «Импорт из другой программы или файла»
Нажимаем «Импорт адресов и почты интернета»
Выбираем пункт, содержащий слово Outlook
Ждём завершения сохранения
Импорт из другой программы или файла в любой версии Outlook
Выбираем программу, из которой нужно импортировать контакты
Оставляем выбор по умолчанию, если хотим создать дубликаты данных
Отмечаем папку, в которой хранятся данные
Выбираем, куда импортировать контакты
Видео: инструкция по переносу контактов
Где в Outlook расположилась адресная книга
Вся информация об адресной книге, сообщениях, календарях и заметках хранится на компьютере в заархивированном виде. В случае если возникнет необходимость найти, копировать или перенести её, полезно будет знать, в каких папках располагается нужный PST-файл:
В случае использования IMAP, Microsoft Exchange или outlook.com место сохранения вашей почтовой информации — пространство сервера. Данные записываются в формате PAB. В таком случае обнаружить их можно будет здесь:
Если вы использовали учётную запись Microsoft Exchange Server, то «Автономная адресная книга» располагается по следующим адресам:
Создание адресной книги в Outlook
В поле «Мои контакты» кликните на «Контакты», чтобы добавить группу
Поставьте галочку рядом со строкой «Показать эту папку как адресную книгу»
После того как адресная книга была создана, в неё можно добавлять контакты.
Как добавить контакты в Outlook
Контакты хранят информацию о людях. Можно ввести только адрес электронной почты или заполнить больше информации, например, номера телефонов, фотографию человека, почтовый адрес, адрес работы.
После создания систематизированной папки контактов программа будет находить нужный по первым нескольким буквам и автоматически заполнять электронный адрес.
Добавление контакта из сообщения электронной почты
Для начала необходимо открыть полученное сообщение, нажать правой кнопкой мыши на имя человека и выбрать «Добавить к контактам Outlook». Заполните требующуюся информацию согласно названиям полей, затем сохраните.
Заполните и сохраните информацию о контакте в открывшемся окне
Добавление контакта с нуля
Выберите «Создать контакт» на вкладке «Главная»
Видео: инструкция по добавлению контактов
Как создать список рассылки в разных версиях Outlook
Для одновременной отправки сразу нескольким абонентам рекомендуем пользоваться инструментом «Группа контактов».
Создание списка рассылки в Outlook 2013
В Outlook 2013 пройдите через «Люди» — «Мои контакты» — «Создать группу контактов»
Добавьте участников и сохраните группу
Создание списка рассылки в Outlook 2010
В главном меню рабочей программы выберите пункт «Создать группу контактов». Заполните важную информацию и сохраните.
Создать группу в Outlook 2010 можно через «Контакты» в левом нижнем углу окна
Видео: как создать группу контактов в Outlook 2010
Создание списка рассылки в Outlook 2007
В Outlook 2007 выполните путь «Файл» — «Создать» — «Список рассылки» или нажмите Ctrl+Shift+L. Заполните информацию об участниках, сохраните.
Выберите адресную книгу через «Файл» — «Создать» или воспользуйтесь командой Ctrl+Shift+L
Скольким людям можно отправить послание за один раз, зависит от размера файлов имён. Ориентировочно, среднее количество — 100 контактов.
Удаление контактов в Outlook
Для того чтобы контакты не удваивались, при их импортировании в «Мастере импорта» не забывайте менять стандартные параметры переноса «Разрешить создание дубликатов» на другой пункт, где предлагается вариант замены существующих.
Если же контакты уже удвоились, то убрать их можно в «Списке контактов», нажав пункт «Телефоны». В открывшемся перед вами поле необходимо выделить дублированные контакты, а затем нажать DELETE.
Если в «Параметрах контактов» убрать галочку с раздела «автоматически проверять дубликаты контактов», то при выборе человека программа Outlook не будет отслеживать повторяющиеся визитные карточки.
Основной функцией программы Microsoft Outlook является работа с электронной почтой. Кроме этого, она может выполнять функции записной книжки и менеджера контактов. Ознакомившись со способами добавления, удаления контактов и создания групп в почтовом клиенте Outlook, пользователь может настроить программу так, как ему удобно, и с её помощью останется на связи с друзьями и коллегами.
Совместный доступ к папке контактов
Вы можете предоставить доступ к своим папкам контактов учетной записи Exchange Server любому человеку, у которого также есть учетная запись Exchange Server в вашей организации. Если это разрешено политиками общего доступа организации, вы также можете предоставить доступ к папке контактов людям за пределами организации.
Например, вы можете поделиться своей папкой контактов с другими людьми. Кроме того, вы можете создать папку контактов для определенного проекта и поделиться им с другими людьми. Вы также можете предоставить ему разрешение на изменение контактов.
Общий доступ к папке с общими контактами и просмотр в Outlook в Интернете.
Предоставление общего доступа определенным пользователям в организации
Папка контактов по умолчанию в Outlook создается в каждом Outlook профилей. Эту папку нельзя переименовать или удалить. Возможно, у вас есть дополнительные папки контактов. Вы можете поделиться любой из этих папок, вы можете сделать следующее:
В области» область папок » щелкните папку контактов, которую вы хотите поделиться с человеком в вашей организации.
Откройте вкладку Главная. Затем в группе Общий доступ нажмите кнопку Открыть доступ к контактам.
В поле Кому введите имя получателя приглашения на совместный доступ. При желании Тему можно изменить.
При необходимости можно запросить разрешение на просмотр папки Люди получателя, используемой по умолчанию. Для этого установите флажок Запросить разрешение на просмотр папки «Контакты» получателя.
Примечание: Если нужно разрешение на доступ к папке контактов получателя, отличной от его папки Люди по умолчанию, необходимо отправить сообщение электронной почты с запросом на доступ к этой папке. Эта функция позволяет запросить доступ только к папке Люди получателя по умолчанию.
Введите в тексте сообщения необходимые сведения и нажмите кнопку Отправить. Проверьте диалоговое окно подтверждения и, если все правильно, нажмите кнопку ОК.
Сотрудник вашей организации получит приглашение по электронной почте и щелкнет ссылку Открыть папку контактов.
Предоставление общего доступа людям за пределами организации
Папка контактов по умолчанию в Outlook создается в каждом Outlook профилей. Эту папку нельзя переименовать или удалить. Возможно, у вас есть дополнительные папки контактов. Вы можете поделиться любой из этих папок, вы можете сделать следующее:
В области» область папок » щелкните папку контактов, которую вы хотите поделиться с человеком за пределами организации.
Откройте вкладку Главная. Затем в группе Общий доступ нажмите кнопку Открыть доступ к контактам.
В поле Кому введите имя получателя приглашения на совместный доступ. При желании Тему можно изменить.
При необходимости можно запросить разрешение на просмотр папки Люди получателя, используемой по умолчанию. Для этого установите флажок Запросить разрешение на просмотр папки «Контакты» получателя.
Примечание: Если нужно разрешение на доступ к папке контактов получателя, отличной от его папки Люди по умолчанию, необходимо отправить сообщение электронной почты с запросом на доступ к этой папке. Эта функция позволяет запросить доступ только к папке Люди получателя по умолчанию.
Введите в тексте сообщения необходимые сведения и нажмите кнопку Отправить. Проверьте диалоговое окно подтверждения и, если все правильно, нажмите кнопку ОК.
Если при попытке отправить приглашение отображается приведенная ниже ошибка, предоставление доступа к контактам людям за пределами организации не поддерживается политикой общего доступа. Только администратор организации может изменять политику общего доступа для организации. Дополнительные сведения см. в конце этого раздела.
Пользователь за пределами вашей организации получит приглашение по электронной почте и щелкнет ссылку Открыть папку контактов.
Если при попытке предоставить доступ к контактам пользователю за пределами организации возникает ошибка, обратитесь к лицу, управляющему вашей учетной записью электронной почты.
Совместное использование папки контактов с любыми пользователями
В области«Люди» область папок «Контакты».
Откройте вкладку Папка. Затем в группе Свойства выберите пункт Разрешения для папки.
В поле Имя щелкните По умолчанию.
В группе Разрешения в списке Уровень выберите Ответственный редактор или любой другой параметр.
Отмена или изменение разрешений на доступ другим пользователям
Чтобы изменить или отменить права доступа к папкам контактов, предоставленные другим пользователям, выполните указанные ниже действия.
В области» область папок » щелкните папку контактов, для которой вы хотите изменить разрешения.
Откройте вкладку Папка. Затем в группе Свойства выберите пункт Разрешения для папки.
На вкладке Разрешения выполните одно из указанных ниже действий.
Отменить или изменить разрешения на доступ для одного человека В поле Имя выберите имя пользователя, для которого требуется изменить разрешения на доступ. Чтобы отменить разрешения или изменить другие параметры, в группе Разрешения в списке Уровень выберите Нет доступа.
Разрешения на доступ к папкам
Уровень разрешений (или роль)
Создание, чтение, изменение и удаление любых элементов и файлов, создание вложенных папок. Владелец может изменять уровни доступа других пользователей в своей папке. (Не относится к представителям.)
Создание, чтение, изменение и удаление любых элементов и файлов, создание вложенных папок. (Не относится к представителям.)
Создание, чтение, изменение и удаление любых элементов и файлов.
Создание и чтение элементов и файлов, создание вложенных папок, изменение и удаление уже созданных элементов и файлов. (Не относится к представителям.)
Создание и чтение элементов и файлов, изменение и удаление уже созданных элементов и файлов.
Автор без прав редактора
Создание и чтение элементов и файлов, удаление уже созданных элементов и файлов.
Только чтение элементов и файлов.
Только создание элементов и файлов. Содержимое папки не отображается. (Не относится к представителям.)
Права доступа отсутствуют. Папка не может быть открыта.
Можно создавать пользовательские разрешения, устанавливая соответствующие флажки и выбирая параметры в группе Разрешения.
Что такое общий доступ к контактам?
При использовании Microsoft Outlook с учетной записью Microsoft Exchange Server другими людьми можно совместно использовать контакты. Общий доступ не ограничивается папкой контактов по умолчанию, которая создается во всех профилях Outlook. Вы можете создать дополнительные папки контактов и выбрать, к какой из них нужно поделиться. Например, вы можете создать папку контактов для конкретного проекта и поделиться ее со своими коллегами. При желании вы можете предоставить разрешение на изменение контактов.
Совет: Любые сообщения, контакты или задачи в Outlook можно пометить как частные, чтобы они были видны другим в общей папке.
Общий доступ к контактам можно отправлять по электронной почте с помощью приглашений и запросов на общий доступ. Приглашения к совместному доступу предоставляют получателю доступ к папке контактов. При отправке приглашения к совместному доступу для папки «Контакты» по умолчанию можно запросить доступ к папке «Контакты» получателя по умолчанию.
Совместное помощью папки контактов с определенными людьми
Папка «Контакты» по умолчанию в Outlook создается в каждом профиле Outlook. Ее нельзя переименовывать или удалить. Возможно, вы создали или автоматически создали дополнительные папки контактов Outlook Social Connector для каждой из настроенных социальных сетей. Вы можете поделиться любой из этих папок, вы можете сделать следующее:
В области навигациив области навигации в папке «Мои контакты» выберите папку контактов, к которую вы хотите поделиться.
На вкладке «Главная» в группе «Поделиться» нажмите кнопку «Поделиться контактами».
В поле Кому введите имя получателя приглашения на совместный доступ.
При желании Тему можно изменить.
При желании вы можете запросить разрешение на просмотр папки «Контакты» получателя по умолчанию. Для этого установите флажок Запросить разрешение на просмотр папки «Контакты» получателя.
Примечание: Если вы хотите запросить доступ к папке контактов, которая не является папкой «Контакты», заданной по умолчанию, необходимо отправить сообщение электронной почты с запросом на доступ к этой папке. Этот параметр запрашивает доступ только к папке «Контакты» получателя по умолчанию.
Введите в текст сообщения необходимые сведения.
Нажмите кнопку Отправить.
Проверьте диалоговое окно подтверждения и, если все правильно, нажмите кнопку ОК.
Совместное использование папки контактов с любыми пользователями
В области навигациив области навигации в области «Моиконтакты» выберите «Контакты».
На вкладке «Папка» в группе «Свойства» нажмите кнопку «Разрешения для папки».
В поле Имя щелкните По умолчанию.
В группе Разрешения в списке Уровень выберите Ответственный редактор или любой другой параметр.
Просмотр описаний уровней разрешений
Уровень разрешений (или роль)
Создание, чтение, изменение и удаление любых элементов и файлов, создание вложенных папок. Владелец может изменять уровни доступа других пользователей в своей папке. (Не относится к представителям.)
Создание, чтение, изменение и удаление любых элементов и файлов, создание вложенных папок. (Не относится к представителям.)
Создание, чтение, изменение и удаление любых элементов и файлов.
Создание и чтение элементов и файлов, создание вложенных папок, изменение и удаление созданных пользователем элементов и файлов. (Не относится к представителям.)
Создание и чтение элементов и файлов, изменение и удаление созданных пользователем элементов и файлов.
Только создание элементов и файлов. Содержимое папки не отображается. (Не относится к представителям.)
Только чтение элементов и файлов.
Выполнение действий, определенных владельцем папки. (Не относится к представителям.)
Разрешения отсутствуют. Папку невозможно открыть.
Можно создавать пользовательские разрешения, устанавливая соответствующие флажки и выбирая параметры в группе Разрешения.
Отменить или изменить доступ других людей к папок контактов
Вы можете в любое время изменить или отменить разрешения на доступ к папок контактов.
В папке» Область навигации » щелкните папку контактов, для которой вы хотите изменить разрешения.
На вкладке «Папка» в группе «Свойства» нажмите кнопку «Разрешения для папки».
Выполните одно из следующих действий:
Отмена или изменение разрешений на доступ для всех пользователей
В поле Имя щелкните По умолчанию.
Чтобы отменить права доступа или изменить другие параметры, в группе Разрешения в списке Уровень выберите Нет доступа.
Просмотр описаний уровней разрешений
Уровень разрешений (или роль)
Создание, чтение, изменение и удаление любых элементов и файлов, создание вложенных папок. Владелец может изменять уровни доступа других пользователей в своей папке. (Не относится к представителям.)
Создание, чтение, изменение и удаление любых элементов и файлов, создание вложенных папок. (Не относится к представителям.)
Создание, чтение, изменение и удаление любых элементов и файлов.
Создание и чтение элементов и файлов, создание вложенных папок, изменение и удаление созданных пользователем элементов и файлов. (Не относится к представителям.)
Создание и чтение элементов и файлов, изменение и удаление созданных пользователем элементов и файлов.
Только создание элементов и файлов. Содержимое папки не отображается. (Не относится к представителям.)
Только чтение элементов и файлов.
Выполнение действий, определенных владельцем папки. (Не относится к представителям.)
Разрешения отсутствуют. Папку невозможно открыть.
Можно создавать пользовательские разрешения, устанавливая соответствующие флажки и выбирая параметры в группе Разрешения.
Отмена или изменение разрешений на доступ для одного пользователя.
В поле Имя выберите имя пользователя, для которого требуется изменить разрешения на доступ.
Чтобы отменить разрешения или изменить другие параметры, в группе Разрешения в списке Уровень выберите Нет доступа.
Просмотр описаний уровней разрешений
Уровень разрешений (или роль)
Создание, чтение, изменение и удаление любых элементов и файлов, создание вложенных папок. Владелец может изменять уровни доступа других пользователей в своей папке. (Не относится к представителям.)
Создание, чтение, изменение и удаление любых элементов и файлов, создание вложенных папок. (Не относится к представителям.)
Создание, чтение, изменение и удаление любых элементов и файлов.
Создание и чтение элементов и файлов, создание вложенных папок, изменение и удаление созданных пользователем элементов и файлов. (Не относится к представителям.)
Создание и чтение элементов и файлов, изменение и удаление созданных пользователем элементов и файлов.
Только создание элементов и файлов. Содержимое папки не отображается. (Не относится к представителям.)
Только чтение элементов и файлов.
Выполнение действий, определенных владельцем папки. (Не относится к представителям.)
Разрешения отсутствуют. Папку невозможно открыть.
Можно создавать пользовательские разрешения, устанавливая соответствующие флажки и выбирая параметры в группе Разрешения.
Повторите шаг 2 для каждого пользователя, чьи разрешения вы хотите изменить.
Что такое обмен контактами?
При использовании учетной Microsoft Office Outlook 2007 Microsoft Exchange можно обмениваться контактами с другими людьми. Общий доступ не ограничивается папкой контактов по умолчанию, которая создается во всех профилях Outlook. Вы можете создать дополнительные папки контактов и выбрать, к какой из них нужно поделиться. Например, вы можете создать папку контактов для конкретного проекта и поделиться ее со своими коллегами. При желании вы можете предоставить разрешение на изменение контактов.
Совет: Любые сообщения, контакты или задачи в Outlook можно пометить как частные, чтобы они были видны другим в общей папке.
Общий доступ к контактам можно отправлять по электронной почте с помощью приглашений и запросов на общий доступ. Приглашения к совместному доступу предоставляют получателю доступ к папке контактов. При отправке приглашения к совместному доступу для папки «Контакты» по умолчанию можно запросить доступ к папке «Контакты» получателя по умолчанию.
Совместное помощью папки контактов по умолчанию с определенными людьми
Папка «Контакты» по умолчанию в Outlook создается в каждом профиле Outlook. Ее нельзя переименовывать или удалить.
В папке «Контакты»Область навигации «Поделиться моими контактами».
Примечание: Если вы используете свернутую области навигации, в представлении «Контакты» щелкните 
В поле Кому введите имя получателя приглашения на совместный доступ.
При желании Тему можно изменить.
При желании вы можете запросить разрешение на просмотр папки «Контакты» получателя по умолчанию. Для этого установите флажок Запросить разрешение на просмотр папки «Контакты» получателя.
Примечание: Если вы хотите запросить доступ к папке контактов, которая не является папкой «Контакты», заданной по умолчанию, необходимо отправить сообщение электронной почты с запросом на доступ к этой папке. Этот параметр запрашивает доступ только к папке «Контакты» получателя по умолчанию.
Введите в текст сообщения необходимые сведения.
Нажмите кнопку Отправить.
Проверьте диалоговое окно подтверждения и, если все правильно, нажмите кнопку ОК.
Совместное связывание папки «Контакты» по умолчанию со всеми
Папка «Контакты» по умолчанию в Outlook создается в каждом профиле Outlook. Ее нельзя переименовывать или удалить.
В папке» Область навигации » щелкните папку контактов по умолчанию правой кнопкой мыши.
Обычно она находится в области «Мои контакты»и отображается как «Контакты».
Если вы используете свернутую области навигации, в представлении «Контакты» щелкните 
Обычно она находится в области «Мои контакты» и отображается как «Контакты».
Нажмите кнопку Изменить разрешения доступа.
На вкладке «Разрешения» в поле «Имя» нажмите кнопку «По умолчанию».
В группе Разрешения в списке Уровень выберите Ответственный редактор или любой другой параметр.
Просмотр описаний уровней разрешений
Уровень разрешений (или роль)
Создание, чтение, изменение и удаление любых элементов и файлов, создание вложенных папок. Владелец может изменять уровни доступа других пользователей в своей папке. (Не относится к представителям.)
Создание, чтение, изменение и удаление любых элементов и файлов, создание вложенных папок. (Не относится к представителям.)
Создание, чтение, изменение и удаление любых элементов и файлов.
Создание и чтение элементов и файлов, создание вложенных папок, изменение и удаление созданных пользователем элементов и файлов. (Не относится к представителям.)
Создание и чтение элементов и файлов, изменение и удаление созданных пользователем элементов и файлов.
Только создание элементов и файлов. Содержимое папки не отображается. (Не относится к представителям.)
Только чтение элементов и файлов.
Выполнение действий, определенных владельцем папки. (Не относится к представителям.)
Разрешения отсутствуют. Папку невозможно открыть.
Можно создавать пользовательские разрешения, устанавливая соответствующие флажки и выбирая параметры в группе Разрешения.
Совместное помощью настраиваемой папки контактов с определенными людьми
Папка «Контакты» по умолчанию в Outlook создается в каждом профиле Outlook. Ее нельзя переименовывать или удалить. Вы можете создавать дополнительные папки контактов, которые можно переименовывать и удалять. В этом разделе содержатся инструкции по совместному созданию папок контактов.
В папке» Область навигации » щелкните правой кнопкой мыши папку контактов, к которую вы хотите поделиться.
Примечание: Если вы используете области навигации в свернутом представлении, в представлении «Контакты» щелкните 
Выберите команду Общий доступ к имя_папки.
В поле Кому приглашения введите имя получателя.
При этом измените тему.
При необходимости вы можете предоставить получателю разрешение на изменение элементов контактов, выбрав пункт «Получатель может добавлять, изменять и удалять элементы в этой папке контактов».
Введите в текст сообщения необходимые сведения.
Нажмите кнопку Отправить.
Просмотрите диалоговое окно подтверждения и, если все правильно, нажмите кнопку ОК.
Совместное помощью настраиваемой папки контактов со всеми
Папка «Контакты» по умолчанию в Outlook создается в каждом профиле Outlook. Ее нельзя переименовывать или удалить. Вы можете создавать дополнительные папки контактов, которые можно переименовывать и удалять. В этом разделе содержатся инструкции по совместному созданию папок контактов.
В папке» Область навигации » щелкните правой кнопкой мыши папку контактов, к которую вы хотите поделиться.
Примечание: Если вы используете области навигации в свернутом представлении, в представлении «Контакты» щелкните 
Нажмите кнопку Изменить разрешения доступа.
На вкладке «Разрешения» в поле «Имя» нажмите кнопку «По умолчанию».
В группе Разрешения в списке Уровень выберите Ответственный редактор или любой другой параметр.
Просмотр описаний уровней разрешений
Уровень разрешений (или роль)
Создание, чтение, изменение и удаление любых элементов и файлов, создание вложенных папок. Владелец может изменять уровни доступа других пользователей в своей папке. (Не относится к представителям.)
Создание, чтение, изменение и удаление любых элементов и файлов, создание вложенных папок. (Не относится к представителям.)
Создание, чтение, изменение и удаление любых элементов и файлов.
Создание и чтение элементов и файлов, создание вложенных папок, изменение и удаление созданных пользователем элементов и файлов. (Не относится к представителям.)
Создание и чтение элементов и файлов, изменение и удаление созданных пользователем элементов и файлов.
Только создание элементов и файлов. Содержимое папки не отображается. (Не относится к представителям.)
Только чтение элементов и файлов.
Выполнение действий, определенных владельцем папки. (Не относится к представителям.)
Разрешения отсутствуют. Папку невозможно открыть.
Можно создавать пользовательские разрешения, устанавливая соответствующие флажки и выбирая параметры в группе Разрешения.
Отменить или изменить доступ других людей к папок контактов
Вы можете в любое время изменить или отменить разрешения на доступ к папок контактов.
В папке» Область навигации » щелкните правой кнопкой мыши папку контактов, для которой вы хотите изменить разрешения.
Примечание: Если вы используете области навигации в свернутом представлении, в представлении «Контакты» щелкните 
Нажмите кнопку Изменить разрешения доступа.
Выполните одно из следующих действий:
Отмена или изменение разрешений на доступ для всех пользователей
На вкладке «Разрешения» в поле «Имя» нажмите кнопку «По умолчанию».
Чтобы отменить права доступа или изменить другие параметры, в группе Разрешения в списке Уровень выберите Нет доступа.
Просмотр описаний уровней разрешений
Уровень разрешений (или роль)
Создание, чтение, изменение и удаление любых элементов и файлов, создание вложенных папок. Владелец может изменять уровни доступа других пользователей в своей папке. (Не относится к представителям.)
Создание, чтение, изменение и удаление любых элементов и файлов, создание вложенных папок. (Не относится к представителям.)
Создание, чтение, изменение и удаление любых элементов и файлов.
Создание и чтение элементов и файлов, создание вложенных папок, изменение и удаление созданных пользователем элементов и файлов. (Не относится к представителям.)
Создание и чтение элементов и файлов, изменение и удаление созданных пользователем элементов и файлов.
Только создание элементов и файлов. Содержимое папки не отображается. (Не относится к представителям.)
Только чтение элементов и файлов.
Выполнение действий, определенных владельцем папки. (Не относится к представителям.)
Разрешения отсутствуют. Папку невозможно открыть.
Можно создавать пользовательские разрешения, устанавливая соответствующие флажки и выбирая параметры в группе Разрешения.
Отмена или изменение разрешений на доступ для одного пользователя.
На вкладке «Разрешения» в поле «Имя» щелкните имя человека, разрешения на доступ которого вы хотите изменить.
Чтобы отменить права доступа или изменить другие параметры, в группе Разрешения в списке Уровень выберите Нет доступа.
Просмотр описаний уровней разрешений
Уровень разрешений (или роль)
Создание, чтение, изменение и удаление любых элементов и файлов, создание вложенных папок. Владелец может изменять уровни доступа других пользователей в своей папке. (Не относится к представителям.)
Создание, чтение, изменение и удаление любых элементов и файлов, создание вложенных папок. (Не относится к представителям.)
Создание, чтение, изменение и удаление любых элементов и файлов.
Создание и чтение элементов и файлов, создание вложенных папок, изменение и удаление созданных пользователем элементов и файлов. (Не относится к представителям.)
Создание и чтение элементов и файлов, изменение и удаление созданных пользователем элементов и файлов.
Только создание элементов и файлов. Содержимое папки не отображается. (Не относится к представителям.)
Только чтение элементов и файлов.
Выполнение действий, определенных владельцем папки. (Не относится к представителям.)
Разрешения отсутствуют. Папку невозможно открыть.
Можно создавать пользовательские разрешения, устанавливая соответствующие флажки и выбирая параметры в группе Разрешения.
Повторите шаг 2 для каждого пользователя, чьи разрешения вы хотите изменить.