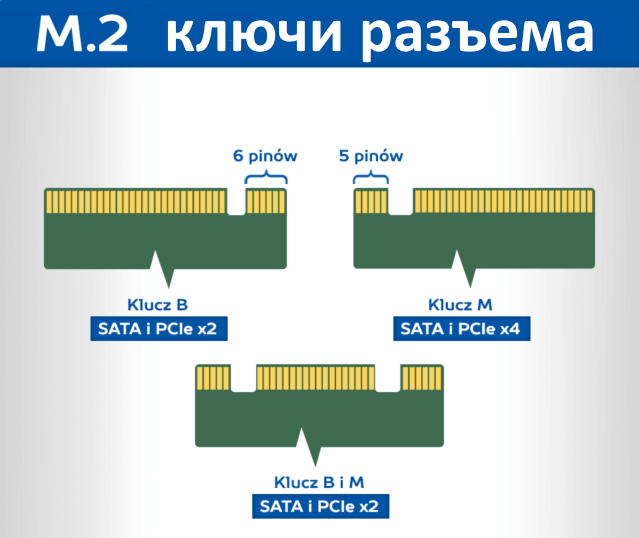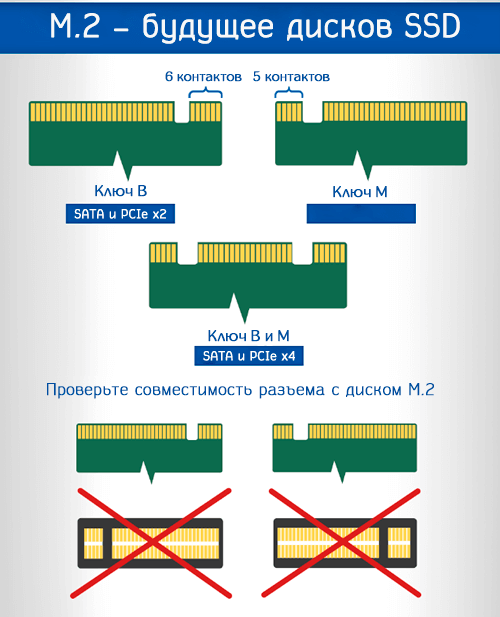как узнать есть ли разъем для ssd m2 в материнке
Назначение и характеристики сверхбыстрого разъема M.2
Приветствую всех, уважаемые читатели блога Pc-information-guide.ru! В 2002 году появился интерфейс SATA, который сейчас используется для подключения абсолютного большинства жестких дисков и SSD. За последние 16 лет он обновился трижды, сохранив при этом обратную совместимость. В 2009 году появилась компактная версия этого интерфейса — mSATA, который располагается прямо на материнской плате.
Поддержку Разъема m 2 на материнских платах начали делать с 2013 года. По своему назначению он очень схож с mSATA, однако позволяет обойти ограничение по пропускной способности SATA интерфейса. Поскольку стандарт mSATA базируется на SATA 3, его пропускная способность составляет только 600 МБ/сек, а современные SSD уже работают на скоростях 3000 МБ/сек и выше.
При помощи м2 разъема в компьютер можно установить не только SSD, но и другие ngff устройства: Wi-Fi карты, Bluetooth, NFC и GPS платы расширения. При таком типе подключения вы избавитесь от многочисленных проводов, идущих от накопителя к системной плате. Тем самым, сэкономите место внутри системного блока, улучшите его охлаждение и упростите обслуживание.
SSD диски, использующие разъем м2, по виду похожи на планки оперативной памяти — такие же тонкие и вставляются прямо в материнскую плату компьютера. Примечательно, что изначально разъем m 2 применялся в ноутбуках и нетбуках, ведь их корпус достаточно тонкий для установки туда полноразмерных устройств. Затем, разъем m2 стал встречаться и на обычных материнках — на стационарных ПК.
Разъем m 2 использует для связи с материнской платой такой тип интерфейса, как PCI Express. Только не путайте с самим разъемом PCI Express, которых может быть несколько и которые располагаются ниже разъема видеокарты, и присутствуют даже на старых материнских платах. Это немного другое, хотя и существуют SSD, подключаемые через порт PCIe. А вот, как выглядит разъем м2 на материнской плате:
Особенности
SSD диски, предназначенные для разъема м2, выпускаются в разных размерах: 2230, 2242, 2260, 2280 и 22110. Первые две цифры обозначают ширину, а две последующие — длину (в миллиметрах). Чем длиннее планка, тем больше чипов на ней можно расположить, тем больше будет емкость диска. Не смотря на такое многообразие форм-факторов, наиболее популярным является 2280.
Разъем m 2 на современных материнских платах может иметь разное положение. Речь идет о неких «ключах». Опять же, можно провести аналогию с планками ОЗУ: память DDR3 отличается от DDR2 расположение ключей — небольших вырезов в планках и самих слотах, соответственно. Так же и тут, небольшие вырезы могут располагаться в левой и правой частях порта.
Разъем m2 может иметь два ключа: B и M. Получается, что они не совместимы между собой. Однако, можно найти материнские платы с разъемом типа B + M (комбинированный). Помимо PCIe интерфейса, порт м2 поддерживает еще и SATA режим. Но и скорость в SATA режиме будет значительно ниже, нежели в PCI Express. Ключи обычно определяют то, какой тип интерфейса будет использоваться.
В обычных жестких дисках (HDD) контроллер связывается с операционной системой посредством протокола AHCI. Но, этот протокол не в состоянии использовать все возможности современных твердотельных накопителей. Это подтолкнуло к появлению нового протокола, который называется NVMe. Новый протокол характеризуется малыми задержками и позволяет выполнить больше операций в секунду, при этом минимально нагружая процессор.
Как выбрать м2 SSD
При покупке SSD накопителя, работающего по интерфейсу m 2, обязательно обращайте внимание на следующие вещи:
SSD диск, который подходит по всем параметрам, будет гораздо быстрее того, что подключен просто через SATA порты. Такое решение может потребоваться в играх и программах, требующих от диска высокой скорости чтения/записи. Лучшим вариантом будет диск, использующий интерфейс PCIe третьей версии с четырьмя линиями и протокол NVMe.
Важные характеристики сверхбыстрого интерфейса M.2
Разъем M.2 были представлены миру несколько лет назад, как стандарт, позволяющий использовать все преимущества SSD, что позволяет их устанавливать в компьютерах небольших размеров.
Крутой диск на любом компьютере
Еще несколько лет назад на каждом рабочем столе можно было найти жесткий диск HDD, шлейфы, шнуры и перемычки – предметы, известные каждому, кто самостоятельно дорабатывал или чинил компьютер.
Жесткие диски того времени использовали разъем и интерфейс ATA, который предлагал пропускную способность 133 МБ/сек. Несколько лет спустя дебютировал интерфейс SATA, который навсегда изменил мир носителей памяти.
SATA пережил три поколения, последний из которых используется и сегодня. Первый, то есть SATA 1, обеспечивает пропускную способность на уровне МБ/сек, SATA 2 позволяет достигать 300 МБ/сек, а SATA 3 – 600 МБ/сек.
Новые решения в хранении данных
Начало XXI века – это время наибольшей популярности HDD – их цены были низкими, так что каждый мог позволить себе на несколько десятков гигабайт памяти, а спустя несколько лет – несколько терабайт.
В то же время начали выпускать твердотельные диски, которые использовались в мобильных устройствах, картах памяти, переносных USB-накопителях, а также в компьютерах, как диски SSD (solid-state drive).
Преимущество SSD в несравненно большей скорости записи и чтения данных, а также в отсутствии механических элементов, что повышает устойчивость к ударам и падения.
SSD-накопители могут иметь небольшие размеры, но из-за популярности интерфейса SATA их стали производить в формате 2,5-дюймовых дисков, подобных HDD.
Обратная совместимость имеет свои недостатки
Интерфейс SATA был создан намного раньше, чем SSD-накопители, поэтому даже последняя версия не в состоянии использовать всех возможностей. В первую очередь, это связано с ограничением 600 МБ/сек, то есть максимальной пропускной способностью интерфейса SATA 3. Это большая проблема, потому что производительность SSD может быть гораздо больше.
Проблему большого размера носителей пытались исправить, вводя стандарт mSATA, который является разъемом непосредственно на материнской плате компьютера. Решение позволило устанавливать SSD в нетбуках и ультрабуках, экономя место и сокращая их вес.
К сожалению, стандарт mSATA основывался на интерфейсе SATA 3, а значит также ограничен пропускной способностью в 600 МБ/сек.
Разъем M.2 – будущее твердотельных носителей
Стандарт M.2 дебютировал как Next Generation Form Factor, то есть как «разъем нового поколения». В 2013 году официально переименован в M.2.
Развитием обязан, прежде всего, компании Intel, которая впервые использовала его в материнских платах с чипсетами H97 и Z97 для последнего поколения процессоров intel Core (Haswell Refresh).
M.2 – это разъем для платы расширения, устанавливаемой непосредственно на материнской плате. Разрабатывался с мыслью о твердотельных накопителях, картах Wi-Fi, Bluetooth, NFC и GPS.
В зависимости от функции, на рынке представлено несколько вариантов карт M.2: 2230, 2242, 2260, 2280 и 22110. Первые две цифры – это ширина (в любом варианте – 22 мм), а остальные цифры – это длина (30 мм, 42 мм, 80 мм или 110 мм). В случае современных SSD, чаще всего применяется вариант 2280.
Стандарт M.2 для связи с материнской платой использует интерфейс PCIe (в настоящее время разрабатывается версия PCIe 3.0), который позволяет обойти ограничения интерфейса SATA 3. В зависимости от количества поддерживаемых линий PCI Express, пропускная способность дисков M.2 для PCIe 3.0 x1 может достигать 1 Гбит/с, а для PCIe 3.0 x16 до 15 Гбит/с.
Разъем M.2 может поддерживать протокол PCI Express, PCIe и SATA. Если диск M.2 PCIe подключен к материнской плате, которая поддерживает только стандарт SATA, то он не будет виден в системе и не будет возможности его использования. Такая же ситуация будет иметь место, когда диск M.2 SATA мы подключим к компьютеру, поддерживающему только интерфейс PCIe.
Разъем носителя M.2 может иметь разное расположение. На рынке доступны карты с ключом B, M, B+M. Покупая SSD-диск, следует предварительно убедиться в том, какие разъемы поддерживает ваша материнская плата в компьютере.
Диски с ключом B не подойдет к гнезду, с ключом M и наоборот. Решением этой проблемы является ключ B+M. Материнская плата с таким сокетом обеспечивает совместимость с дисками обоих типов. Следует, однако, иметь в виду, что это не единственный фактор, свидетельствующий о соответствии.
Технология NVMe – новый стандарт
Старые жесткие диски HDD и SSD для связи контроллера с операционной системой используют протокол AHCI. Так же, как интерфейс SATA, он был создан ещё во времена жестких дисков (HDD) и не в состоянии использовать максимум возможностей современных SSD.
Именно поэтому был создан протокол NVMe. Это технология, созданная с нуля, разрабатывалась с мыслью о быстрых полупроводниковых носителях будущего. Характеризуется малыми задержками и позволяет выполнять большее количество операций в секунду при меньшем использовании CPU.
Для того, чтобы воспользоваться носителем с поддержкой NVMe, необходима поддержка материнской платой стандарта UEFI.
Какой диск M.2 выбрать
При покупке диска M.2 следует обратить внимание на:
Некоторые твердотельные носители, кроме того, оборудованы радиатором, который снижает температуру, увеличивая, тем самым, производительность и стабильность.
Что нужно знать о форм-факторе M.2 у SSD-накопителей
Содержание
Содержание
Что нужно знать о форм-факторе M.2 у SSD-накопителей
Память SSD M.2, заменившая устаревшую mSATA, впервые была использована в мобильных платформах — лэптопах и нетбуках. Позже накопители стали устанавливать в настольные ноутбуки, ПК. Появилось 5 форм-факторов: 2230; 2242; 2260; 2280; 22110. Первые две цифры обозначают ширину, оставшиеся — длину в миллиметрах.
Самая мелкая карта SSD M.2 получила один чип памяти и размеры 22 миллиметра в ширину и 30 миллиметров в длину.
Связка ключей
Чтобы попасть в гнездо на материнской плате, планка M.2 должна иметь совместимый ключ. Могучий инженерский разум породил 12 типов ключей, но нас интересует только два из них:
ключ «B» — 6 контактов, поддержка SATA, PCI Express x2
ключ «M» — 5 контактов, поддержка SATA, PCI Express x4
Визуальные особенности: у ключа «B» зуб наточен справа, у ключа «M» — слева.
Технологии SATA и PCIe x2 — устарели. Разумеется, всем хочется поставить память M.2 c ключом «M», умеющую передавать данные по четырем дорожкам в два потока со скоростью 4 — 7,8 ГБ/с на чтение и запись.
Старые материнки такой ключ не поддерживают, поэтому была разработана универсальная «многозубая» планка, похожая на кремлевскую стену.
Универсальная планка получила две прорези в диапазоне 12–19 и 59–66 контактов, объединив поддержку всех типов интерфейсов, включая USB 3.0, через адаптер.
Не важно, какой ключ поддерживает материнка и, если у нее соответствующий интерфейс, память с ключом «B» и «M» будет работать на всех компьютерах.
SATA или PCI?
Теоретически предпочтителен PCI-интерфейс. Предел SATA — 6,0 Гбит/с, PCI Express x4 — 32 Гбайт/с. На практике, из-за повышенной «жирности» видеоадаптеров, даже одну PCI M.2 сложно установить. Кроме тесноты, возникает еще одна сложность: быстрый SSD — это маленький обогреватель.
Горячая проблема
Слот для M.2 SATA на материнской плате расположен близко к видеокарте. Если установлено сразу две высокотехнологичных «грелки», температура SSD под нагрузкой может подпрыгнуть до 110 ℃.
С одной видеокартой без нагрузки — 60–70 ℃.
Для маленьких корпусов — это серьезная проблема, начинается троттлинг скорости чтения и записи. Очевидное решение — поставить пассивную или активную систему охлаждения, но не все так просто.
Пассивное охлаждение
Алюминиевая планка устанавливается, если температура под нагрузкой SSD M.2 превышает 70–80 ℃. Может понадобиться тем, кто часто перезаписывает большие объемы данных или решил установить 2–3 видеокарты в маленький корпус без водного охлаждения.
Популярный формат: ширина 20–22 мм, толщина — 3,5–6 мм. Длину следует подбирать в соответствии с форм-фактором планки. Вес изделия около 16 грамм. В продаже полно готовых решений.
Некоторые пользователи пытаются приколхозить крепежные пластины из строительных магазинов, — лучше так не делать. В заводском варианте пластины защелкиваются специальным замком, радиатор контактирует с планкой через термопрокладку.
Проблема №1: отсутствие решений для памяти с двухсторонним размещением чипов. Тепло проходит через термопрокладку и отводится алюминиевой панелью только с одной стороны.
Проблема №2: тепло с пластины попадает внутрь корпуса и на видеокарту, необходимо много пустого пространства, что бы накопленные градусы успевали рассеиваться.
Проблема №3: температура действительно падает на 15–20 ℃, но охлаждение после пика нагрузки происходит значительно медленнее и на прямую зависит от внутрисистемных кулеров.
На некоторые планки M.2 производители устанавливают тепловые экраны для защиты от нагрева видеокартой. Такое решение в целом малоэффективно и подходит только пользователям, редко переписывающим данные.
Для М.2 SATA есть еще одно решение — адаптер. Используя длинный «хвостик», можно разместить память в самом холодном месте системного блока или вынести планку за его пределы. Но есть один минус: при передаче через USB скорость чтения и записи снижается на 10–15%.
Активное охлаждение и СЖО
Дополнительный вентилятор, работающий на выдув, способен решить проблему «поджаривания» памяти. Лучше всего его использовать в комплекте с пассивным охлаждением.
Проблема №1: для получения эффекта необходимо установить достаточно большой кулер размером 92–100 мм таким образом, чтобы теплому потоку воздуха не мешали покидать корпус провода и другие элементы внутреннего убранства.
В идеале следует установить СЖО рядом с планкой, тогда температура M.2 при нагрузке будет на уровне 40–50 градусов. Единственная проблема — грамотно разместить охлаждение в корпусе, особенно, если он маленький.
Проверка совместимости твердотельного накопителя с материнской платой компьютера.
в Советы и хитрости 05.08.2019 0 717 Просмотров
Твердотельный накопитель – это накопитель на основе «энергонезависимой флеш-памяти NAND», который не содержит движущихся частей, как обычный жесткий диск. Люди в основном знают SSD из-за его несравненной скорости обработки данных. Но если у вас недостаточно знаний, то вполне возможно, что вы в конечном итоге купите для себя устаревший диск. Или, может быть, тот, который не подходит для вашего ПК/ноутбука должным образом. В этой статье я только выделю темы о совместимости твердотельных накопителей, и в случае, если вы хотите узнать больше о покупке твердотельного накопителя, вы можете ознакомиться с этой статьей, где я рассмотрел всё о том, «Как купить идеальный твердотельный накопитель (Твердотельный накопитель) для ноутбука и настольного компьютера? ».
Понять совместимость SSD не так просто, как это выглядит. Я говорю это только потому, что эти твердотельные накопители представлены в четырех различных вариантах, где все эти четыре типа имеют свой собственный размер и интерфейс.
Но позвольте мне упростить вам задачу, начав первую подтему.
1-й тип – 2,5-дюймовый твердотельный накопитель
Об этом: «2,5-дюймовый» твердотельный накопитель выглядит точно так же, как и жесткий диск 2,5-го ноутбука, и поэтому он является идеальной заменой обычному жесткому диску, и да, вы можете легко использовать его на любом компьютере или ноутбуке, потому что он использует те же данные и физический интерфейс, что и на обычном жёстком диске.
Размер совместимости: 2,5 дюйма – это всего лишь диагональ этого твердотельного накопителя, но эти диски бывают двух разных высот: 7 мм и 9,5 мм. ММ означает миллиметр, а 7-миллиметровый SSD – это тот, который фактически используется в большинстве ноутбуков или настольных компьютерах.
Но если вы используете какой-то старый толстый ноутбук, то компактный размер не подойдет для вашего ноутбука, и вот тут-то и появился 9,5-миллиметровый накопитель. Есть ещё одна вещь, для 9,5-миллиметрового варианта дисковода варианты довольно привлекательные. Но с помощью «проставочного адаптера 7–9,5 мм» вы можете использовать любой доступный SSD.
Совместимость интерфейса: 2,5-дюймовый накопитель поставляется в трех различных вариантах интерфейса: первый – SATA (который можно найти на любом ноутбуке или настольном компьютере из-за популярности жесткого диска), второй – SAS (который удивительно хорошо работает в NAS и серверах с поддержкой двойной полосы пропускания по сравнению с SATA), а третий – U.2 (который используется в основном на серверах, таких как SAS).
Обычно нам не нужно использовать SSD «U.2» или «SAS» в обычном или даже в игровом компьютере, потому что он в основном сделан из-за его высокой выносливости и совместимости в режиме 24×7.
А если вам нужна производительность для достойного компьютера, тогда вы можете предпочесть SSD M.2 (о чём вы узнаете чуть позже в этой статье).
Обычно на каждой материнской плате компьютера или ноутбука, на котором установлены разъемы SATA (который может подключать только диски SATA, а не U.2 и SAS), просто добавить основное или дополнительное хранилище.
Но я не могу подтвердить, что каждая материнская плата имеет встроенный разъём SATA 3.0, потому что разъемы SATA 2.0 и SATA 3.0 выглядят одинаково, но работают по-разному.
Это связано с тем, что SATA 2.0 поддерживает скорость передачи данных 3 Гбит/с (которая является старой и встречается у большинства старых настольных компьютеров и ноутбуков), а новый SATA 3.0 поддерживает 6 Гбит/с, что вдвое больше, чем в предыдущей версии.
И чтобы подтвердить, какая версия SATA Connector установлена на вашей печатной плате на ноутбуке или настольном компьютере, вам нужно проверить её спецификацию в Интернете, чтобы узнать, какой тип SATA она поддерживает.
В случае, если у вас на материнской плате даже есть разъем SATA 2.0, вам не нужно об этом беспокоиться, потому что вы можете использовать SATA 3.0 SSD на вашем старом ноутбуке и настольном компьютере (который поддерживает 2.0), так как он может поддерживать обратную и прямую версию совместимости. Вы можете увидеть, что разъём физического интерфейса также идентичен.
Но единственная проблема, с которой вы столкнётесь при использовании SSD 3.0 SATA на разъеме SATA 2.0, – это производительность. Вы получите половину производительности из-за ограничения скорости пропускной способности 3 Гбит/с, которая становится большим узким местом для вашего SSD.
2-й тип – твердотельный накопитель mSATA Mini PCI Express
Об этом диске: В основном SSD-накопители mSATA предназначены для ноутбуков, мини-ноутбуков и планшетных компьютеров из-за приличного компактного размера. Итак, если вы хотите купить новый SSD для вашего ноутбука, тогда SSD mSATA – лучший вариант для вас, потому что он не будет требовать много места, где фактически установлен старый жесткий диск вашего ноутбука, и только из-за этого вы можете использовать и SSD и HDD в вашем ноутбуке, и вы сможете сделать ваше портативное устройство сверхбыстрым, имея достаточно места для хранения на жёстком диске.
В настоящее время на рынке доступен даже 2 терабайта ёмкости хранения с твердотельными накопителями mSATA;
И что самое приятное в SSD mSATA, так это то, что он на самом деле не потребляет так много энергии. Если вы можете отказаться от старого жёсткого диска вашего ноутбука и использовать в нём только один накопитель mSATA, то это может очень неплохо увеличить запас батареи вашего ноутбука, и именно поэтому производители используют SSD-диски mSATA или M.2 в большинстве ультрабуков и ноутбуков для обеспечения наилучшей производительности и резерва аккумулятора.
Совместимость по размерам: SSD-накопитель mSATA доступен в двух разных размерах в зависимости от небольшого размера мини-слота PCIe, который вы можете найти практически на любой материнской плате ноутбука (независимо от того, старая она или новая).
Первый – это полноразмерная «60-миллиметровая карта mSATA mini PCIe», которая является размером по умолчанию для SSD-дисков mSATA, но в некоторых ноутбуках большой размер не может вписаться из-за компактного расстояния, и вот где появился второй, в котором в два раза меньше «30-миллиметровой карты mSATA Mini PCIe», чтобы заполнить это компактное пространство.
Совместимость интерфейса. Причина, по которой эти твердотельные накопители типа Mini PCIe Card, называемые «mSATA», заключается в том, что они используют интерфейсную технологию SATA для интерфейса передачи данных, а для физического интерфейса требуется слот mini PCIe для подключения к ноутбуку. Все хорошие SSD-накопители mSATA поставляются только с интерфейсом SATA 3.0 для обеспечения максимальной производительности их печатной платы.
И ещё: не у каждого ноутбука есть свободный слот mini PCIe, потому что у обычного ноутбука есть только один встроенный слот mini PCIe, который уже используется для платы адаптера WIFI для использования соединения Wi-Fi на устройстве.
А если на вашем ноутбуке не более одного слота mini PCIe? В этом случае у вас по-прежнему есть два варианта на выбор, и вы можете отказаться от своей карты Wi-Fi и использовать SSD вместо этой карты Wi-Fi, или не использовать mSATA и просто перейти на 2.5 дюймовый SSD.
Совет. Если вам трудно найти слот mini PCIe на ноутбуке, вы можете посмотреть видео с разборкой ноутбука на YouTube. Это может помочь увидеть, есть ли на вашем ноутбуке какой-либо дополнительный мини-слот PCIe, или, возможно, посмотреть, какой размер mSATA может поместиться.
3-й тип – карта твёрдотельного накопителя M.2
Об этом накопителе: M.2 – ещё одно большое изобретение после того, как интерфейс SATA стал узким местом для твердотельных накопителей. Он довольно мощный, как PCIe SSD, и имеет размер mSATA. И именно поэтому M.2 становится самым продаваемым SSD в наши дни.
Не все ноутбуки или настольные ПК имеют слот M.2, но я держу пари, что эта технология в будущем станет распространённой, и я полагаю, что на каждой дешёвой материнской плате есть хотя бы один слот M.2, как сейчас слоты SATA и PCIe на доступных в настоящее время материнских платах.
Совместимость размеров: Обычно карты M.2 выпускаются в 8 различных размерах, что действительно раздражает, но, что самое приятное, SSD M.2 выпускается только в трёх различных размерах высотой 42 мм, 60 мм и 80 мм.
Это не проблема для настольного компьютера, но, как и в случае с mSATA, вам необходимо проверить, какой размер M.2 SSD может поместиться в вашем ноутбуке. Таким образом, вам просто нужно вставить карту и затянуть винт в подходящем держателе винта, вот и всё.
Совместимость интерфейса: Возможно, понимание интерфейса будет немного типичным для некоторых новичков, потому что слот M.2 имеет разные слоты ключей, которые определяют разные интерфейсы, используют отдельную метку для каждого отдельного типа ключа, просто для подключения разных типов M.2 в совместимый слот M.2.
На самом деле, M.2 сейчас не так знаменит, и вы найдете разъем «B-Key» и «M-Key» M.2 только на большинстве новейших материнских платах (как для ноутбуков, так и для настольных компьютеров).
SSD-накопители M.2 поставляются с обоими гнездами, поэтому вы можете подключить диск даже с помощью клавиши «B» или «M» в разъём M.2 на материнской плате.
Скорость передачи данных «B-Key» и «M-Key» отличается друг от друга. В слоте B-Key M.2 в основном используется интерфейс PCIe x2, а в слоте M-Key M.2 используется интерфейс PCIe x4, который обеспечивает удвоенную пропускную способность по сравнению с PCI x2 (это также как SATA 2.0 и SATA 3.0).
Понимание различных ключей слота M.2 – это не единственное, что вам нужно будет узнать только о SSD M.2. Есть ещё один фактор, который фактически отвечает за производительность SSD M.2, а именно два разных интерфейса обработки данных.
M.2 SSD поставляется в двух разных интерфейсах данных, это SATA и NVMe. И да, точно так же как 2,5-дюймовые или mSATA SSD, M.2 SSD также поставляется с узким интерфейсом SATA для передачи данных (в основном в дешёвых дисках, но их не так много).
NVMe означает энергонезависимую память Express, и это та же технология, которая используется в PCIe SSD, и это также основная причина, почему вы должны покупать M.2 SSD в первую очередь.
Даже если у вас нет слота M.2 на материнской плате, вы можете использовать SSD M.2 на слоте PCIe на любом настольном компьютере, вам просто нужно купить конвертер M.2 в PCIe, как показано на изображение, приведенном ниже.
4-й тип – PCI Express
Об этом диске: Сначала SSD были доступны только в вариантах PCIe и использовались только на корпоративном уровне из-за их огромной стоимости. И даже после всех этих разработок эти твердотельные накопители PCIe по-прежнему используются в серверах, и если вам нужна максимальная производительность, накопитель может оценить скорость передачи данных 4 ГБ/с при обработке огромных данных.
Совместимость размеров: На самом деле, размер не имеет значения в PCI SSD, но прежде чем покупать их, вам нужно убедиться в одном: достаточно ли в корпусе вашего компьютера места для добавления такого диска в него.
Я говорю это только потому, что некоторые компактные настольные корпуса могут поддерживать только небольшие карты PCI. Но M.2 NVMe SSD также является отличным вариантом для компактных корпусов, которые также могут обеспечить такую же высокую производительность (но чуть меньше), поскольку он использует ту же шину передачи данных, что и PCI SSD.
Совместимость интерфейса: это главное, когда речь идет о покупке PCI SSD, потому что на рынке доступно только два разных типа интерфейса PCI SSD, а именно PCI x4 и PCI x8.
Для подключения обоих типов дисков вам понадобится слот PCIe на материнской плате вашего компьютера. Вы не сможете вставить большой диск PCIe x8 в маленький слот PCIe x4, но вы можете установить короткий (x4) в большой слот PCIe x8, и он будет отлично работать.
Заключение
Таким образом, вы видите, что вы не сможете купить диск любого типа для своего ноутбука или настольного компьютера. Да, вы можете использовать 2.5, mSATA, M.2 или PCIe, но это в основном зависит от того, какой тип интерфейса у вашей материнской платы, и является ли он свободным или нет.
На данный момент это пока что всё, спасибо за то, что почитали статью до конца, и вы знаете, что всегда будет полезно сообщить мне о статье в комментариях ниже.