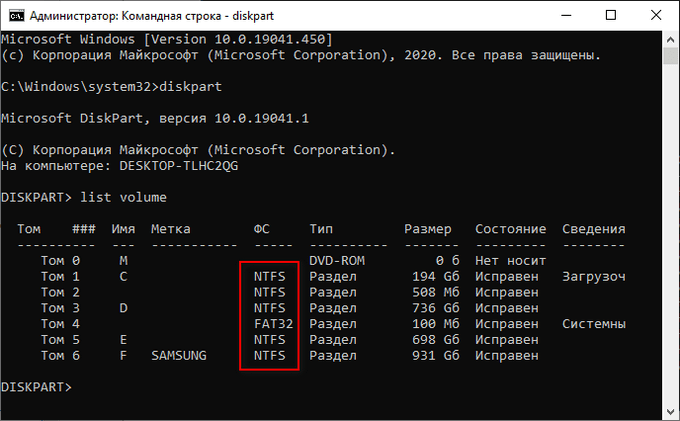как узнать fat32 или ntfs
Что такое файловая система и как узнать тип файловой системы на диске
Когда вы форматируете жесткий диск или флешку, вы подготавливаете их для хранения информации операционной системой. Во время форматирования вся информация удаляется и устанавливается чистая файловая система.
Возможно, вы слышали о файловой системе FAT или NTFS, но знаете ли вы, какая из них используется в вашей системе? В этой статье рассказывается о том, как устроена файловая система и каковы различия между разными файловыми системами. Также я покажу вам, как узнать, какие файловые системы используются на ваших дисках.
Что такое файловая система?
Дисковое пространство делится на сектора, размер каждого из которых составляет примерно 512 байт. Сектора группируются в кластеры. Кластеры, называемые также блоками размещения, имеют размеры от 512 байт до 64 килобайт, поскольку обычно состоят из нескольких секторов. Кластеры представляют собой непрерывные блоки дискового пространства.
Операционные системы опираются на файловую систему для организации кластерного хранилища информации. Файловая система представляет собой базу данных, в которой содержится информация о состоянии каждого кластера. По сути, файловая система как бы сообщает операционной системе о том, в каком кластере (или кластерах) хранится файл, а куда можно записать новые данные.
О каких файловых системах следует знать?
В основном, ОС Windows использует файловую систему FAT (File Allocation Table), FAT32 и NTFS (New Technology File System).
Если говорить коротко, в NTFS могут храниться файлы размером более 4 ГБ, а разделы могут быть более 32 ГБ. NTFS лучше управляет свободным пространством, чем файловая система FAT или FAT32, и, следовательно, меньше фрагментирует диск. Также NTFS поддерживает некоторые функции по безопасности, включая шифрование файлов «на лету».
В сравнении с NTFS, файловые системы FAT и FAT32 приспособлены к меньшему пространству, менее интенсивно работают с жестким диском, и, следовательно, быстрее работают с небольшими флеш-накопителями. К тому же, FAT и FAT32 являются кросс платформенными файловыми системами. Самый главный недостаток FAT и FAT32 – ограничение в 32 ГБ на размер раздела, а также ограничение в 2 ГБ и 4 ГБ на размер файла соответственно.
Для хранения информации на флеш-накопителях в основном используется новая файловая система exFAT (Extended File Allocation Table), также известная как FAT64. Как и NTFS она поддерживает файлы размером более 4 ГБ и разделы более 32 ГБ, а также ее система управления файлами избегает фрагментации диска. В то же время она является быстрой, оптимизированной для мобильных носителей и обработки media-файлов.
Какие операционные системы работают с этими файловыми системами?
FAT и FAT32 доступны на чтение/запись практических во всех операционных системах. Ранее форматирование диска под файловую систему NTFS было верным способом добиться его неработоспособности вне ОС Windows. Однако сейчас поддержка чтения/записи NTFS встроена во многие дистрибутивы Linux. Также существует хак, который позволяет работать с этой файловой системой в Mac OS X версии 10.6, хотя, кажется, он работает нестабильно, поэтому рекомендуется использовать MacFuse. С другой стороны exFAT требует установки драйверов и в Windows XP и в Linux и поддерживается последними версиями Windows (Vista SP1, Windows 7, 8) и Mac OS X.
Почему важен размер кластера?
Если вы уже форматировали диск, то должны знать о том, что можно выбрать размер кластера (или размер блока размещения).
В зависимости от размера кластера (от 512 байт до 64 килобайт), файл может храниться в одном или сотнях и тысячах кластеров. Когда размер файла меньше, чем размер кластера, теряется оставшееся пространство. Этот феномен называется «потерянное пространство». Следовательно, хранение множества мелких файлов на диске с большим размером кластера и приведет к большим объемам потерянного пространства. С другой стороны, если мы выберем маленький размер кластера, большие файлы будут дробиться на много мелких кусочков, что может замедлить дисковые операции, так как будет требоваться больше времени на чтение соответствующего файла. Иными словами, подходите разумно к выбору размера кластера.
Как узнать тип файловой системы на диске?
Файловая система указана в свойствах диска. Зайдите в Мой компьютер (Computer), кликните правой кнопкой мыши на нужном диске и далее в контекстном меню выберите Свойства (Properties). Во вкладке Общие (General) в строке Файловая система (File system) вы увидите тип файловой системы.
Чтобы узнать размер кластера у диска с файловой системой NTFS, используйте комбинацию клавиш [WINDOWS] + [R], откроется окно Запуск программы (Run). Удостоверьтесь в том, что вы зашли в систему как пользователь с административными правами. В окне Запуск программы в текстовом поле напечатайте cmd и нажмите OK. Далее введите команду > fsutil fsinfo ntfsinfo [drive letter] и нажмите Enter.
В Windows XP и Windows 7 вы также можете просматривать и изменять размер кластера, используя приложения сторонних разработчиков, например, Easeus Partition Master.
Какую файловую системы вы предпочитаете использовать на дисках и почему? Сталкивались ли вы с проблемами при использовании файловой системы NTFS, и как решали эти проблемы?
Последние комментарии к этой статье
Текущая оценка статьи: 4,3 из 5 баллов

Спасибо! А то в Интернете находил информацию по данной теме, там вот что предлагали: В появившемся окне откройте ярлык «Управление компьютером» и перейдите к разделу «Хранение данных» (запоминающие устройства). В этом блоке нужно запустить команду «Дефрагментация диска». 5 Нажмите кнопку «Анализ». Через несколько секунд произойдет автоматическое сканирование выбранного раздела жесткого диска. Нажмите кнопку «Вывести отчет» для просмотра подробной информации о состоянии жесткого диска. В открывшемся окне обратите внимание на строку «Размер кластера». В рассматриваемом примере это значение было равно 4 Кб, следовательно, объем системного раздела не менее 12 Гб. Но поскольку у меня Виндовс 7, то это не помогло. Но когда я ввёл fsutil fsinfo ntfsinfo (здесь я ввел букву диска) то вот что выдало: Серийный номер тома NTFS: 0x0e762c2a762c14cd Версия: 3.1 Число секторов: 0x00000000003c26ff Всего кластеров: 0x000000000003c26f Свободных кластеров: 0x000000000003b1bb Всего зарезервировано: 0x0000000000000000 Байт на сектор: 512 Байт на кластер: 8192 Байт на сегмент FileRecord: 1024 Кластеров на сегмент FileRecord: 0 Допустимая длина данных MFT: 0x0000000000040000 Начальный LCN таблицы MFT: 0x00000000000140d0 Начальный LCN таблицы MFT2: 0x0000000000000001 Начало зоны таблицы MFT: 0x00000000000140c0 Конец зоны таблицы MFT: 0x000000000001a4e0 Идентификатор ДР: 6E4173C9-72FE-11E4-9C9A-001FD0C76A67 И таким образом узнал размер кластера своей флешки. Ещё раз спасибо!

Как узнать файловую систему флешки, на жестком диске, SSD в Windows
В некоторых случаях, пользователям нужно знать о том, какая файловая система установлена на флешке, жестком диске или SSD-диске в операционной системе Windows. Необходимо определить тип файловой системы для проведения дальнейших действий на компьютере.
Файловая система определяет порядок и способы организации, хранения и наименования данных, находящихся на компьютере: встроенных дисках или на внешних носителях информации. Операционная система с помощью файловой системы организует хранение и использование информации на ПК.
В операционной системе Windows используются файловые системы: NTFS, FAT32, FAT, exFAT, ReFS, CDFS. Для использования на компьютере необходимо, чтобы жесткий диск или внешний накопитель был отформатирован в соответствующей файловой системе.
В других случаях, пользователю нужно изменить одну файловую систему на другую, например, NTFS на FAT32, или наоборот.
Следует учитывать, что на одном физическом диске (HDD, SSD, USB-флешке, внешнем жестком диске) может быть несколько разделов, в каждом из которых имеется своя файловая система. На разделах диска могут быть разные типы файловых систем.
Поэтому возникает вопрос, как узнать файловую систему на компьютере в Windows, или на подключенном к ПК накопителе. Существует несколько способов для решения этой задачи.
В этом руководстве вы найдете инструкции об использовании встроенных средств операционной системы Windows, а также о возможности получения нужной информации при помощи стороннего софта.
Как узнать какая файловая система на диске
Самый простой способ посмотреть файловую систему: использовать штатный встроенный файловый менеджер — Проводник Windows.
С его помощью можно определить файловую систему диска, входящего в аппаратное обеспечение на этом компьютере. Если USB-накопитель вставлен в соответствующий разъем ПК, можно узнать какая файловая система имеется на диске, подключенном к компьютеру.
Пройдите следующие шаги:
Какая файловая система на компьютере в Windows
Получить сведения о дисках компьютера можно из системного средства «Управление дисками». С помощью утилиты, встроенной в операционную систему Windows, пользователь получит информацию о дисковой системе ПК, а в случае необходимости, проведет работы по изменению размера дисков, созданию новых разделов и т. д.
Вам потребуется открыть управление дисками Windows одним из удобных для вас способов.
Чтобы узнать, какая файловая система имеется на жестком диске вашего компьютера, выполните следующие действия:
На этом изображении можно увидеть какая файловая система Windows 10 на данном компьютере.
Как определить файловую систему диска в командной строке
С помощью командной строки Windows можно узнать, какая файловая система имеется на жестком диске или переносном накопителе, подключенном к ПК.
Пройдите последовательные шаги:
Как узнать файловую систему жесткого диска в Windows PowerShell
При помощи встроенного системного инструмента — Windows PowerShell, можно посмотреть, какая файловая система установлена на жестком диске и на других внешних устройствах, подключенных в данный момент времени к этому ПК.
Как узнать файловую систему компьютера в программе по управлению дисками
Помимо системных средств, встроенных в операционную систему Windows, для определения файловой системы на дисках компьютера можно использовать стороннее программное обеспечение.
Программы для работы с разделами дисков можно запускать непосредственно из работающей Windows, или использовать загрузочный диск от данной программы, если операционная система не загружается на компьютере, или в других ситуациях.
Для получения необходимых сведений используйте одну из предложенных программ: Acronis Disk Director, AOMIE Partition Assistant, EaseUS Partition Master, MiniTool Partition Wizard, Paragon Partition Manager.
В работающей операционной системе запустите программу, в окне запущенного приложения отобразятся все диски компьютера.
На этом изображении показаны разделы на дисках компьютера с файловой системой, открытые в программе Acronis Disk Director.
При неполадках в работе Windows, программу можно использовать с загрузочного диска, созданного заранее. Нужно лишь загрузится с загрузочного диска программы на ПК. В окне приложения отобразится дисковая система компьютера.
На сайтах производителей программного обеспечения, обычно, есть специальные версии приложения для записи на внешний носитель. Кроме того, можно использовать подобную программу из среды предустановки Windows PE, или с загрузочных носителей Live USB, Live DVD, Live CD.
Выводы статьи
Случаются ситуации, когда пользователю может понадобится определить тип файловой системы на жестком диске, SSD-диске, на внешних накопителях: USB-флешке или внешнем HDD. Для решения этой задачи воспользуйтесь встроенными средствами операционной системы Windows: информацией о свойствах диска из Проводника, инструментом «Управление дисками», командной строкой, Windows PowerShell, или посмотрите дисковую систему компьютера с помощью сторонних программ, предназначенных для работы с дисками на ПК в Windows.
Файловые системы накопителей
Содержание
Содержание
Именно файловые системы определяют способ хранения информации в виде привычных нам файлов, а также насколько быстро будет осуществляться доступ к данным и с какими ограничениями столкнутся пользователи.
Существует больше 30 файловых систем (ФС), большая часть которых имеет специфическое применение. Например, ФС под названием XFS создана исключительно для операционной системы IRIX, а DTFS — это файловая система, специализирующаяся на сжатии данных.
Если говорить относительно обычных пользователей ПК на Windows, MacOS и Linux, то для них список можно сократить до нескольких самых распространенных.
FAT32
Файловая система, разработанная компанией Microsoft на замену FAT16. Структурно вся область диска в FAT32 делится на кластеры размером от 512 байт до 32 Кбайт. Представьте себе тетрадь в клеточку. Каждая клетка — это кластер, в который может быть записан файл или его часть. Таким образом, большие файлы состоят из цепочки кластеров, которые совсем не обязательно будут располагаться друг за другом.
Не будем погружаться в технические дебри и расскажем о том, что больше всего интересует обычных пользователей — плюсы и минусы FAT32.
Главное и пока неоспоримое достоинство этой файловой системы — ее универсальность. FAT32 работает практически со всеми операционными системами Windows, а также без проблем распознается linux, MacOS, операционными системами игровых приставок и даже Android (если в смартфоне предусмотрена поддержка OTG).
Именно поэтому флеш-накопители чаще всего форматируют в FAT32, чтобы не иметь проблем с совместимостью на различных устройствах. С завода больше 90% всех флешек поставляется с этой ФС. Параллельно к плюсам относится высокая скорость работы с малыми и средними файлами (десятки/сотни мегабайт) и нетребовательность к объему ОЗУ.
Однако почтенный возраст FAT32 (больше 24 лет, что по меркам IT-индустрии просто огромный срок) накладывает ряд неприятных ограничений.
Несмотря на то, что размер тома с технической точки зрения может доходить до 8 ТиБ (тебибайт), что составляет около 8,7 ТБ, по факту в операционных системах Windows из-за встроенного ограничения вы не сможете создать том больше 32 ГБ. Соответственно, разметить большие жесткие диски, по крайней мере в Windows, в FAT32 не получится. Возникнут проблемы и с флешками на 64 ГБ.
Другое, более существенное ограничение — размер одного файла не может превышать 4 ГБ. Учитывая, что бэкапы, фильмы в высоком разрешении и архивы с различной информацией весят больше этого предела, ограничение доставляет массу неудобств.
exFAT
Одна из самых последних «новинок», созданная в 2008 году как расширенная версия FAT32 (extended FAT). Майкрософт решила взять лучшее и избавиться от самых неприятных недостатков.
exFAT ориентирована сугубо на переносные накопители — флешки, SD-карты и съемные жесткие диски. Размер кластера был увеличен до 32 мегабайт, благодаря чему размер файла теперь достигает целых 16 эксабайт (1 эксабайт = 1 048 576 ТБ). Задел на будущее у exFAT довольно внушительный.
Параллельно разработчики избавились от ограничения на размер тома, ввели поддержку прав доступа и минимизировали количество перезаписей, что особенно актуально для flash-памяти, ячейки памяти которой имеют ограниченное количество циклов записи, после чего выходят из строя.
Ощутимый минус только один — незначительная потеря совместимости. exFAT поддерживает Windows XP SP2 и более новые ОС. Соответственно, Windows 2000, NT и все, что старше, остается «за бортом». Усложнение структуры также привело к большим затратам вычислительной мощности компьютера. Однако на фоне современных процессоров с их потенциалом этим недостатком можно пренебречь.
New Technology File System разработали еще в 1993 году, однако, как и FAT32, используют по сей день. Сходство с FAT проявляется и в том, что, пространство делится на кластеры заданного размера. Однако высокую гибкость NTFS обеспечивает именно структура.
Первые 12% диска выделяются под MFT-зону — специальное служебное пространство, где хранится различная информация для работы всей ФС. Эта зона никогда не фрагментируется. В отличие от FAT используется бинарная структура.
Бинарное дерево располагает имена файлов таким образом, чтобы поиск выполнялся более быстрым способом — путем получения двухзначных ответов на вопросы о положении файла. Соответственно, поисковику не приходится просматривать всю цепочку файлов в каталоге.
NTFS обладает множеством достоинств. Максимальный размер тома на практике — 256 ТБ. Размера файла также хватит с запасом — около 16 ТБ. Помимо этого, за счет функции журналирования NTFS — отказоустойчивая система. Проще говоря, ФС либо выполняет действие до конца, либо откатывает все до состояния, когда действие еще не было совершено. Промежуточных «ошибочных» состояний практически не бывает. Имеется встроенное сжатие, средства разграничения прав объектов и шифрование данных.
К главному минусу NTFS относится низкая совместимость — не поддерживается все, что ниже Windows NT. Это не столь печально, но вот на MacOS и Linux записывать файлы на диски с NTFS не получится — только чтение. Игровые консоли Playstation и Xbox 360 также с этой файловой системой не работают.
Например, в PS4 можно отформатировать внешний жесткий диск, но только в формате самой приставки для обеспечения совместимости.
Таким образом, благодаря своему функционалу и поддержке больших объемов пространства NTFS — это отличный вариант для накопителей HDD и SSD. Несмотря на это, вы вполне можете создать на NTFS и флешку, но скорость ее работы по сравнению с FAT будет ниже.
Сравнительная таблица
Три приведенных файловых системы являются самыми популярными и наиболее совместимыми среди всех. Для удобства приведем основные параметры в общую таблицу.
Как узнать какая файловая система на флешке?
Подключите USB-носитель к компьютеру. Для успешной записи объем памяти используемого USB-носителя должен быть не менее 256 MB. На USB-носителе должна быть установлена файловая система FAT16 или FAT32. Если на USB-носителе установлена файловая система NTFS, отформатируйте его в FAT16 или FAT32. Не используйте для записи USB-носитель, на котором уже размещена другая загрузочная операционная система. В противном случае загрузка компьютера может пройти некорректно.
Как я могу узнать какая у меня на флешке файловая система? Флешка Verbatim STORE N GO USB Device.
Вставляете флешку в компьютер, на ней жмете правой кнопкой мышки, выскакивает вот такое окошко
и вот там где обведено я показал какая файловая система у меня на флешке. Все просто, есть программки (УльтраИсо) для записи образов диска на флешку в ней и выставляем ФАТ или НТФС.
Некоторые устройства отказываются работать с флешками, если там не та файловая система, которую поддерживает устройство. Поэтому иногда возникает необходимость узнать на какой файловой системе работает флешка.
Для этого нужно вставить флешку в включенный компьютер. Автоматически вылезет окошко о том, что компьютер обнаружил новое устройство. Закрываем его, оно нам не нужно. Открываем мой компрьютер, там находим съемный диск (нашу флешку) и щелкаем по нем правой кнопкой мышки. В выпадающем меню нажимаем на свойства и смотрим вкладку общие. На моей флешке это оказалась фаловая система NTFS. В основном флешки работают на двух системах. Это NTFS и FAT32.
Для того, чтобы узнать файловую систему на флешке, ее в любом случае нужно подключить к компьютеру.
Далее, все очень просто. Файловая система флэшки, а именно FAT или NTFS, может сразу отображаться под названием флэшки при просмотре сведений в папке «Мой компьютер».
Также файловую систему флэшки можно узнать, нажав правой кнопкой мыши на название флэшки и выбрав категорию «свойства».
Кроме самой файловой системы флэшки в ее свойствах можно найти информацию о ее максимальном объеме и свободном пространстве.
Файловая система FAT наиболее удобная, поскольку воспринимается всеми операционными системами компьютера. Но для нее существует ограничение. Максимальный объем памяти файла, который может быть записан на флешку с этой системой, составляет 4 Гб.
Определить какая файловая система на вашей флешке совсем не сложно. И для этого нужно вставить флешку в порт.
Потом кликаете на иконку моего компьютера, там покажутся все значки дисков и накопителя.
Затем кликаете на значок накопителя, чтобы открылась опция свойства.
Вариантов может быть несколько, зависит от операционной системы, есть классическая и самая популярная с названием NTFS. Также популярной файловой системой является FAT. Вот таким образом можно узнать вопрос, который вас интересует, все просто.
2) Смотрим список томов:
3) Выбираем необходимый том:
select volume 0 (для примера 0, но выбираете сами)
4) Смотрим информацию о файловой системе:
После выполнения последней команды получаем сведения о типе файловой системы и размере кластера. Пример приведён для Win7. Но, в более старых Win95/98/XP команда filesystem не работает. Тогда используем программы сторонних производителей. Во многих менеджерах разделов в свойствах томов обычно приводится подробная информация и о файловой системе каждого тома
В чём разница между FAT32, NTFS и exFAT
Вы знаете, что Windows Phone использует NTFS? Почему большинство карт памяти и почти все USB-накопители по-прежнему используют старый-добрый FAT? Почему вы можете хранить полноразмерные HD-фильмы на некоторых флеш-накопителях и не можете на других? Почему некоторые устройства поддерживают только карты памяти SDHC до 32 ГБ, и что можно сделать, чтобы заставить их использовать 64 ГБ SDXC? Эти и многие другие вопросы связаны с типом файловой системы, используемой конкретным устройством хранения. Но как это связано с Windows?
Содержание:
Файловые системы Windows
В начале истории персональных компьютеров (думаю, в эпоху текстовых DOS-боксов и дискет) единственной используемой файловой системой была FAT12. С появлением жестких дисков, способных хранить несколько мегабайт данных (да, именно мегабайт, а не гигабайт!) была разработана новая версия FAT под названием FAT16. Под эту файловую систему и разрабатывался Windows 95, получив лишь «апгрейд» в виде поддержки более длинных имен файлов. В Windows 98 Microsoft добавили поддержку еще одной новой версии FAT под названием FAT32 для поддержки больших жестких дисков (да, к тому времени мы уже начали измерять дисковое пространство в гигабайтах).
В параллельной вселенной Windows NT Microsoft все время использовала файловую систему новых технологий, или NTFS. Windows NT 4, Windows 2000, а затем Windows XP, Vista, Windows 7, 8, 8.1 и новые Windows 10 используют NTFS.
В еще одной параллельной вселенной – вселенной съемного хранилища вы можете выбирать между универсальным FAT32 (при этом столкнувшись с его ограничением в размерах файлов в 4 ГБ) и более новым, но не так широко поддерживаемым (из-за ограничений по лицензированию) exFAT. Кстати, exFAT используется в качестве файловой системы по выбору на всех картах SDXC емкостью 64 ГБ и более.
Итак, в настоящее время у нас есть три различных семейства файловых систем: древняя, но все же широко применяемая FAT32, новая NTFS и свежеразработанная, оптимизированная на основе Solid ExFAT. Какую из этих файловых систем использовать, и когда? И каковы различия между ними?
FAT32: Очевидный выбор
FAT32 по-прежнему остается единственной файловой системой, используемой в Windows 98 или Windows ME. FAT32 фактически является файловой системой выбора для карт памяти SD до 32ГБ включительно. Наконец, FAT32 часто используется для форматирования USB-накопителей, в том числе емкостью 64ГБ и выше.
Старичок FAT32… Его основные ограничения хорошо известны. FAT32 поддерживает работу с файлами размером не более 4 ГБ. Если кажется, что для одного файла это много, вспомните о том, что один видеоролик в формате HD занимает от 4,5 до 10 ГБ, и сразу станет понятно, насколько данное ограничение существенно в современных реалиях. Его другие ограничения включают в себя отсутствие надежной поддержки, абсолютное отсутствие контроля доступа, отсутствия шифрования, сжатия или отказоустойчивости.
Иначе говоря, это совершенно простая и легкая файловая система, которая подходит практически для любой портативной электроники с низкой производительностью, такой как цифровые камеры и видеокамеры, простые смартфоны, MP3-плееры и аналогичные устройства. Из-за его почтенного возраста и широкой популярности в Windows с 1997 года FAT32 поддерживается практически всей техникой, включая холодильник и кофеварку. Другими словами, если вы хотите носить с собой одно съемное запоминающее устройство и быть уверенным, что его можно использовать с любым подключаемым модулем, FAT32 – то, что вам нужно.
NTFS: системный диск
Однако ограничения FAT32 не позволят эффективно использовать ее в современных вычислительных средах. Отсутствие контроля доступа – это одно, абсолютное отсутствие ведения журнала и каких-либо намеков на отказоустойчивость – это другое. Ограниченный размер файла также является огромным минусом. В результате Microsoft представила новую файловую систему, которую они назвали файловой системой новых технологий, или NTFS.
В NTFS есть все, чего не хватает FAT. Мощные параметры контроля доступа? Пожалуйста. Отказоустойчивость и ведение журнала? Получите. Мгновенное сжатие и шифрование отдельных файлов, папок и целых томов диска? Конечно. Альтернативные потоки данных, повышенные меры безопасности, резервное копирование самой файловой системы и важных системных файлов и многие другие функции… Начиная с его первоначального выпуска в 1994 году, NTFS получала все новые обновления, в том числе, повышающие ее совместимость. Ее великолепный дизайн и простая реализация по-прежнему не имеют аналогов среди других файловых систем даже сегодня. Она достаточно универсальна для использования даже на смартфонах начального уровня под управлением Windows Phone 8 и 8.1. Но, если это такая отличная файловая система, почему ее не используют все и везде?
Как вы могли ожидать, NTFS не лишена недостатков. Разработанная еще в 1994 году для серверных операций, эта файловая система всегда требовала большой вычислительной мощности для поддержания своих многочисленных структур. Ее системные записи быстро растут, занимают драгоценное пространство и добавляют дополнительную нагрузку на эти устройства хранения, использующие флэш-память NAND. Наконец, если использовать что-либо, кроме больших жестких дисков, ее накладные расходы окажутся слишком велики, поэтому всеобщее признание система пока так и не завоевала. И последнее, но не менее важное: NTFS запатентована Microsoft, которые не желают открывать лицензии на эту файловую систему конкурентам.
exFAT: лучшее, если поддерживается…
Чтобы преодолеть ограничения FAT32 и уменьшить дополнительную нагрузку, оказываемую NTFS на носители на основе NAND, Microsoft разработала еще одну файловую систему под названием Extended FAT или exFAT. Эта файловая система в значительной степени основана на той же концепции, что и оригинальный FAT, только теперь она является настоящей 64-битной файловой системой без ограничения размера файла, существующего в FAT32. Именно поэтому exFAT используется как стандарт для больших SD-карт (стандарт SDXC требует, чтобы все SD-карты размером 64 ГБ и более были отформатированы с помощью exFAT). Поэтому, если вы покупаете 64-гигабайтную карту microSDXC, она будет работать на основе exFAT … и по этой причине она может не распознаваться вашим смартфоном или планшетом.
Причина, по которой exFAT не заменила древний FAT32 повсюду – платное лицензирование. В отличие от FAT32, которая бесплатна для всех без роялти, с производителей, которые хотят использовать exFAT на своих устройствах Microsoft взимает плату за лицензирование. В результате создатели телефонов Android, низкоуровневых Android-планшетов и дешевых камеры предпочитают сэкономить несколько центов стоимости устройств (в пересчете на единицу выпущенной техники) на лицензировании, предпочитая исключить exFAT из списка поддерживаемых файловых систем. В результате, если вы вставляете новую 64-гигабайтную микро SD-карту в такое устройство, карта, скорее всего, не будет распознана.
Можете ли вы самолично преодолеть это ограничение? В большинстве случаев да, и довольно легко. Просто подключите свою SD-карту к ПК через устройство чтения карт и отформатируйте ее с помощью … вы догадались… FAT32! Таким образом, вы потеряете возможность хранить на ней файлы размером более 4 ГБ, но ваша карта памяти, скорее всего, будет распознана и будет бесперебойно работать на устройстве Android, которое по техническим характеристикам вроде как и не должно поддерживать SD-карты емкостью более 32 ГБ.
(Обратите внимание, что некоторые устройства могут быть слишком старыми, чтобы распознавать карты памяти SDXC чисто физически. Да, таковые не производятся вот уже несколько лет, но выпущенные ранее устройства могут по-прежнему не поддерживать карту SDXC независимо от того, с какой файловой системой она поставляются)
Однако минуточку… Windows Phone – это ОС Microsoft, так не будут ли устройства Windows Phone поддерживать exFAT по умолчанию? Так и есть! Windows Phone 8 и 8.1 действительно поставляются со встроенной поддержкой exFAT, бесплатной для производителей, которые хотят выпускать устройства для платформы Windows Phone. Microsoft предлагает бесплатную лицензию exFAT в рамках своего «пакета стимулирования», призванного побудить большее число производителей присоединиться к платформе Windows Phone.
Наконец, все или почти все планшеты с операционной системой Windows RT и полной версией Windows 8 или 8.1 поддерживают exFAT и распознают 64-ГБ и более крупные SD-карты без труда.
Восстановление файловых систем Windows
Практически каждый инструмент восстановления данных на базе Windows предлагает поддержку FAT32 и NTFS. Инструменты, поддерживающие exFAT, гораздо менее доступны из-за ограничений лицензирования Microsoft. Одним из инструментов поддержки всех трех файловых систем Windows является RS Partition Recovery.
Наконец, если вам нужна только поддержка одной из файловых систем, вы можете сэкономить, выбрав RS NTFS Recovery или RS FAT Recovery.
Часто задаваемые вопросы
Это сильно зависит от емкости вашего жесткого диска и производительности вашего компьютера. В основном, большинство операций восстановления жесткого диска можно выполнить примерно за 3-12 часов для жесткого диска объемом 1 ТБ в обычных условиях.
Если файл не открывается, это означает, что файл был поврежден или испорчен до восстановления.
Используйте функцию «Предварительного просмотра» для оценки качества восстанавливаемого файла.
Когда вы пытаетесь получить доступ к диску, то получаете сообщение диск «X: \ не доступен». или «Вам нужно отформатировать раздел на диске X:», структура каталога вашего диска может быть повреждена. В большинстве случаев данные, вероятно, все еще остаются доступными. Просто запустите программу для восстановления данных и отсканируйте нужный раздел, чтобы вернуть их.
Пожалуйста, используйте бесплатные версии программ, с которыми вы можете проанализировать носитель и просмотреть файлы, доступные для восстановления.
Сохранить их можно после регистрации программы – повторное сканирование для этого не потребуется.