как узнать год видеокарты
Узнаем дату производства видеокарты: у разных производителей
Приветствую всех! Сегодня я расскажу, как узнать дату выпуска видеокарты по серийному номеру, как это посмотреть и для чего может потребоваться дата производства. Приведенные ниже рекомендации справедливы для графических адаптеров любого бренда, будь то Gigabyte, MSI, ASUS, Palit или Sapphire.
Также нет разницы, какой графический чип используется — Nvidia Geforce или AMD Radeon. О том, как определить производителя видеоадаптера разными способами, читайте здесь.
Определяем дату изготовления чипа по серийному номеру
К сожалению, год производства графического адаптера, не говоря уже о дате, невозможно узнать с помощью специальных диагностических утилит, например Speccy или AIDA64. Однако это не станет серьезной проблемой, если вы знаете, где искать эту информацию.
Независимо от марки, согласно принятым нормам, дата изготовления видеочипа указана в его серийном номере. Первые две цифры серийника — год, а две следующие — порядковый номер недели, когда произведен GPU.
И хотя речи идет о самом графическом процессоре, дата сборки видеоадаптера будет не сильно отличаться от даты производства GPU — на неделю максимум. Связано это с тем, что процесс производства поставлен на поток и видео чип попадает на сборочный конвейер почти сразу же после изготовления.
Как узнать серийный номер видеокарты
Итак, все что нам остается — узнать серийный номер графического адаптера. Он всегда указан в гарантийном талоне и на шильдике, наклеенном на коробку от устройства. Однако может быть и такое, что и документы, и тара утеряны.
Согласно стандарту, еще один шильдик наклеен на самой видеокарте. Чтобы добраться к нему, нужно открыть крышку системного блока и демонтировать деталь.
Крайний случай — если и тут наклейки не осталось. Тогда остается самый радикальный вариант — посмотреть серийник на графическом процессоре. Для этого его нужно будет разобрать. Перед процедурой запаситесь разовой дозой термопасты.
Чтобы добраться к GPU, нужно демонтировать систему охлаждения — радиатор вместе с кулером. Открутите 4 винта на печатной плате и приподнимите радиатор. Если мешает кулер, аккуратно отключите его питание.
Далее удалите остатки старой термопасты с помощью туалетной бумаги или ветоши, смоченной в любой чистящей жидкости. Серийный номер чипа выбит на его контактной поверхности, которая соприкасается с радиатором.
Далее выполняете все манипуляции в обратном порядке: наносите тонкий слой термопасты, равномерно размазав его по поверхности графического процессора, устанавливаете радиатор, подключаете вентилятор, закручиваете винты и ставите видеоадаптер обратно на стойку шасси.
Зачем знать дату производства
И в завершение — зачем может потребоваться узнать SN видеокарты. Дело в том, что с помощью некоторых утилит для прошивки BIOS видеоадаптера можно узнать дату производства именно БИОСа. Сама видеокарта может быть выпущена парой лет ранее, но в нее будет залит новый BIOS.
Часто к такому прибегают при продаже б/у видеоадаптера после майнинга. Если в течение пары лет устройство работало фактически на износ, и неизвестно, сколько оно вам прослужит после такого.
Также недобросовестные продавцы на крупных площадках, например на Али экспресс, могут продавать по дешевке якобы мощные видеоадаптеры. На самом деле там стоит чип попроще, но в БИОСе его модель заменили на более мощную, а дату производства установили более позднюю.
Также советую почитать «Три программы для мониторинга FPS и температуры и ЦП и видеокарты во время игры» и «Программы для тестирования видеокарты». Буду признателен всем, кто расшарит этот пост в социальных сетях. До скорой встречи!
Способы определения видеокарт Nvidia Geforce RTX 30 с ограничителем майнинга LHR

1 Способ. По названию.
Все видеокарты RTX 3090 не имеют ограничений в майнинге.
Видеокарта RTX 3060 имеет два вида блокировки программную, которую уже взломали, и LHR. Маркировка LHR для этой видеокарты так же не указывается, т.к. эти видеокарты изначально выпускались с блокировкой майнинга.
Видеокарты Nvidia RTX 3070 Ti и RTX 3080 Ti все с ограничителем майнинга LHR, даже если это и не указано в названии и на коробке с видеокартой.
Для видеокарт RTX 3060Ti, RTX 3070 и RTX 3080 производитель может указать на коробке или в названии о принадлежности продаваемой видеокарты к новой ревизии, в которой реализованна технология Lite Hash Rate (LHR). В этом случае сразу понятно, что в майнинге такие видеокарты будут показывать заниженный хешрейт.
Если в названии модели нет указаний, что это LHR модель, то к сожалению, это не означает, что это старая ревизия без ограничений в майнинге. Это может быть как LHR так и обычная видеокарта.
По каким причинам производители вводят покупателей в заблуждение: намеренно или нет. Остается только догадываться.
Если Вам попалась видеокарта без обозначения LHR, то для проверки такой видеокарты на ограничение в майнинге воспользуетесь другими способами.
2 Способ. По GPU ID
Это самый надежный способ проверки на наличие LHR в видеокарте компании Nvidia, но для этого необходимо проверяемую видеокарту установить в компьютер и запустить программу СPU-Z или аналогичную в которой есть возможность узнать GPU ID видеокарты.
Понятно, что при покупке видеокарты под заказ или в интернет магазине такой возможности у Вас точне не будет, поэтому такой способ больше подойдет при покупке видеокарт на вторичном рынке или в местном магазине у которого можно вернуть товар в первые дни после покупки.
Все GPU ID видеокарт Nvidia RTX 3000
| Видеокарта | GPU ID | LHR | Подробнеее |
| RTX 3060 | GA106-300 | — | Программный LHR |
| GA106-302 | LHR | ||
| RTX 3060 Ti | GA104-200 | — | |
| GA104-202 | LHR | ||
| RTX 3070 | GA104-300 | — | |
| GA104-302 | LHR | ||
| RTX 3070 Ti | GA104-400 | LHR | |
| RTX 3080 | GA102-200 | — | |
| GA102-202 | LHR | ||
| RTX 3080 Ti | GA102-225 | LHR | |
| RTX 3090 | GA102-300 | — |
3 Способ. По обозначению модели
Все видеокарты в зависимости от модели и производителя имеют свой уникальный номер или код продукта. У каждой компании в этом отношении свои правила по обозначению различных моделей видеокарт и их исполнения.
Эти обозначения всегда можно посмотреть на коробке от видеокарты или на самой видеокарте, так же обозначение кода продукта часто указывается на сайтах компьютерных магазинов.
С выходом LHR модификаций все производители выпустили новые ревизии видеокарт, что отразилось в их обозначении:
ASUS — отмечает LHR версии видеокарт индексом V2
Gigabyte — маркирует LHR видеокарты как Rev. 2.0
MSI, Zotac— пишут просто и понятно LHR
Palit, Gainward — маркирует LHR видеокарты суффиксом V1
EVGA — код модели LHR заканчивается буквами KL
4 Способ. По дате выпуска (серийному номеру)
Кроме обозначения модели у каждой видеокарты есть серийный номер, по которому можно определить дату выпуска данной видеокарты. Обозначение даты выпуска для каждого производителя в серийном номере так же отличается и не имеет единой системы. Поэтому для каждого производителя рассмотрим обозначение дат в серийных номерах отдельно.
Определение даты выпуска видеокарт Nvidia по серийному номеру
Серийный номер компании ASUS: M2 N0CX00Y276001
Серийный номер компании Gigabyte: SN 2125 41020415
где 2125 это 21 год и 25 неделя. Поэтому с большой вероятностью это видеокарта будет с LHR.
Серийный номер компании Palit: B O20 0154221
Серийный номер компании MSI: 602-V389-143SB 2106 000014
где 2106 это 21 год 6 месяц
Для видеокарт Zotac, EVGA, KFA2 и Inno3D мы не нашли информации как определить по серийному номеру дату производства. Если у Вас есть такая информация, то поделитесь ею с нами в телеграм чате Cryptoage.
5 Способ. По маркировке GPU чипа.
Узнать GPU ID видеочипа можно так же разобрав видеокарту и удалив термопасту с чипа, где будет гравировка с GPU ID. В этом способе нет необходимости, т.к. GPU ID можно узнать с помощью программы CPU-Z, тем более что при разборке видеокарты теряется гарантия и вернуть такую видеокарту в магазин по гарантии уже не получится.
Дата производства видеокарты после 22 недели 2021 года, т.е. после мая 2021 года, не означает что все видеокарты выпущенные после этой даты имеют ограничение майнинга LHR, т.к. у производителей еще остались запасы старых GPU чипов, которые они постепенно используют в производстве. Соответственно, чем позже выпуск видеокарты, тем меньше шансов купить видеокарту Nvidia без ограничетеля в майнинге.
Подпишись на наш Telegram канал @cryptoage и Вконтакте, узнавай новости про криптовалюты первым.
Общайся с криптоэнтузиастами и майнерами в Telegram чате @CryptoChat
Разбираемся какая видеокарта установлена на компьютере
Владелец электронного устройства начинает интересоваться, как узнать какая видеокарта стоит на компьютере, после экстраординарных событий, выходящих за рамки нормальной работы компьютера.
Посмотреть данные стоит, если:
Чтобы не допустить ошибку при покупке нового адаптера, важно точно определить его название.
Диспетчер устройств
Этот метод достаточно прост. Необходимо использовать такой инструмент, как «Диспетчер устройств». Это встроенная функция операционной системы Microsoft Windows, которая доступна пользователю независимо от версии.
Открывается «Диспетчер устройств» несколькими способами:
После открытия одним из способов «Диспетчера устройств» нужно найти раздел «Видеоадаптеры» и ознакомиться с информацией о видеокарте:
Direct X
«Средство диагностики Direct X» позволяет узнать видеокарту на Windows. Чтобы получить информацию, открываем меню «Выполнить» с помощью комбинации клавиш Windows и R, а затем набираем команду «dxdiag». Ее же можно вводить и через меню «Пуск» в строке поиска:
Операционная система поинтересуется, стоит ли проверять наличие цифровой подписи. Стоит дать свое согласие и немного подождать:
В окне «Средство диагностики Direct X» отображаются сведения об электронном устройстве. Найти данные о видеокарте нужно во вкладке «Экран». Здесь дана вся информация о компоненте – объем памяти, изготовитель, основные характеристики, тип микросхемы:
Через свойства экрана
Сейчас расскажем, как узнать свою видеокарту максимально простым путем:
Используем программу GPU-Z
Используем программу GPU-Z
Иногда, используя простые методы, нельзя узнать какая видеокарта на компьютере. Если не установлены драйверы или адаптер новый, то наименование интересующего компонента не отобразится в меню «Диспетчер устройств». В таком случае необходимо воспользоваться сторонней программой, к примеру, GPU-Z.
Эту утилиту используют бесплатно, а скачивают с сайта разработчика.
Используем AIDA64
Еще один метод, как посмотреть видеокарту на Windows с помощью сторонней утилиты. В этом случае нужно воспользоваться полезной и универсальной программой AIDA64 или Everest – так называлась ранняя версия. Утилита считается мощным инструментом для того, чтобы определить информацию о компьютере.
Как узнать видеокарту на Mac?
Владельцев электронных устройств от компании Apple нередко интересует, как узнать видеокарту на ноутбуке. Сложности это не составляет — можно на сайте разработчика найти модель ноутбука и ознакомиться со спецификацией. Если это невозможно, то проделываем следующие шаги:
Если перепробовали разные способы, но до сих пор не знаете, как узнать видеокарту на Windows 7 и других операционных системах, то свяжитесь с сотрудником «Службы добрых дел».
Достаточно описать проблему с драйвером или настройками видеокарты, и мастера с опытом расскажут, как ее устранить. Оставьте заявку в чате или позвоните нам!
Как посмотреть, какая видеокарта на компьютере
Если вы задались вопросом «Какая видеокарта стоит в моем системнике?» – не торопитесь разбирать компьютер. Рассказываем, как узнать, какая видеокарта установлена в ПК.
Какая видеокарта на компьютере: как посмотреть в Windows
Узнать, какая видеокарта стоит на компьютере, можно через меню «Диспетчер устройств», средство диагностики DirectX или в сведениях о системе. Рассказываем о каждом методе.
Диспетчер устройств
Инструмент работает во всех версиях Windows. Мы покажем, как найти список комплектующих своего ПК на примере Windows 7.
Откройте меню «Пуск» и задайте в строке поиска имя утилиты «Диспетчер устройств». Если торопитесь, можете открыть командную строку Windows с помощью клавиш [Windows]+[R] и скопировать туда команду «mmc devmgmt.msc» (без кавычек). Любите долгие пути? Тогда ищите диспетчер через меню «Панель управления» — «Система» — «Диспетчер устройств».
Добравшись до диспетчера одним из способов, откройте вкладку «Видеоадаптеры» — здесь можно посмотреть, какая видеокарта на компьютере. У нас старенькая NVIDIA GeForce GTX 750 Ti, а у вас? Если метод не сработал, не отчаивайтесь, а переходите к следующему разделу. Ну а если у вас такая же устаревшая карта, загляните в эту подборку актуальных моделей и подберите себе что-то получше.
Если вместо названия видеокарты в диспетчере вы видите пункт «Неизвестное устройство», скорее всего, драйвера видеокарты не установлены или оборудование работает некорректно. Чтобы найти софт для вашей графической карты, необходимо узнать идентификатор оборудования — Device ID.
Настройки DirectX
Если ты еще не понял, как узнать, какая у тебя видеокарта – открывай средство диагностики DirectX. Найти этот инструмент на компе очень просто: через строку «Выполнить» или меню Пуск, введя в поиске команду «dxdiag» (снова без кавычек).
Windows спросит: «Проверить наличие цифровой подписи?» Кликните «Да» и немного подождите, пока откроется средство диагностики DirectX.

Сведения о системе
Инструмент Windows «Сведения о системе» отображает весь список установленного оборудования. Запустить утилиту можно через командную строку: нажмите [Windows]+[R] и введите «msinfo32» (без кавычек).
В левом столбце выберите «Компоненты» — «Дисплей». Во втором поле «Имя» указана модель вашей видеокарты.
Находим видеокарту через сторонние программы
Если вы все еще не установили драйверы на свою видеокарту, читайте, для чего это вообще нужно, и не удивляйтесь, что предыдущие методы не сработали. Карта без актуальных драйверов может не отображаться в «Диспетчере устройств», а иногда и в средстве диагностики DirectX.
CPU-Z — очень полезная и бесплатная программа, которая поможет определить все комплектующие вашего ПК. Скачать русскую версию CPU-Z можно с официального сайта производителя по этой ссылке. Если вас не смущает английский интерфейс, можете загрузить аналогичную утилиту TechPowerUp GPU-Z.
Процесс установки не займет много времени. После запуска программы выберите вкладку «Видеокарта» (Graphics Card) — в окне будет указана вся информация о графической карте, установленной на ПК.
AIDA64
Еще одна утилита, которая поможет узнать модель вашей видеокарты — AIDA64, которая раньше называлась Everest. Программа бесплатна и переведена на русский язык. Здесь вы сможете не просто посмотреть, какое оборудование установлено на компьютере, но и протестировать отдельные компоненты и проверить стабильность работы системы.
Speccy и CCleaner
Получить информацию об оборудовании вашего ПК можно также в программах Speccy и CCleaner. У них интуитивно понятный интерфейс, в котором сложно запутаться.

Находим модель карты через ПО производителя
Если на вашем ПК уже установлены драйвера видеокарты, вы сможете посмотреть ее модель в программе производителя графического чипа. Как правило, это Nvidia или AMD.
Панель управления Nvidia
AMD Radeon Settings
Определяем графическую карту через настройки экрана
Пожалуй, это самый простой и быстрый способ определить свою видеокарту.
Метод для смелых: разбираем компьютер
Если вы сами собирали компьютер или когда-то чистили его от пыли, вам не надо рассказывать, как физически добраться до видеокарты. Однако если вы нашли эту статью, вам пригодится любая информация по теме.
Справедливо говоря, разбирать ПК полностью не придется — достаточно открыть крышку корпуса, если она не прозрачная, найти видеокарту и посмотреть, не указана ли маркировка на видимой части устройства. В некоторых случаях придется извлечь видеокарту, но обычно имя модели указано на боковой грани корпуса.

Ну а если серьезно, то определить, какая видеокарта установлена на компе, гораздо проще программным путем. Так что используйте метод с разборкой только в крайнем случае — когда ПК не включается, когда не работает электричество или когда вам очень скучно.
Где прячутся интегрированные видеокарты
Иногда в «Диспетчере устройств» не указаны конкретные спецификации видеокарты. Например, может стоять только название модели — Intel HD Graphics. Это графическая карта, интегрированная в процессор. В таком случае вам необходимо узнать, какой процессор установлен на ПК, и найти в интернете, какая графика в нем используется.
Определить, что за процессор стоит на компьютере, можно по тому же сценарию, что и с видеокартой.
В Windows 7 вы можете зайти в меню «Пуск», кликнуть правой кнопкой мыши на «Компьютер» и выбрать «Свойства». Сведения о процессоре будут указаны в блоке «Система». В Windows 10 или 8.1 модель ЦП указана в «Диспетчере задач». Его можно открыть комбинацией клавиш CTRL+Shift+Esc.
Какая видеокарта установлена на устройстве Mac?
Проще всего найти модель своего «мака» на сайте Apple и посмотреть его спецификации. Если такой возможности нет, используйте нашу инструкцию.
Какая видеокарта стоит в ПК? Подбор софта и возможностей
Содержание
Содержание
Многим любопытно, какая видеокарта стоит в системном блоке. Особенно когда речь заходит о системных требованиях. Производители игр не устают нас радовать потрясающими графическими возможностями своих творений, раз за разом выдвигая новые требования к железу. Если сообщение «Обновите драйвера» появилось на экране или просто захотелось купить очередной шедевр игровой индустрии, то полезно узнать, какая видеокарта установлена в вашем ноутбуке или десктопном компьютере.
Какая видеокарта: как определить средствами Windows
Обладатель операционной системы от Microsoft, как былинный богатырь, может выбрать один из трех путей.
Быстрый путь
Чтобы понять, какая видеокарта установлена в ПК, в Windows необходимо вызвать «Диспетчер устройств». Легче всего это сделать, нажав сочетание клавиш «Win+R», в появившемся окне написать «devmgmt.msc».
«Win» — кнопка на клавиатуре со стилизованным логотипом компании.
Второй вариант — через «Пуск» добраться до панели управления и там уже выбрать нужный пункт меню.
Третий — правой клавишей открыть меню ярлыка «Мой компьютер», кликнуть по вкладке «Свойства», перейти в подкатегорию «Оборудование».
В диспетчере устройств нас интересует раздел «Видеоадаптеры» — второй по счету. Нажимаем на него, видим название и серию своей видеокарты. Вызываем контекстное меню правой клавишей мышки, выбираем в конце списка «Свойства».
В новом окне переходим к пункту «Сведения». Для получения интересующей нас информации выбираем соответствующую строку из выпадающего списка: хэш идентификаторов, шина данных, характеристики класса, дата последнего обновления драйверов, подключенные дисплеи.
Профессиональный путь
Стандартный набор инструментов не особо удобен, поэтому профессионалы предпочитают работать со сторонним софтом, в котором подробные сведения о видеокарте представлены в удобном формате. Скачать программы можно на официальных страницах разработчиков.
AIDA64 — программа собирает все сведения о ноутбуке или стационарном ПК, в том числе информацию о видеокарте. Все данные находятся в разделе «Отображение». Здесь можно узнать, какая видеокарта установлена — дискретная или интегрированная, модель, партнабмер, объем ОЗУ, тип шины, пропускную способность, частоту, количество шейдеров, кэш, уровень текущей нагрузки, температуру, поддерживаемую версию в DirectX.
Софт «DirectX» сам по себе может стать источником полезных сведений. Жмем Win+R, вводим «dxdiag.exe», переходим во вкладку «Экран».
Здесь указывается номер графического чипа, версия драйверов, расширение экрана и другая информация.
Программа GPU-Z сразу показывает все данные в одном окошке + отдельно частоту вращения вентиляторов, температуру, размер выделенной памяти — быстро и удобно.
Исследовательский путь
Если видеокарта отображается в качестве безымянного адаптера или неизвестного устройства, потребуется установить драйвера. Переходим во вкладку «Сведения», выбираем в списке «ИД оборудования», копируем циферки, VEN — производитель, DEV — само устройство, вводим данные в поле поиска на сайте http://devid.info/ru.
Если видеокарта не подает признаков жизни, есть шанс почувствовать себя Шерлоком, вооружившись увеличительным стеклом. На плате должен быть наклеен стикер с серийным номером.
Вводим его в поисковую строку, смотрим результат.
Как определить видеокарту в Mac OS
Во многих MacBook установлены встроенные графические процессоры, но попадаются и модели с дискретной, то есть съемной видеокартой. Существует еще и гибридный вариант — слабый встроенный графический чип и отключаемая мощная видеокарта для игр.
Чтобы определить, что именно установили «под капот» производители, жмем на иконку «огрызка» — меню Apple. Выбираем пункт «About This Mac». Переходим во вкладку «Подробнее», открываем список «Аппаратные средства», ищем строку «Графика/Мониторы». Если полученных сведений недостаточно, ищем в сети данные по названию модели.
Как определить видеокарту в Windows Linux
После выхода на «пингвиньей» платформе нескольких прожорливых игр (Mad Max, Divinity, Dying Light) появился актуальный вопрос: «Какая у меня установлена видеокарта?».
Операционная система Linux готова дать ответ с помощью двух утилит и одной программы.
Утилита lscpi
Консольная утилита позволяет увидеть все PCI-устройства. Перед поиском нужных данных не лишним будет обновить список всех доступных устройств с помощью команды:
После чего для получения сведений о производителе и типе видеоадаптера набираем:
Получив сведения о PCI-порте, его следует указать вместе с командой «sudo — v — s». Выглядеть это будет так:
Где «00:01.0» — номер порта.
Так мы сможем определить разрядность, количество виртуальной и физической памяти, версию драйверов.
Утилита lshw
С помощью этой утилиты легко получить сведения, используя команду:
Данные скудные, но больше нам «пингвинус» не скажет. Узнав серию видеокарты, отправляемся на поиски подробной информации во всемирную паутину.
Софтина Hardinfo
Обладателям CentOS следует воспользоваться пакетным менеджером Yum, остальные набирают команду:
Снова нажимаем «Выполнить», пишем:
В открывшемся окошке, очень похожем на AIDA64, выбираем «Devices», затем подкатегорию «PCI Devices».
При поиске данных обращайте внимание на модель видеокарты — по ней можно найти максимально подробные сведения на сайте производителя или детальный обзор с тестом современных игр и программ.

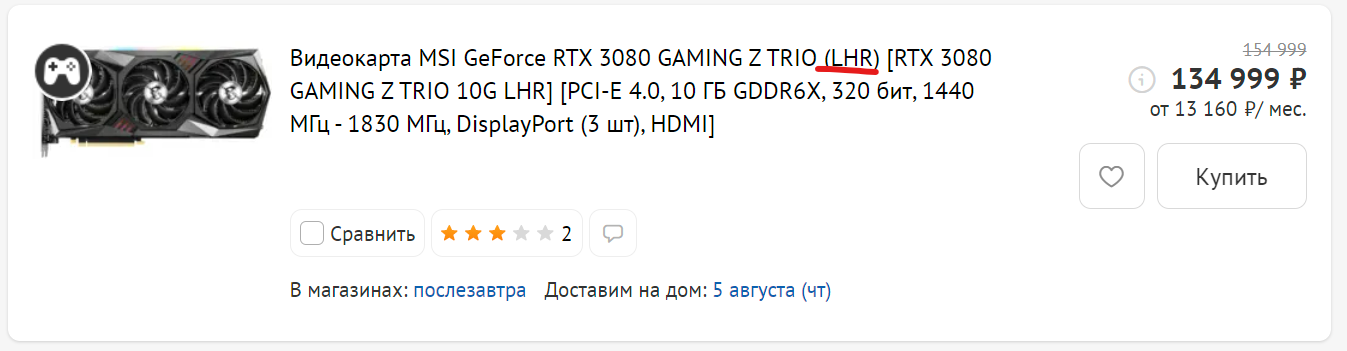
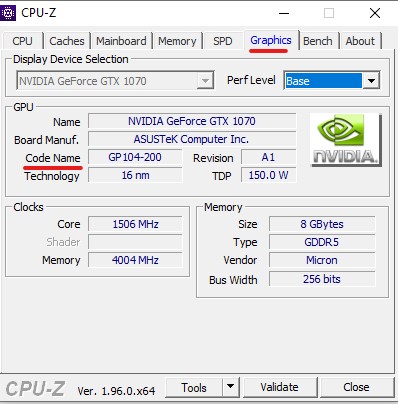

.png)
.png)
.png)
.png)
.png)
.png)
.png)
.png)
.png)
.png)
.png)
.png)
.png)
.png)




















