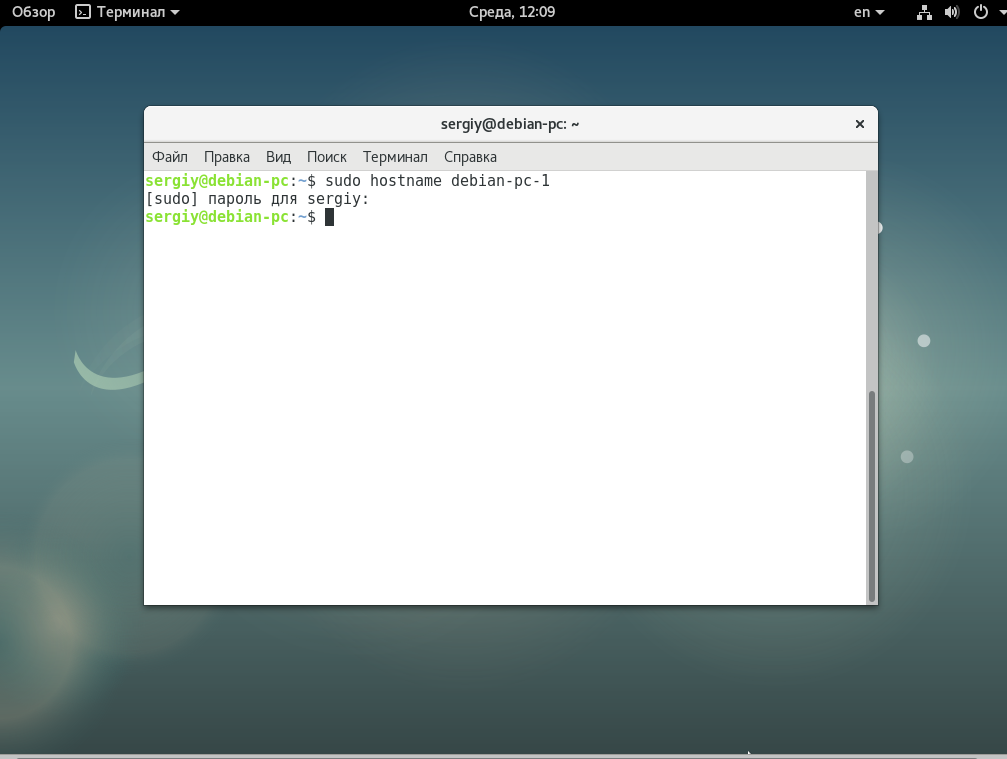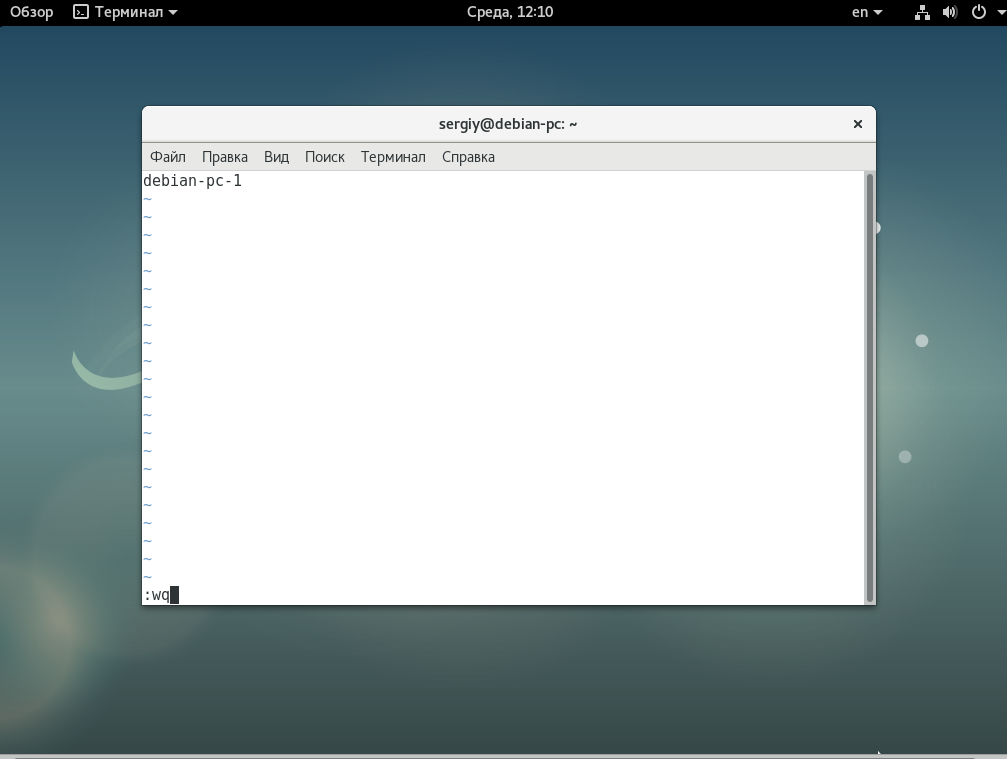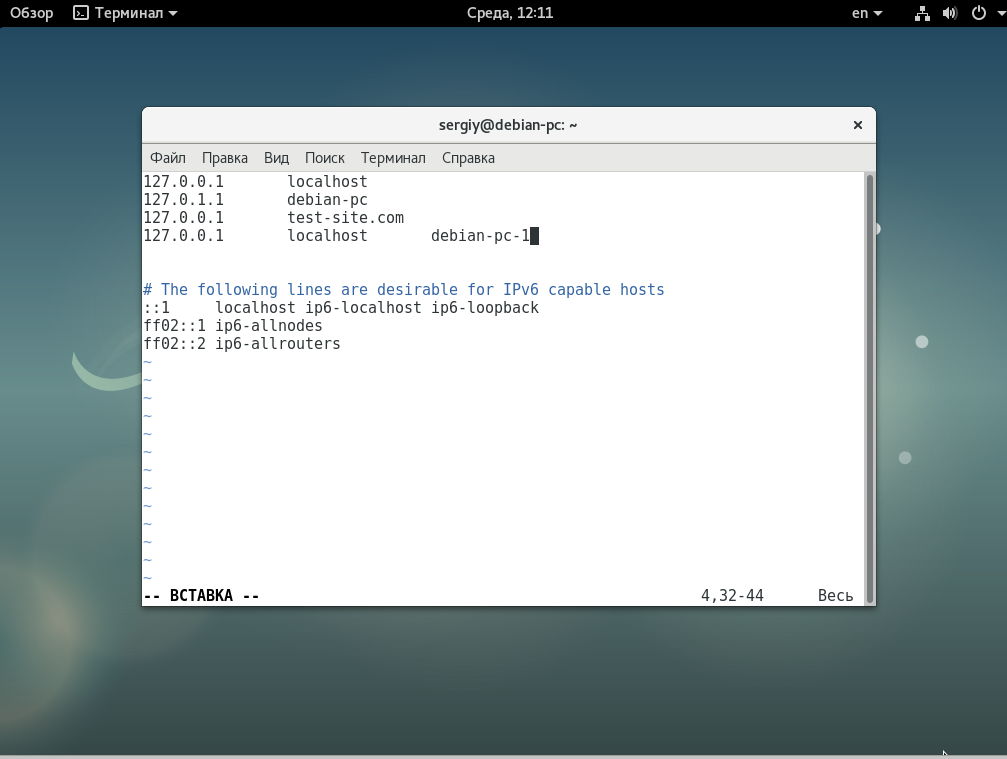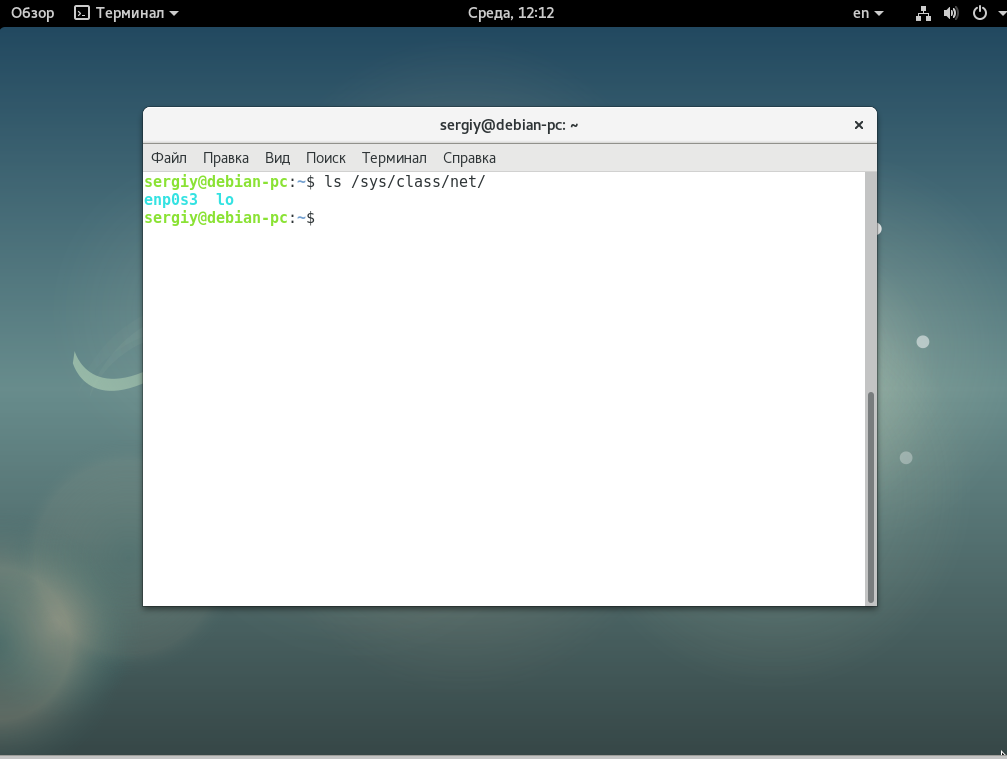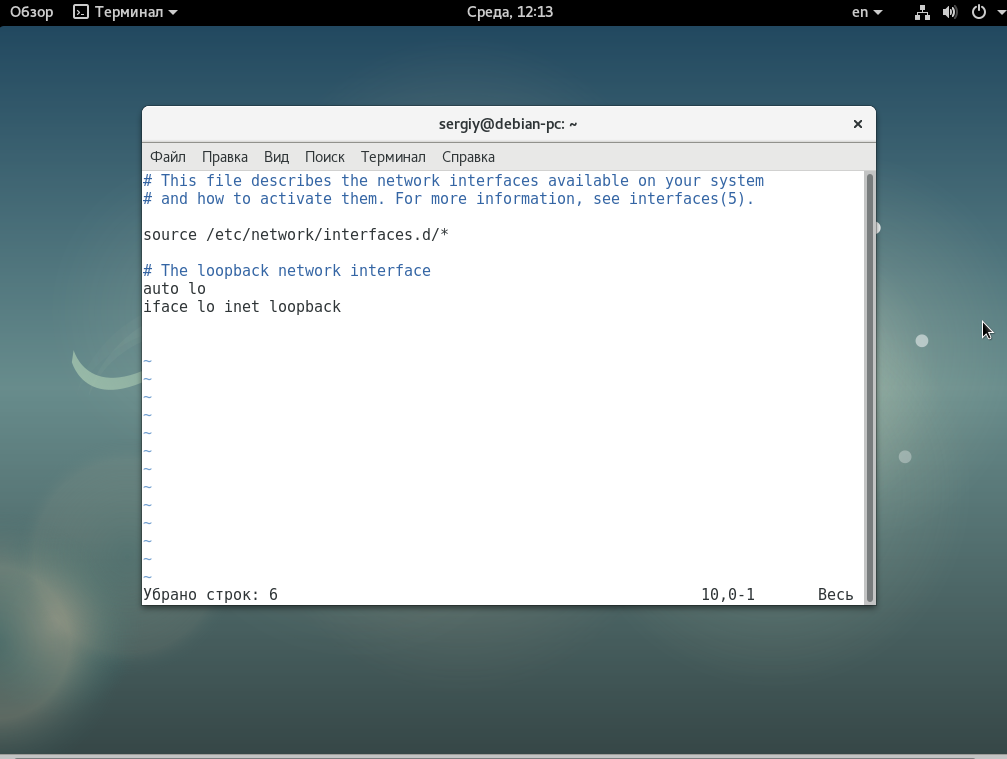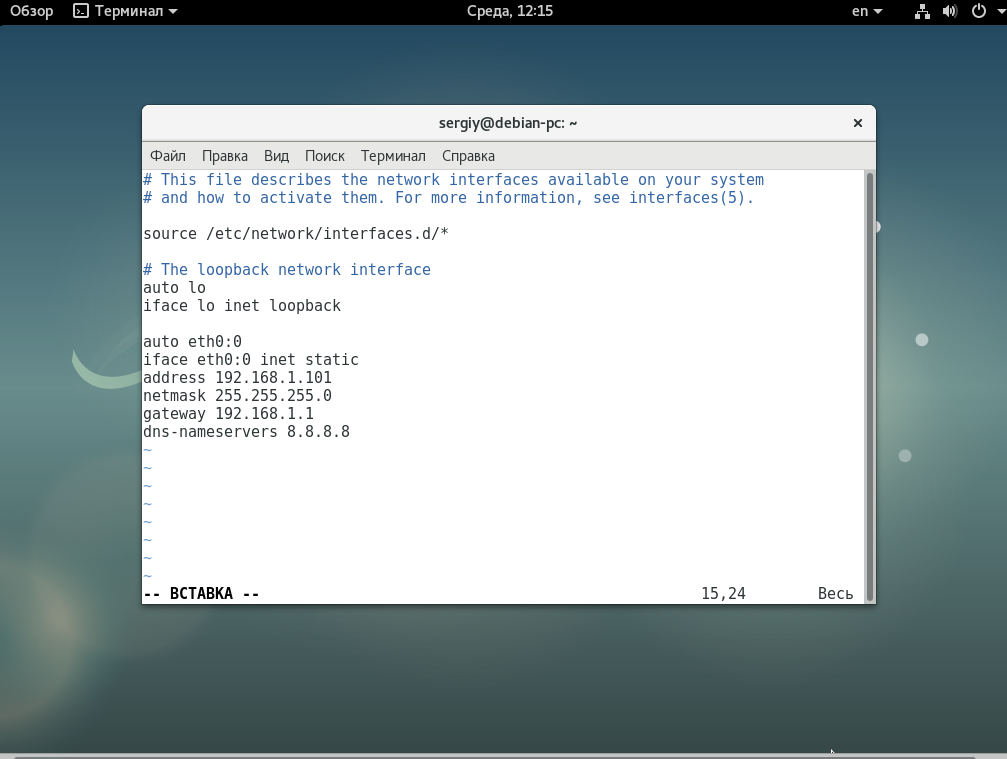как узнать ip адрес debian
Как узнать IP адрес компьютера Linux
IP-адрес — это уникальный адрес, который идентифицирует устройство в Интернете или локальной частной сети. Для идентификации каждого компьютера в сети требуется его собственный уникальный IP адрес. Существует два разных IP адреса: частный и публичный. Компьютеру могут быть назначены частные IP-адреса или общедоступные IP-адреса, или и то, и другое.
Общедоступный (внешний) IP адрес — это адрес, который доступен Интернету. К устройствам, которым назначен общедоступный IP-адрес, можно получить доступ из Интернета. Принимая во внимание, что частный IP-адрес доступен для локальной внутренней сети.
В этой статье мы рассмотрим различные способы определения IP-адреса системы Linux.
Узнать свой IP адрес с помощью командной строки в Linux
Внутренний IP адрес присваивается таким устройствам, как ноутбуки, принтеры, телефоны для внутренней связи. Если этому компьютеру необходимо общаться с внешним миром, то необходимо использовать маршрутизатор.
Диапазоны адресов, используемые частными сетями, следующие:
В Linux доступно несколько команд для поиска IP-адреса. Популярная команда для того чтоб узнать свой ip адрес « ip addr «.
Чтобы отобразить все сетевые интерфейсы и назначенный им IP адреса, введите команду:
Есть еще несколько команд, которые могут отображать частный IP-адрес вашей системы (Внутренний IP).
Узнать свой IP адрес с помощью графического интерфейса
Если вы используете Linux в графической среде, вы можете легко перейти к сетевым настройкам, чтобы узнать свой IP-адрес. Здесь я использую интерфейс Ubuntu GNOME.
На рабочем столе Gnome щелкните правой кнопкой мыши значок «Сеть«.

В раскрывающемся меню нажмите «Подключение».
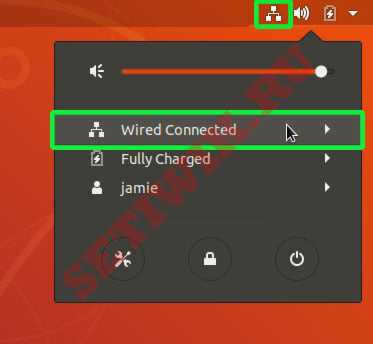
Затем нажмите на опцию «Проводные настройки«, которая отображается ниже
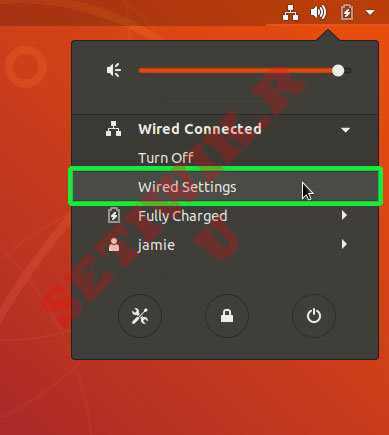
Откроется окно «Настройки сети«. Теперь нажмите на значок шестеренки, в открывшемся окне на первой вкладке «Сведения» отображается IP-адрес системы.

Как узнать внешний IP адрес Linux
Диапазон адресов, используемых общедоступными сетями, составляет от 0.0.0.0 до 255.255.255.255 (за исключением частных IP-адресов, нескольких неиспользуемых и зарезервированных IP-адресов).
Поскольку внешний IP адрес маршрутизируется по всему миру, мы можем использовать внешний веб-сайт, службы HTTP/HTTPS, команду dig или curl для отображения внешнего IP адреса.
Самый простой способ узнать внешний IP адрес это открыть веб-сайт в любом браузере.
Вы также можете использовать следующие команды для того чтоб узнать внешний IP адрес:
Заключение
В этой статье мы показали различные способы которыми можно узнать свои IP адреса в системе Linux. Эти способы включают в себя поиск как частного (внутреннего), так и общедоступного (внешнего) IP адреса.
Как узнать IP адрес, используя командную строку Linux
Рассмотрим, как узнать текущий IP-адрес системы Linux, используя командную строку.
ifconfig уже устарел
Раньше для просмотра текущих сетевых интерфейсов и их параметров (включая IP-адреса), использовалась команда ifconfig. Но она уже несколько лет как устарела, и в современных дистрибутивах Linux не поддерживается.
Вместо ifconfig рекомендуется использовать команду ip
Определяем IP-адрес командой ip
Чтобы определить IP-адрес вашего сетевого интерфейса можно использовать команду ip address (или эквивалентный вызов ip addr или просто ip a ).
В результате выполнения команды на экран будет выведен список текущих сетевых интерфейсов и их параметры. Первый интерфейс в списке обычно lo — это loopback интерфейс (нас он сейчас не интересует). Нас интересует Ethernet-интерфейс или WiFi-интерфейс (в зависимости от того, какое у вас подключение).
Ethernet интерфейсы обычно имеют имена вида enp2s0 или eth0, а WiFi-интерфейсы имеют имена вида wlp2s0 или wlan0 (цифры в названии могут отличаться).
Определяем IP-адрес командой hostname
Команда выводит все сетевые адреса хоста (системы), кроме loopback интерфейса. Если у вас всего одно сетевое соединение, то, скорее всего, будет выведен один IP-адрес.
Через графическую утилиту
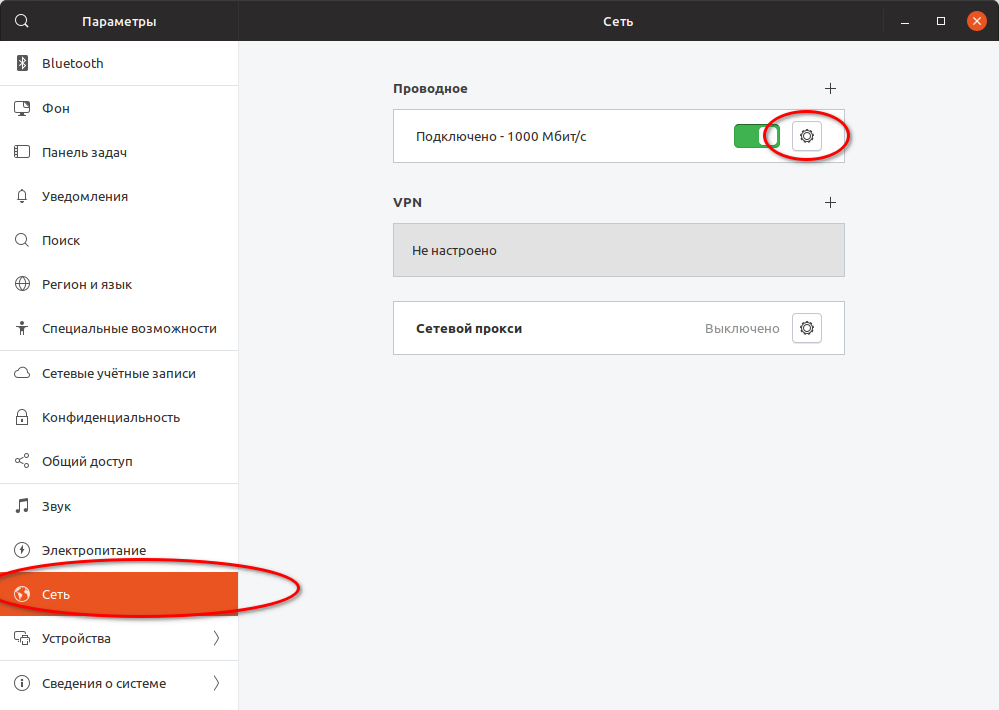
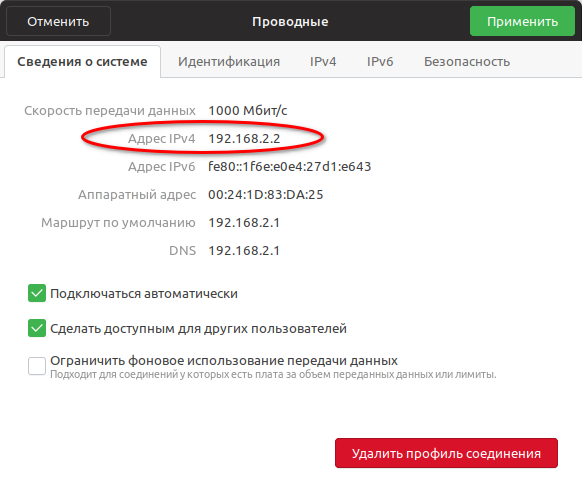
Как найти IP-адрес в командной строке Linux
Главное меню » Операционная система Linux » Как найти IP-адрес в командной строке Linux
Несколько лет назад ifconfig был способом узнать IP-адрес в Linux. К сожалению, команда ifconfig устарела. Если вы попытаетесь использовать эту команду сегодня, вы, скорее всего, увидите следующую ошибку:
Итак, как вы узнаете IP-адрес? Позвольте нам показать вам, как это сделать.
Найти IP-адрес в командной строке Linux
Ну, вы можете использовать команду ip для этой цели. Команда ip является универсальной и может использоваться для нескольких других вещей, связанных с сетью.
И вы увидите вывод, вроде этого:
В приведенном выше выводе вы можете игнорировать первый, называемый lo (loopback). Вы можете видеть, что IP-адрес отображается 192.168.34.113/24, следующие за ним, являются маской подсети.
Вот и все. Вот как вы отображаете IP-адрес хост-системы в командной строке Linux.
Другие способы найти IP-адрес вашей системы в Linux
Показать IP-адрес с помощью команды hostname
Команда hostname обычно отображает имя хоста вашей системы. Он также может быть использован для отображения IP-адреса хоста:
Он просто отобразит IP-адрес хоста в терминале.
Отображение IP-адреса с помощью инструмента nmcli
Большинство дистрибутивов Linux поставляются с инструментом Network Manager. Этот инструмент имеет интерфейс командной строки под названием nmcli. Вы можете использовать этот инструмент nmcli для просмотра ряда сетевых конфигураций.
IP-адрес может отображаться с помощью:
Вы должны увидеть IP-адрес в выходных данных.
Как насчет ifconfig?
На самом деле, вы все еще можете использовать команду ifconfig. Он присутствует в пакете net-tools. Вы можете установить его с помощью менеджера пакетов вашей системы. Однако использование net-tools не рекомендуется, поэтому мы предлагаем придерживаться команды ip.
В дистрибутивах на основе Ubuntu вы можете установить net-tools, используя эту команду:
Теперь вы можете использовать команду ifconfig для отображения IP-адреса вашей системы.
Опять же, ifconfig устарела и не должна использоваться.
Бонусный совет: поиск публичного IP-адреса вашей системы
До сих пор вы видели частный IP-адрес вашей системы. Мы имеем в виду, что если вы используете сетевой маршрутизатор, вы, скорее всего, находитесь за NAT.
IP-адрес вашей системы является частным и используется только для связи с устройствами в вашей подсети. Ни одно устройство за пределами вашей домашней/рабочей сети не сможет найти вас с этим IP-адресом. Им нужен теперь IP-адрес вашего роутера. Ваш маршрутизатор распознает ваше устройство и связывается через частный IP-адрес.
Как вы получаете ваш публичный IP-адрес (IP-адрес вашего маршрутизатора)? Вам придется использовать сторонние инструменты.
Например, вы можете использовать команду host с OpenDNS и получить публичный IP-адрес:
Вывод должен быть похож на этот:
Мы надеемся, что этот быстрый совет помог вам найти IP-адрес вашей системы в командной строке Linux.
Как всегда, не стесняйтесь оставлять свои отзывы и предложения в разделе комментариев ниже.
Если вы нашли ошибку, пожалуйста, выделите фрагмент текста и нажмите Ctrl+Enter.
Настройка сети Debian 9
Все операционные системы предоставляют команды и интерфейс для настройки сети из командной строки. В дистрибутивах Linux нам даже это не нужно, потому что мы можем сами редактировать конфигурационные файлы и вносить необходимые изменения. В некоторых случаях настройка через конфигурационные файлы будет проще, чем с помощью графических утилит, потому что вы можете полностью все контролировать.
В этой статье будет рассмотрена настройка сети Debian 9. Мы разберем как настроить имя хоста, сетевые интерфейсы и получить IP адреса для них. Эта инструкция подойдет как для обычных компьютеров, так и для серверов.
1. Имя компьютера
Чтобы посмотреть текущее имя хоста вы можете использовать команду hostname:
Установить новое имя хоста очень просто, для этого достаточно передать его команде hostname в качестве параметра:
После перезагрузки имя хоста не сохранится, поэтому вам нужно отредактировать файл /etc/hostname и добавить туда новое имя хоста, уже это имя останется даже после перезагрузки:
Осталось только связать новое имя хоста с локальным IP адресом, чтобы иметь возможность обращаться по нему к компьютеру. Для этого добавьте такую строку в файл /etc/hosts:
127.0.0.1 localhost debian-pc
2. Список сетевых интерфейсов
Перед тем как мы сможем настроить сеть нужно посмотреть какие сетевые интерфейсы подключены к вашей системе и какие имена им присвоены. Для этого наберите:
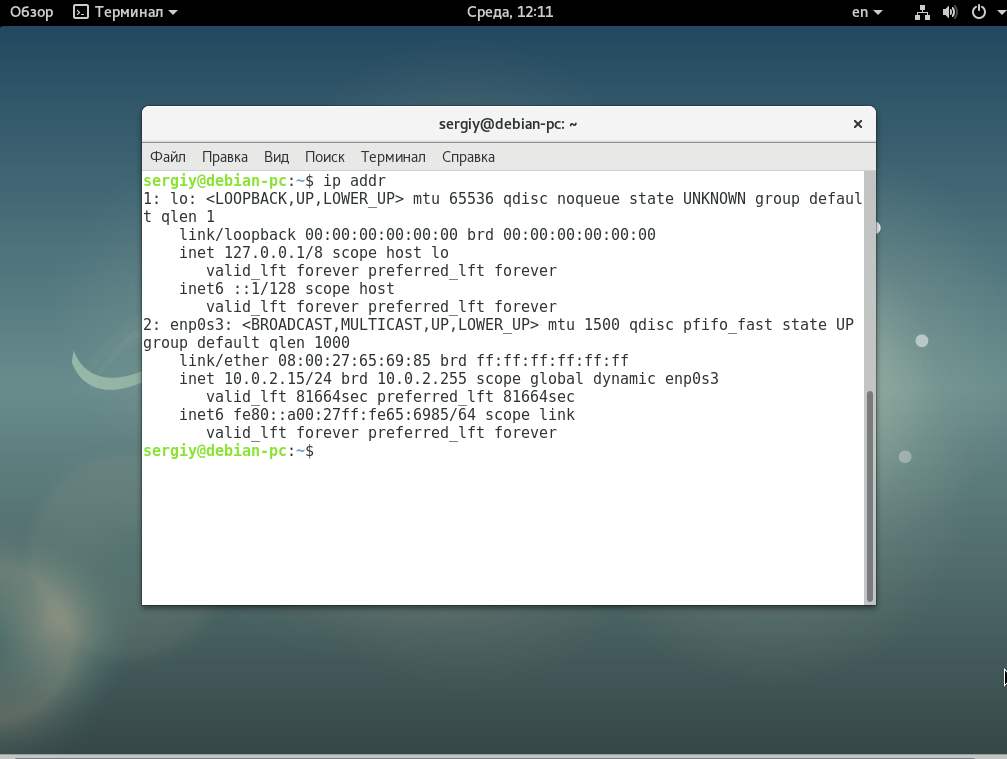
3. Настройка сетевого интерфейса
Для настройки сетевых интерфейсов в операционных системах, основанных на Debian, используется файл /etc/network/interfaces. Здесь должно находится описание для каждого интерфейса, способ получения IP а другие параметры. В одном файле может быть настроено несколько интерфейсов. Описание каждого интерфейса начинается со слова auto после которого идет имя интерфейса.
Перед тем как рассматривать все более подробно, поговорим про опции, которые можно использовать:
Настройка динамического IP
Мы будем получать IP адрес через DHCP сервер, оттуда же будут получены шлюзы и DNS сервер, поэтому для работы достаточно добавить две строчки. Например, настроем получение IP по DHCP для интерфейса eth0:
auto eth0
iface eth0 inet dhcp
Но если необходимо, то вы можете установить вручную ip адрес DNS сервера:
Для локального интерфейса настройка будет выполняться таким образом:
auto lo
iface lo inet loopback
Здесь мы не получаем адрес по DHCP, но присваиваем локальный адрес 127.0.0.1.
Настройка статического IP адреса
Если вы хотите установить именно статический IP, то здесь все будет немного сложнее. Нам нужно знать не только этот свободный IP адрес, но и шлюз, маску сети и DNS сервер. Для настройки используется такой набор строк:
iface eth0 inet static
address 192.168.1.15
netmask 255.255.255.0
gateway 192.168.1.1
broadcast 192.168.0.255
dns-nameserver 8.8.8.8
Здесь указывается, что мы будем использовать метод получения ip адреса static, а затем расписаны все параметры. Но это еще далеко не все, что можно сделать с помощью файла /etc/network/interfaces. Также вы можете создавать виртуальные интерфейсы.
Настройка виртуальных интерфейсов
В некоторых случаях нам может понадобиться создать виртуальный интерфейс. Это позволяет добавить еще один IP адрес к интерфейсу. Чтобы создать такой интерфейс достаточно дописать его номер после двоеточия:
auto eth0:0
iface eth0:0 inet static
address 192.168.1.101
netmask 255.255.255.0
gateway 192.168.1.1
dns-nameservers 8.8.8.8
Имя интерфейса, для которого создается виртуальный интерфейс должно совпадать с реальным.
Настройка мостов
Сетевые мосты между виртуальными интерфейсами в системе позволяют настроить полноценный доступ к интернету из виртуальных машин. Они могут применяться для KVM,qemu,XEN и других конфигураций. Для настройки моста используйте:
auto br0
iface br0 inet static
address 192.168.1.20
network 192.168.1.0
netmask 255.255.255.0
broadcast 192.168.1.255
gateway 192.168.1.1
bridge_ports eth0
bridge_stp off
bridge_fd 0
bridge_maxwait 0
Здесь мы указываем имя интерфейса br0, дальше выполняем стандартную настройку получения статического IP адреса, затем связываем этот мост с интерфейсом eth0.
Перезагрузка сети
После внесения всех изменений необходимо перезапустить сеть, чтобы сетевые настройки debian вступили в силу, для этого наберите:
sudo systemctl restart networking
Выводы
В этой статье мы рассмотрели как выполняется настройка сети Debian 9. Конечно, это еще далеко не все, что возможно настроить, но с помощью этих команд можно в большинстве случаев заставить работать сеть. настройка сети из консоли debian дело сложное, в графическом интерфейсе все делается намного проще, с помощью NetworkManager все настраивается автоматически. Надеюсь, эта информация была полезной для вас.
Настройка сети в Debian
Список разделов:
Основы IP сетей.
Система под Debian может иметь несколько сетевых интерфейсов с различными АйПи адресами. Интерфейсы могут быть нескольких различных типов, включая следующие:
Существует широкий диапазон прочих сетевых устройств, таких как SLIP, PLIP (последовательные и параллельные линии IP), шейперы (shaper) для контроля трафика на определенных интерфейсах, frame relay, AX.25, X.25, ARCnet, и LocalTalk.
Каждый сетевой интерфейс подсоединенный к интернету (или к любой сети основанной на АйПи) имеет уникальный 32-х битный АйПи адрес. АйПи адрес может быть поделен на часть, которая идентифицирует сеть и часть, определяющую адрес хоста. Если вы берете АйПи адрес и устанавливаете биты отвечающие за адрес сети равными 1, а биты, адресующие хост, равными 0, то вы получите так называемую маску (netmask) сети.
Традиционно АйПи сети сгруппированы в классы по размеру части адреса, отвечающей за сеть. Они могут быть 8, 16, или 24 бита. Эта система не гибкая и тратит много айпи адресов в пустую, поэтому современные IPv4 сети используют части адреса, отвечающие за сеть, переменной длины.
АйПи адреса не входящие в эти диапазоны используются для специальных нужд.
В каждом классе сетей существуют диапазоны адресов зарезервированные для использования в локальных сетях (LAN). Эти адреса гарантированно не будут конфликтовать с любыми адресами присущими интернету. (Справедливо и то, что, если один из этих адресов дан хосту то этот хост не должен быть подключен напрямую к интернету и должен получать к нему доступ через шлюз, который работает как прокси или даже осуществляет трансляцию сетевых адресов.) Эти диапазоны адресов указаны в таблице ниже.
Таблица маршрутизации (routing table) содержит информацию ядра о том, как отправлять АйПи пакеты к их пунктам назначения. Ниже представлена простая таблица маршрутизации для хоста под Дебиан в локальной сети с адресом 192.168.50.x/24. Хост 192.168.50.1 (также в локальной сети) это маршрутизатор для корпоративной сети 172.20.x.x/16 и хост 192.168.50.254 (тоже в локальной сети) является маршрутизатором всей сети для доступа в интернет.
Kernel IP routing table
| Destination | Gateway | Genmask | Flags | Metric | Ref | Use | Iface |
| 127.0.0.0 | * | 255.0.0.0 | U | 0 | 0 | 2 | lo |
| 192.168.50.0 | * | 255.255.255.0 | U | 0 | 0 | 137 | eth0 |
| 172.20.0.0 | 192.168.50.1 | 255.255.0.0 | UG | 1 | 0 | 7 | eth0 |
| default | 192.168.50.254 | 0.0.0.0 | UG | 1 | 0 | 36 | eth0 |
Первая строка после заголовка говорит, что трафик предназначенный для сети 127.x.x.x будет перенаправлен через lo на адрес обратной связи (loopback). Вторая строка говорит, что трафик для хостов в локальной сети будет перенаправлен через интерфейс eth0. Третья строка сообщает, что трафик предназначенный для корпоративной сети будет направлен на шлюз 192.168.50.1 также через eth0. Четвертая строка сообщает, что трафик направленный в интернет будет направлен на шлюз 192.168.50.254 также через eth0.
АйПи адреса в таблице могут также появиться как имена, которые получены просмотром адресов в /etc/networks или с использованием резолвера из библиотеки языка C.
В дополнение к маршрутизации, ядро может производить трансляцию сетевых адресов, резать трафик и фильтровать его.
Эти статьи могут быть найдены здесь.
Установка имени хоста.
Задание имени хоста во время установки Дебиан может оказаться преждевременным. Вы можете узнать или установить имя хоста с помощью команды hostname.
Вы можете увидеть ваше текущее имя хоста с помощью:
Например, чтобы установить имя хоста напрямую вам нужно зайти под суперпользователем и выполнить:
Когда ваша система загружается имя хоста будет автоматически прочитано из файла /etc/hostname. Поэтому, если вы хотите установить имя хоста на постоянку, то измените этот файл.
Установка DNS.
Когда дело доходит до установки DNS, Дебиант ничем не отличается от других дистрибутивов. Вы можете добавить имя хоста и его АйПи адрес в файл /etc/hosts для статических запросов.
Чтобы заставить вашу машину отправлять запросы соответствующему серверу, вы просто должны добавить их адреса в файл /etc/resolv.conf.
Например, машина с адресом 192.168.1.1, которая должна отправлять запросы к DNS серверу, должна иметь файл resolv.conf следующего вида:
Установка АйПи адреса
АйПи адреса связанные с любыми сетевыми картами можно прочесть в файле /etc/network/interfaces
Простое содержимое файла для машины со статическим адресом будет выглядеть примерно так:
Здесь мы устанавливаем АйПи адрес (192.168.3.90), шлюз по умолчанию (192.168.3.1) и сетевую маску.
Для машины использующей DHCP настройка сети в Debian выглядит намного проще:
Если вы используете настройку сети с помощью DHCP, то у вас должен быть установлен DHCP клиент, обычно это pump, dhcpcd или dhcp3-client. Если вы делаете изменения в этом файле и хотите чтобы эти изменения вступили в силу, выполните команду:
Установка второго АйПи адреса или виртуальный АйПи адрес в Debian
Если вы администратор серверной системы или обычный пользователь, вам иногда необходимо установить второй АйПи адрес на вашей системе под Дебиан. Для этого вам необходимо исправить файл /etc/network/interfaces добавив строки следующего вида. Ниже приведен пример в котором вам необходимо изменить адреса на ваши собственные:
Вам нужно ввести все детали, такие как адрес, сетевая маска, сеть, широковещательный адрес, шлюз. После этого сохраните файл и перезапустите сетевые службы командой:
учтите, что запускаются только интерфейсы описание которых начинается с auto.
Если вы хотите проверить установились ли новые айпи адреса, выполните следующую команду:
Установка шлюза по умолчанию.
Если вы прочитали предыдущую часть, то вы видели что шлюз по умолчанию для хоста со статическим адресом может быть установлен в файле /etc/network/interfaces. Если вы хотите просмотреть ваш текущий шлюз, то выполните:
Kernel IP routing table
| Destination | Gateway | Genmask | Flags | MSS | Window | irtt | Iface |
| 192.168.3.0 | 0.0.0.0 | 255.255.255.0 | U | 0 | 0 | 0 | eth0 |
| 0.0.0.0 | 192.168.3.1 | 0.0.0.0 | UG | 0 | 0 | 0 | eth0 |
Также вы можете использовать команду:
Kernel IP routing table
| Destination | Gateway | Genmask | Flags | Metric | Ref | Use | Iface |
| 192.168.3.0 | * | 255.255.255.0 | U | 0 | 0 | 0 | eth0 |
| default | router | 0.0.0.0 | UG | 0 | 0 | 0 | eth0 |
Чтобы изменить ваш шлюз по умолчанию, вы должны для начала удалить существующий:
Как только это сделано, шлюз по умолчанию будет удален и вы сможете взаимодействовать только с локальными машинами. Добавьте новый шлюз: