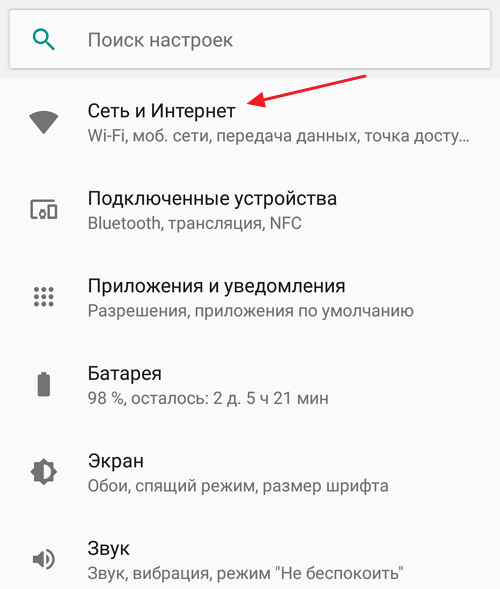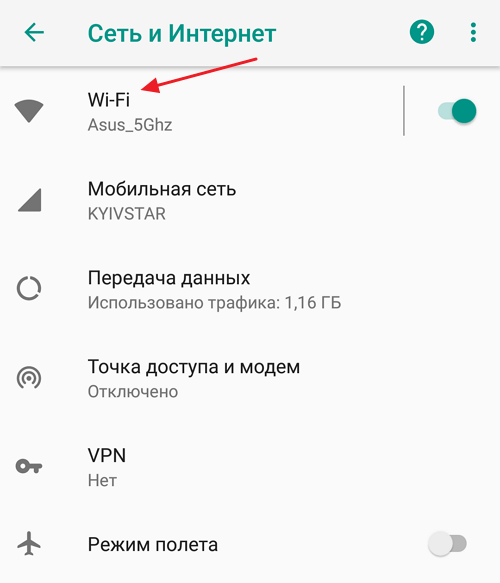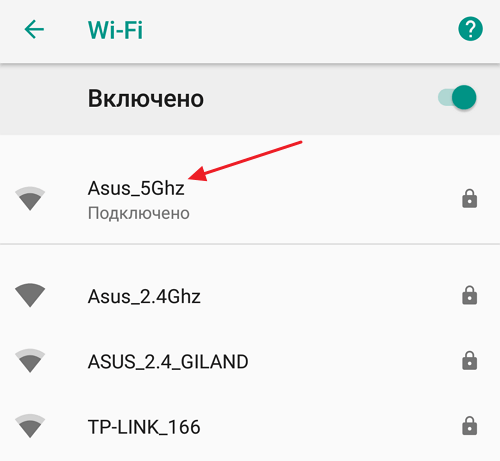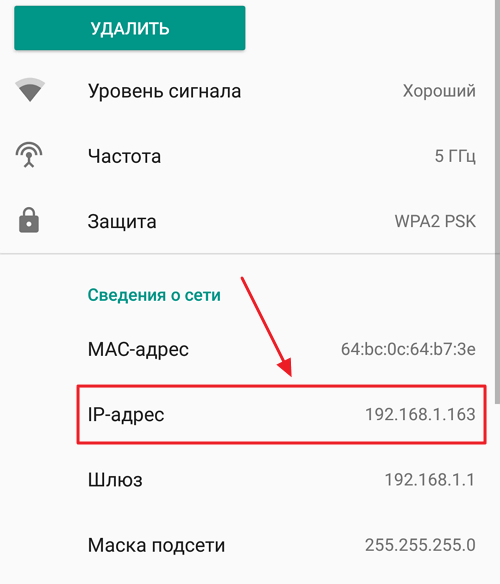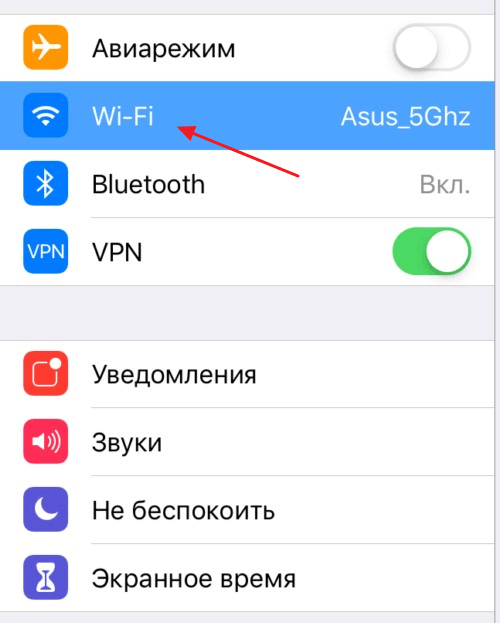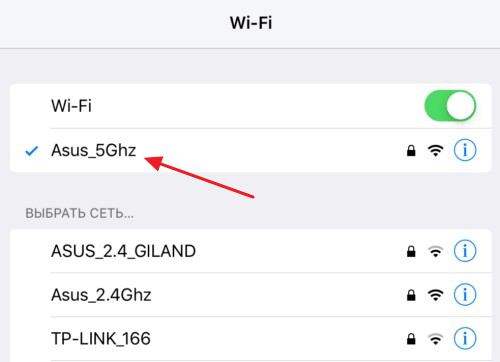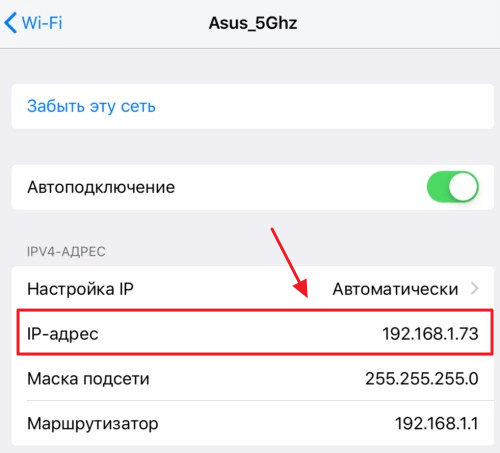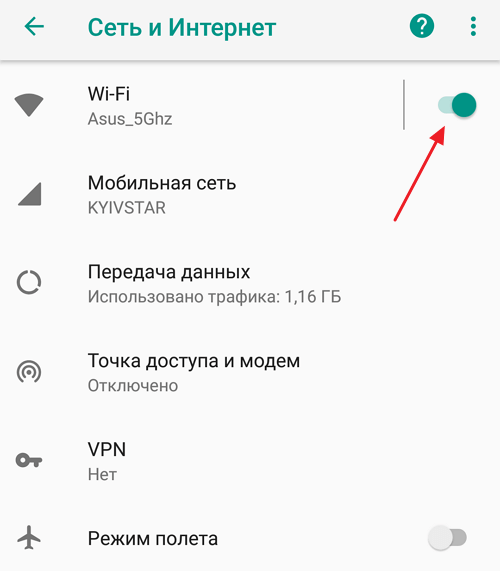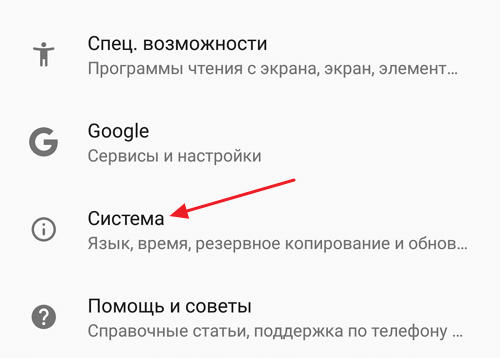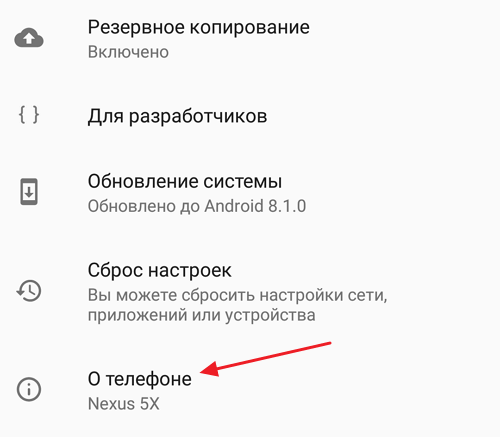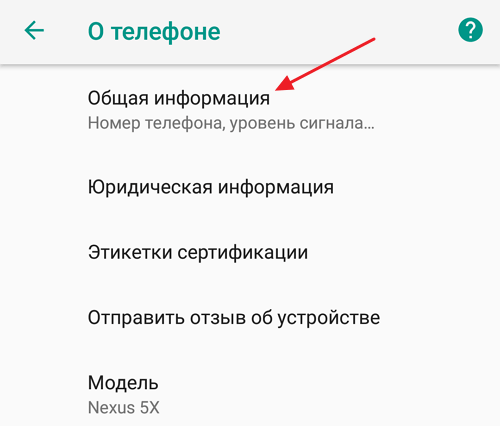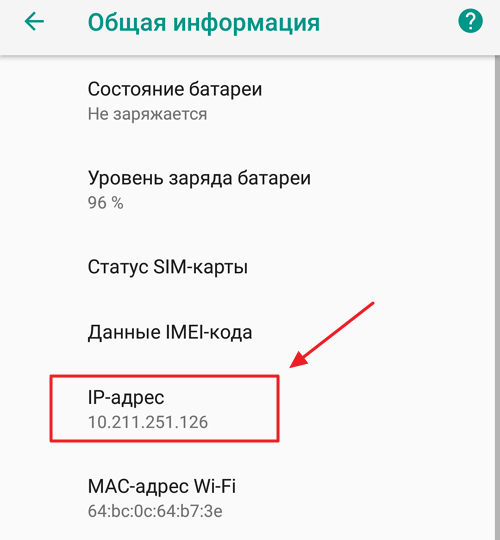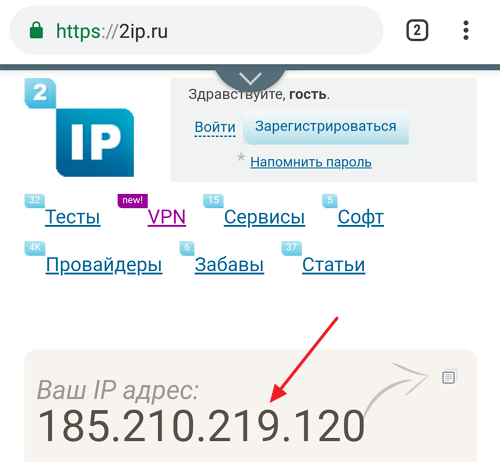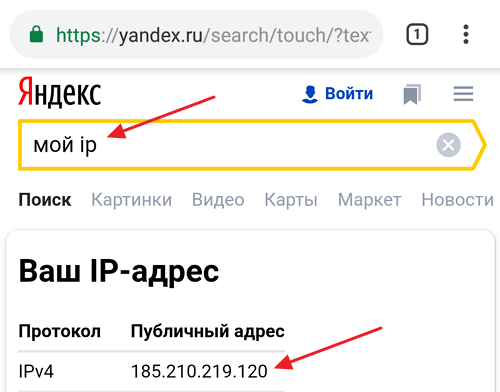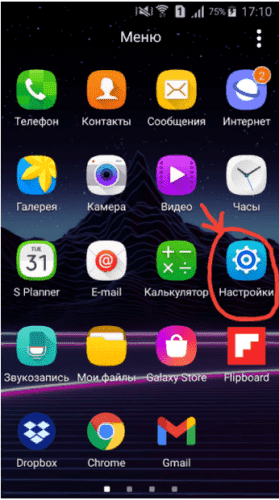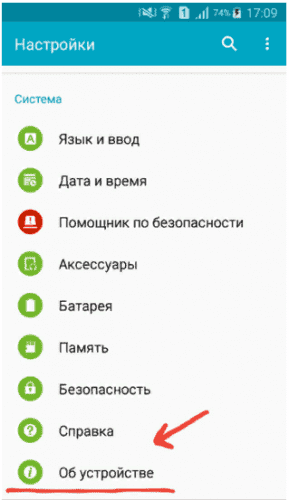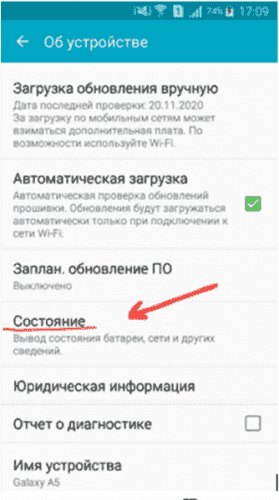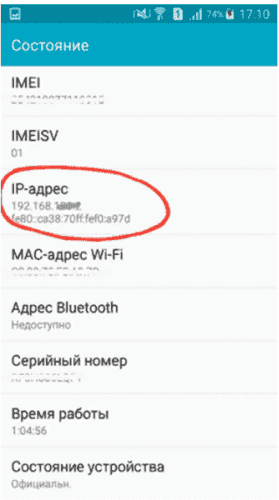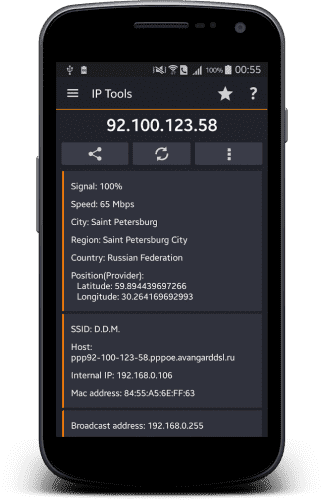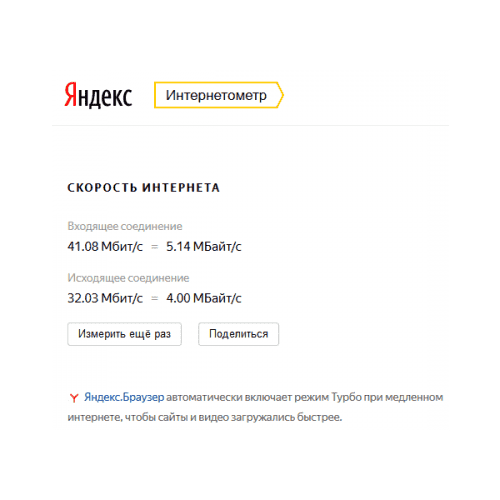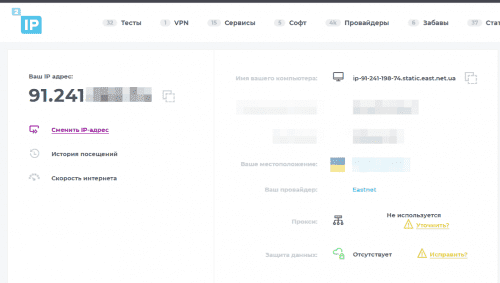как узнать ip адрес точки доступа на телефоне
Как узнать IP точки доступа телефона?
Как узнать IP адрес точки доступа?
Набрав в командной строке «ipconfig /all», Вы узнаете подробные настройки всех установленных в Вашей системе сетевых адаптеров. Нас интересует тот, который настроен на работу с нашей точкой доступа. В нашем случае сетевому адаптеру был назначен адрес «20.0.0.11» с маской подсети «255.255.255.0».
Как узнать IP на телефоне?
Как найти IP-адрес на Android
Чтобы найти IP-адрес Вашего телефона, перейдите в меню Настройки (bold>Settings) > Сведения о телефоне. Нажмите Состояние.
Как узнать IP адрес модема с телефона?
Как узнать IP-адрес Wi-Fi роутера на Android
Как узнать свой сервер DNS?
Для этих целей следуйте инструкции:
Как изменить IP адрес точки доступа?
На экране «Мобильная точка доступа» щелкните значок 3 точки (подробнее), перейдите в раздел «Дополнительно», а затем «Параметры локальной сети». В разделе «Локальный IP» измените IP-адрес на нужный вам IP. В разделе «Локальный DHCP» измените начальный IP-адрес, чтобы он соответствовал подсети вашего IP-адреса.
Как узнать адрес шлюза?
Как узнать ip адрес телефона Xiaomi?
Что такое IP адрес для чего он нужен?
IP адрес нужен для идентификации компьютеров в сети, для адресации данных – для связи компьютеров между собой.
Как узнать ip адрес?
Вы можете легко узнать ваш собственный IP-адрес
Откройте CMD: для этого одновременно нажмите [Win] + [R]. В появившемся окне введите «cmd» и подтвердите выбор, нажав на «OK». Теперь введите «ipconfig» в командной строке. Ваш IP-адрес можно найти в поле «IPv4-адрес».
Какой IP адрес у роутера TP Link?
Как узнать шлюз телефона?
Самый простой и быстрый метод определения шлюза по умолчанию, можно считать просмотр свойств сетевого интерфейса из «Центра управления сетями и общим доступом». Для того, чтобы открыть данное меню. Нажмите одновременно клавишу WIN и R. В окне выполнить, введите ncpa.
Как узнать свой DNS сервер Linux?
Как узнать какой DNS сервер используется
Настройки DNS в системе хранятся в файле /etc/resolv. conf, то есть IP адрес DNS сервера можно узнать просто посмотрев этот файл. Запись может быть только одна или их может быть несколько.
Какой DNS сервер у Ростелекома?
Сервера Ростелеком – «48.193.36», «213.158.0.6». Сервера Google, которые считаются многими экспертами и разработчиками самыми лучшими для большинства регионов мира – «8.4.4», «8.8.8.8».
Как узнать какой у меня домен?
Чтобы посмотреть список своих доменов, войдите в аккаунт Google Domains. Для этого укажите зарегистрированное доменное имя. На странице «Мои домены» вы увидите список принадлежащих вам доменов.
Как узнать IP адрес телефона или смартфона
IP адрес – это адрес вашего телефона или смартфона в компьютерной сети, к которой он подключен. Например, когда вы подключаетесь к Wi-Fi сети, точка доступа выдает вам IP адрес и в дальнейшем связь между вашим устройством и точкой доступа выполняется с использованием данного адреса. Таким же способом IP адрес выдается и используется при подключении телефона к Интернету через сеть мобильного оператора (мобильный интернет).
IP адрес бывает внутренним и внешним. Внутренний IP – это IP адрес, который используется во внутренней локальной сети, например, внутри Wi-Fi сети или внутри сети мобильного оператора. Внешний IP адрес – это адрес, который используется для выхода в Интернет. В данной статье мы расскажем, как узнать внутренний и внешний IP адрес телефона или смартфона на базе операционных систем Android и iOS.
Как проверить внутренний IP адрес при подключении к Wi-Fi
Если у вас телефон с операционной системой Android, то для того, чтобы узнать его внутренний IP адрес, который был получен при подключении к беспроводной сети Wi-Fi, вам необходимо обратиться к настройкам. Для этого откройте приложение «Настройки» и перейдите в раздел «Сеть и Интернет» (данный раздел имеет такое название в Android 8.1, в вашем телефоне названия разделов настроек могут немного отличаться).
А потом откройте подраздел «Wi-Fi».
Здесь вы увидите список Wi-Fi сетей, которые доступны рядом с вами. В верху этого списка будет находиться сеть, к которой вы подключены. Откройте данную сеть, для того чтобы узнать IP адрес и получить доступ к другим настройкам.
В результате вы попадете на страницу с информацией о Wi-Fi сети, к которой вы подключены. Здесь можно удалить информацию о сети, посмотреть уровень сигнала, проверить используемую частоту и защиту, а также узнать другую информацию о подключении. Если вы пролистаете данную страницу вниз, то сможете узнать IP адрес, который был выдан вашему телефону при подключении к этой сети.
В устройствах с операционной системой iOS (а это iPhone, iPad и iPod) доступ к информации об IP адресе осуществляется схожим образом. В данном случае вам также нужно открыть приложение «Настройки» и перейти в раздел «Wi-Fi».
После этого откроется список доступных Wi-Fi сетей. В верху этого списка будет находиться сеть, к которой вы подключены. Выберите ее для просмотра подробной информации.
Так вы попадете на страницу с информацией о подключенной Wi-Fi сети. Здесь можно воспользоваться опцией «Забыть эту сеть» или отключить автоматическое подключение.
Также здесь будет техническая информация, там вы сможете узнать IP адрес, который был выдан вашему телефону при подключении к данной сети.
Как проверить внутренний IP адрес при подключении к мобильному интернету
На Android также можно узнать внутренний IP адрес, который телефон получает при подключении к мобильному интернету (3G, 4G). Для этого нужно зайти в приложение «Настройки», открыть раздел «Сеть и Интернет» и выключить подключение к Wi-Fi. Это заставит телефон переключится на использование мобильного интернета, и мы сможем посмотреть внутренний IP адрес, который используется в данном случае.
После того как Wi-Fi отключен, вам нужно вернуться на главный экран настроек Андроида, пролистать его в самый конец и перейти в раздел «Система».
После этого нужно снова пролистать настройки в конец и перейти в подраздел «О телефоне».
После этого переходим в подраздел «Общая информация».
В результате перед вами откроется экран с информацией о телефоне. Здесь можно узнать информацию об аккумуляторной батарее, SIM-карте и IMEI-коде, а также проверить другие данные. Среди прочего здесь можно узнать и внутренний IP адрес телефона, который был получен при подключении к мобильному интернету.
Обратите внимание, если Wi-Fi сеть не отключить, то здесь будет указан внутренний IP адрес, который был выдан точкой доступа Wi-Fi, а не мобильным оператором.
Как узнать внешний IP адрес телефона или смартфона
Если вам нужно узнать внешний IP адрес вашего телефона или смартфона, то это можно сделать с помощью различных интернет сервисов. Например, можно воспользоваться сайтом 2ip.ru. Достаточно зайти на главную страницу данного сайта с помощью любого браузера, и вы сразу увидите свой внешний IP-адрес.
Также вы можете ввести в поисковую строку Яндекс поисковый запрос «мой IP» и Яндекс сразу выдаст вам информацию о вашем IP адресе.
Нужно отметить, что проверка внешнего IP адреса одинаково работает как на телефонах с Android, так и на телефонах с iOS. Также нужно помнить, что внешний IP адрес будет отличаться в зависимости от вашего способа подключения к Интернету. При подключении через Wi-Fi вы будете получать один IP адрес, а при использовании мобильного интернета другой.
Как найти IP-адрес любого устройства, MAC-адрес и другие сведения о сетевом подключении
Каждое подключенное к сети устройство — компьютеры, смартфоны, планшеты, гаджеты для умного дома и т. д. — имеет IP-адрес и уникальный MAC-адрес, которые идентифицируют его в вашей сети. Вот как найти эту информацию на всех ваших устройствах.
В этом руководстве мы поговорим о том, как найти IP-адрес устройства в вашей локальной сети, часто называемый частным IP-адресом. Ваша локальная сеть, вероятно, использует маршрутизатор для подключения к Интернету. Этот маршрутизатор также будет иметь публичный IP-адрес — адрес, который идентифицирует его в общедоступном Интернете. Чтобы найти ваш общедоступный IP-адрес, вам, вероятно, потребуется войти на страницу администратора вашего маршрутизатора.
Windows 10
В Windows 10 вы можете найти эту информацию быстрее, чем в предыдущих версиях Windows. Если вы подключены через Wi-Fi, щелкните значок Wi-Fi в области уведомлений в правой части панели задач, а затем нажмите ссылку «Сетевые настройки».
В окне «Настройки» нажмите «Дополнительные параметры». (Вы также можете открыть это окно, открыв приложение Настройки и перейдя в Сеть и Интернет> Wi-Fi.) Прокрутите вниз, и вы увидите эту информацию в «Свойствах». » раздел.
Если вы используете проводное соединение, перейдите в «Настройки»> «Сеть и Интернет»> «Ethernet». Справа вы увидите список ваших подключений. Нажмите на тот, который вы хотите.
Прокрутите немного вниз до раздела «Свойства», и вы найдете информацию, которую вы ищете.
Windows 7, 8, 8.1 и 10
Вы можете найти эту информацию другими способами в предыдущих версиях Windows — и старые методы по-прежнему работают и в Windows 10.
Перейдите в Панель управления> Сеть и общий доступ (или Сеть и Интернет в Windows 7), а затем нажмите ссылку «Изменить настройки адаптера».
Щелкните правой кнопкой мыши по соединению, для которого вы хотите получить информацию, и выберите «Состояние» в контекстном меню.
В окне «Состояние Ethernet» нажмите кнопку «Подробнее».
Окно «Сведения о сетевом подключении» будет содержать необходимую информацию. Обратите внимание, что MAC-адрес указан как «Физический адрес».
Вы также можете найти эту информацию в любой версии Windows, открыв командную строку и выполнив следующую команду:
macOS X
СВЯЗАННЫЕ: Доступ к скрытым параметрам и информации с помощью клавиши выбора вашего Mac
Если вы подключены через Wi-Fi, самый быстрый способ найти эту информацию в macOS X — удерживать клавишу «Option» и щелкнуть значок Wi-Fi в строке меню в верхней части экрана. Клавиша Option обеспечивает быстрый доступ к информации о состоянии в других местах Mac OS X.
Вы увидите IP-адрес вашего Mac рядом с «IP-адресом». Другие сведения здесь покажут вам информацию о вашей беспроводной сети и IP-адрес вашего маршрутизатора.
Независимо от того, является ли ваше соединение беспроводным или проводным, вы также можете найти эту информацию, открыв меню Apple и перейдя в «Системные настройки»> «Сеть». Выберите сетевое подключение и нажмите «Дополнительно». Информацию об IP-адресе вы найдете на вкладке «TCP / IP» и MAC-адресе на вкладке «Оборудование».
iPhone и iPad
Чтобы найти эту информацию на iPhone, iPad или iPod Touch под управлением iOS от Apple, сначала перейдите в «Настройки»> «Wi-Fi». Нажмите значок «i» справа от любого соединения Wi-Fi. Вы увидите IP-адрес и другие сведения о сети здесь.
Чтобы найти свой MAC-адрес, перейдите в «Настройки»> «Основные»> «О программе». Прокрутите немного вниз, и вы увидите свой MAC-адрес в списке «Wi-Fi Address».
Android
На Android вы можете найти эту информацию в приложении Настройки. Потяните вниз от верхней части экрана и коснитесь значка шестеренки или откройте ящик приложения и коснитесь значка приложения «Настройки», чтобы открыть его.
Нажмите «Wi-Fi» в разделе «Беспроводные сети», нажмите кнопку меню, а затем нажмите «Дополнительно», чтобы открыть экран «Расширенный Wi-Fi». Вы найдете IP-адрес и MAC-адрес в нижней части этой страницы.
Как всегда в Android, эти параметры могут быть немного в другом месте в зависимости от того, как ваш производитель настроил ваше устройство. Вышеописанный процесс был выполнен на Nexus 7 под управлением Android 6.0 Marshmallow.
Chrome OS
На Chromebook, Chromebox или любом другом устройстве с ОС Chrome вы можете найти эту информацию на экране настроек.
Щелкните область состояния в правом нижнем углу экрана, выберите параметр «Подключено к [Имя сети Wi-Fi]» во всплывающем списке, а затем щелкните имя сети, к которой вы подключены. Вы также можете попасть туда, нажав кнопку меню в Chrome, выбрав «Настройки», а затем щелкнув название сети Wi-Fi, к которой вы подключены.
Вы найдете информацию об IP-адресе на вкладке «Подключение» и MAC-адрес на вкладке «Сеть».
Linux
В современной системе Linux эта информация должна быть легко доступна из статуса или из области уведомлений. Найдите значок сети, щелкните по нему, а затем выберите «Информация о соединении». Вы увидите IP-адрес и другую информацию здесь — MAC-адрес указан как «Аппаратный адрес».
По крайней мере, так выглядит в NetworkManager, который сейчас используется в большинстве дистрибутивов Linux.
Если у вас есть только доступ к терминалу, выполните следующую команду. Игнорируйте интерфейс lo, который является локальным интерфейсом обратной связи. На скриншоте ниже «eth0» — это сетевое соединение, на которое нужно посмотреть.
Процесс похож на других устройствах, от игровых приставок до приставок. Вы должны иметь возможность открыть экран «Настройки» и найти экран «Состояние», который отображает эту информацию, экран «Сеть», который может где-то отображать сведения о сетевом подключении, или список информации на экране «О программе». Если вы не можете найти эти данные, выполните поиск в Интернете для вашего конкретного устройства.
Как узнать свой IP-адрес на телефоне Андроид
IP-адресом принято называть уникальный кодовый номер устройства пользователя, присвоенный ему провайдером при подключении к сети. Существует две разновидности IP, называемые внутренним (локальным) и внешним (публичным). Стоит разобраться, каким образом можно узнать IP-адрес телефона по номеру на базе операционной системы Андроид.
Как посмотреть внутренний IP-адрес телефона Андроид
Внутренний IP смартфона используется для локальных сетей, подключенных к домашнему роутеру. Чтобы вычислить данную форму адреса, необходимо подключиться к Интернету.
Для нахождения индивидуального айпи кода на базе Android пользователь должен раскрыть меню приложений, перейти к настройкам гаджета и следовать указаниям инструкции:
Важно! В зависимости от версии операционной системы и марки смартфона данный раздел меню может иметь другое наименование, например, « О планшете » или « Сведения о телефоне ».
Справка! В указанной технической информации можно проверить другие данные: уровень заряда аккумулятора, статус SIM-карты, IMEI-код.
Как узнать внешний IP-адрес телефона
Специальные сайты для определения IP
Существуют различные методы, чтобы найти протокол адреса бесплатно в течение пары минут. Определить свой IP можно посредством задействования специальных интернет-сервисов или сторонних приложений.
Выбирать конкретный способ определения сетевого идентификатора стоит исходя из необходимости получения детализированной информации и наличия расширенных возможностей сервиса.
Обратите внимание! IP-адрес зависит от способа подключения. При использовании Wi-Fi и мобильных данных будут выдаваться разные номера.
Приложение IP Tools
После скачивания в запущенном приложении пользователь может посмотреть необходимую информацию о сетевом адресе, включая внешний и внутрисетевой код, скорость передачи данных и т. д.
Яндекс.Интернетометр
Сервис от поисковой системы Яндекс позволяет провести тест скорости и определить детали подключения. С помощью указанного сайта можно оперативно отслеживать изменения параметров сети и получить корректную информацию о присвоенном клиенту IP.
« Яндекс.Интернетометр » подскажет необходимые сведения о браузере и детальную техническую информацию.
2ip.ru
Осторожно! Проводить проверку IP девайса следует исключительно через проверенные источники. Сервисы для вычисления айпи-кода могут являться носителями вирусов и завладеть персональными данными клиента, взломав мобильное устройство.
Браузер
Это наиболее простой и действенный способ, чтобы посмотреть IP-адрес телефона, так как не потребуется затрачивать время на установку приложений и проверку надежности источника.
Нужно выполнить последовательные действия:
Как найти IP-адрес беспроводной точки доступа
Каждому из устройств, подключенных к вашей сети, назначен IP-адрес. Это относится и к вашей беспроводной точке доступа, и ей присвоен собственный IP-адрес. Иногда вам может понадобиться получить доступ к этому IP-адресу, чтобы выполнить определенные действия, такие как изменение конфигурации сети, установка нового пароля Wi-Fi и т. д.
Если вы не указали этот IP-адрес где-либо, что в большинстве случаев маловероятно, вам может понадобиться один из нескольких способов найти IP-адрес вашей беспроводной точки доступа на ваших компьютерах. Существуют методы поиска требуемого IP-адреса для компьютеров под управлением Windows и Mac, и вы можете использовать любой из них для получения доступа к IP-адресу вашего WAP. Методы включают как графический, так и интерфейс командной строки.
Найти беспроводную точку доступа IP в Windows (GUI)
Если вы уже подключены к сети через WiFi или Ethernet, вы можете войти в меню настроек вашего адаптера, чтобы узнать IP-адрес вашей точки беспроводного доступа.
1. Щелкните правой кнопкой мыши значок сети на панели задач и выберите «Открыть параметры сети и Интернета».
2. На следующем экране выберите параметр «Настройка параметров адаптера». Вы не собираетесь ничего менять, хотя.
3. На следующем экране показаны все адаптеры, доступные на вашем компьютере. Вам необходимо щелкнуть правой кнопкой мыши на текущем и выбрать опцию, которая говорит о «Состоянии».
4. На следующем экране нажмите кнопку «Сведения», чтобы просмотреть более подробную информацию о вашей сети.
5. Теперь вы должны увидеть несколько IP-адресов на вашем экране. Найдите тот, который напечатан рядом со Шлюзом по умолчанию IPv4, и это IP-адрес вашей беспроводной точки доступа.
Найти IP-адрес беспроводной точки доступа в Windows (CLI)
Если вам нужно слишком часто находить IP-адреса различных точек беспроводного доступа и вы предпочитаете более простое решение, использование утилиты командной строки для выполнения этой задачи будет более удобным для вас.
Есть команда, которую вы можете запустить в утилите, которая позволит вам увидеть множество деталей о вашей сети, включая IP-адрес WAP.
1. Одновременно нажмите клавиши Windows + R, введите cmd в поле на экране и нажмите Enter.
2. Когда запускается командная строка, введите следующую команду «ipconfig» и нажмите Enter.
3. Как только команда будет выполнена, вы увидите несколько IP-адресов на вашем экране. IP-адрес, показанный рядом со Шлюзом по умолчанию, является IP-адресом вашей беспроводной точки доступа.
Просмотр IP-адреса беспроводной точки доступа на Mac (GUI)
IP-адрес вашей беспроводной точки доступа также может быть обнаружен на вашем компьютере Mac. Если вы выберете метод с графическим интерфейсом, все, что вам в основном нужно, это нажать на несколько опций, и вы получите доступ к необходимому IP-адресу вашего WAP. Предполагается, что вы уже подключены к сети через WiFi.
1. Нажмите на значок Wi-Fi в строке меню Mac и выберите опцию «Открыть настройки сети». Он открывает настройки вашей сети.
2. Выберите Wi-Fi на левой боковой панели, а затем нажмите «Дополнительно» на правой боковой панели.
3. На следующем экране нажмите на вкладку TCP / IP в верхней части. IP-адрес вашей беспроводной точки доступа должен быть указан рядом с Маршрутизатором. Теперь вы можете использовать его для настройки вашей сети.
Просмотр IP-адреса беспроводной точки доступа на Mac (CLI)
Mac Terminal имеет ряд команд, которые можно использовать для выполнения различных задач, и одна из них позволяет просматривать информацию о сети. Вы можете использовать его, чтобы найти IP-адрес вашей беспроводной точки доступа. Команда должна работать и в Linux.
1. Нажмите на Launchpad в Dock, найдите терминал и нажмите на него, чтобы открыть его.
3. В отличие от других методов, вы увидите только один IP-адрес рядом со значением по умолчанию. Это IP-адрес вашей беспроводной точки доступа, и вы можете записать его для дальнейшего использования.
Сканирование беспроводных точек доступа при выключенной трансляции SSID
Одной из особенностей беспроводных точек доступа является то, что вы можете скрыть их от обнаружения кем-либо. Если кто-то отключил широковещательную рассылку SSID, вы не сможете узнать его WAP-IP-адрес, поскольку его сеть просто не будет найдена в вашем списке.
1. Загрузите, установите и запустите NetSpot на вашем компьютере.
2. Нажмите «Обнаружить» при запуске и подождите, пока он просканирует сети вокруг вас.
3. Вы увидите список сетей, которые он может искать для вас.
Разница между WAP и маршрутизатором
Точка беспроводного доступа и маршрутизатор не должны путаться друг с другом. На самом деле это две разные вещи, и поэтому они работают немного по-другому.
Точки беспроводного доступа обычно используются для расширения зоны действия основной сети, чтобы больше людей могли присоединиться к сети. Маршрутизатор может иметь несколько точек беспроводного доступа для различных целей, и пользователи могут подключаться к ним.