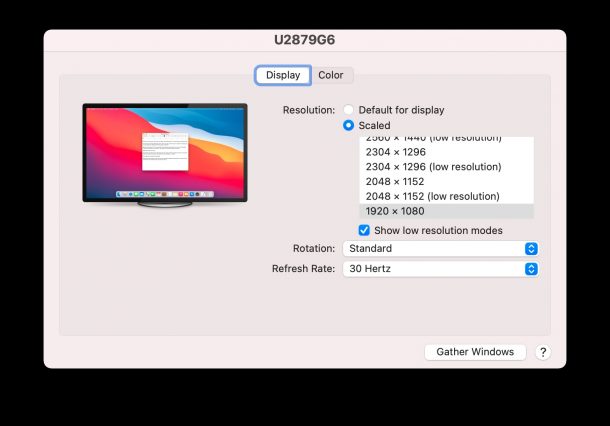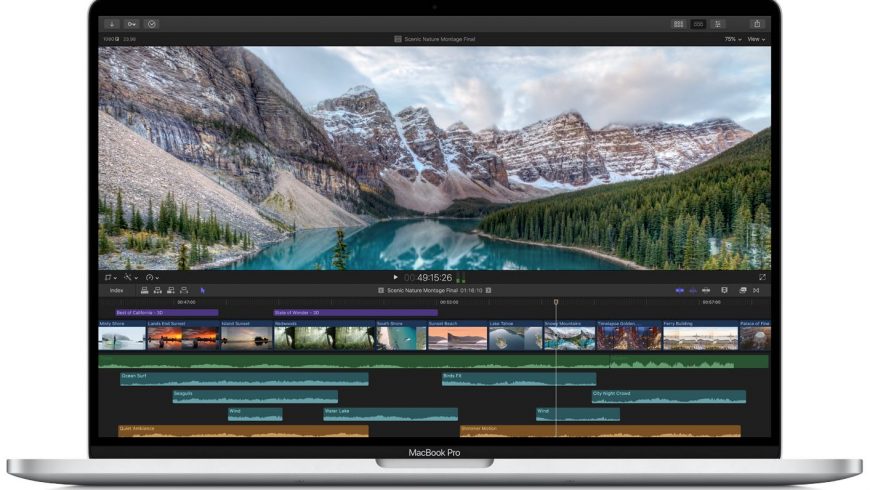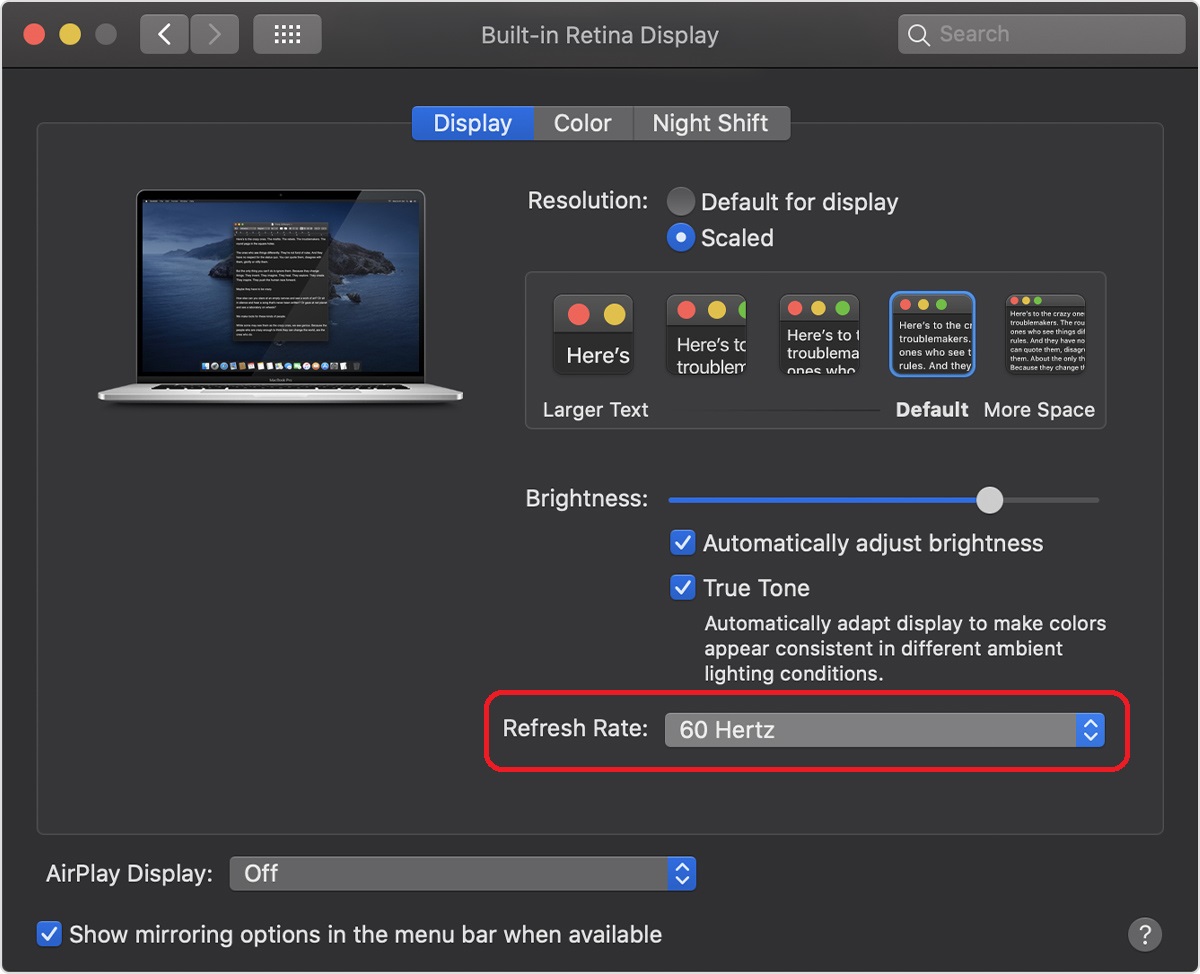как узнать какая частота обновления у монитора на маке
Руководство пользователя приложения «Мониторинг системы»
Закрытие приложений и процессов, которые не отвечают на запросы
Если система работает медленно или просто не отвечает на запросы, проблема может быть вызвана приложением или процессом. С помощью Мониторинга системы можно найти проблемные приложения и процессы и завершить их принудительно.
Просмотр энергопотребления Mac
Вы можете узнать, сколько энергии потребляет Ваш Mac, и посмотреть, какие приложения и процессы потребляют больше всего энергии.
Просмотр состояния ЦП, сети или диска в Dock в реальном времени
Можно следить за состоянием системы, даже не открывая окно Мониторинга системы: активность ЦП, загруженность сети и использование диска могут отображаться на автоматически обновляемом графике прямо в панели Dock.
Чтобы изучить Руководство пользователя приложения «Мониторинг системы», нажмите «Оглавление» вверху страницы либо введите слово или фразу в поле поиска.
Как узнать частоту обновления дисплея на Mac
Если вы используете для своего Mac внешний дисплей, то вам может понадобиться узнать, какая у него частота обновления. Ниже мы расскажем, как её узнать.
Знать частоту обновления дисплея важно по разным причинам. Иногда внешние мониторы могут зависать, курсор можно двигаться прерывисто и т.п. Всё это связано с частотой обновления экрана. В таком случае её можно поменять.
Как узнать частоту обновления дисплея на Mac
Ещё можно узнать частоту обновления монитора через Системные настройки. Это единственный способ узнать частоту обновления встроенного дисплея на большинстве Mac.
Некоторые дисплеи поддерживают лишь определённую частоту обновления при определённом разрешении. Не все модели Mac поддерживают любые разрешения. Технически ваш монитор может поддерживать частоту обновления 120 Гц или 144 Гц, но не Mac.
Почему частота обновления ниже?
Частота обновления экрана может быть ниже, чем вы ожидали, и на это есть несколько причин. К примеру, если у вас 60 Гц дисплей, но его частота обновления всего 30 Гц, то изображение на нём будет выглядеть не очень.
Если у вас Mac с USB-C, попробуйте использовать специальный кабель USB-C/DisplayPort или кабель USB-C/HDMI. Иногда высокую частоту обновления не поддерживает именно кабель.
Некоторые модели Mac вообще не поддерживают мониторы с высокой частотой обновления. Это особенно актуально для старых Mac, но проблемы могут возникать и на новых моделях.
Часто жалуются владельцы M1 Mac. Дисплеи с частотой обновления 60 Гц работают только на 30 Гц, а 144 Гц – всего на 60 Гц. Возможно, это системный баг, который компания исправит в будущем.
Как изменить частоту обновления экрана на MacBook Pro 15 2018?
Доброго времени суток.
Можно-ли настраивать частоту обновления экрана на MacBook Pro 15 2018?
Правильно ли я понимаю что частота обновления, НАПРИМЕР, 60 Гц аналогична для восприятия видеоформата в 60 кадров в секунду?
Так как при просмотре записи с экрана в 60 кадров в секунду изображение гораздо плавнее чем при обычным пользовании.
Может у меня стоит частота обновления менее 60 Гц?
Для того что бы понять что я имею в виду сделайте следующее:
— возьмите любое открытое окно системы и поперемещайте его по области всего экрана.
— а теперь включите запись экрана с частотой 60 кадров и проделайте тоже самое.
— Посмотрите на плавность перемещения окна в видео и просто как видите вы на экране своими глазами.
Можно-ли настраивать частоту обновления экрана на MacBook Pro 15 2018?
Правильно ли я понимаю что частота обновления, НАПРИМЕР, 60 Гц аналогична для восприятия видеоформата в 60 кадров в секунду?
Может у меня стоит частота обновления менее 60 Гц?
Как изменить частоту обновления дисплея на 16-дюймовом MacBook Pro
16-дюймовый MacBook Pro – первый ноутбук от Apple с настраиваемой частотой обновления дисплея. Это очень удобно для редактирования видео. Впервые частоту обновления MacBook Pro можно подстроить под частоту обновления кадров видео, которое вы смотрите или редактируете. Ниже мы расскажем, как менять частоту обновления дисплея на новом MacBook Pro.
Напомним, что частота обновления – это количество раз обновления дисплея в секунду. Измеряется она в герцах. У большинства ноутбуков частота обновления составляет 60 герц. Дисплей Retina позволяет менять частоту обновления.
Apple советует выбирать частоту обновления под просматриваемый контент. К примеру, если вы смотрите видео с частотой обновления 24 кадра в секунду, то нужно выбрать частоту обновления дисплея в 48 герц. Тогда дисплей будет обновлять аж дважды в один кадр контента.
Как изменить частоту обновления дисплея MacBook Pro
1) Выберите Системные настройки на панели меню Apple.
2) Выберите секцию Мониторы.
3) Зажмите клавишу Option и выберите вариант Масштабировано.
4) Появится меню «Частота обновления». В нём выберите желаемую частоту.
Доступны следующие варианты:
Чем выше частота обновления дисплея, тем лучше выглядит на нём картинка. Однако высокая частота обновления ещё и быстрее расходует зарядку.
Как просмотреть частоту обновления дисплея на Mac
Если вы пользователь Mac, использующий внешний дисплей, вам может быть интересно узнать, какова частота обновления дисплеев. По какой-то причине частота обновления скрыта от простого просмотра в тех местах, куда вы можете подумать, но с небольшими усилиями вы можете показать частоту обновления на дисплее, подключенном к Mac.
Знание частоты обновления дисплея может быть полезно по многим причинам, особенно если вы хотите быть уверены, что используете собственную частоту обновления дисплеев. Возможно, вы подключили внешний дисплей к Mac и обнаружили, что монитор тормозит или работает прерывисто, или курсор перемещается прерывисто, и это может быть из-за настроек частоты обновления. И, конечно же, вы также можете изменить частоту обновления, если дисплей и Mac ее поддерживают.
Как просмотреть частоту обновления дисплея на Mac через системную информацию
Вы можете легко проверить частоту обновления на дисплеях, подключенных к Mac, через приложение «Информация о системе» (называемое «Сведения о системе» в более ранних версиях MacOS).
Как узнать частоту обновления монитора в настройках дисплея на Mac
Вы также можете увидеть частоту обновления монитора, перейдя в Системные настройки дисплея в macOS. Для большинства компьютеров Mac это единственный способ увидеть частоту обновления встроенного дисплея.
Обратите внимание, что некоторые дисплеи поддерживают только определенную частоту обновления при определенных разрешениях, и не все Mac поддерживают все разрешения дисплея, поэтому, хотя ваш дисплей может технически поддерживать 120 Гц или 144 Гц, это не означает, что Mac будет.
Если вы ожидаете, что частота обновления не отображается, вы можете изменить частоту обновления дисплеев, используемых Mac в большинстве ситуаций.
Что делать, если я не вижу ожидаемую частоту обновления для моего дисплея / Mac?
Есть множество причин, по которым вы можете видеть не ту частоту обновления, которую вы ожидаете. Возможно, у вас есть дисплей с разрешением 4k 60 Гц, но вы можете использовать, например, только 30 Гц, что приводит к задержкам и прерывистому движению курсора.
Если вы используете современный Mac с USB-C, вы можете попробовать специальный кабель USB-C для DisplayPort, как этот, или Кабель USB-C – HDMIвместо использования ключа или адаптера. Некоторые ключи или адаптеры не поддерживают 60 Гц при 4 КБ, а у других, похоже, есть проблемы с управлением частотой обновления 60 Гц или выше.
Некоторые компьютеры Mac не поддерживают работу мониторов с высокой частотой обновления. Это особенно верно для старых компьютеров Mac, работающих с новыми дисплеями с высоким разрешением. Но это также может относиться и к новым компьютерам Mac.
Кроме того, на некоторых компьютерах Mac возникают проблемы с отображением определенных дисплеев с определенной частотой обновления. Это обычная жалоба некоторых владельцев Mac M1, где дисплей 4k 60 Гц может использовать только 30 Гц, а дисплей 144 Гц может использовать только 60 Гц. Существуют различные предположения относительно того, в чем проблема, но это может быть просто ошибка, которую еще предстоит устранить в macOS, или она может быть специфической для компьютеров Mac M1. Если у вас есть какие-либо дополнительные сведения по этой проблеме, поделитесь ею в комментариях.
Иногда перезагрузка Mac, а затем использование «Обнаружение дисплеев» при подключении монитора может решить проблему.