как узнать какая неисправность в компьютере
6 советов, как продиагностировать компьютерное железо
Если компьютер стал плохо работать, то первое, с чего следует начать — диагностика аппаратной части
Первым, что стоит выяснить, если ваш компьютер «захворал» — это характер заболевания, ведь причиной может быть как программная, так и аппаратная часть. И если с программными ошибками вы можете разобраться самостоятельно, следуя нашим советам из раздела «Практика», то с аппаратными неисправностями вам придется обращаться в сервис или самостоятельно заменять неисправные элементы ПК.
Неисправность ОЗУ
Если признаки неполадки указывают на неисправность модулей оперативной памяти, достаточно запустить тест memtest86+, с USB-флешки или загрузочного CD-диска. Если на синем интерфейсе работающей утилиты появляются красные сообщения об ошибках — неисправные модули памяти следует заменить. Что характерно, при легких повреждениях ОЗУ, ошибки могут проявляться не сразу, а в процессе работы системы при выполнении требовательных для оперативной памяти задач: например таких, как распаковка больших архивов.
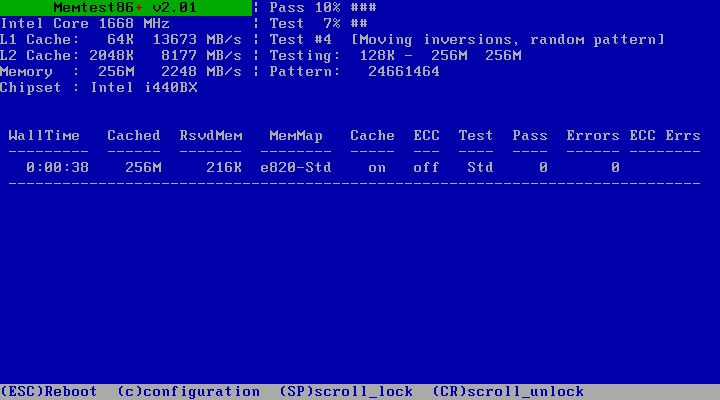
Диагностика HDD
Если программы «подвисают» при операциях с файлами, есть вероятность, что это вызвано проблемами с жестким диском. В этом случае необходимо выполнить проверку HDD с помощью встроенной в Windows утилиты Checkdisk. Запустить ее можно зайдя в «Мой компьютер», щелкнув правой кнопкой по соответствующему разделу HDD, выбрав пункт «Свойства» и вкладку «Сервис» надать на кнопку «Выполнить проверку».
Также при подозрении на проблемы с жестким диском, необходимо проверить вывод информации встроенной утилиты диагностики S.M.A.R.T. Чтобы это сделать воспользуйтесь бесплатной утилитой «Speccy».
Перегрев компонентов системы
Самый простой метод определить, что ваш компьютер перегревается — зайти в BIOS (или UEFI-интерфейс на современных материнских платах) и в разделе «Health» или «Power» посмотреть на показатели температуры CPU и чипсета. Если значения превышают 50-60°C в состоянии покоя — значит проблема скорее всего в перегреве.
Также информацию о температуре можно узнать с помощью уже упомянутой утилиты «Speccy», которая показывает температуру всех со всех датчиков вашего компьютера, включая процессор, память, материнскую плату и видеочип.
Чтобы исправить положение, как правило, чаще всего достаточно просто почистить компоненты ПК от пыли с помощью баллончика со сжатым воздухом и пылесоса. Если компьютер на гарантии и опломбирован, то можно продуть радиаторы охлаждения сжатым воздухом через вентиляционные отверстия. В редких случаях, если компьютер прослужил несколько лет, имеет смысл отсоединить радиатор и заменить термопасту центрального процессора и видеоплаты. Как правило, это необходимо сделать через 3 года эксплуатации ПК.
Неисправность материнской платы
Сложнее всего диагностировать проблемы, вызванные выходом из строя элементов материнской платы. В этом случае вам поможет ее физический осмотр. Если на поверхности наблюдаются следы температурного воздействия (изменение цвета покрытия) или на сечении конденсаторов имеются пятна электролита — лучше такую плату сразу заменить. Если же физический осмотр материнской платы не помог, но вы уверены именно в ее неисправности, попробуйте по возможности подключить к ней гарантированно рабочие компоненты (CPU, оперативную память, блок питания) с другого ПК, чтобы проверить ее работоспособность.
Хорошие возможности по диагностике аппаратных проблем, предоставляет загрузочный диск Ultimate Boot CD. Записав его на CD-диск или USB-флешку, вы можете в любое время загрузить его и провести диагностику отдельных систем вашего ПК.

Не забываем про резервные копии
Что можно сделать самим?
В случае поломки любой аппаратной части, если устройство на гарантии вам следует отнести его в сервис. В противном случае, максимум что вы сможете исправить самостоятельно — заменить модули памяти и жесткий диск, а также пропылесосить и продуть компоненты системного блока сжатым воздухом в случае перегрева. С остальными проблемами лучше обратиться к специалистам.
Компьютер вышел из строя? Ищем и устраняем причину
Содержание
Содержание
Вступление
Сразу хочу предупредить читателей, что самостоятельный ремонт компьютеров — дело довольно опасное, есть риск поражения током 220 вольт. Также есть риск сломать компьютер окончательно. Поэтому, если есть возможность привлечь к ремонту более опытного товарища — надо обязательно ей воспользоваться.
Если же вы покупали компьютер в сборе и на него целиком действует гарантия, а компоненты опечатаны пломбами — то следует обратиться в сервис-центр магазина, в котором вы его покупали, иначе лишитесь гарантии.
Также я крайне не рекомендую пробовать самостоятельно обслуживать и ремонтировать ноутбуки, если у вас мало опыта в ремонте обычных компьютеров. Вывести из строя ноутбук неправильной разборкой-сборкой и чисткой — проще простого.
Если все вышеописанное вас не отпугивает, то можно запастись инструментом, несколькими часами свободного времени, найти удобное, хорошо освещенное место и приступать к ремонту.
Инструмент желательно иметь такой:
Все вышеописанное есть почти в каждом доме, за исключением мультиметра. Его крайне желательно приобрести, если вы будете сами обслуживать компьютер. Он поможет измерить напряжение блока питания на линиях +5 и +12 вольт, напряжение на батарейке материнской платы, обрывы и короткие замыкания в проводах перефирии.
Стоит он совсем недорого, для наших целей хватит самой простой модели. Например TEK DT 830B.
Симптомы
Симптомы неисправностей компьютера могут быть самые разные: начиная от спонтанных перезагрузок и выключений, заканчивая фризами и лагами в играх. А также могут быть и синие экраны BSOD, ошибки в работе программ и игр и их вылеты и многое другое.
Разборка и чистка
Целиком разбирать компьютер не понадобится: снимайте боковые крышки, отсоединяйте провода питания от видеокарты и накопителей, вынимайте память и видеокарту из слотов, отключайте все провода питания от материнской платы.
Но помните, что пылесос — мощный источник статического электричества! Не касайтесь шлангом компонентов компьютера! Не трогайте платы голой рукой, если другой держитесь за пылесос!
Не забудьте прочистить и радиатор охлаждения процессора и блок питания, зачастую их перегрев вызывает много проблем. Если после очистки не видно повреждений комплектующих, то переходим к диагностике. Иначе стоит обратиться в сервис. Перепайка вздутых конденсаторов, к примеру, стоит не очень дорого, а может продлить жизнь комплектующим надолго.
Приступаем к диагностике
Первым делом надо осмотреть все контакты на предмет окислений и расшатавшихся колодок. Окисления убираются обычным ластиком, расшатавшиеся колодки проводов Molex или 6-пин аккуратно поджимаются иголкой.
Далее надо замерить напряжение на батарейке материнской платы, обычно она промаркирована аббревиатурой «CR2032». Если напряжение ее ниже 2.5 вольт, то такую батарейку желательно заменить.
Если вашему компьютеру уже несколько лет, то заменить батарейку стоит в профилактических мерах.
Если же мультиметра для измерения у вас нет, то все равно замените батарейку, ведь стоит она недорого.
Сброс BIOS
Следующим шагом будет сброс BIOS к заводским настройкам, часто это решает много проблем. Перед сбросом BIOS компьютер должен находиться в отключенном от розетки состоянии. На материнской плате обычно распаян джампер с названием Clear CMOS или CL_CMOS и т.д. В инструкции к материнской плате указано, в какое положение следует его переставить. Нужно подержать его в замкнутом положении 20-30 секунд и вернуть в исходное положение.
Очень удобно перед любыми манипуляциями с джамперами и проводами, фотографировать их положение смартфоном. Это может очень выручить вас в том случае, если вы не запомнили, как все было подключено.
Проверка блока питания
Если компьютер до разборки не включался совсем, то стоит проверить блок питания. Для этого замкнуть зеленый провод в разъеме питания 24 пин с любым черным. Если блок питания включился и его вентилятор вращается — это хороший знак. Если у вас под рукой мультиметр, то стоит замерить его напряжения через разъем Molex:
12 В (желтый-черный) – 11.7-12.5 В
5 В (красный-черный) – 4.7-5.3 В
Напряжения должны лежать в таком диапазоне.
Но запуск блока питания — это не 100% показатель его исправности. Может быть неисправно дежурное напряжение или напряжение 12 В может проседать под мало-мальской нагрузкой до недопустимых величин.
По своему опыту могу сказать, что половина ремонтов заканчивается после подключения нового блока питания для проверки. Почему так происходит?
Блок питания работает в очень тяжелом температурном диапазоне, что крайне негативно влияет на электролитические конденсаторы, которых в нем довольно много.
Если добавить запыление и перегрузку по мощности, то условия работы блока питания становятся критическими, особенно у дешевых моделей. Долго такой блок питания не выдержит, и хорошо, если сломается только он сам. Он может утянуть за собой и остальные комплектующие.
Поэтому не стоит долго эксплуатировать дешевые блоки питания. По крайней мере, надо производить визуальный контроль конденсаторов на вспучивание и замер напряжений 12 В и 5 В под нагрузкой.
Поэтапная сборка компьютера
После очистки, проверки контактов и осмотра на предмет температурных повреждений можно приступать к поэтапной сборке компьютера. Для начала подключим к материнской плате провода питания, а также провода передней панели и попробуем запустить его без памяти, накопителей и видеокарты.
Если компьютера включился — хорошо, выключаем его и продолжаем сборку.
Далее вставляем память (соблюдайте двухканальный режим подключения) и запускаем компьютер. Если у вас несколько модулей оперативной памяти, то вставляйте их по одному. Это поможет исключить сбойный модуль.
Если все хорошо, выключаем его и продолжаем сборку дальше.
Теперь подключаем видеокарту. На подключении видеокарты я хочу заострить ваше внимание особенно. На первый взгляд, это простая процедура и опытные сборщики делают это одним движением. Но есть несколько нюансов, неочевидных для новичков.
Вставляя видеокарту, можно поцарапать ее планкой крепления материнскую плату, порвав дорожки. Можно сбить мелкие элементы с самой видеокарты. Излишним давлением на систему охлаждения можно повредить чип.
Поэтому вставляйте видеокарту очень аккуратно, без перекосов, без сильного давления, нажимая на ее текстолит сбоку, а не на систему охлаждения. Рабочее место при этом должно быть хорошо освещено. После установки не забудьте подключить провода питания видеокарты.
После этого подключаем монитор, клавиатуру и мышь. Если все нормально, то подключаем накопители. На этом сборка компьютера закончена.
В рамках одного блога трудно рассказать обо всех неисправностях, поэтому проблемы софта я выделил в отдельный блог, в котором расскажу, как отличить проблему «железа» от проблемы софта. И о том, как продиагностировать видеокарту, процессор и память компьютера специальными утилитами.
10 лучших программ для диагностики компьютера
Содержание
Содержание
Компьютеры настолько плотно вошли в нашу повседневную жизнь, что стали необходимостью. Они предназначены не только для развлечения и отдыха, но также для работы и учебы. Компьютеры, как и любое другое устройство, могут работать некорректно. Вы можете столкнуться с такими проблемами, как синий экран смерти, частые сбои системы (BSoD), запаздывающий интерфейс и т. д.
Большинство из этих сбоев в работе является следствием проблем, связанных с оборудованием. Если не предпринимать никаких мер, последствия могут быть очень печальными.
Устранение неполадок и ремонт компьютера не всегда являются легкой задачей. Правильно диагностировать проблему и собрать системную информацию — залог успеха в данном вопросе. Существуют различные средства диагностики оборудования, которые помогут найти неисправную деталь компьютера и устранить проблему.
В этой статье мы рассмотрим подборку аппаратных средств по сбору информации, диагностике и мониторингу различных компонентов вашей системы.
AIDA64
Начнем с одной из самых известных и комплексных программ для получения информации о компонентах системы, проверке стабильности и тесте производительности. Конечно же, это AIDA64. Интерфейс программы предельно понятен и прост, все разделено на группы.
В данной программе можно узнать подробную информацию о каждом компоненте системы, температуре и аппаратных частях компьютера. Есть тесты, показывающие производительность отдельных компонентов при выполнении различных операций.
Также вы можете сравнить производительность своих комплектующих с уже протестированными.
Помимо этого, в программе имеются различные тесты на проверку стабильности компонентов компьютера.
Программа OCCT предназначена для комплексной проверки комплектующих компьютера на стабильность (CPU, GPU, RAM, Power).
Помимо наборов тестов, программа отображает общую информацию о компонентах и позволяет мониторить температуру, энергопотребление и многое другое.
Известная, а главное, полностью бесплатная программа CPU-Z,в которой можно посмотреть подробную информацию о процессоре, материнской плате, оперативной памяти и видеокарте. Тут также присутствует тест производительности процессора для сравнения с наиболее популярными моделями.
Есть возможность проверки процессора на стабильность, однако лучше это делать сторонними программами. Как, например, Linx, Prime95 или упомянутые ранее AIDA64 и OCCT.
Работает по аналогии с CPU-Z, только все заточено на работу с видеокартами. Поможет досконально узнать все про аппаратные характеристики видеокарты и информацию, зашитую в биос.
Также есть возможность мониторить параметры видеокарты: частоту, температуру, потребление напряжения и другое.
Есть возможность проверки на стабильность, но, как и с CPU-Z, имеются специальные программы, которые справляются с этим намного лучше. Например, MSI Kombustor.
MSI Kombustor
Это утилита-бенчмарк, созданная на основе всем знакомого Furmark. Позволяет проверить видеокарту и ее память на стабильность. Также проверит на прочность систему охлаждения видеокарты.
MSI Afterburner
Самая известная и широко используемая утилита для разгона видеокарт. Кроме разгона, присутствует возможность мониторить информацию о видеокарте и системе в целом, а также выводить эту информацию на экран поверх игры.
Thaiphoon Burner
Нужно узнать всю подноготную о планках оперативной памяти? Thaiphoon Burner считывает данные SPD, в которой хранится вся информация об оперативной памяти.
Вы получите полную информацию о памяти и производителе чипов памяти. Это одна из лучших программ подобного рода.
Коль речь зашла о памяти, и вам требуется узнать тайминги оперативной памяти, причем не только первичного порядка, на помощь придут несколько программ. Программы различаются по производителю процессоров (или лучше платформ) AMD или Intel.
Чтобы узнать всю информацию о таймингах для процессоров AMD Zen 1000-2000 серии, можно воспользоваться программами ZenTimings и Ryzen Timing Checker.
С процессорами Zen 3000 лучше воспользоваться программой Ryzen Master или ZenTimings.
Для процессоров Intel есть свои программы для получения информации о таймингах — это Asrock Timing Configurator и Asus MemTweakIt.
Пусть вас не пугает название Asrock и Asus в названии программ. Они работают на материнских платах любых производителей. Главное, чтобы был процессор от Intel.
Не будем вдаваться в подробности по поводу проверки памяти. Недавно на эту тему вышла отдельная статья — «Как проверить оперативную память на ошибки».
CrystalDiskInfo
Узнать о состоянии жесткого диска или SSD поможет программа CrystalDiskInfo.
Можно оценить состояние жёстких дисков при помощи считывания S.M.A.R.T, проверить температуру, количество включений и общее время работы накопителя. А в случае с дисками SSD — еще и объём данных, записанных на устройство за все время работы.
Оценить производительность диска можно при помощи программы CrystalDiskMark.
Victoria HDD
Лучшая программа для поиска и исправления ошибок жесткого диска. Досконально проверяет поверхность винчестера, обнаруживает повреждённые блоки и затирает их, чтобы в дальнейшем не записать туда файлы и не повредить их. Victoria HDD теперь работает и с SSD-дисками.
HWiNFO
Во время тестирования на стабильность главное — уделять внимание температуре компонентов. И тут наилучшее решение — это программа HWiNFO.
Программа мониторит все важные данные о состоянии аппаратных компонентов компьютера, включая процессор, видеокарту, оперативную память, жесткие диски, сетевые карты, показания датчиков и т. д.
Перечисленные программы помогут полноценно оценить состояние комплектующих, узнать детальную информацию, а также протестировать их на стабильность и сравнить производительность с другими моделями. С их помощью вы сможете провести первичную диагностику и найти виновника нестабильной работы компьютера.
Почти все приложения, рассмотренные сегодня, распространяются совершенно бесплатно. Даже не обладая обширными знаниями в области компьютерного железа, можно самостоятельно проверить работу комплектующих, не прибегая к услугам шарлатанов из компьютерных мастерских.
Если же не выходит диагностировать неисправность самостоятельно, можно обратиться в DNS, где стоимость этой услуги составляет всего 500 рублей.














































