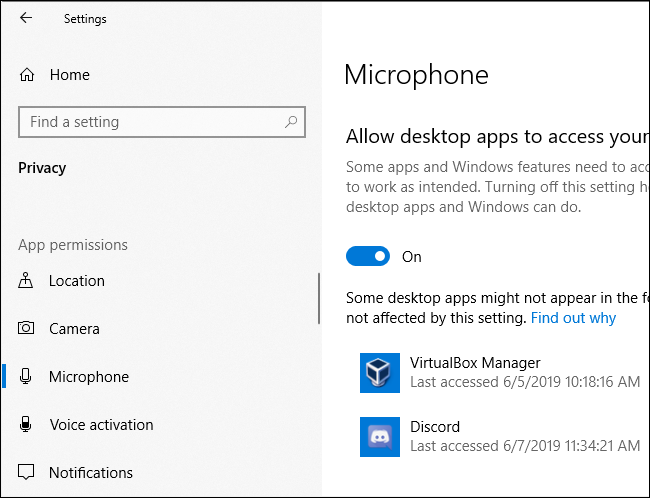как узнать какая программа использует микрофон
Как узнать, какие приложения используют ваш микрофон в Windows 10
Задумывались ли вы, какие приложения на вашем компьютере слушают ваш микрофон? Новая функция в обновлении для Windows 10 за май 2019 года сообщает вам, что ее легко пропустить. Эта функция работает как для настольных приложений, так и для приложений Магазина.
Как узнать, что использует ваш микрофон прямо сейчас
Если приложение использует ваш микрофон, вы увидите значок микрофона в области уведомлений, также называемой системным треем. Он черный, если вы используете светлую тему Windows 10, и белый, если вы используете темную тему Windows 10.
Наведите курсор на значок, и Windows сообщит вам, какое приложение в данный момент использует ваш микрофон. Если в настоящее время ваш микрофон используется более чем одним приложением, Windows покажет вам, сколько приложений используют ваш микрофон.
Если вы не видите значок микрофона, проверьте меню переполнения, нажав стрелку вверх слева от значков уведомлений. Если значок микрофона скрыт здесь и вы предпочитаете, чтобы он отображался на панели задач, вы можете перетащить его в область уведомлений на панели задач.
Этот значок появляется только в том случае, если приложение в данный момент использует или слушает ваш микрофон. Если вы его не видите, ни одно приложение не использует ваш микрофон прямо сейчас.
Если несколько приложений используют ваш микрофон, и вы хотите знать, какое из них, нажмите значок. Вы попадете в окно «Настройки»> «Конфиденциальность»> «Микрофон». Прокрутите список и найдите приложения с красным текстом «В настоящее время используется».
Обратите внимание, что здесь есть два списка: один список «приложений Microsoft Store» и один из традиционных «приложений для настольных компьютеров». Обязательно просматривайте каждый список.
СВЯЗАННЫЕ С: Все новое в обновлении для Windows 10 за май 2019 года, доступно уже сейчас
Как узнать, какие приложения ранее использовали ваш микрофон
Даже если ни одно приложение не использует ваш микрофон прямо сейчас, а значок не отображается, вы можете проверить, какие приложения использовали ваш микрофон. Перейдите в Настройки> Конфиденциальность> Микрофон в Windows 10, чтобы открыть настройки микрофона.
Прокрутите список приложений с разрешением на доступ к вашему микрофону и найдите под каждым из них дату и время «Последний доступ». Windows сообщит вам точную дату и время, когда приложение получило последний доступ к вашему микрофону.
Параметры> Конфиденциальность> Панель камеры также показывают, когда приложения последний раз обращались к оборудованию веб-камеры вашего компьютера. Однако аналогичного значка уведомлений для доступа к веб-камере нет – возможно, Microsoft считает, что на вашем компьютере уже виден индикатор веб-камеры.
Не доверяйте этому полностью для настольных приложений
Как отмечает Microsoft, настольные приложения могут напрямую взаимодействовать с оборудованием вашего микрофона или веб-камеры и обходить средства контроля и контроля конфиденциальности Windows 10.
Другими словами, вполне возможно, что настольное приложение может получить доступ к вашему микрофону или веб-камере, но не появится в этом списке. Приложение может получать доступ к оборудованию вашего микрофона на низком уровне, и значок микрофона может не отображаться.
Однако Windows должна обнаруживать доступ к микрофону из подавляющего большинства настольных приложений. Однако специально закодированное вредоносное ПО RAT может избежать обнаружения.
СВЯЗАННЫЕ С: Исправлено: мой микрофон не работает в Windows 10
Как узнать, какие приложения имеют доступ к камере и микрофону вашего iPhone
Несмотря на высокий уровень защиты, которую iOS обеспечивает своим пользователям, далеко не все из них относятся к своей конфиденциальности с таким же трепетом. Случается, что мы, даже не замечая того, позволяем приложениям следить за нами при помощи камеры или встроенного в iPhone микрофона. Как узнать, какие приложения даже теоретически могут это делать — в материале AppleInsider.ru.
Обсудить эту и другие новости Apple можно в нашем Telegram-чате.
Новости, статьи и анонсы публикаций
Свободное общение и обсуждение материалов
Лонгриды для вас
Любите фотографировать ночью, но что-то идет не так? Разобрались, как попытаться улучшить свои фотографии при съёмке ночью: что подкрутить, где включить, что вообще лучше не использовать.
Марк Цукерберг дал интервью, в котором пообещал, что WhatsApp научится работать на нескольких устройствах сразу, получит поддержку iPad и ещё ряд крутых функций. Правда, когда этого ждать — не сказал
Вам предлагают оформить страховку на ваш iPhone. Согласиться или отказаться? А если обманут? Можно ли обойтись без нее? Взвесили все «за» и «против» в этой статье
Сами понадавали приложениям доступ ко всему подряд, а потом негодуют и гадают «А зачем, а зачем…».
Нечего прощелкивать поп-апы, просящие доступ.
+ разработчик обязан к каждому запросу добавить описание, для чего приложению это нужно. Иначе оно даже не сбилдится.
Как узнать на Android, какие приложения используют микрофон и камеру
Боитесь, что за вами следят? Установите приложение Access Dots
Всякий раз, когда приложение попробует обратиться к камере или микрофону на смартфоне под управлением iOS, вы увидите крошечную цветную точку в правом верхнем углу дисплея, прямо над индикацией, указывающей уровень сигнала Wi-Fi или сотовой сети. Смартфоны под управлением Android пока подобной функцией похвастаться не могут, но ситуацию может исправить одно небольшое приложение.
Прежде чем мы перейдем к инструкции по установке приложения, давайте покажем вам как эта предустановленная функция реализована на iPhone с iOS 14. Как видно на фото ниже, загорается зеленая точка, которая означает, что приложение использует вашу фронтальную или заднюю камеру; оранжевая точка означает, что приложение использует микрофон вашего устройства.
Приложение Access Dots отследит включение микрофона и камеры
Оно бесплатное, очень просто устанавливается и поможет вам повысить безопасность и конфиденциальность при работе с устройством. Забудьте о пластырях и пальце на «фронталке» или навязчивом беспокойстве, что вас подслушивают во время разговора тет-а-тет. Теперь определить несанкционированную «прослушку» проще простого. В общем, полезная вещь!
Загрузите и запустите приложение. Вы обнаружите одну простую настройку, которую вам нужно включить. Это все, что вам нужно сделать, чтобы запустить базовый функционал приложения Access Dots. Запустите Access Dots и включите его переводом тумблера.
Разрешите приложению доступ к функциям универсального доступа и настройте внешний вид и местоположение индикатора (по желанию). Можно настроить размер индикаторов или расположить их в любом месте экрана, где хотите.
После того как вы включите Access Dots, оно будет работать в непрерывном режиме, отслеживая, не получило ли какое-то приложение доступ к камере или микрофону.
Настройка завершена!
Проверить работу Access Dots легко. Потяните вверх приложение камеры, и вы увидите большой зеленый значок, появившийся в правом верхнем углу вашего устройства. Нажмите на значок микрофона вашего Google Assistant, и вы увидите оранжевую точку. Все то же самое, что видят пользователи iOS 14. Виртуальная точка будет гореть до тех пор, пока на смартфоне будет запущено приложение, обращающееся к камере или микрофону.
Если вам не нравятся эти цвета, вы можете изменить их на любые другие в настройках Access Dots. Нажмите на маленький значок «история» в главном интерфейсе Access Dots и вы даже сможете просмотреть журнал записи приложений, которые запрашивали доступ к камере и микрофону и как долго они его использовали.
Access Dots работает на всех смартфонах под управлением Android с версией не ниже 7.0.
Примечание (для корректной работы). Убедитесь, что приложение занесено в белый список в соответствии с настройками любого типа, установленными на вашем устройстве. Если приложение удаляется из фонового режима системой, вам может потребоваться перезагрузить телефон, чтобы снова активировать «точки» доступа.
Как узнать приложения, которые подслушивают вас на Android-телефоне
Разработчики программ для смартфонов используют все средства взаимодействия с пользователем: микрофон, камера, чтение СМС и прочее. В некоторых случаях мы готовы смириться с небольшим риском приватности ради удобства пользования приложением. Например, микрофон нужен голосовым помощникам Google и Яндекс. Как узнать, какие еще программы вас подслушивают — в этой статье.
Проверка права на использование микрофона в Android
Откройте Настройки мобильной системы и найдите пункт Приложения.
В отобразившемся списке установленных приложений нажмите кнопку с тремя вертикально расположенными точками в правом верхнем углу экрана. Нам нужен пункт Разрешения.
Андроид отобразит все права, которые выдаются программам на телефоне. Мы выбираем Микрофон.
Теперь анализируем список приложений, отключаем уши тем, которые не заслуживают доверия. Достаточно выключить флажок, доступ к звуку извне программа не получит.
Отметим, что отключая право на использование микрофона, вы несколько сужаете функциональность программы. Но при этом звук гарантированно не будет отправлен на сервера сервисов.
Аналогичным способом вы можете проверить, кому на вашем телефоне разрешено читать СМС, получать изображение с камеры и так далее.
Как узнать, какая программа использует мой микрофон?
Перейдите в Настройки> Конфиденциальность> Микрофон в Windows 10, чтобы открыть настройки микрофона. Прокрутите список приложений с разрешением на доступ к вашему микрофону и найдите под каждым из них дату и время «последнего доступа».
Как узнать, какое приложение использует мой микрофон?
Как запретить приложениям использовать мой микрофон?
-С Android вариант 1: в разделе «Настройки»> «Приложения»> щелкните значок шестеренки и щелкните «Разрешения для приложений». Вот список функций Android, таких как определение местоположения и микрофон. Нажмите «Микрофон», и вы увидите список приложений, запрашивающих доступ к вашему микрофону. Выключите.
Как проверить настройки микрофона?
Откройте «Проводник» и нажмите «Панель управления». Затем нажмите «Оборудование и звук», а затем нажмите «Звук». Перейдите на вкладку «Запись», выберите свой микрофон (например, «Микрофон гарнитуры», «Внутренний микрофон» и т. Д.) И нажмите «Свойства».
Что это значит, когда приложение использует ваш микрофон?
(Зеленая точка означает, что приложение использует вашу переднюю или заднюю камеру; оранжевая точка означает, что приложение использует ваш микрофон.) … Однако вы можете получить эту функцию, загрузив и установив простое приложение из магазина Google Play: Доступ к точкам. Это бесплатно, просто и помогает повысить уровень безопасности вашего Android-устройства.
Может ли кто-нибудь наблюдать за вами через телефон?
Да, камеры смартфонов можно использовать для слежки за вами — если вы не будете осторожны. Исследователь утверждает, что написал приложение для Android, которое снимает фото и видео с помощью камеры смартфона даже при выключенном экране — довольно удобный инструмент для шпиона или жуткого преследователя.
Может ли ваш телефон записать вас без вашего ведома?
Да, наверное, да. Когда вы используете настройки по умолчанию, все, что вы говорите, может быть записано через встроенный микрофон вашего устройства. … Ваш телефон — не единственное устройство, которое смотрит и слушает вас. ФБР предупреждает, что хакеры могут захватить ваш смарт-телевизор, если вы его не обезопасите.
Сири все время слушает?
Отключить «Привет, Siri»
Как и Echo, Siri всегда внимательна, даже если вы забыли, что iPhone вас слышит. В iOS 8 Apple представила фразу для пробуждения «Привет, Siri», так что вы можете вызывать Siri, даже не касаясь своего iPhone.
Как заблокировать подслушивающие устройства?
Как заблокировать прослушивающие устройства
Как мне запретить приложению слушать?
Откройте приложение, нажмите на изображение своего профиля в правом верхнем углу и выберите «Настройки». Выберите «Голос и помощник», затем отключите ползунок «Окей, Google», чтобы приложение не запускало поиск с помощью вашего голоса.
Как включить микрофон Zoom?
Android: выберите «Настройки»> «Приложения и уведомления»> «Разрешения приложений» или «Диспетчер разрешений»> «Микрофон» и включите переключатель «Масштаб».
Как мне изменить настройки микрофона?
Как изменить настройки микрофона
Как мне включить микрофон?
Изменение разрешений для камеры и микрофона на сайте
Как узнать, шпионит ли за вашим телефоном кто-то?
Мигание синего или красного экрана, автоматические настройки, неотвечающее устройство и т. Д. Могут быть признаками того, что вы можете продолжить проверку. Фоновый шум при совершении звонков — некоторые шпионские приложения могут записывать звонки, сделанные на телефоне. Чтобы быть уверенным, внимательно слушайте во время звонка.
Как узнать, отслеживают ли ваш телефон?
На Android можно найти шпионское программное обеспечение, заглянув в файлы на телефоне. Перейдите в «Настройки» — «Приложения» — «Управление приложениями или запущенными службами», и вы сможете обнаружить подозрительные файлы.
Могут ли два приложения использовать микрофон одновременно?
Правила приоритизации для использования и совместного использования аудиовхода следующие: … Два обычных приложения никогда не могут записывать звук одновременно. В некоторых ситуациях привилегированное приложение может делиться аудиовходом с другим приложением. Если два фоновых приложения с одинаковым приоритетом записывают звук, последнее запущенное имеет более высокий приоритет.